在使用 Excel 表格处理数据时,常常会遇到表格中有 0 或者部分数值空白的情况,而在进行相关计算时,就很容易出现错误值,这不仅影响数据的美观度,还可能干扰我们对有效数据的查看与分析。今天就来给大家分享两种能够避免显示这些错误数值的实用方法哦。
方法一:条件格式
(一)适用场景及原理
当表格中因某些数据缺失(比如部分人员未营业导致数据空白),进而在进行计算时出现错误提示,我们就可以借用条件格式来巧妙处理,让这些错误值融入背景之中,使其在视觉上不那么显眼或者说相当于 “隐藏” 起来。
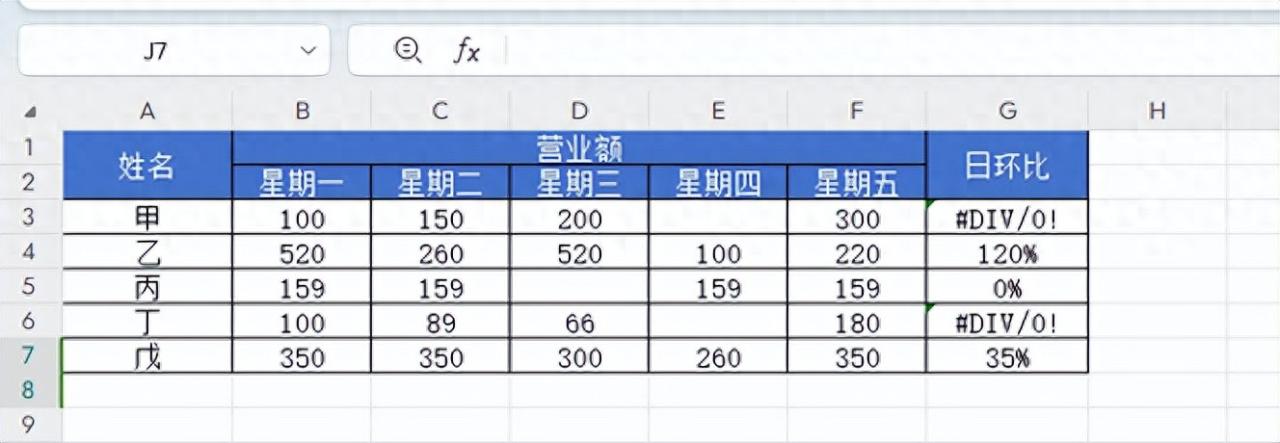
如上图,因星期四部分人员未营业,导致了部分数据空白,计算日环比改善时,便出现了错误提示。
(二)具体操作步骤
1、选中目标数据:首先,要准确选中出现错误格式的数据单元格哦,可以通过鼠标拖动等常规方式来进行选择。
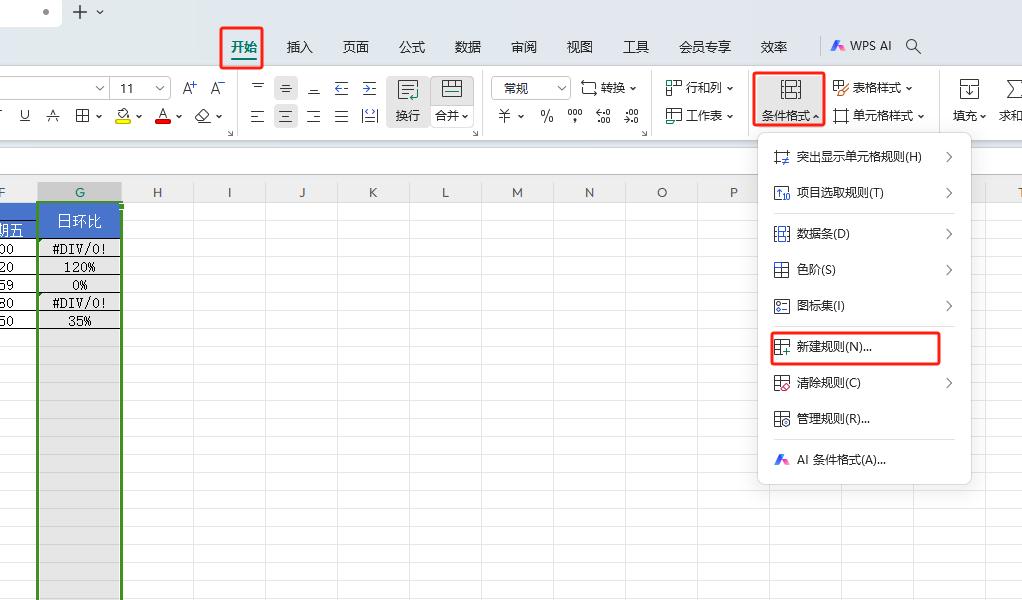
2、进入条件格式设置:选好之后,点击 Excel 界面上方【开始】选项卡,在其下拉菜单中找到【条件格式】选项,接着点击【新建规则】,这一步是打开我们进行自定义条件格式设置的入口。
3、选择规则类型:在弹出的 “新建格式规则” 对话框中,选择【只为包含以下内容的单元格设置格式】这一规则类型,它能帮助我们精准地针对那些包含错误值的单元格进行格式设定。
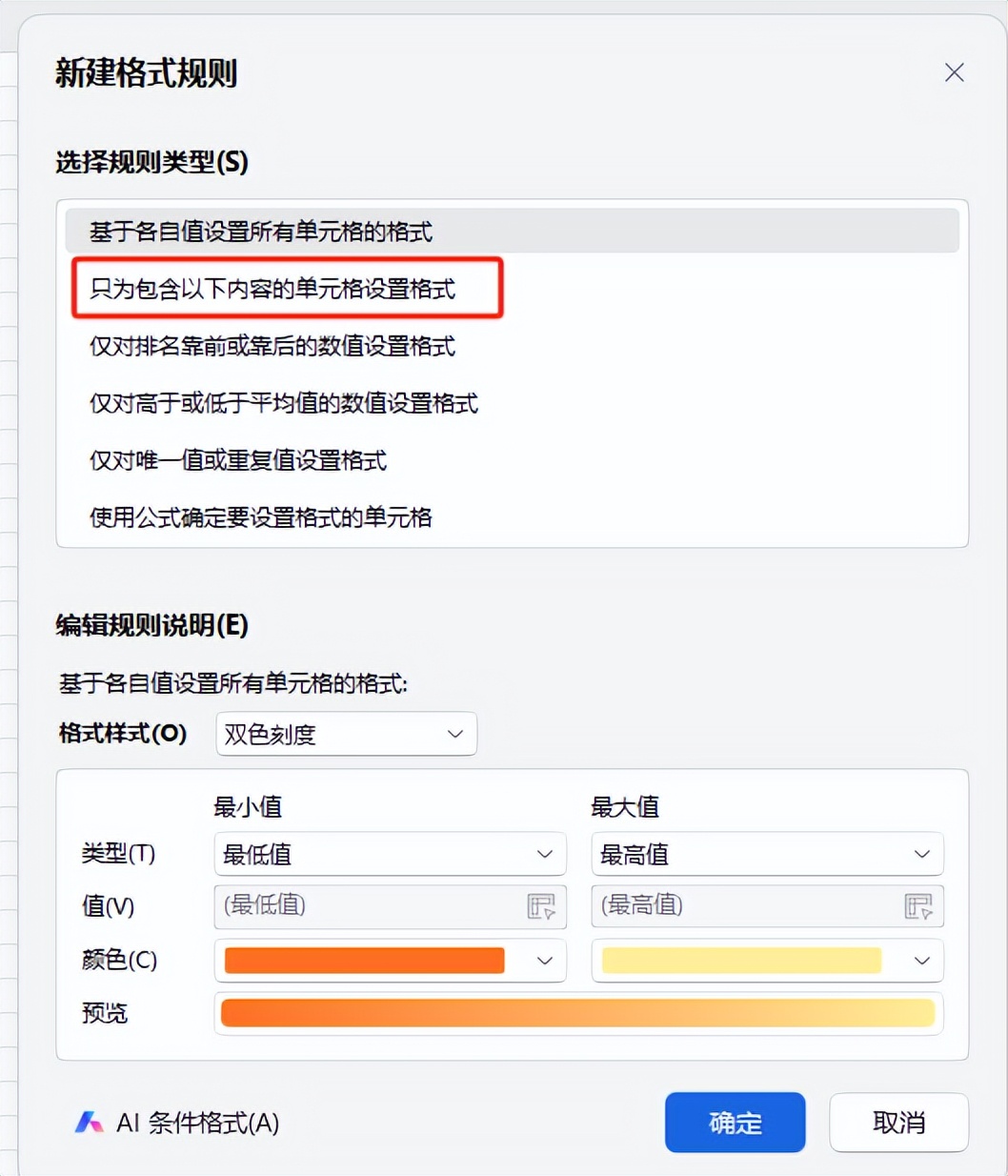
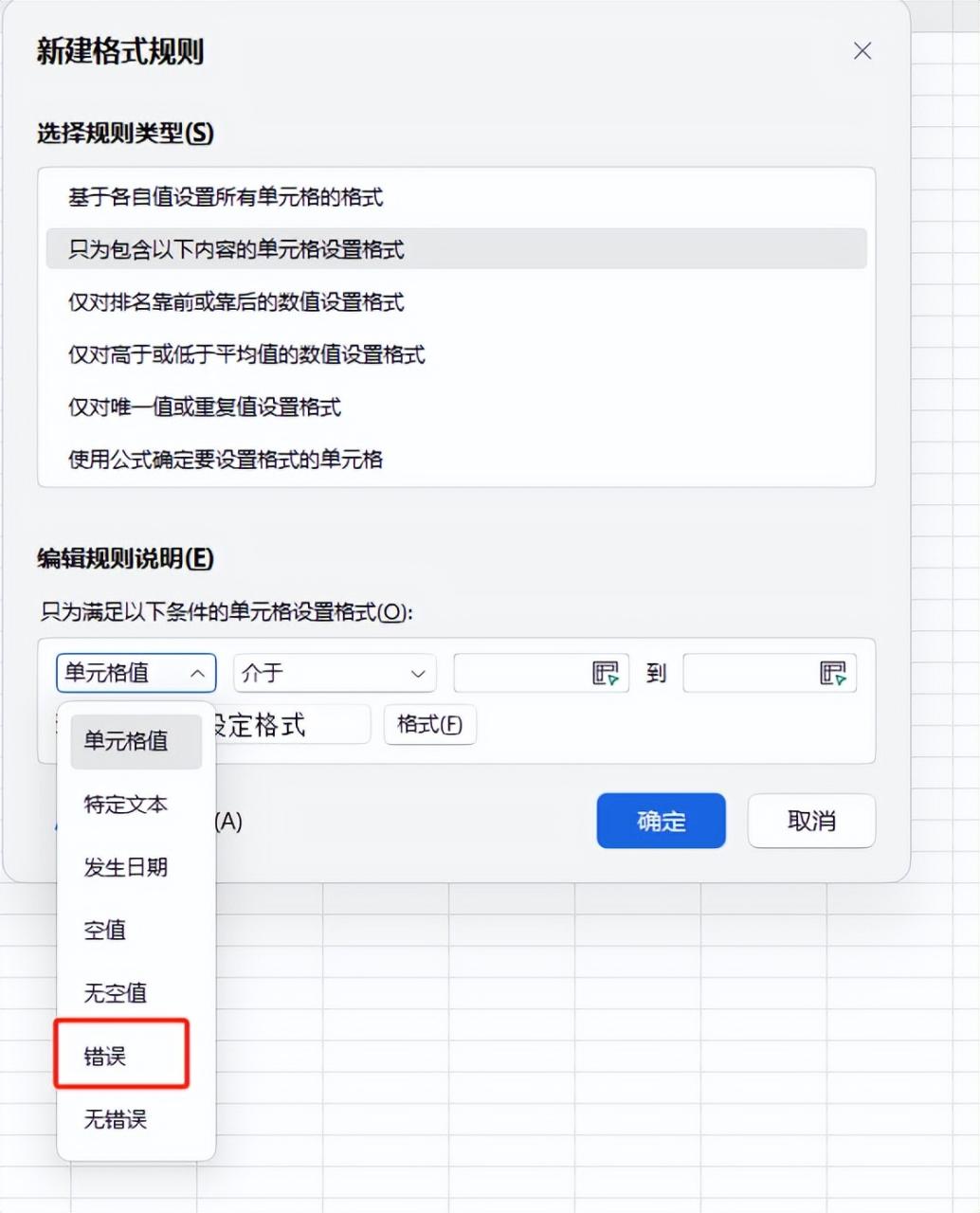
4、设置格式内容:选择好规则类型后,点击【格式】按钮,进入格式设置界面。
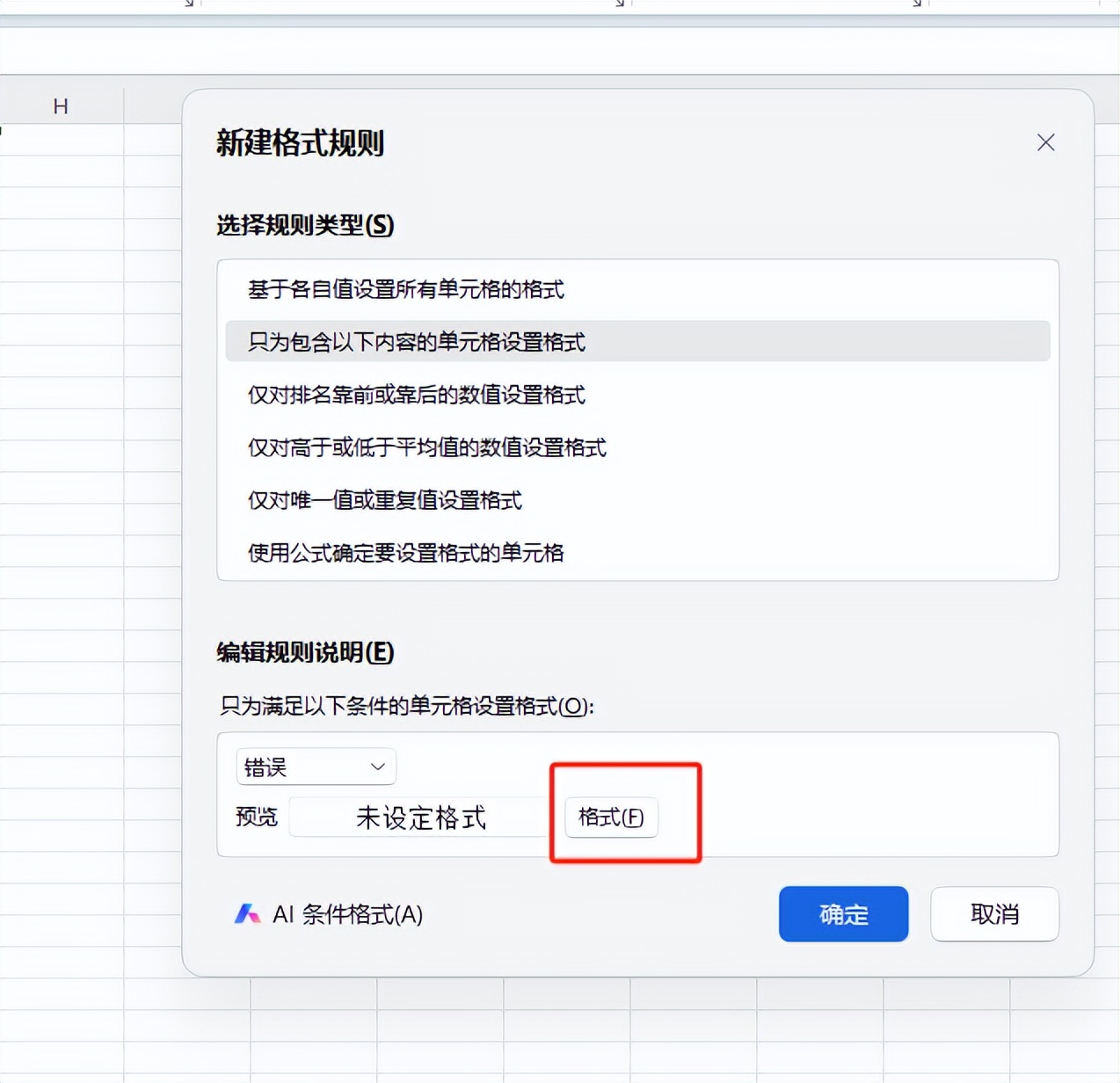
由于我们的表格背景一般是白色,所以在这里可以将错误值对应的【字体】颜色修改为【白色】,这样错误值的文字颜色就和背景色一致了,从视觉上就好像错误值消失了一样。
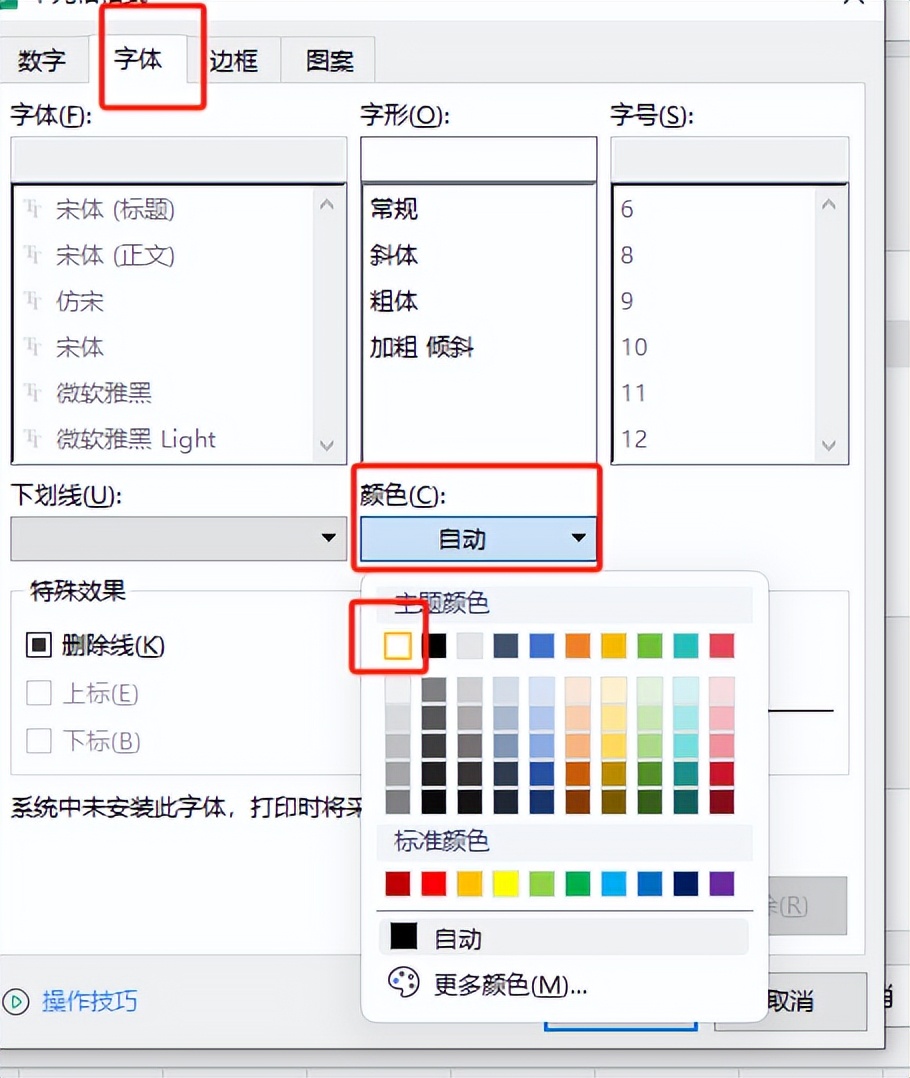
设置完成后,点击 “确定” 按钮,即可完成通过条件格式来处理错误值的操作,大家可以看看效果图,是不是错误值就不那么 “碍眼” 了。
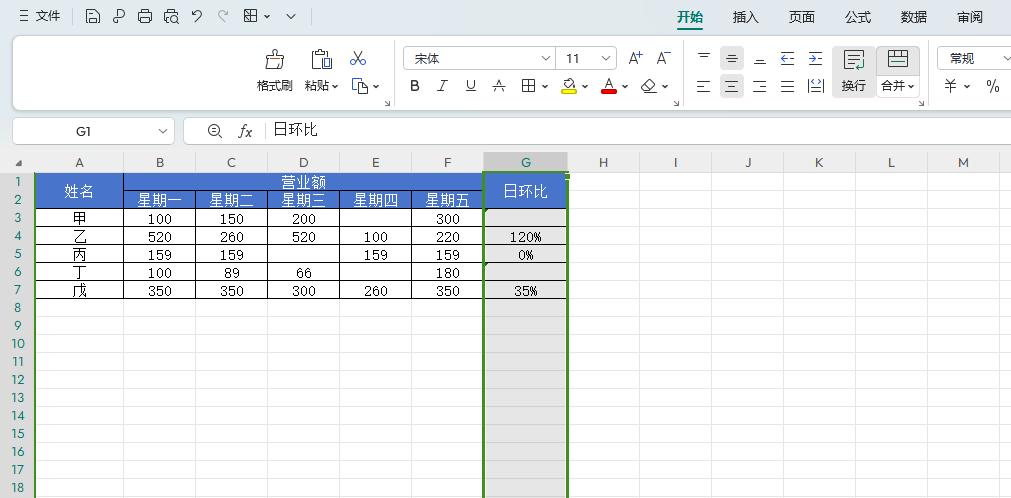
效果图
方法二:使用 IFERROR 函数
(一)函数原理及作用
IFERROR 函数是一个很实用的用于处理错误值的函数哦。它的语法结构是IFERROR(值,错误值),意思就是当函数中的 “值” 部分出现错误时,就会按照我们设置的 “错误值” 来进行输出。在这里,我们不想显示错误值,所以就在 “错误值” 中使用了空字符串 “""”,这样当函数在计算过程中遇到错误值时,就会输出空白,从而达到不显示错误数值的效果。
(二)修改计算示例
比如原有的计算式子在遇到错误值时会直接显示错误提示,而我们在原本的计算中加入 IFERROR 函数进行修改后,就能巧妙地避免错误值的显示了,具体的修改方式要根据实际的计算式来灵活运用 IFERROR 函数。
原计算:
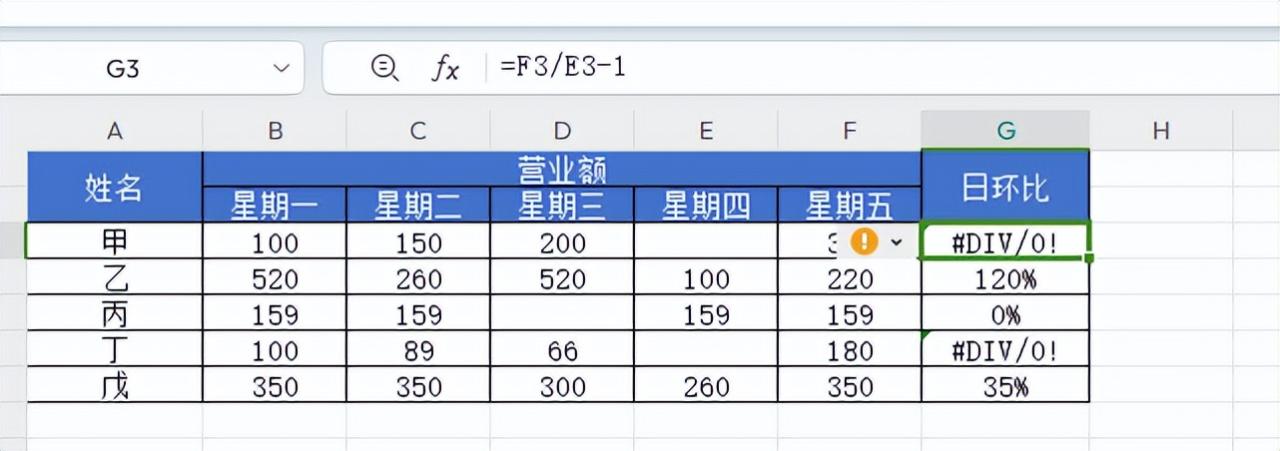
修改后:
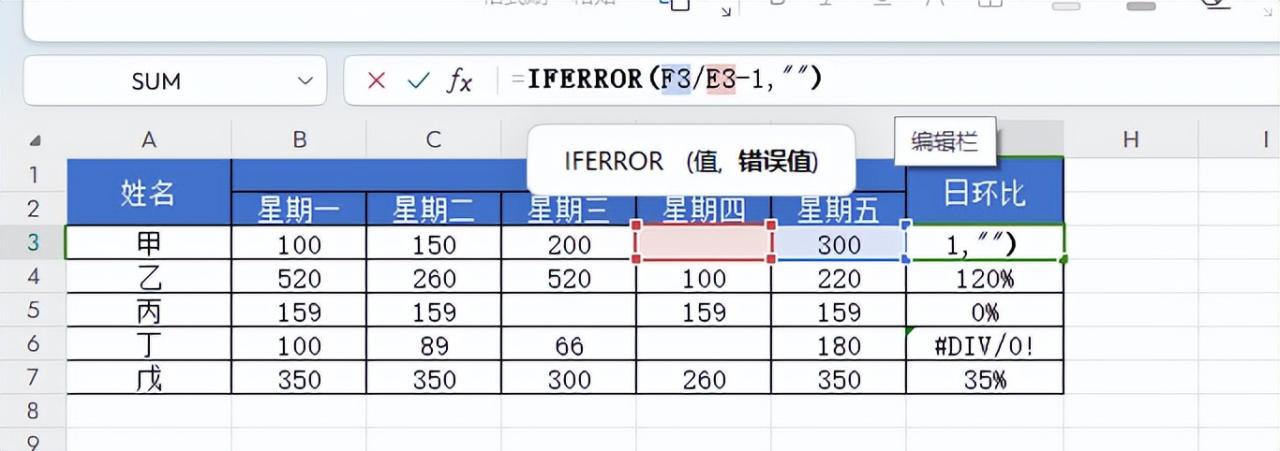
通过这两种方法,大家在 Excel 中遇到因数据问题导致计算出现错误值的情况时,就可以根据实际需求和操作习惯,选择合适的方式来让那些错误数值不再显示出来,让表格数据更加整洁、易于查看和分析哦。希望这两个小技巧能帮助大家更好地使用 Excel 。









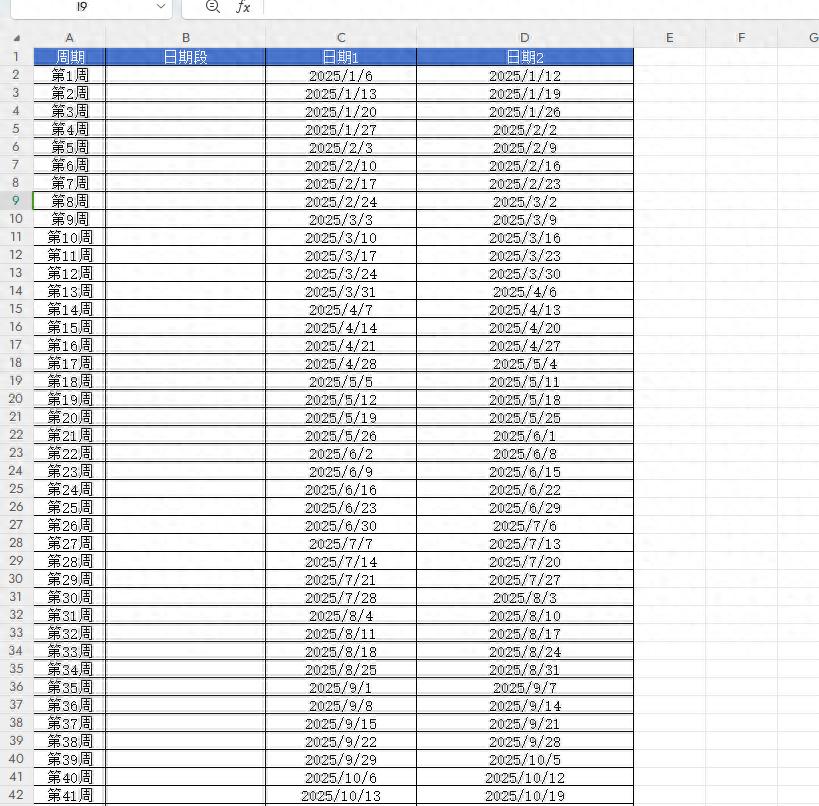




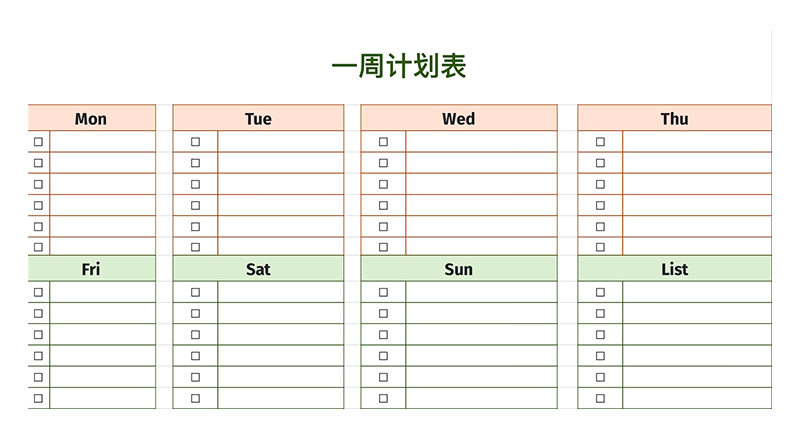
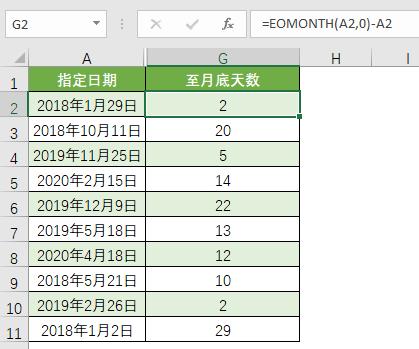
评论 (0)