在制作Excel表格时,大家往往都希望表格呈现出美观整洁的效果。可有时候在输入文字的过程中,会因为文字大小的不同,导致单元格行高随之产生变动,这样就很容易让表格显得杂乱无章了。不过别担心,今天就来给大家分享一个实用的操作,能让字体随着单元格自动调整大小,轻松解决这个问题。
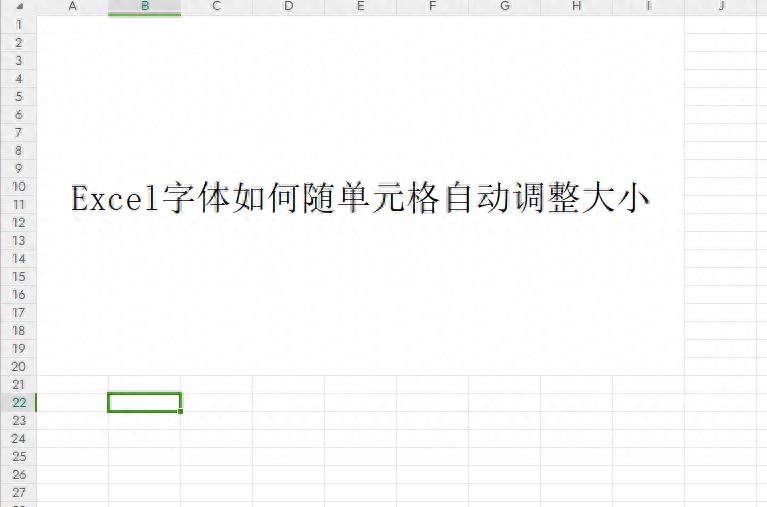
步骤一、进入设置界面
首先,在 Excel 表格中,我们要准确选中那些需要设置格式的单元格,可以通过鼠标拖动等方式来进行选择。选好之后,鼠标右击选中的单元格,这时会弹出一个快捷菜单,在这个菜单里选择【设置单元格格式】选项,这样就能进入到【单元格格式】的设置界面。
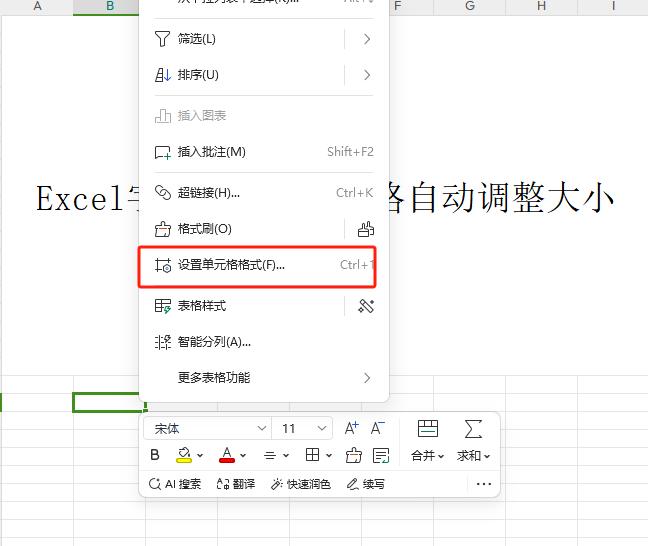
步骤二、勾选 “缩小字体填充” 选项
进入【单元格格式】设置界面后,我们可以看到有多个选项卡,点击其中的【对齐】选项卡,切换到和文字对齐相关的设置页面。在这个页面里,找到 “文本控制” 下方的【缩小字体填充】选项,然后直接勾选它前面的复选框,勾选完成后,点击 “确认” 按钮,这样就完成了对所选单元格的设置。

步骤三、验证设置效果
设置完成后,咱们还得检验一下看看单元格是不是真的已经按照要求调整好了。可以任意复制一段文字,然后将其粘贴到我们刚刚设置好的单元格中,按下回车键进行确认操作。
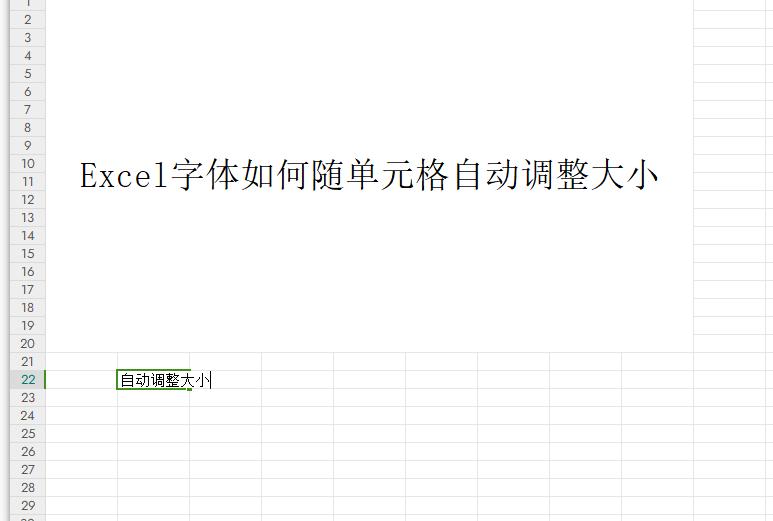
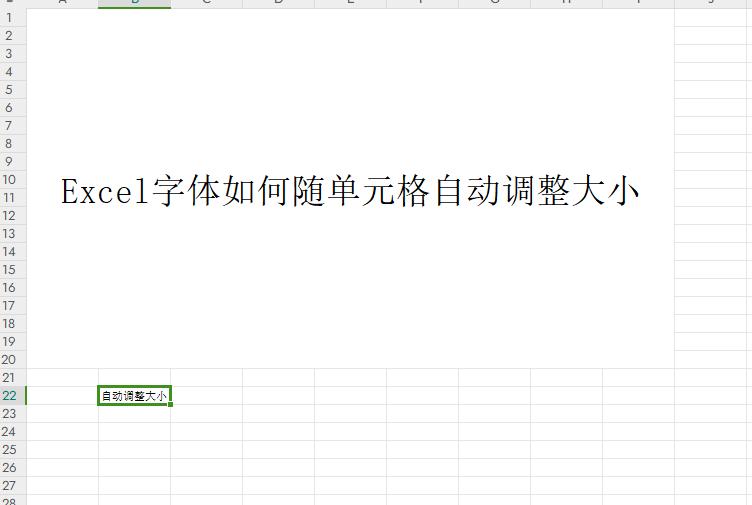
这时候你就会发现,如上图所示的那样,字体已经能够随着单元格的大小进行自动调整,不管输入的文字内容多少、字号大小如何变化,都不会再影响单元格行高了,从而让Excel表格始终保持美观整洁的状态。


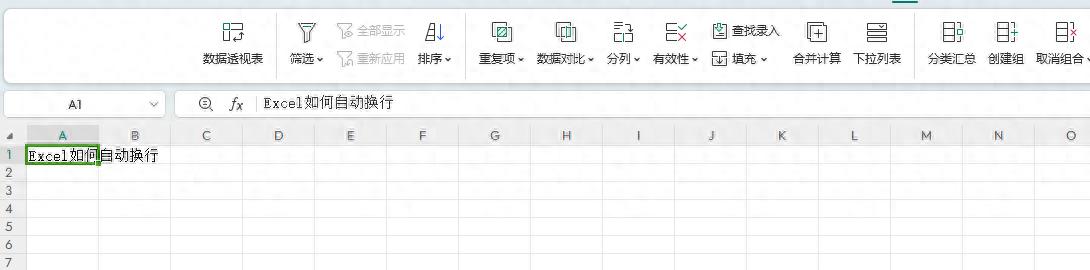
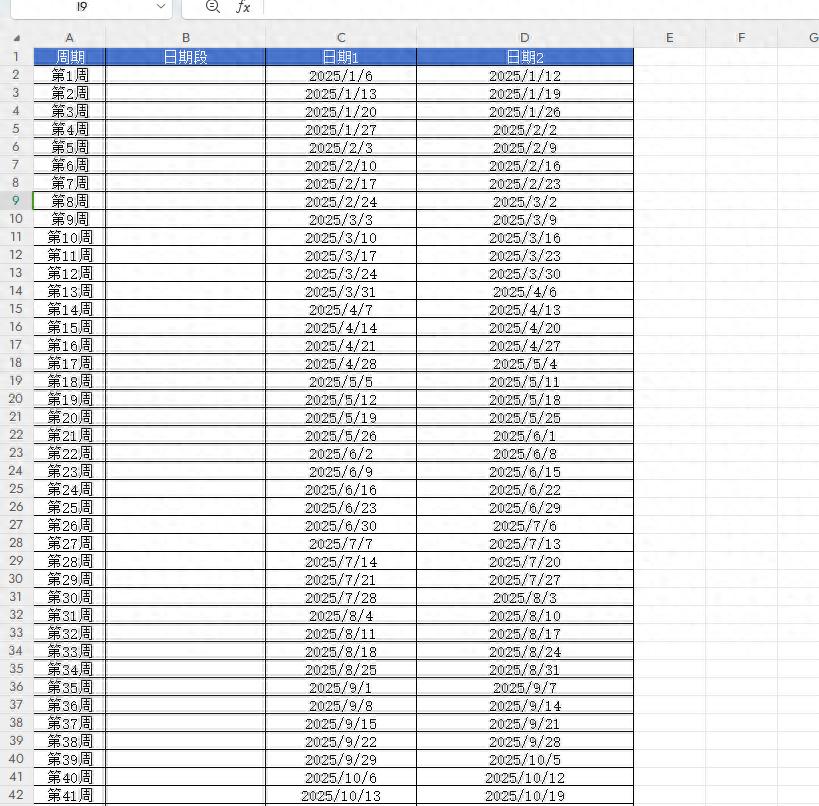

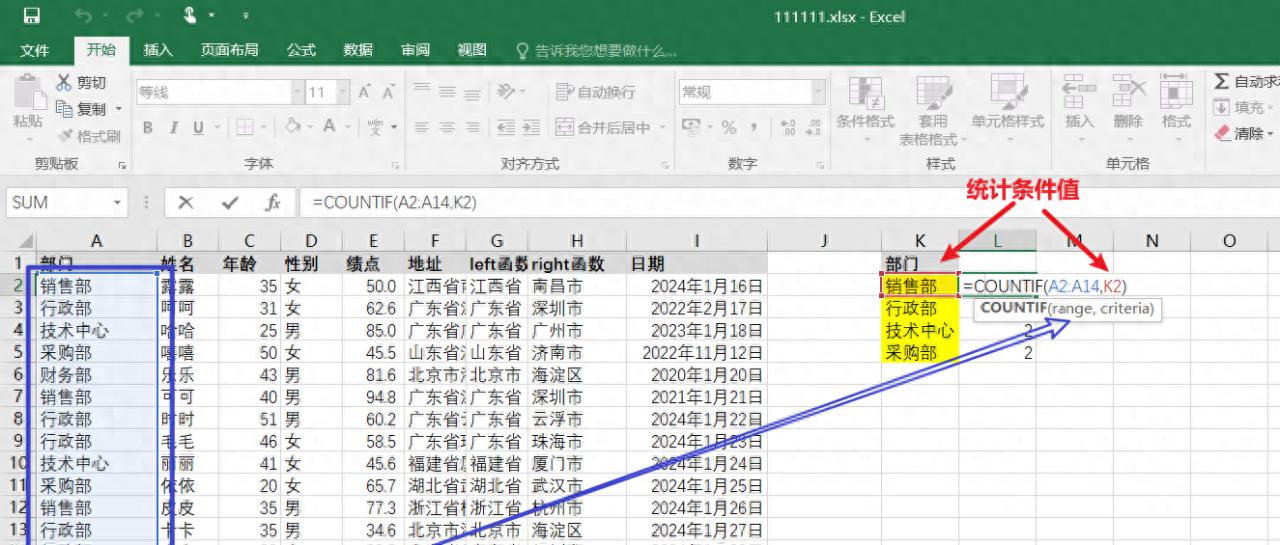

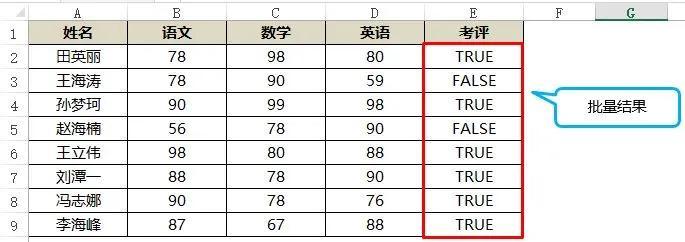
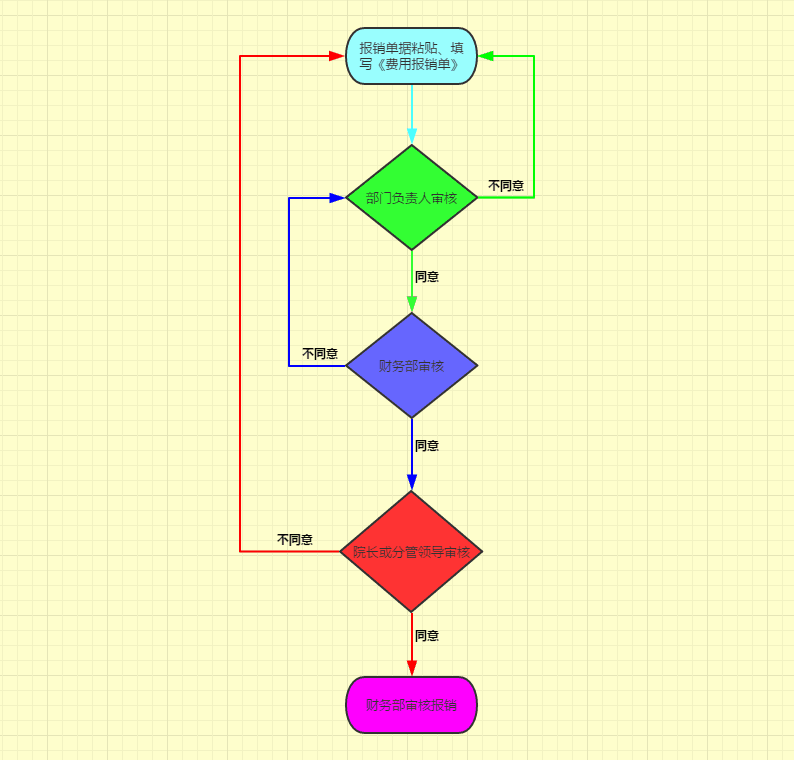
评论 (0)