在使用Excel进行数据录入等操作时,常常会遇到需要在单元格中输入长文字的情况,可有时候单元格的长度有限,无法完整容纳这么多文字。这时候,自动换行功能就派上大用场啦,今天就来给大家分享一下在Excel里实现自动换行的具体操作方法。
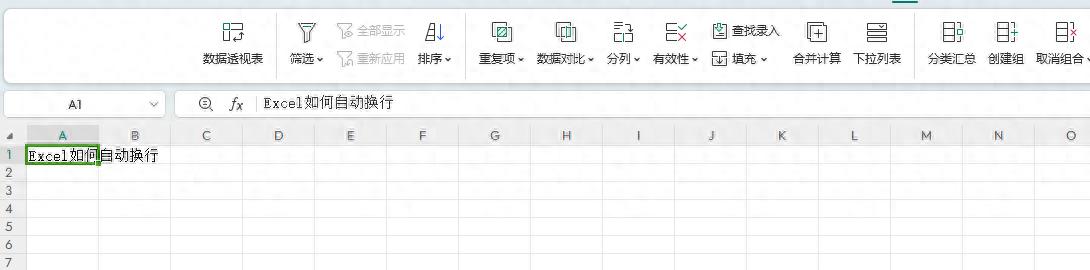
如上图,我们已经在单元格中输入了一段文字,显然单元格的长度并不够。此时就需要设置单元格格式来调整。
方法一:手动【设置单元格格式】
1、进入设置界面
首先,我们要准确选中那些需要设置自动换行的单元格。可以通过鼠标拖动等方式来进行选择。选好之后,有两种方式进入设置单元格格式的界面,一种是鼠标右击选中的单元格,然后在弹出的快捷菜单中选中【设置单元格格式】选项;另一种则是使用快捷键【Ctrl+1】,同样也能快速打开设置单元格格式的界面。
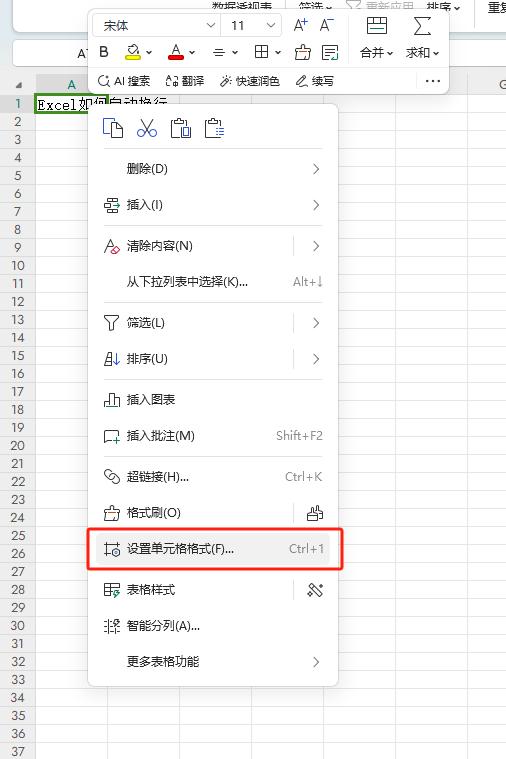
2、找到 “对齐” 选项
进入设置单元格格式的界面后,我们需要在众多的选项卡中找到【对齐】选项卡,点击它,就能切换到和文字对齐相关的设置页面。
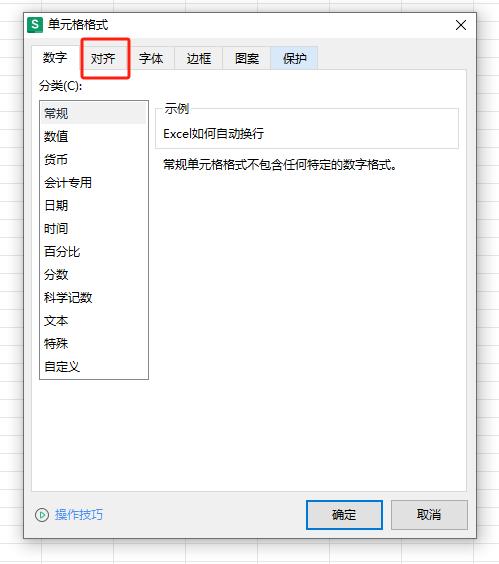
3、勾选 “自动换行” 并确认
在【对齐】选项卡对应的设置页面里,我们可以看到 “自动换行” 这个选项,直接勾选它前面的复选框,然后点击 “确认” 按钮,这样就完成了通过手动设置单元格格式来实现自动换行的操作,之后在选中的单元格中输入长文字时,文字就会根据单元格的宽度自动进行换行显示,效果一目了然。
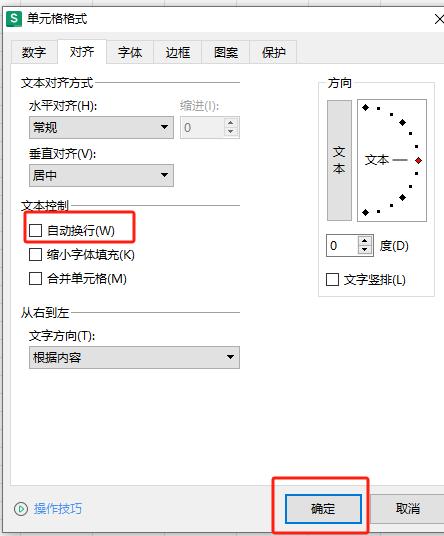
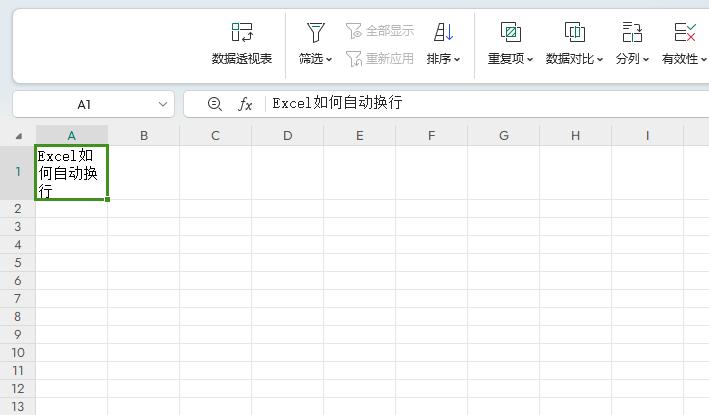
方法二:在 “开始” 选项卡中操作
这个方法相对更简便一些。我们先找到Excel界面上方的【开始】选项卡并点击它,然后在【开始】选项卡下的功能区中,找到 “对齐方式” 组,在这个组里,有一个【自动换行】按钮,直接点击这个【自动换行】按钮,就能快速地为当前选中的单元格设置自动换行功能,操作十分便捷。
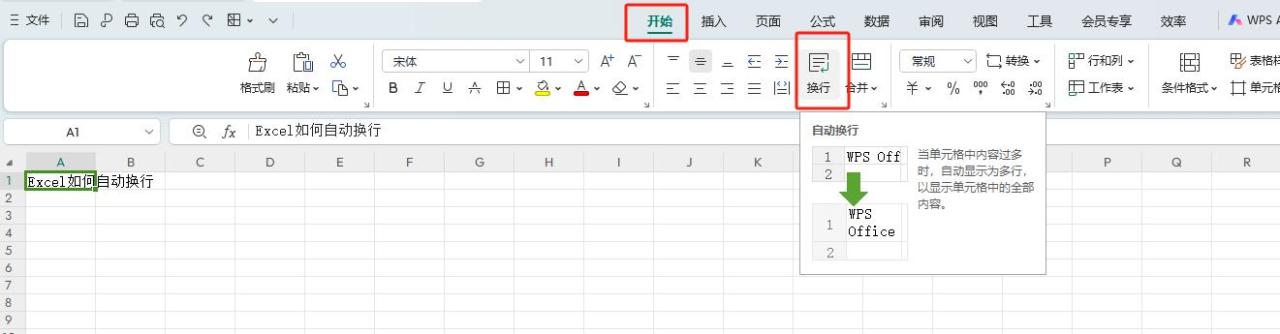
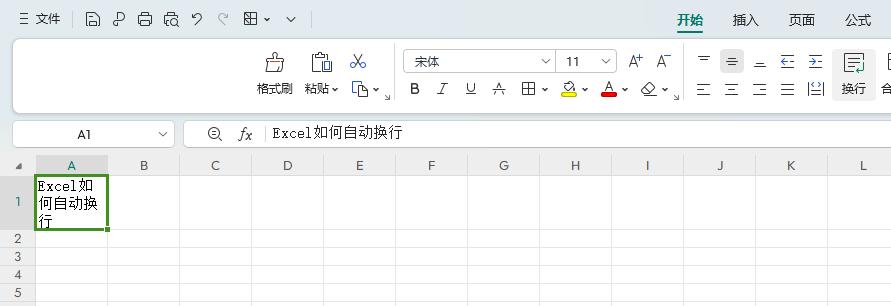
通过以上这两种方法,大家在Excel中遇到单元格无法容纳长文字的情况时,就能轻松地实现自动换行,让文字内容完整、清晰地在单元格中呈现出来,方便我们进行数据记录和查看等工作。希望这两个小技巧能帮助大家更好地使用Excel。


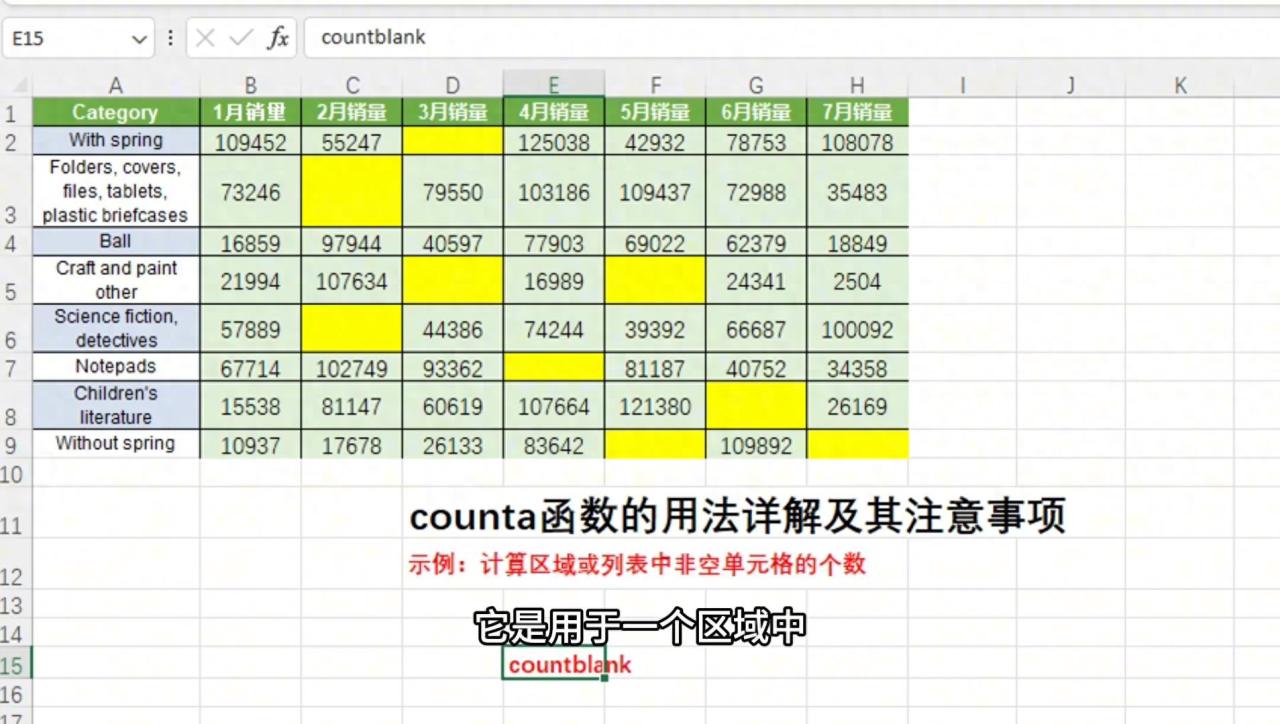
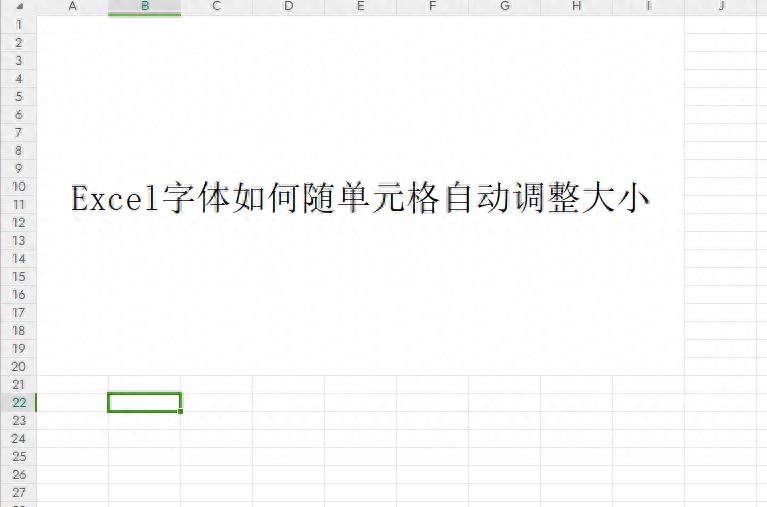


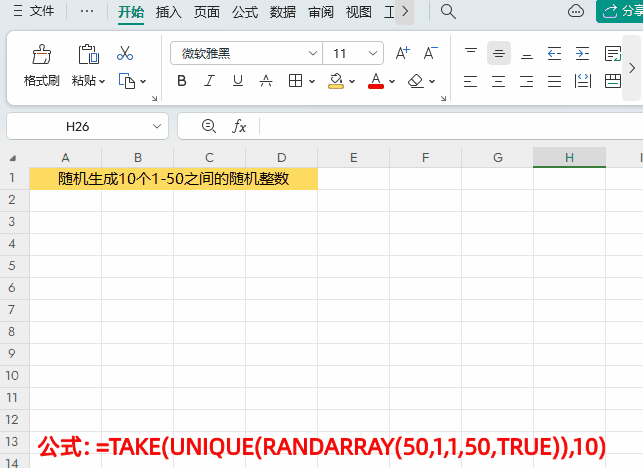
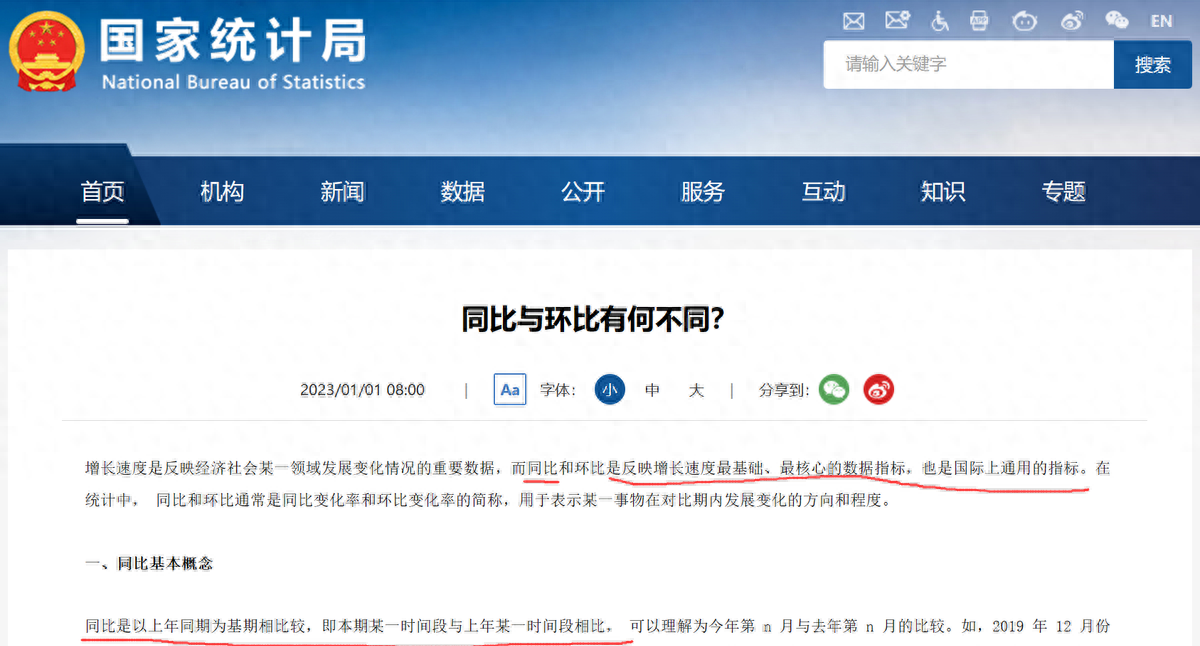

评论 (0)