在日常工作或学习中,我们常常会用到Excel来制作各种图表,雷达图就是其中一种很实用的图表类型。昨天就有朋友来咨询Excel雷达图的制作方法,下面就以Word 2016版本为例(其他版本只是工具位置不同),为大家详细介绍一下具体的操作步骤以及相应的操作场景。
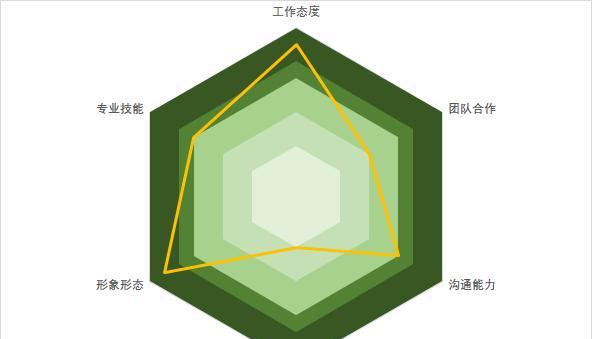
步骤1、处理表格数据
首先要对原始数据进行处理,这一步需要添加辅助列哦,具体添加的方式和内容可以参照下图所示的示例来操作。通过添加辅助列,能让后续的数据在雷达图中更合理地呈现,为制作出准确且美观的雷达图打好基础。
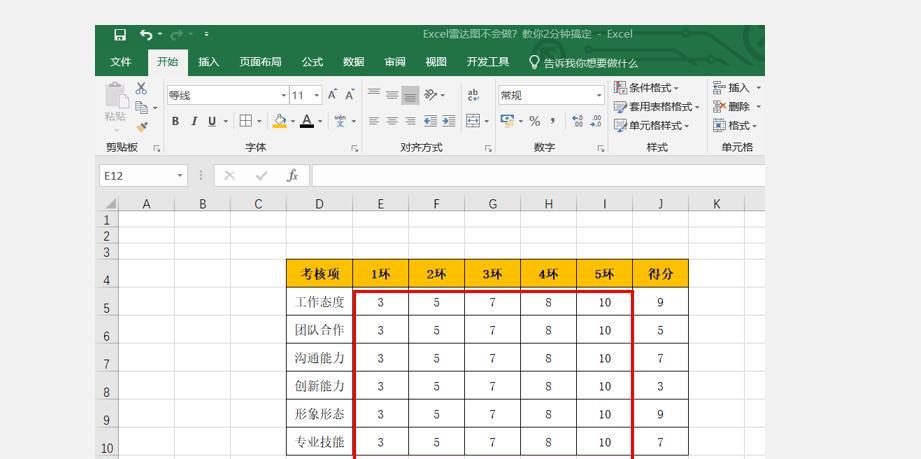
步骤2、插入雷达图
完成表格数据处理后,接下来就是插入雷达图啦。操作时,需要按住Ctrl键,同时选中 D、E、I 列的数据,这里准确选中相应的数据列很关键。然后点击菜单栏中的【插入】选项卡,在其下拉菜单中依次点击【图表】—【雷达图】—【填充雷达图】,按照这样的步骤操作下来,就能成功在 Excel 中插入一个雷达图啦,此时我们可以初步看到雷达图的大致样子。
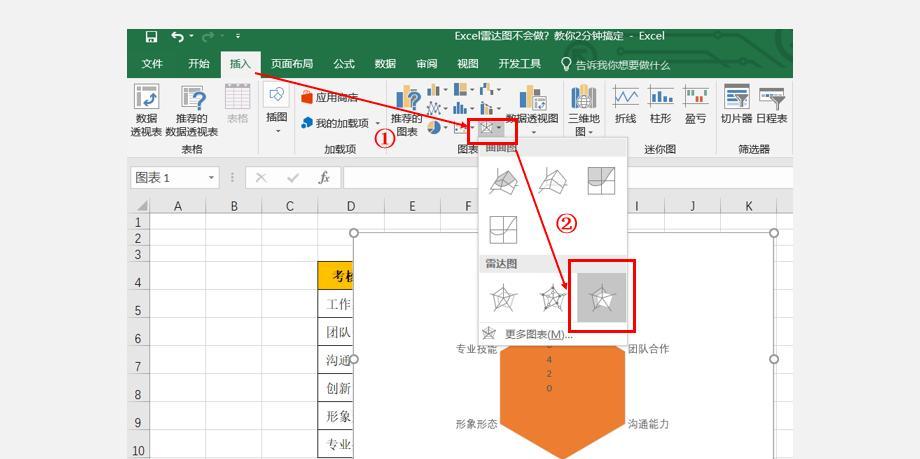
步骤3、填充图标颜色
当雷达图插入成功后,为了让图表更加美观、突出重点,我们可以对其进行颜色填充操作。先选中已经生成的图形,接着点击菜单栏中的【格式】选项卡,再在其下拉菜单中找到【形状样式】选项,然后点击【形状填充】,在这里就可以从众多的颜色选项中选择一种自己喜欢或者符合展示需求的颜色啦,经过这样的设置,雷达图的颜色就变得更加好看了。
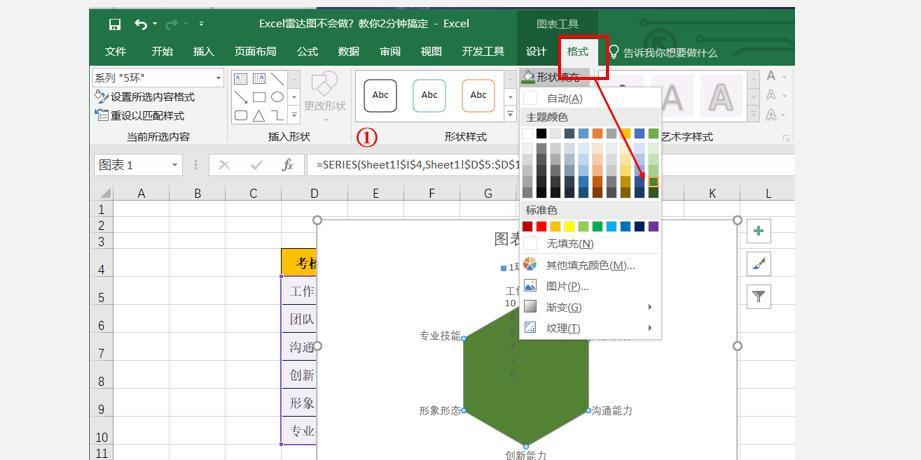
步骤4、添加数据
这一步主要是往雷达图中添加更多的数据。先选中【H 列】的数据,然后使用复制粘贴的方式将其添加到图表上,之后和第三步一样,通过点击【格式】—【形状样式】—【形状填充】来设置粘贴过来的数据对应的形状颜色。
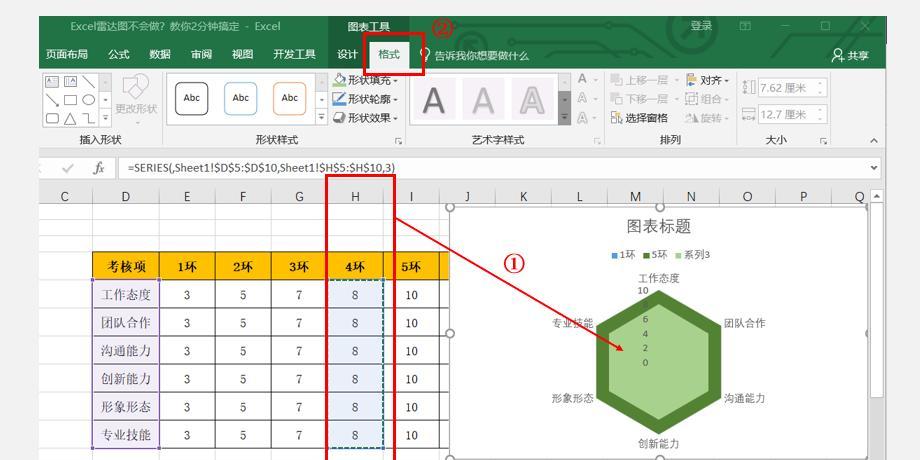
其余的数据也是按照这样的操作方法,依次设置【1 环】、【2 环】、【3 环】等雷达图数据的添加,就像下面的示例图展示的那样,通过逐步添加数据,能让雷达图所展示的信息更加丰富全面。
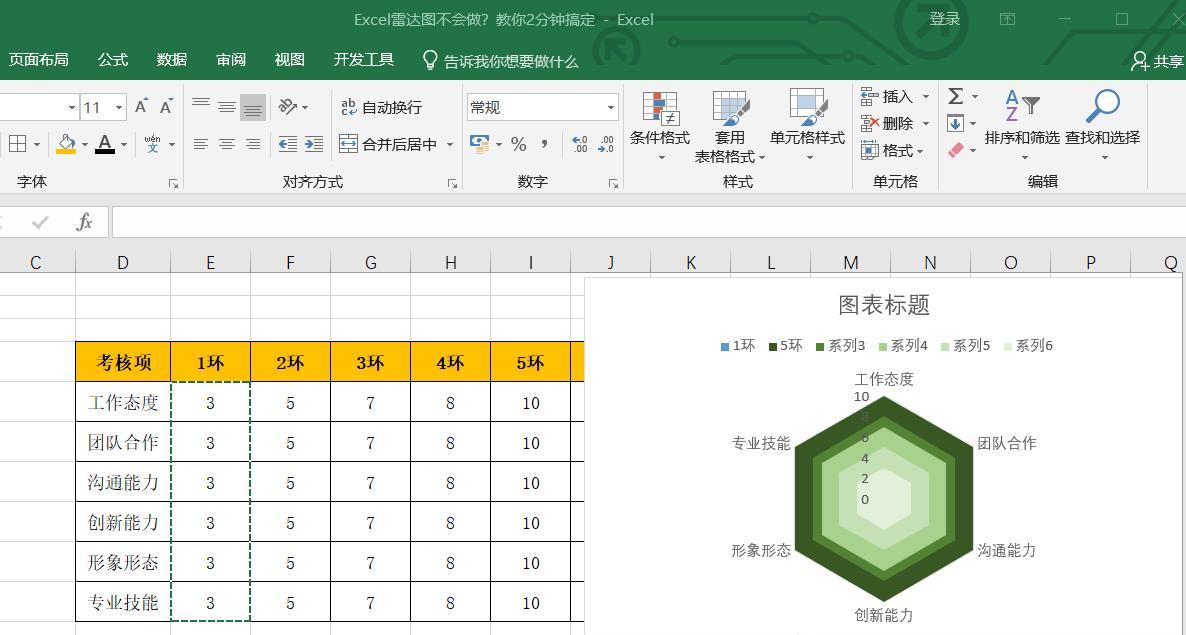
在完成数据添加后,我们还需要对图表做进一步的格式设置。此时,选中相应的图表,再次点击【格式】选项卡,然后选择【形状样式】,在这里将形状轮廓设置为自己想要的格式,比如可以调整轮廓的粗细、颜色等,然后把形状填充设置为【无】,这样图表看起来会更加简洁明了,重点更加突出。
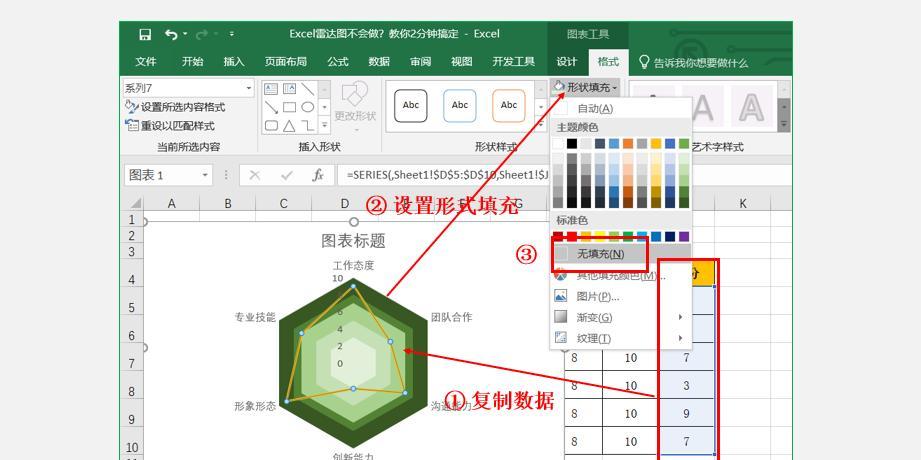
步骤5、美化图表
最后一步就是对图表进行美化,让图表呈现出更加专业、简洁的效果哦。我们可以将那些不需要的数据选中,然后按下 Delete 键进行删除操作,比如图例和标题等元素,如果在当前展示场景中不需要它们出现,就可以将其删掉,经过这样的美化处理后,一个美观又实用的 Excel 雷达图就制作完成。
希望通过以上详细的步骤介绍,大家都能掌握 Excel 雷达图的制作方法,在实际的数据展示和分析等场景中灵活运用。


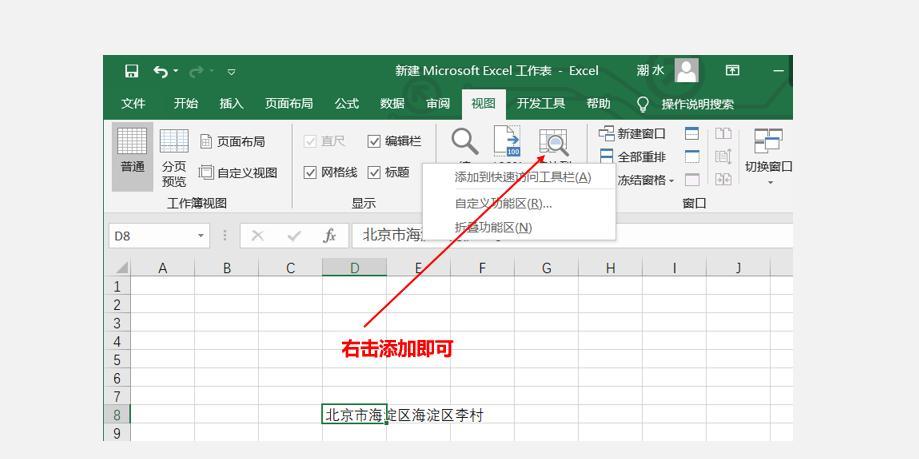
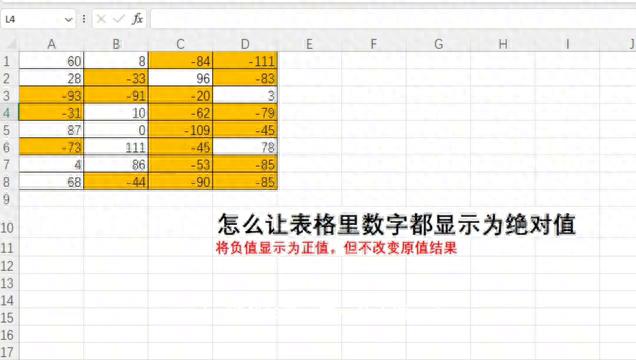

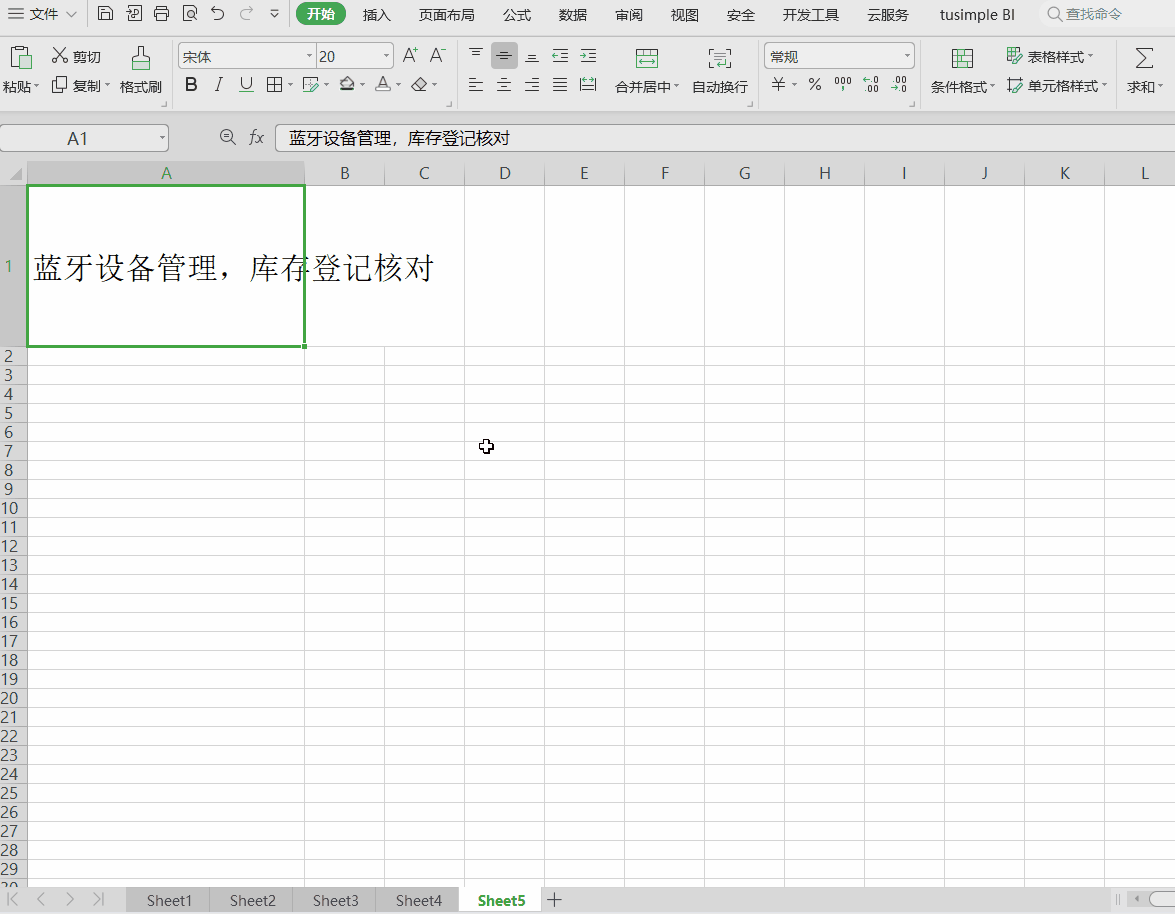
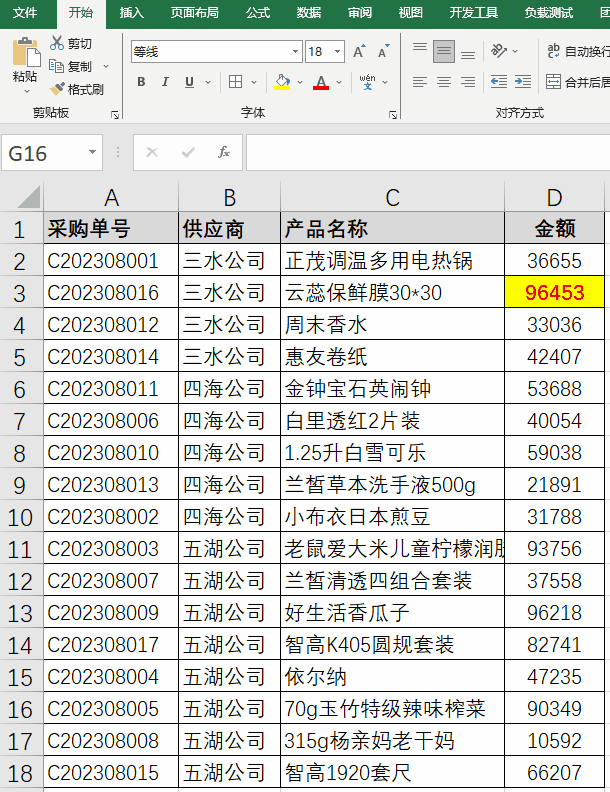
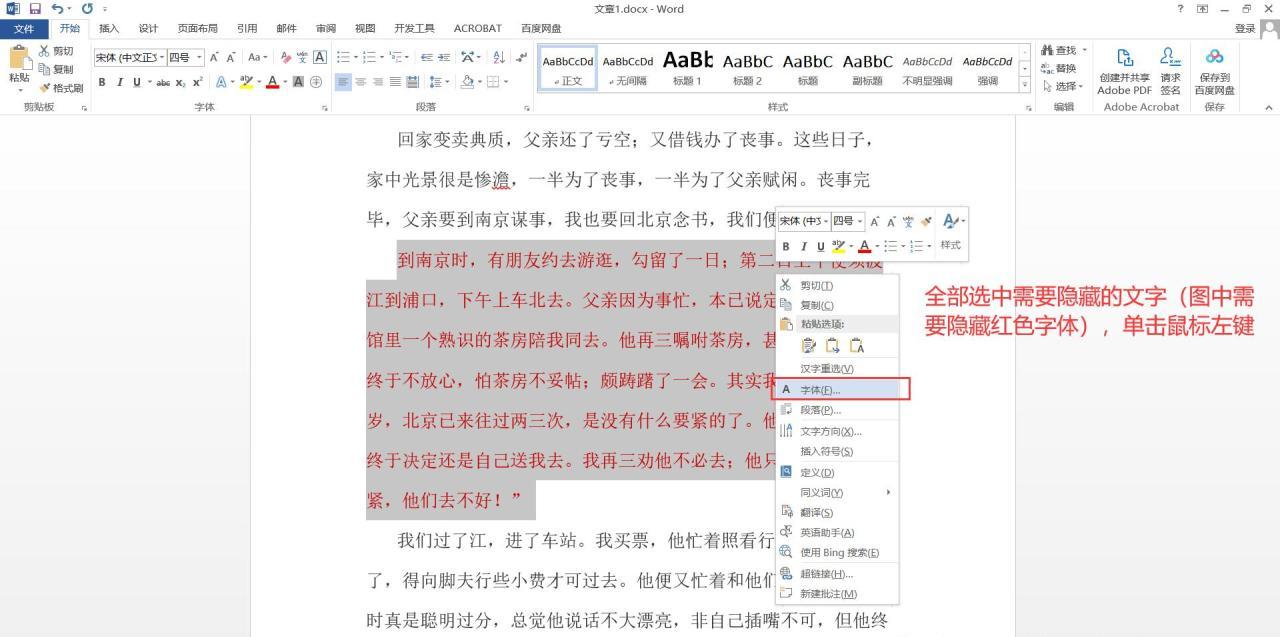
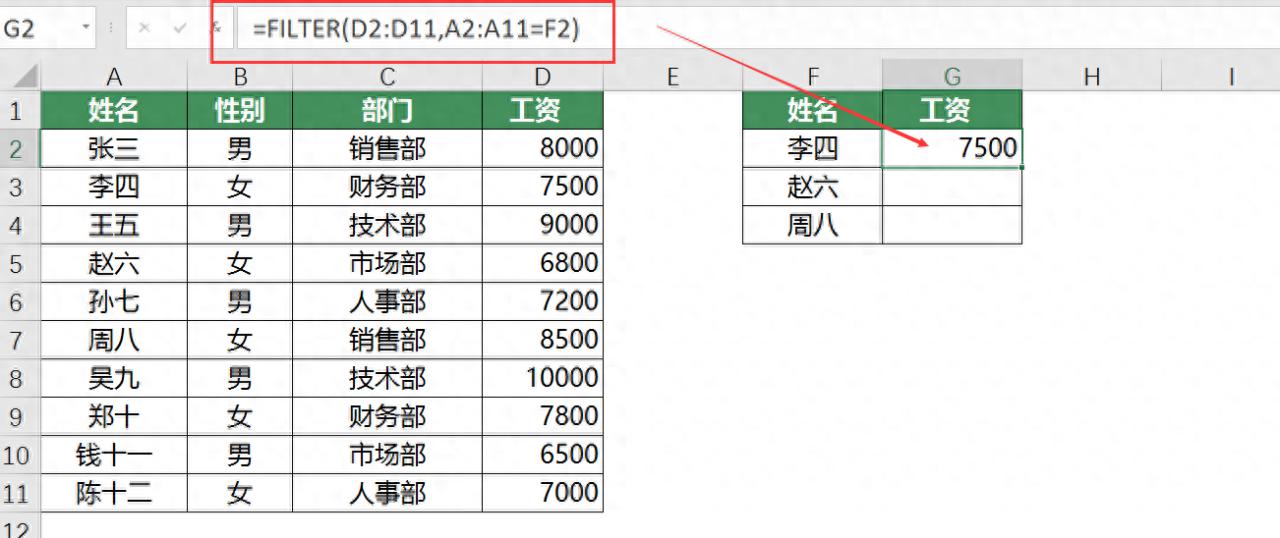
评论 (0)