在使用 Excel 表格录入数据信息时,常常会遇到一些需要频繁使用的固定长名称,每次都完整输入这些长名称会比较耗费时间,而且效率低下。不过别担心,Excel 提供了一种便捷的方法,可以让我们通过输入简称来快速得到对应的全称,以下是具体操作说明。
一、常规版本操作步骤
对于大部分常见版本的 Excel 来说,操作步骤如下:
首先,点击位于左上角的【文件】选项,这是进入 Excel 各项设置的入口。接着,在弹出的菜单中选择【选项】,进入到 Excel 的详细设置界面。然后,再次点击【选项】(这里不同版本界面布局稍有差异,但按流程操作即可),之后找到【校对】选项并点击它。
在【校对】选项对应的界面中,继续点击【自动更正选项】,这时会弹出 “自动更正” 对话框。在这个对话框里,我们可以看到【替换】和【为】这两个文本框。在【替换】文本框中输入相应的简称,这个简称就是我们后续想要快速输入时使用的简短字符组合;然后在【为】的文本框中输入对应的全称,也就是原本需要完整输入的长名称。
完成上述输入后,点击【添加】按钮,这样就把简称和全称的对应关系添加到自动更正设置里了。设置完成之后,往后我们在表格中只需要输入设置好的简称,Excel就会自动替换为对应的全称,这能够大大提高我们录入数据的效率。
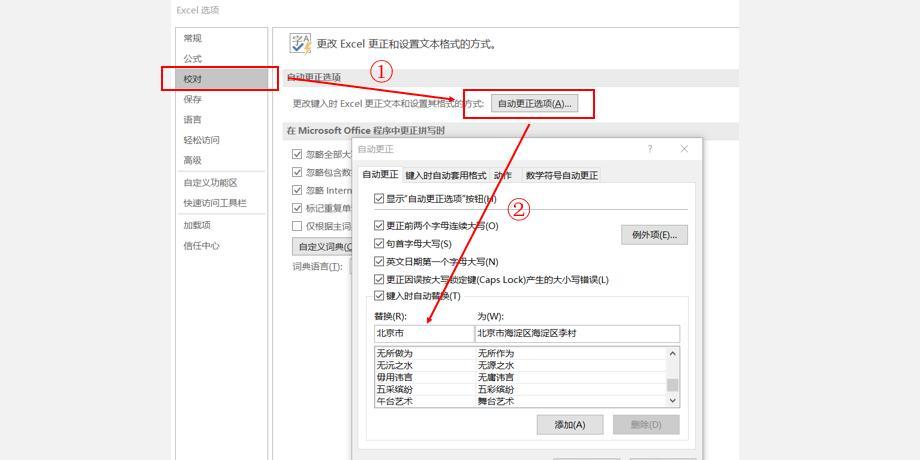
操作图
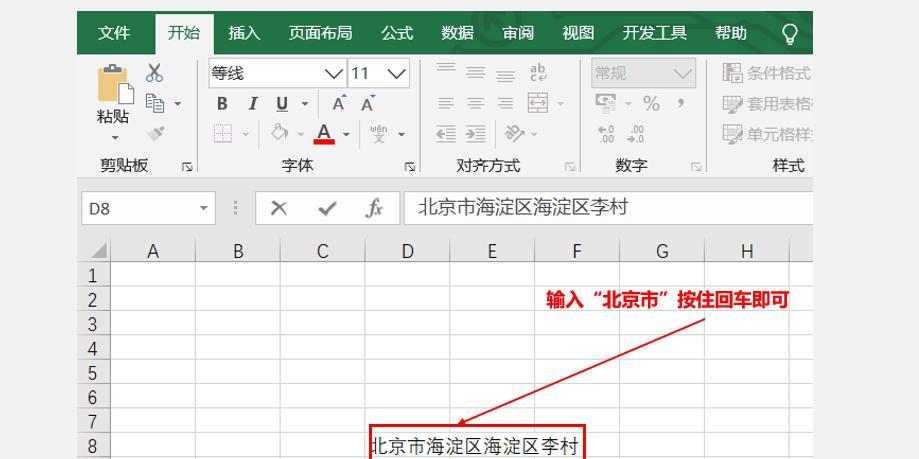
二、其他版本操作步骤
还有一些其他版本的 Excel,操作流程稍有不同,具体如下:
同样先点击【文件】选项,然后选择【选项】进入设置界面,接着再次点击【选项】,之后找到【保存】选项并点击它。在【保存】选项对应的界面中,点击【自动更正选项】,后续的操作就和常规版本一样了,即在弹出的 “自动更正” 对话框中,于【替换】文本框输入简称,在【为】文本框输入全称,再点击【添加】按钮完成设置,之后输入简称就能快速得到全称。
通过以上操作,无论是哪种版本的 Excel,我们都能利用自动更正功能实现快速输入长名称的目的,让数据录入工作变得更加轻松高效,大家不妨试试这个实用的小技巧。


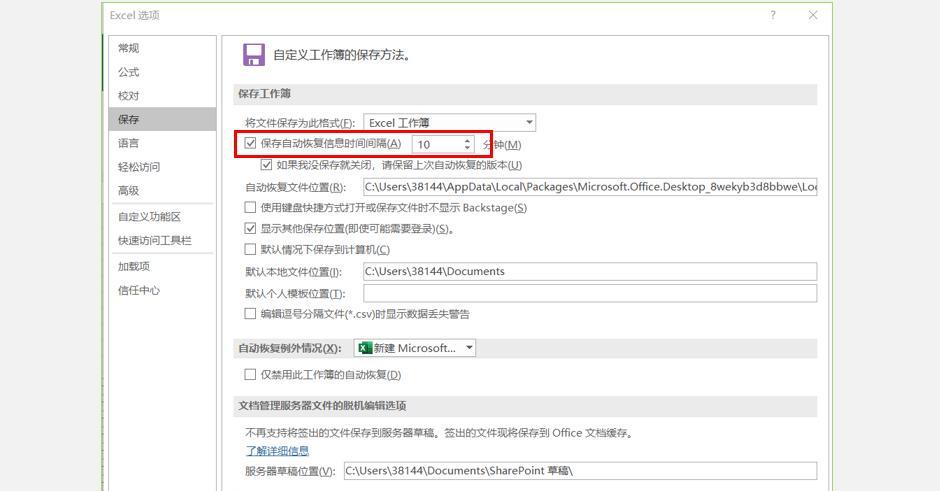
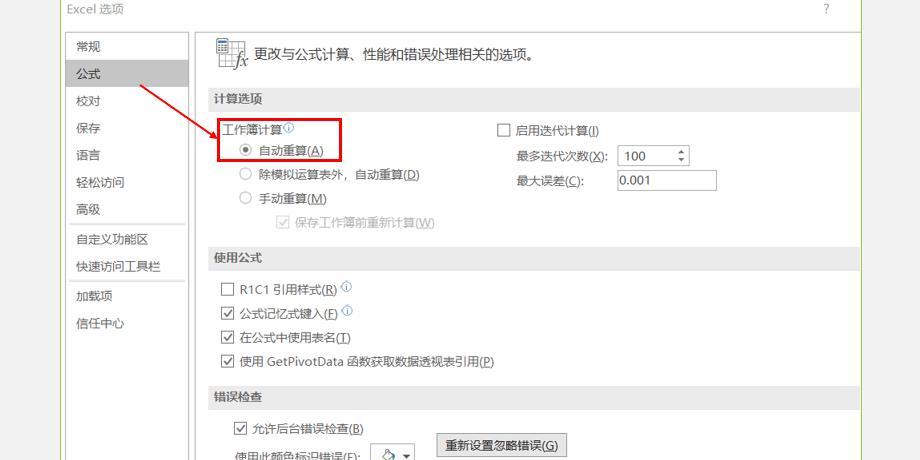

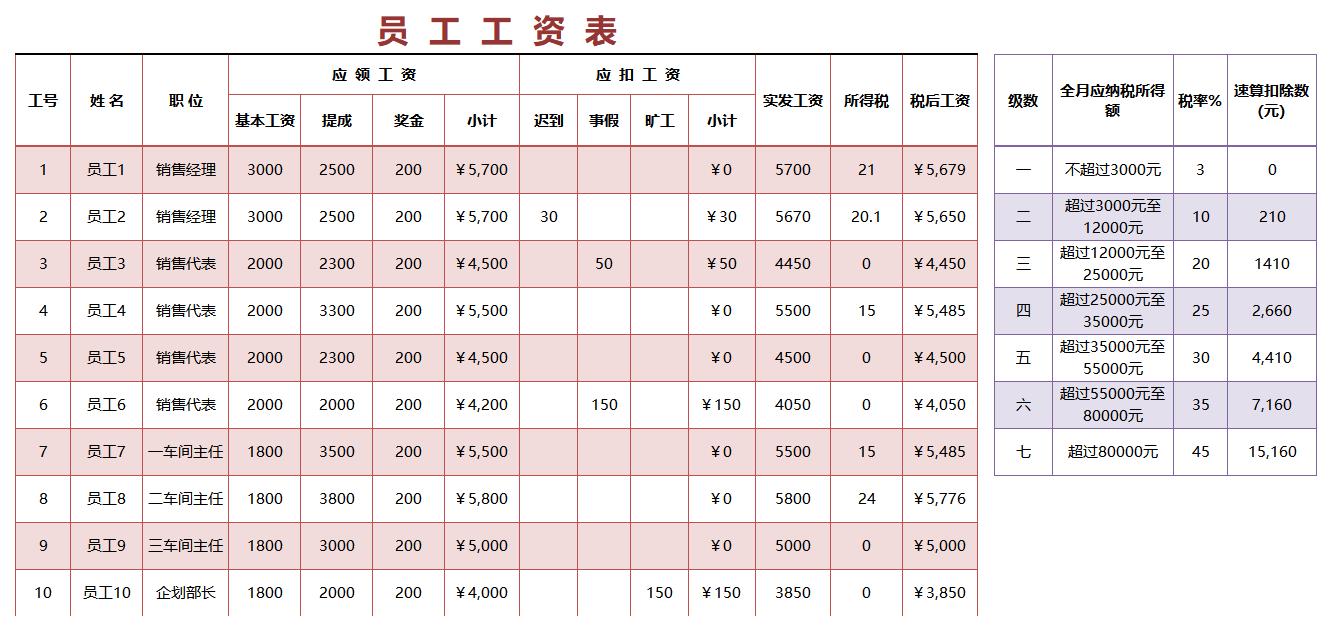
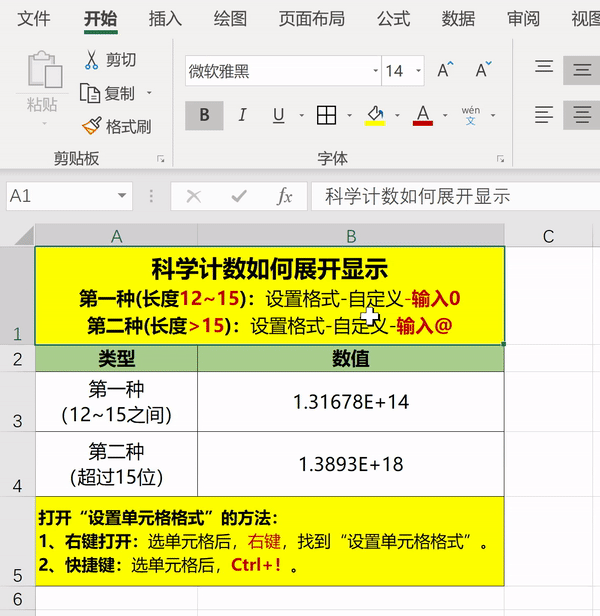
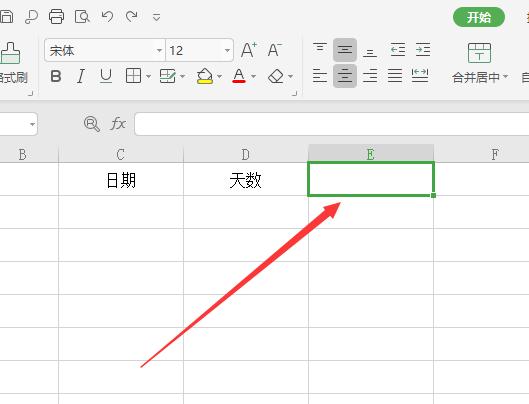
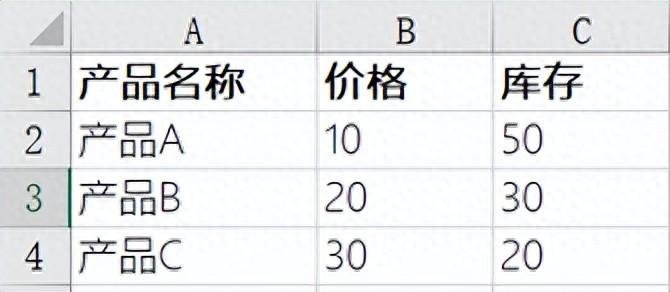
评论 (0)