在日常的 Excel 工作中,序号自动递增是一个经常会遇到的问题。实际上,仅就序号递增这一需求而言,有多种不同的操作方式,还可以创建各种各样的公式来获取递增值。接下来,作者会根据几种不同的需求,分别讲解与之对应的操作或者函数公式,从效率角度来讲,这些方法可以说是相应场景下最为便捷的。
一、需求分析
首先,让我们来看看需求,如下图所示,主要分为以下三个需求:
- 自动连续编号:也就是按照从 1 开始递增的顺序进行编号,就像 1、2、3、4、5、6…… 这样的序列。
- 按照指定的等差序列来自动编号:例如 1、3、5、7、9…… 这样的序列,等差值是固定的。
- 按照相同的分类来进行不同的连续递增编号:比如 1、2、3、1、2、1、2、3、4…… 这种根据数据分类进行编号的序列。
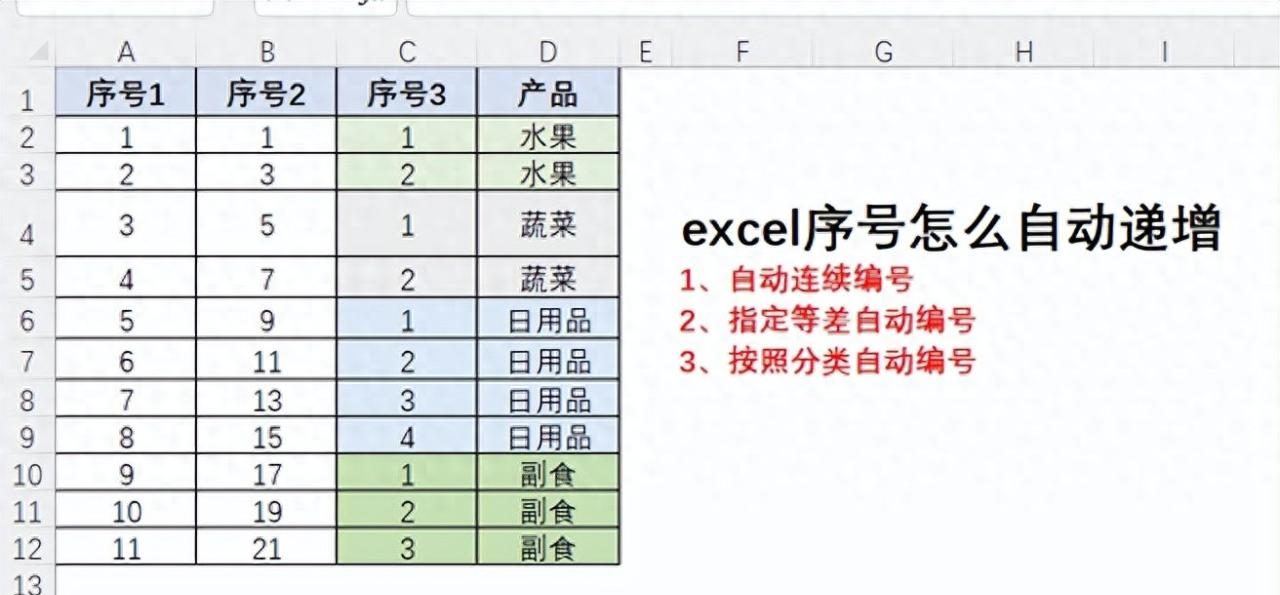
二、操作方法详解
1. 自动连续编号
对于自动连续编号,有一种5秒钟就能搞定的操作。具体操作如下:首先,在首个单元格输入值 “1”,然后将鼠标放置在这个单元格的右下角,当光标变成实心十字形状时,按住鼠标左键向下拖动,这个时候系统默认是进行数值 “1” 的复制操作。接下来,我们会看到右下角出现一个自动填充选项按钮,点击这个按钮,然后在弹出的菜单中选中 “填充序列” 选项,这样就可以将刚才复制的那些值 “1” 自动更正为连续递增的值。
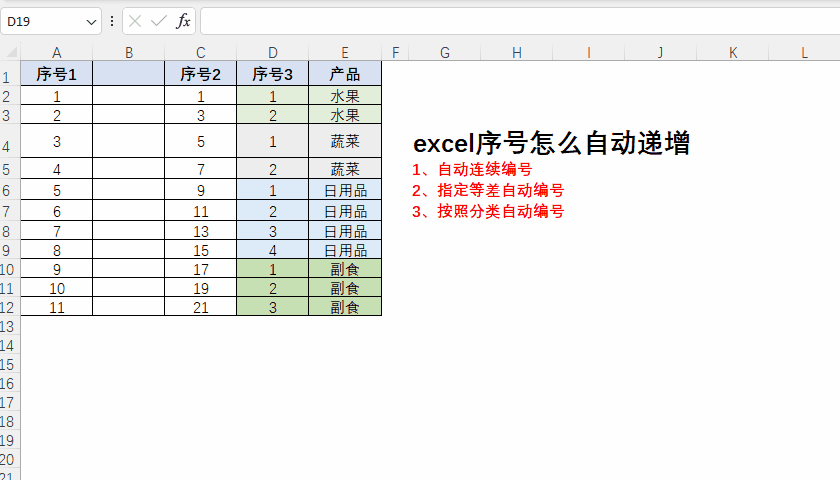
这个自动填充选项菜单如下图所示,它默认是 “复制单元格”,菜单中还包含 “填充序列”“仅填充格式”“不带格式填充”“快速填充” 等多个选项。通过这个简单的操作,我们就能轻松得到自动连续编号的序列。
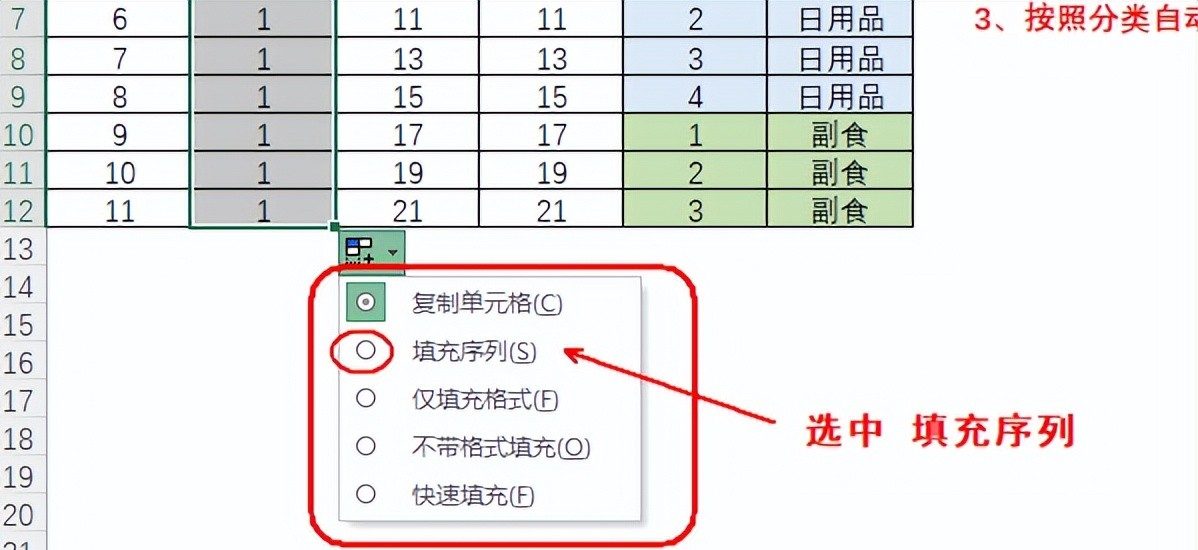
2. 指定等差自动编号
要是想按照指定的等差序列来进行自动连续编号,我们可以通过功能区中的 “填充” 功能来设定指定的等差值。不过,从便捷性的角度考虑,我们还是可以用第一个场景里的那种拖动填充的方式来快速获取等差序列值,只是操作上会有些许不同。
假设我们想要得到的等差值为 2,也就是相隔 2 进行自动编号,具体操作就像下面的动图演示的那样:我们先在前两个单元格分别输入 1 和 3,然后选中这两个单元格,将鼠标放置在下方单元格的右下角,当光标变成实心十字的时候,按住左键向下拖动进行填充,这时候系统就会自动输出等差值为 2 的序列。通过这样的操作,我们就能得到符合要求的等差序列数据。
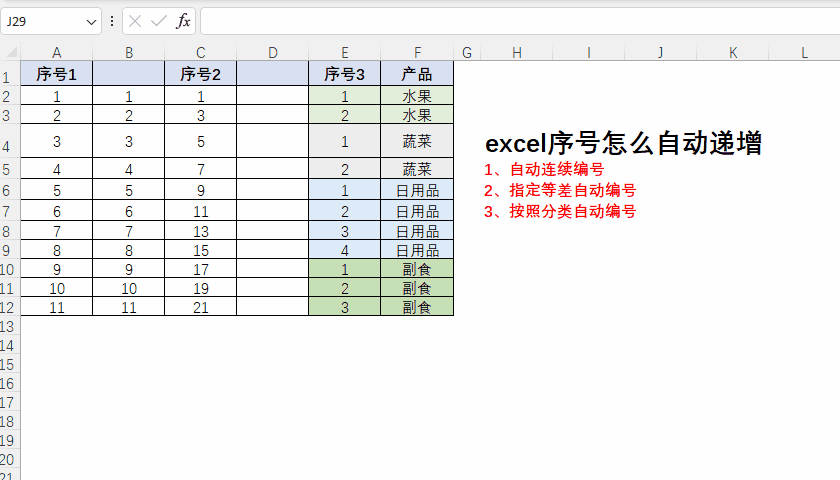
3. 按照分类自动编号
如果在数据表中包含了不同的数据分类,并且需要按照分类进行相应的连续编号,那就需要用到公式。这里作者使用了 COUNTIF 函数来解决这个问题,COUNTIF 函数可是单条件计数场景下的专用函数,它能够对指定条件下的数据单元格进行计数。
我们直接来看这个公式:=COUNTIF ($F$2:F2,F2)。从这个公式的结构来看,它是一个两参数的常规公式表达。这里需要特别注意的一点是,第 1 参数使用了混合引用,它锁定了条件区域的首个单元格,但是没有锁定结尾单元格。所以,当这个公式向下填充时,就会得到自动扩展的计数区域,进而得到相应增长的计数结果。
这种单元格区域混合引用的用法在公式应用中是非常常见的,而且实用性很强。对于新手来说,一定要理解锁定符号 “$” 在单元格地址中的作用,以及绝对引用、相对引用和混合引用之间的区别。
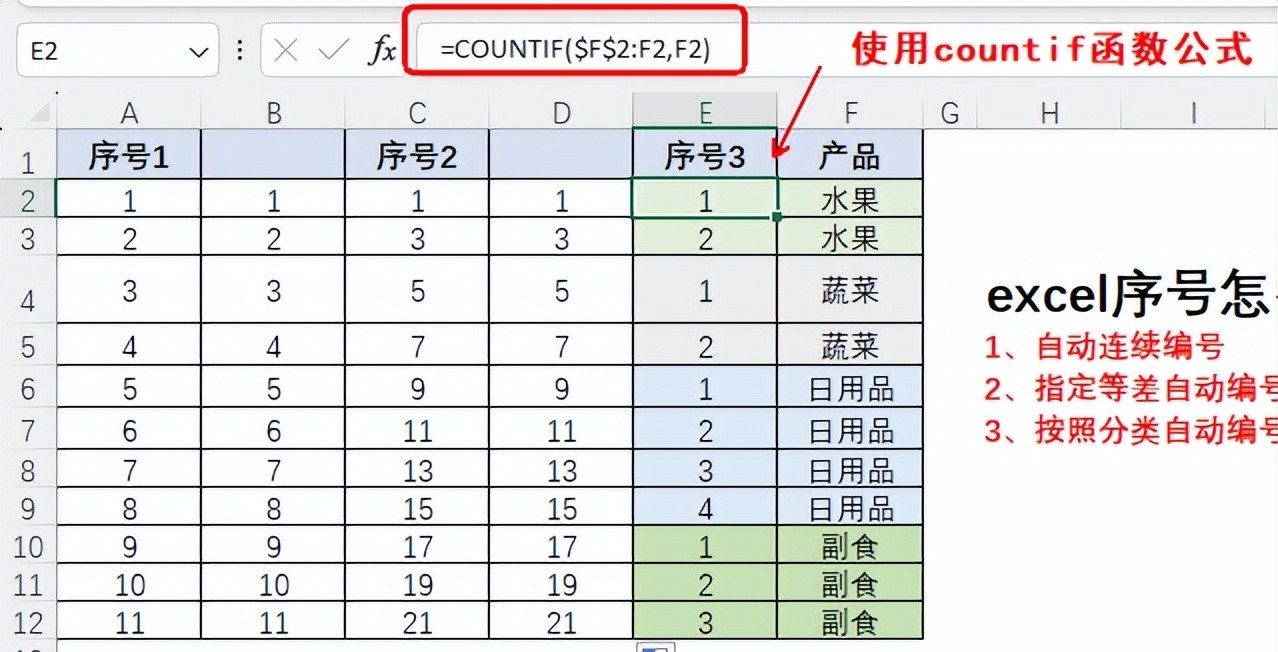
从公式来看,它是两参数的常规公式表达,其中需要注意的地方,是第1参数使用了混合引用,它锁定了条件区域的首个单元格,而未锁定结尾单元格,所以当公式向下填充时,会得到自动扩展的计数区域,从而得到相应增长的计数结果。
这种单元格区域混合引用的用法,在公式应用中其实相当常见,而且非常实用,对于新手而言,一定要理解锁定符号“$”在单元格地址中的作用,以及绝对引用、相对引用和混合引用的区别!
以上就是关于excel序号自动递增在不同情境下的几种操作方法,此外我们也可以利用公式“if row()-1”函数组合来获取自动连续编号,使数据表能够在输入数据时,自动显示相应序号而无需再进行拉取填充。









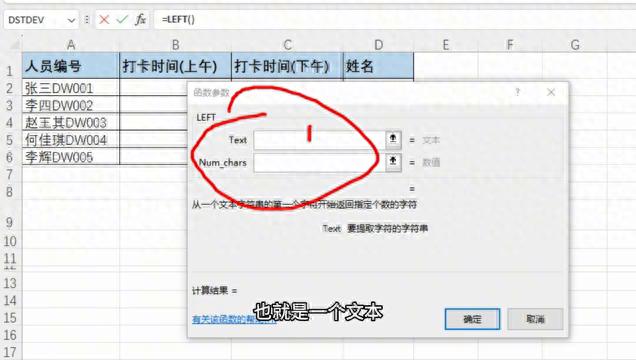
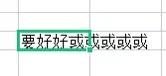

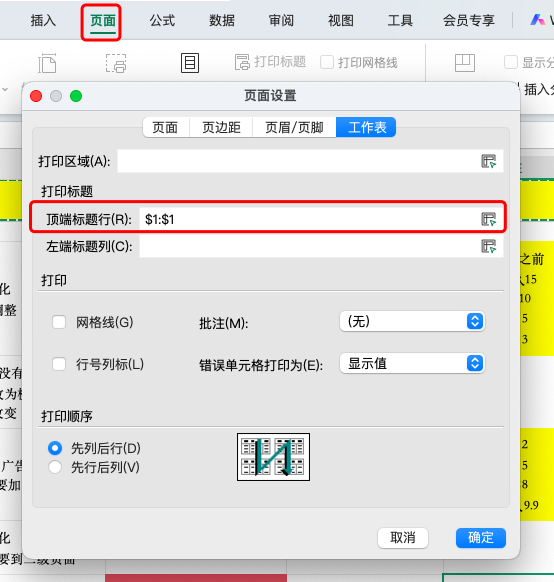
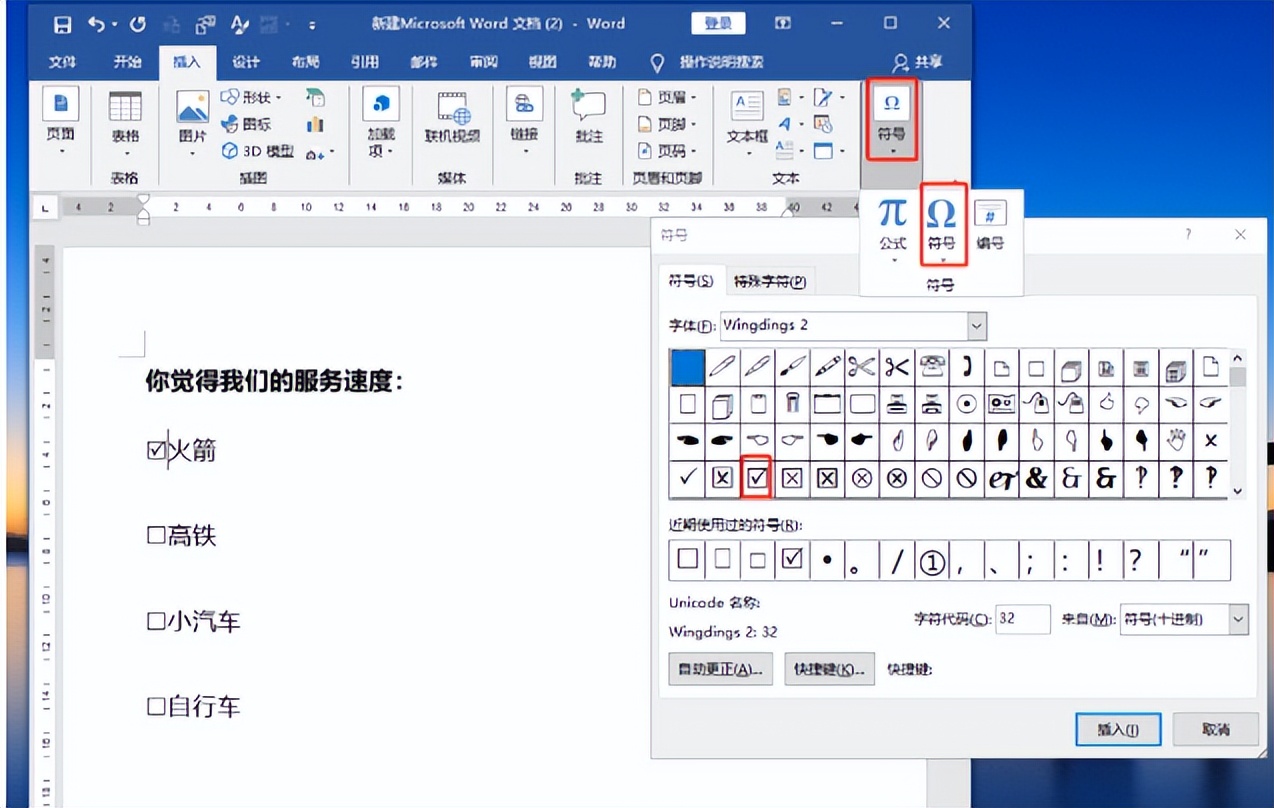
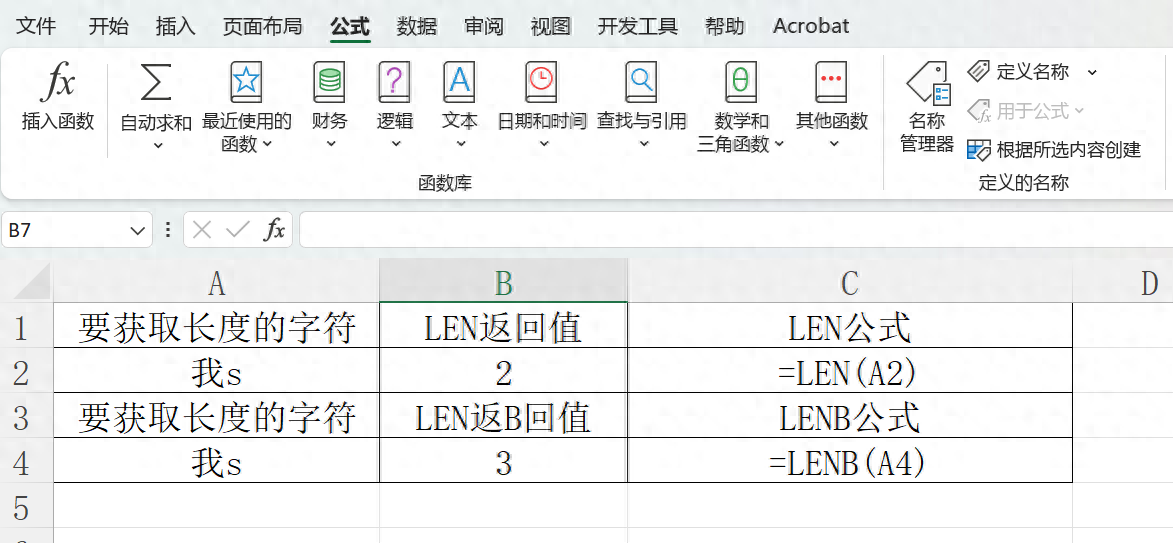
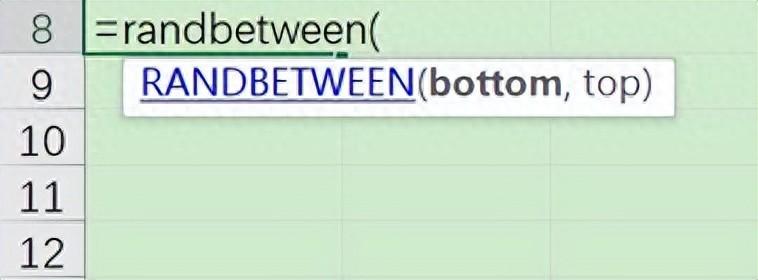
评论 (0)