在日常办公中,我们常常需要批量处理邮件内容,而Excel的邮件合并功能就能帮我们高效地完成这一任务。今天,咱们就来深入了解一下Excel邮件合并的具体操作,主要涵盖两个重要方面的内容,下面将逐一详细讲解。
一、两个模板的设置
1、邮件模板
首先来设置邮件模板,这里以一个端午贺卡为例进行说明,它的内容相对比较简单。不过,在这个模板中有一些关键之处需要留意,那就是标红显示的文本,像收件人姓名以及写信人的名字(也就是你的名字)这些部分,它们属于可执行变动的数据。这意味着在进行邮件合并操作时,系统能够依据我们设置的收件人信息,批量且自动地替换相应内容,从而实现个性化的邮件发送效果。
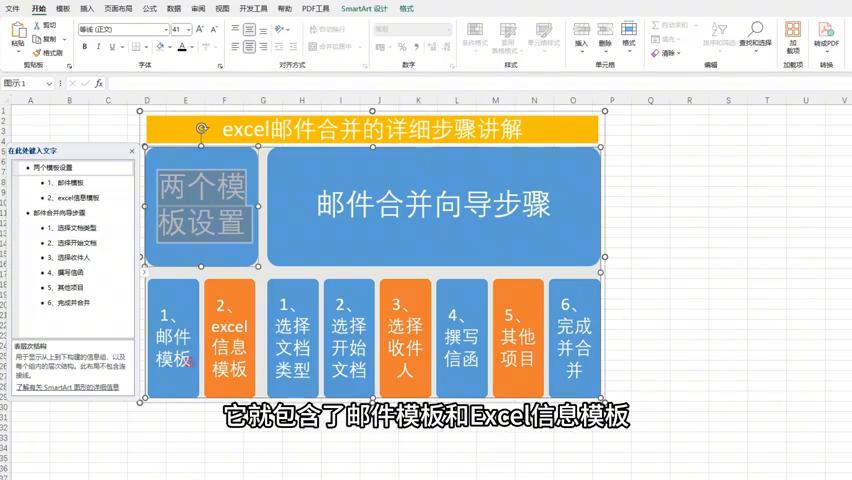
2、信息模板
接着是信息模板的设置,这个模板主要包含了收件人的姓名以及写信人的相关信息(也就是你的名字)。通过合理设置这两个模板,就为后续的邮件合并操作打下了良好的基础,接下来便可以进入邮件合并的详细设置流程了。
二、邮件合并的详细步骤
1、启动邮件合并向导
进入邮件模板所在的文档,点击菜单栏中的 “邮件” 选项卡,然后在 “开始邮件合并” 的下拉菜单中,点击 “邮件合并分步向导”。这一步操作就像是打开了邮件合并的大门,引导我们逐步完成各项设置。
2、选择文档类型
此时会进入邮件合并的第一步,需要选择文档类型。在这里,我们直接选择默认的 “信函” 类型即可,然后点击 “下一步:开始文档” 按钮。对于 “开始文档” 这一项,同样选择默认的 “使用当前文档” 选项,接着再次点击 “下一步:选择收件人” 按钮,准备进行收件人的相关设置。
3、选择收件人
在这一步,要点击 “浏览” 按钮,然后找到之前设置好的 Excel 信息模板文件,选中并打开该文件,之后点击 “确定” 按钮。完成这一系列操作后,我们就可以预览到模板中所包含的收件人姓名等信息了,再次点击 “确定” 按钮,确认收件人信息无误,为下一步操作做好准备。

4、撰写信函
接下来进入 “撰写信函” 环节,这个步骤可是操作重点之一哦。在此处,首先要选中需要进行批量填充的数据所在的位置,比如贺卡中预留的收件人姓名的位置,然后再点击 “其他项目” 按钮。在弹出的对话框中,找到对应的项目(也就是收件人姓名对应的字段),点击 “插入” 按钮,将其插入到相应位置后,点击 “关闭” 按钮。接着,按照同样的方法,选中写信人名字所在的位置,再次点击 “其他项目”,选择对应的 “你的名字” 这一项目,点击 “插入” 按钮,插入完成后关闭窗口。通过这样的操作,就能确保贺卡中的收件人和写信人信息都能准确地从 Excel 信息模板中获取并填充进来了。

5、预览信函
完成信函撰写后,点击 “下一步:预览信函” 按钮。此时,我们就能在贺卡中看到已经显示出对应的收件人以及写信人名称了,通过预览可以直观地查看邮件合并后的效果,检查是否存在信息错误或者格式问题等。
6、完成合并
最后,点击 “下一步:完成合并” 按钮,关掉邮件合并的窗口。随后,点击 “完成并合并” 下拉菜单中的 “编辑单个文档” 选项,这时会显示出合并记录,默认勾选为 “全部”,直接点击 “确定” 按钮,文档就会批量输出所有收件人对应的邮件啦。我们可以看到,每个邮件的收件人姓名都是不同的,都是对应 Excel 信息模板中的收件人信息,完全实现了个性化的批量邮件处理。
如果不需要对单个邮件进行编辑的话,还可以直接点击 “完成并合并” 下拉菜单中的 “发送电子邮件” 或者 “打印文档” 选项,并且可以根据实际需求选择全部的内容或者指定的页面进行相应操作。

通过以上详细的步骤介绍,相信大家对 Excel 邮件合并功能的设置和操作有了清晰的了解,在实际办公中,大家可以灵活运用这一功能,高效地完成批量邮件处理工作。


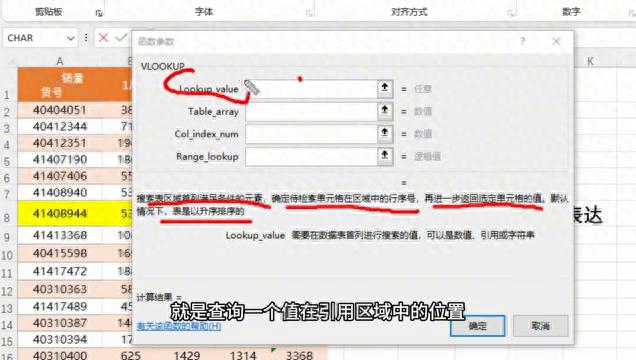
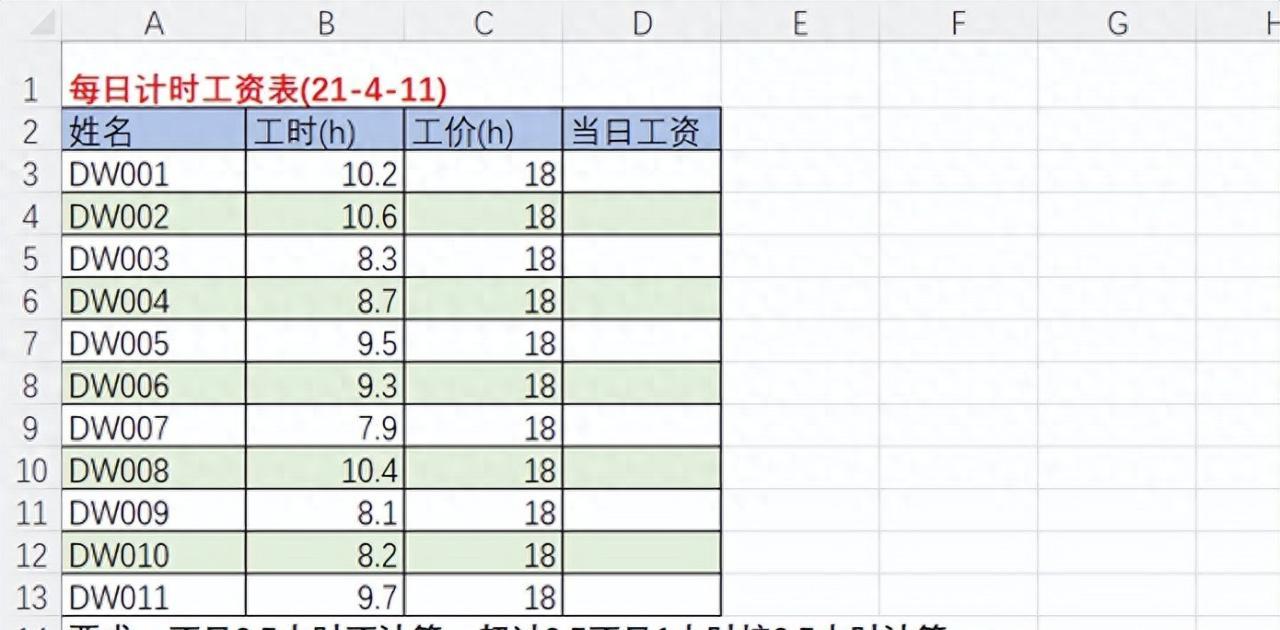

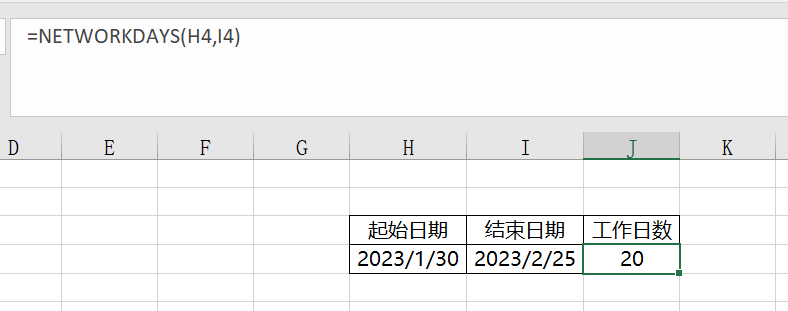
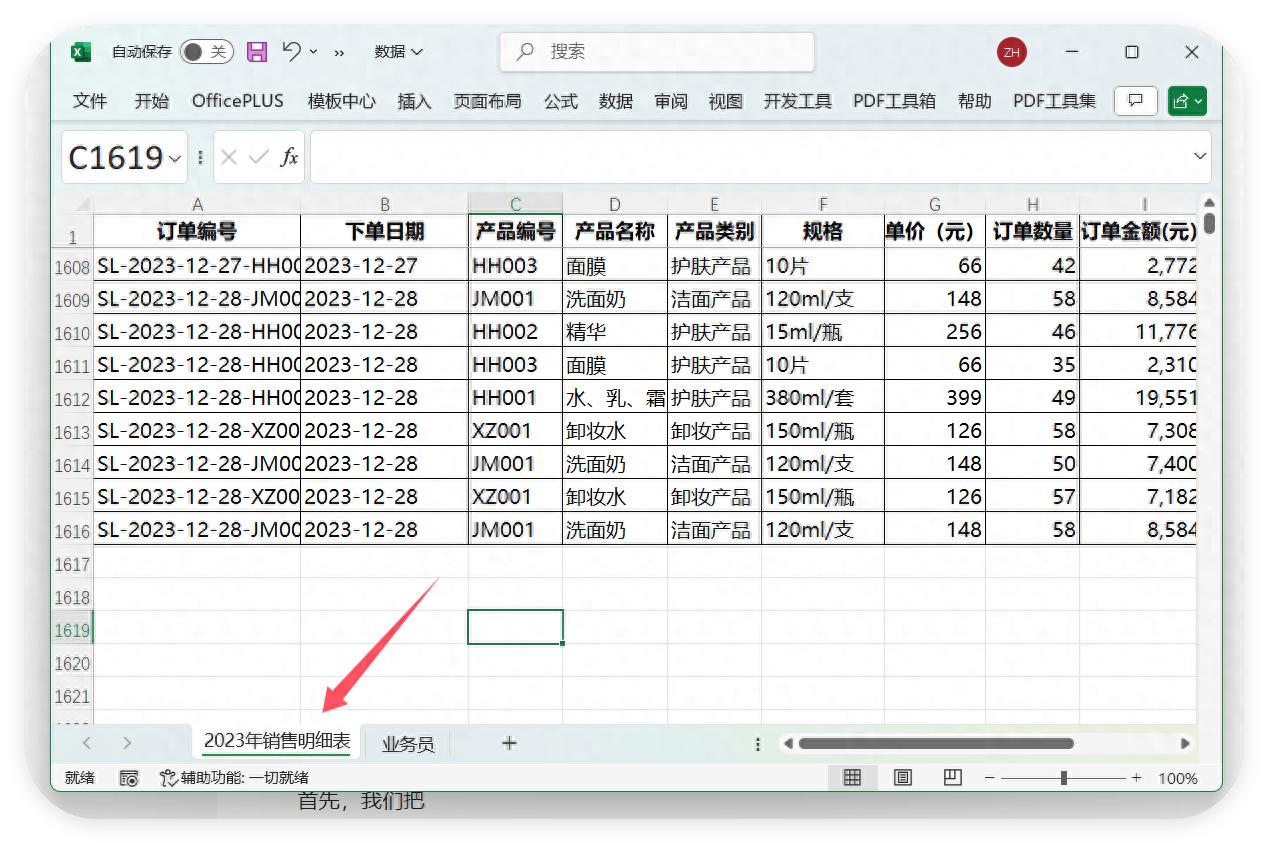
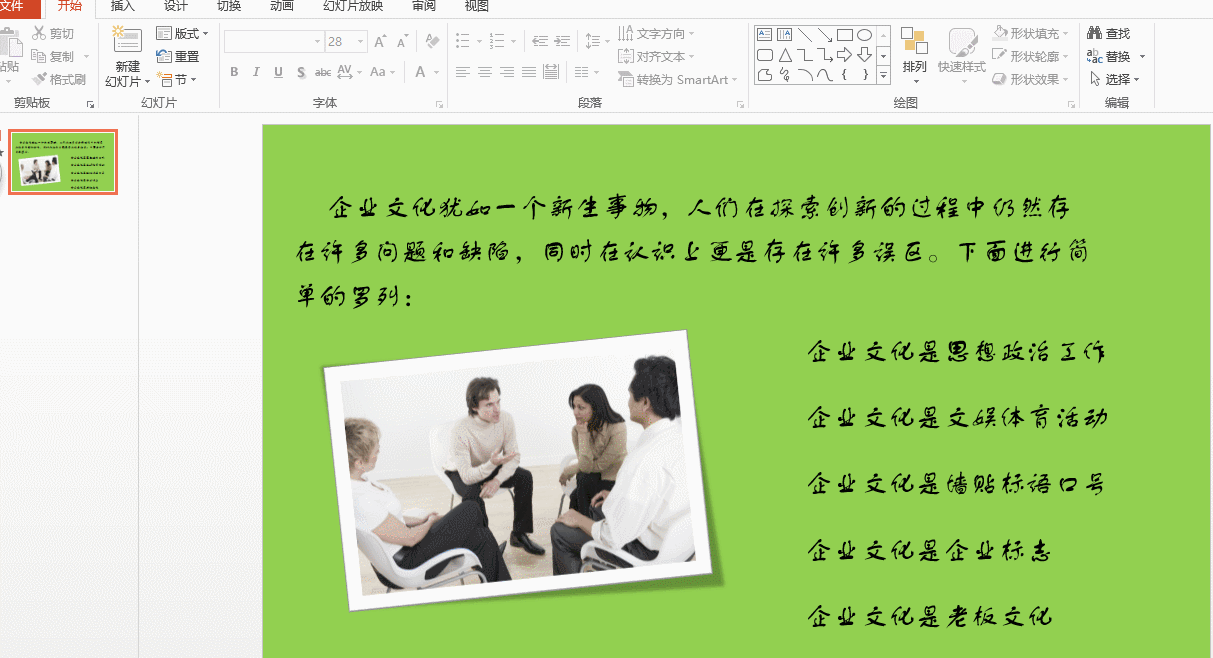
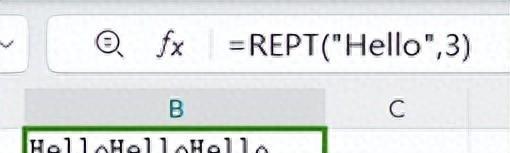
评论 (0)