在日常使用 Excel 处理数据时,常常会遇到需要从复杂的字符串中提取特定信息的情况,比如从 “年级 班级” 这样的组合字符串里,单独提取出年级和班级的相关信息。那具体该怎么做呢?今天就给大家详细介绍两种行之有效的方法。
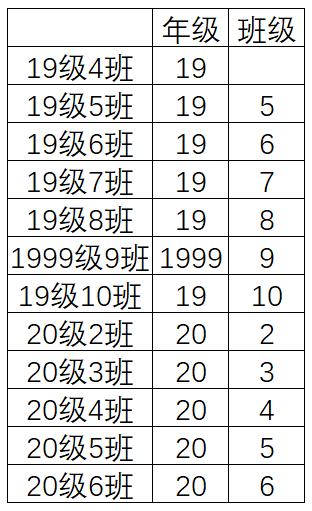
方法一:查找和截取(传统但稍显繁琐的方式)
这种方法主要是通过先查找字符串中的分隔符号,以此来确定各个部分的位置,进而利用 Excel 中的文本截取函数,将年级和班级信息分别提取出来。在我们这个例子中,字符串里的分隔符是 “级” 字。
具体步骤及对应函数应用:
1、查找分隔符位置:首先,使用 FIND() 函数来查找分隔符 “级” 在字符串中的位置。例如,在公式 H4 = FIND("级", G4) 中,就是在 G4 单元格存储的字符串里查找 “级” 这个字符所在的位置。经过运算后,如果得出 “级” 在这个字符串中位列第 3,那就意味着我们找到了一个关键的定位信息,后续的截取操作都要依靠这个位置信息来进行。
2、提取年级信息:知道了 “级” 的位置后,就可以利用 LEFT() 函数来提取它前面的字符,也就是年级的数字啦。对应的公式是 =LEFT(G4, FIND("级", G4) - 1)。这个公式的含义就是,从 G4 单元格的字符串里,从左边开始截取,截取的长度是 “级” 所在位置减 1,这样就能准确地把代表年级的数字提取出来了哦。
3、提取班级信息:要提取班级信息的话,就相对复杂一点啦,需要用到 MID() 函数哦。使用这个函数时,得先确定要截取字符的开始位置和获取的长度。开始的位置就是 “级” 的位置 + 1,而长度呢,是 “班” 的位置 - “级” 的位置 - 1。这里 “级” 的位置我们前面已经通过 FIND() 函数知道了,那现在还需要求出 “班” 的位置,这时候就要用到 LEN() 函数了,它的作用其实就是求这个字符串的总长度。
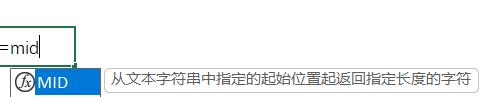
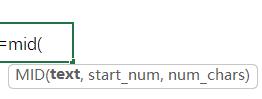
综合起来,提取班级信息的完整公式就是 =MID(G4,FIND("级",G4)+1,LEN(G4)-FIND("级",G4)-1)。通过这样的操作,就能把班级对应的数字从字符串中提取出来了。
不过,这种方法虽然可行,但确实比较普通,而且操作起来比较麻烦哦。毕竟涉及到对字符串的处理,每次都需要去精准定位,一会儿看起始位置,一会儿又要考虑字符串长度,整个过程比较死板,而且还很容易因为某个细节没处理好而出错,所以要是有更简便的方法就好了。
方法二:TextSplit 函数(便捷高效的新方式)
在较新的 Excel 版本中,引入了非常实用的 TextSplit 函数,它能够一次性搞定我们想要的字符拆分工作,大大简化了操作流程,让信息提取变得轻松又快捷。
具体步骤及函数应用:
刚开始使用的时候,可能看着 TextSplit 函数的格式会觉得有点复杂,让人有点抓狂,但其实不用太计较那些复杂的部分,咱们可以先把它用起来再说。它的一个简单用法就是,用哪个字符分隔哪个字符串就行啦。
比如,我们使用公式 =TEXTSPLIT(G5, "级"),这里就是以 “级” 这个字符作为分隔符,对G5单元格中的字符串进行拆分。神奇的是,这样一个简单的公式下去后,对应的 H 和 I 列(假设我们把提取出来的年级和班级信息分别放在这两列)的值一下子就都得出来了,是不是超级方便呀!
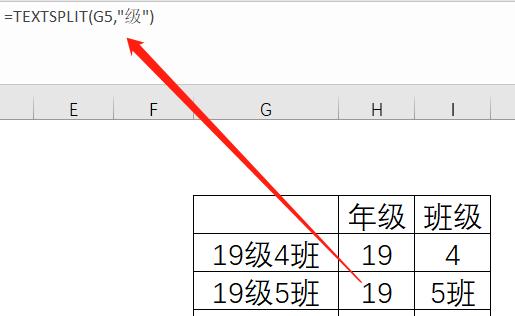
但是,这时候我们也能发现一点小问题,就是班级的数字后面还多出来了 “班” 字,还不够彻底。不过没关系,我们可以再摸索一下,看看能不能改进一下。经过尝试会发现,其实是可以多加一些分隔符的,答案是肯定的!
我们只需要稍微修改一下公式,采用数组的方法,把多个分割符号都加进去就可以了。像修改后的公式 =TEXTSPLIT(G5, {"级", "班"}) 就是把 “级” 和 “班” 这两个分隔符都用上了,这样就能完美地把年级和班级信息准确提取出来,干干净净,没有多余的字符,是不是很简单呢?
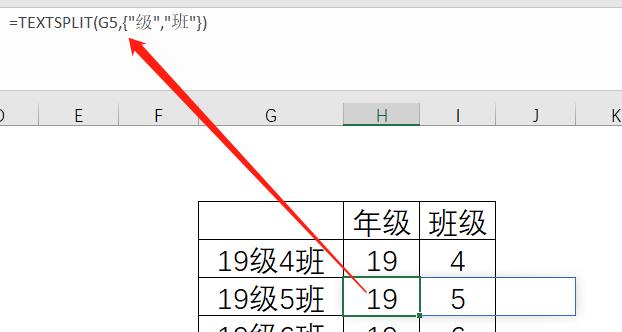
而且,TextSplit函数还有很多其他强大的功能等待着我们去发掘,大家可以多多尝试一下,相信会给我们处理Excel 文本数据带来更多的便利。
通过这两种方法的对比,我们可以根据实际情况和自己的使用习惯来选择合适的方式提取年级和班级信息,希望这些方法能帮助大家更高效地处理Excel中的数据。









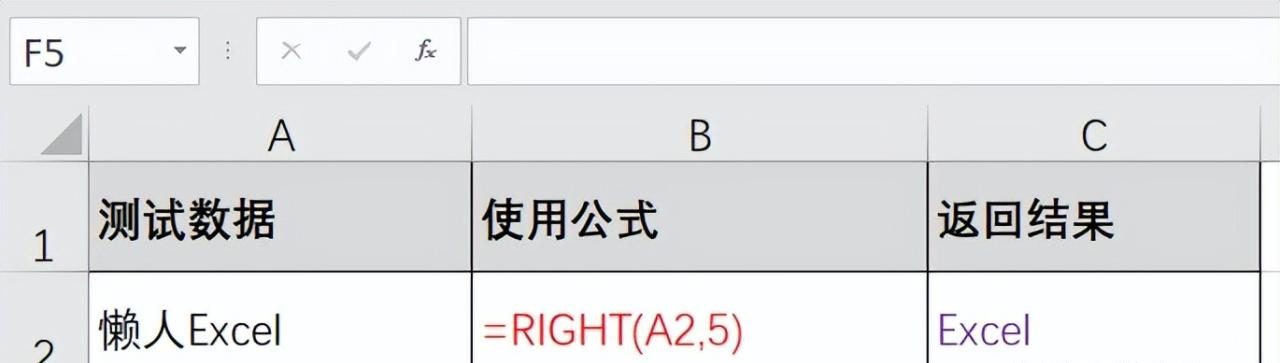


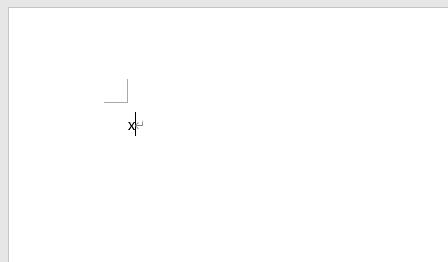
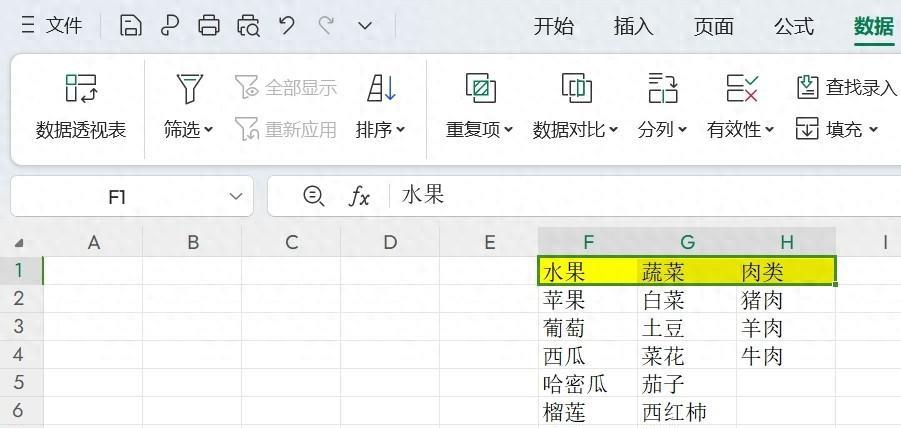
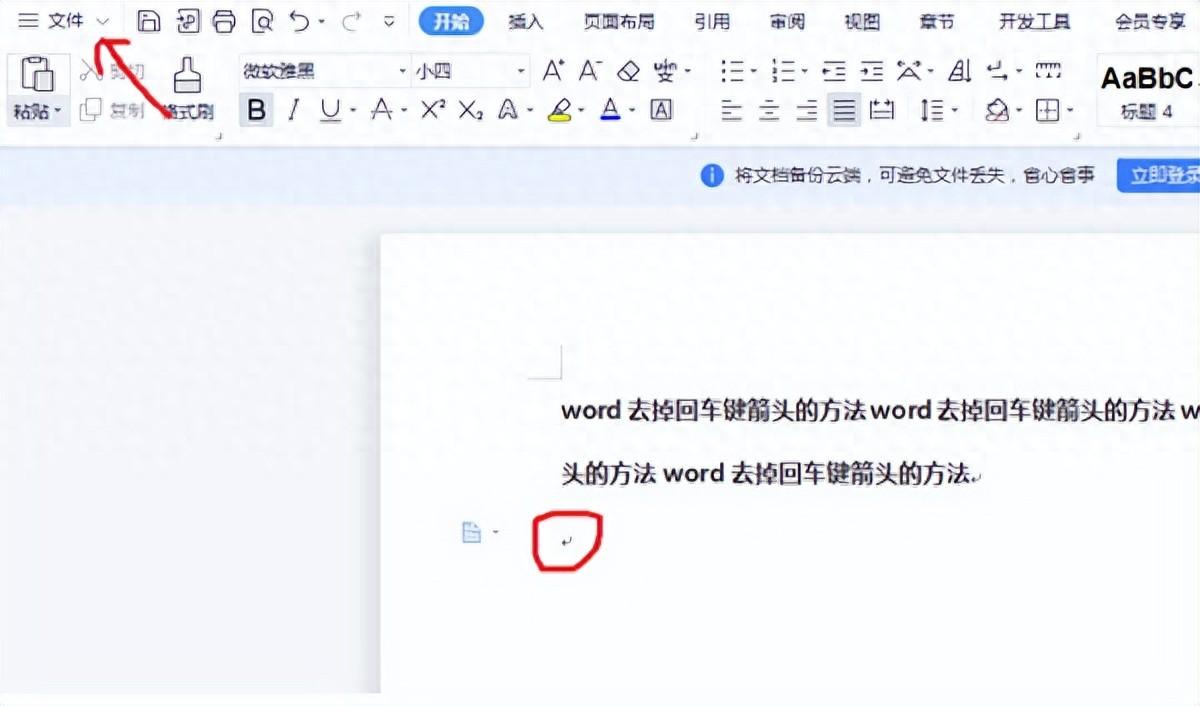
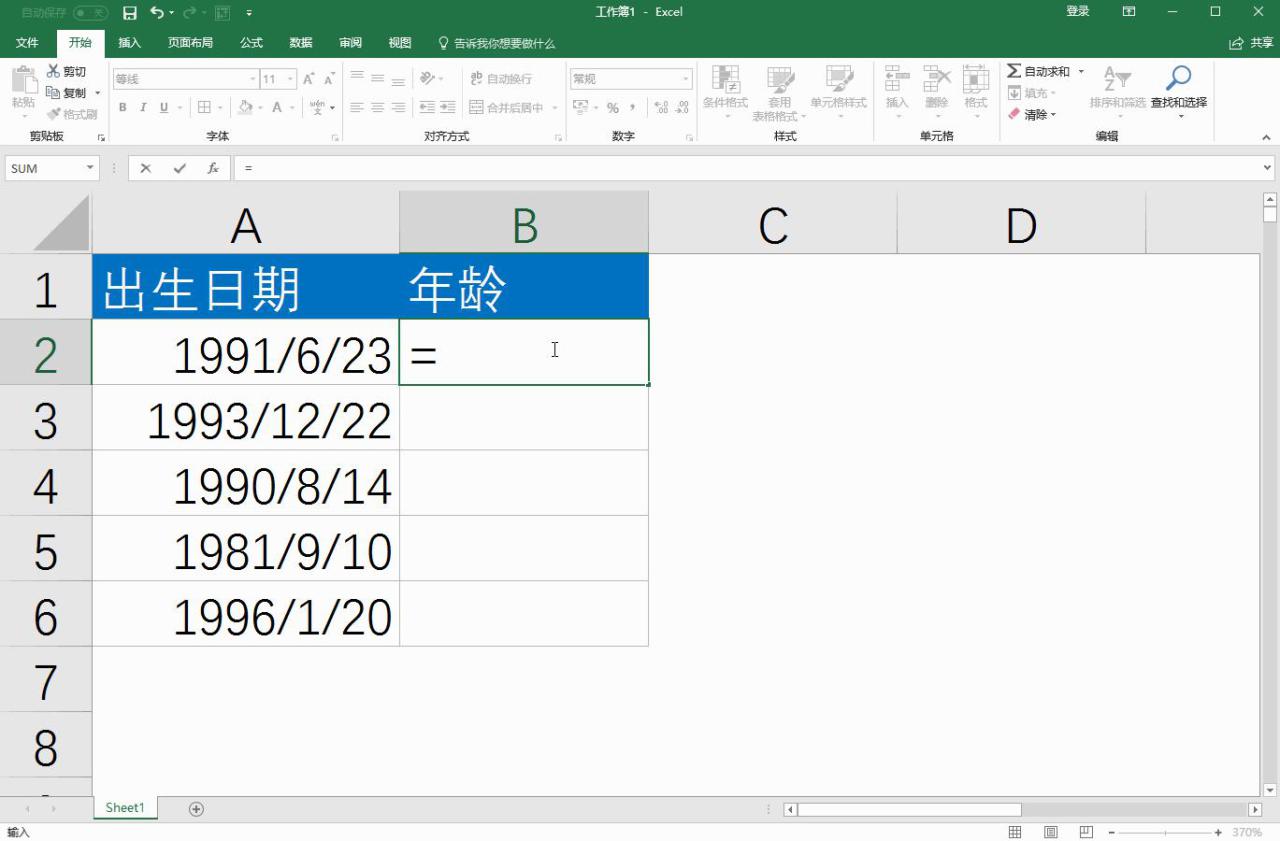
评论 (0)