在Excel的众多工具中,格式刷无疑是极为实用的存在。它宛如一把神奇的 “复制魔杖”,能够迅速地把单元格的各类格式,像字体、颜色、边框等,轻松复制下来,并精准应用到其他的单元格或者区域之中。尤其在批量修改表格样式时,格式刷更是大显身手,极大地提升了我们的工作效率。今天的教程就专门为大家分享格式刷的一系列使用技巧,干货满满,感兴趣的朋友可一定要收藏起来呀!
一、常规用法
这是格式刷最基础、也是最常用的使用方式。首先,在 Excel 工作表中,用鼠标选中那个已经设置好格式的单元格,这个单元格的格式就是我们想要复制并应用到其他地方的 “模板” 。接着,点击位于菜单栏上方的 “格式刷” 按钮,此时鼠标指针会变成一个带有小刷子的样式,然后再用这个 “小刷子” 去选中需要应用该格式的单元格就大功告成啦,是不是很简单呢?
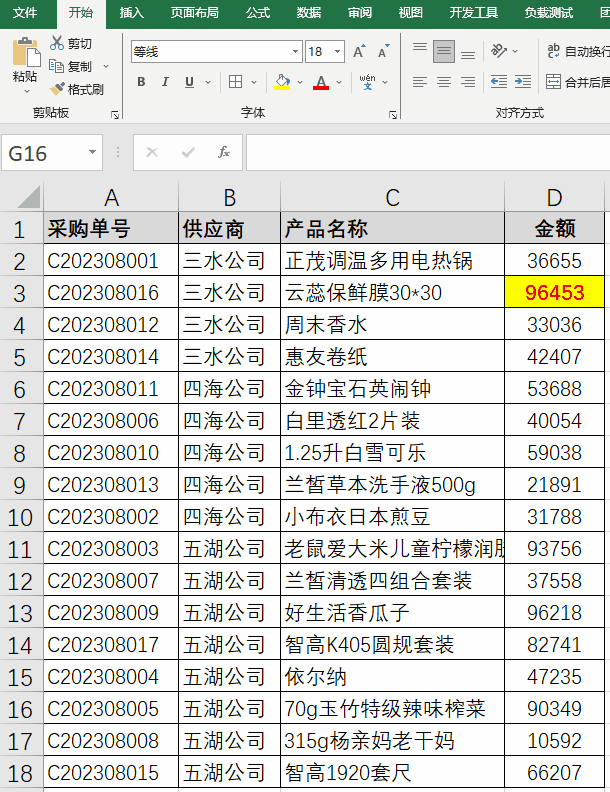
二、连续复制格式
要是我们需要把同一种格式连续应用到多个单元格上,常规用法就稍显麻烦了,这时候连续复制格式的技巧就派上用场了。操作步骤如下:先在表格里选中已经设置好格式的单元格,然后双击 “格式刷” 按钮,注意,这里双击是关键操作,和常规用法有所不同呢。完成双击后,鼠标指针同样会变成带小刷子的样式,接下来就可以逐一点击那些需要应用格式的单元格啦,想应用到几个单元格就点击几个,十分方便快捷。当全部应用完成后,按一下键盘上的 ESC 键,就能退出格式刷的使用状态了。
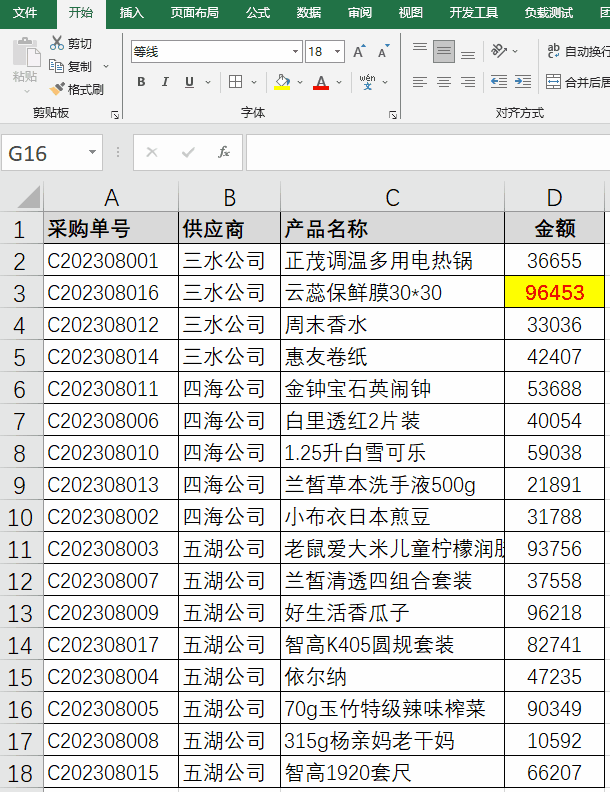
三、隔行填充颜色
在制作表格的过程中,有时我们希望实现隔行填充颜色的效果,让表格看起来更加清晰美观,格式刷同样可以帮我们轻松达成这个目标。具体操作是这样的:首先,手动设置好表格的前 2 行单元格的颜色,这 2 行的颜色设置就是后续隔行填充的 “参照样板” 啦。接着,选中前面这 2 行单元格,然后点击 “格式刷” 按钮,此时 “小刷子” 就已经 “蘸取” 好颜色样式了。最后,用这个 “小刷子” 去选中那些还未填充颜色的区域,瞬间就能实现隔行填充颜色的效果啦,表格立马变得条理分明呢。
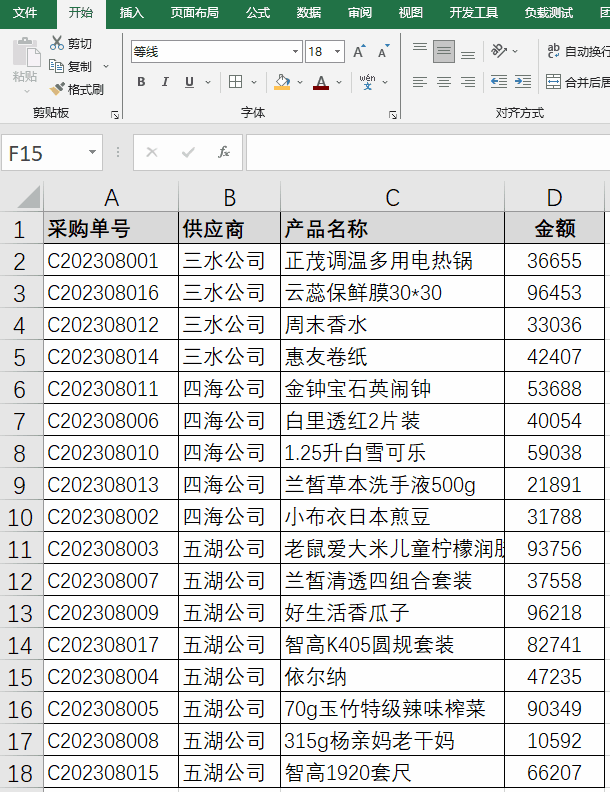
四、复制格式及内容
有时候,我们不仅需要复制单元格的格式,还希望把其中的数据内容也一并复制过去,格式刷结合回车键就能实现这个需求。操作时,先选中想要复制的数据区域,接着鼠标左键双击格式刷按钮,然后点击要复制到区域的起始单元格,这时会发现格式已经被成功复制过来了。别急,还有关键的一步,按下回车键,这样就能将选中区域的数据内容也填充过去了,就像下面图中展示的那样清晰明了,是不是很实用呢?
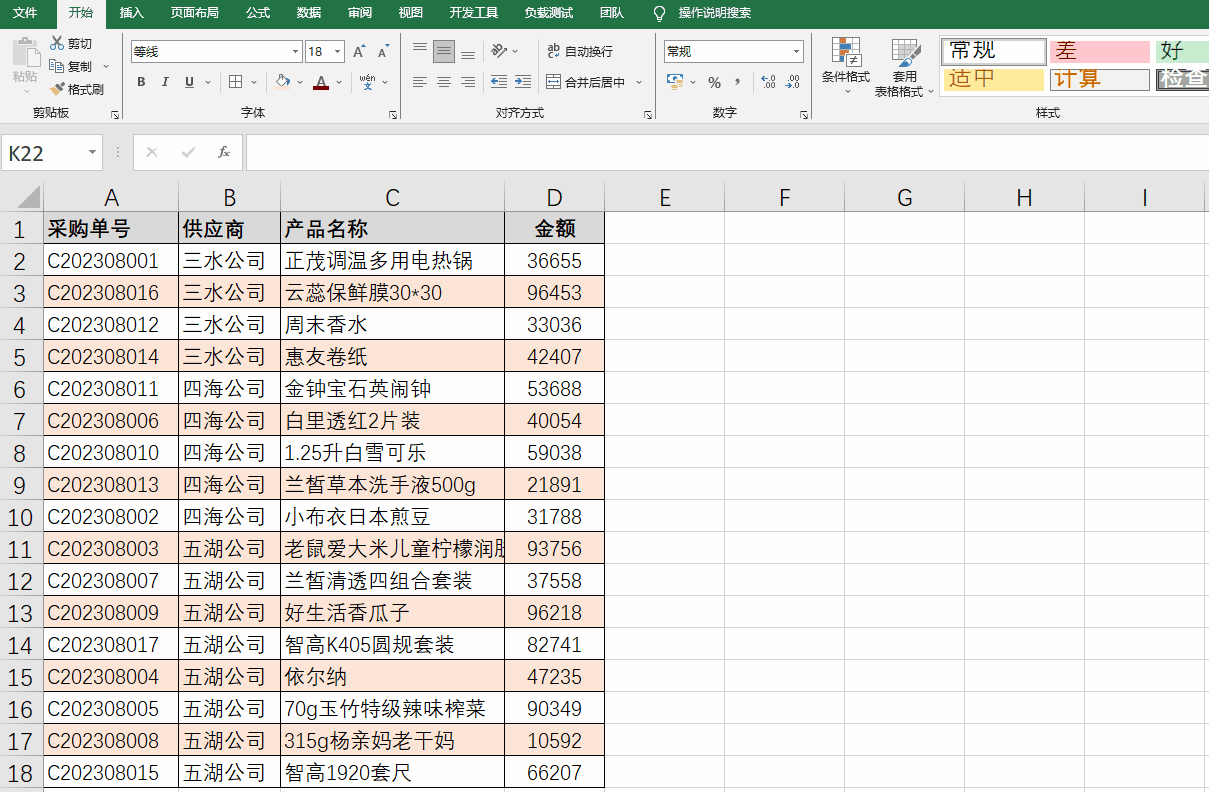
五、快速设置列宽及行高
在调整表格的列宽和行高时,要是一个一个去手动调整,那可太耗费时间了,格式刷又能帮我们轻松解决这个难题。首先,把某一列或者某一行调整到我们觉得合适的宽度或者高度,这一列或行就成为了标准 “样板” 啦。然后,选中这个已经调整好的列或者行,点击 “格式刷” 按钮,之后再去选择其他那些需要调整宽度或者高度的列或者行,这样一来,选中的这些列或者行就会被快速调整为同样的宽度或者高度啦,轻松实现统一规格,让表格布局更加整齐美观呢。
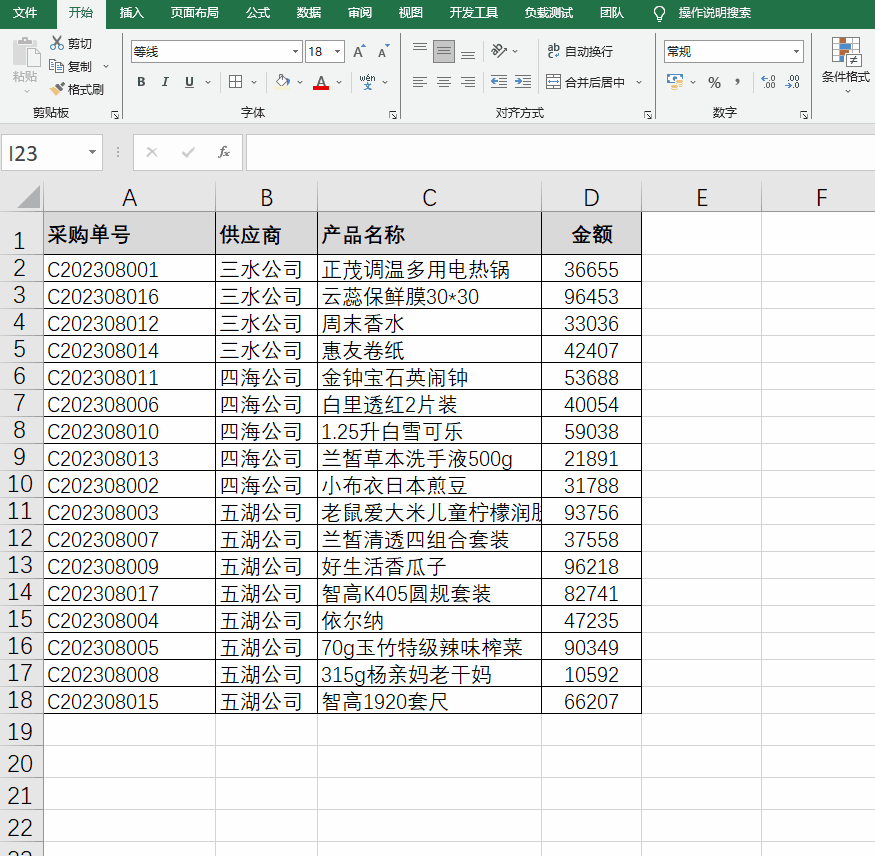
六、给相同内容设定统一格式
当我们想给表格中特定的相同内容统一设置格式时,格式刷结合查找功能就能发挥强大作用啦。例如,要把表格里所有的 “五湖公司” 都填充上背景颜色,操作方法如下:先手动给其中一个 “五湖公司” 单元格填充上背景颜色,将其作为参考样式。然后双击 “格式刷” 按钮,接着按快捷键 < Ctrl F > 打开查找对话框,在对话框里输入查找内容 “五湖公司”,再点击 “全部查找” 按钮,此时会显示出所有符合查找内容的结果。最后,在这些查找结果中按快捷键 < Ctrl A > 全选所有结果,这样就能看到所有内容为 “五湖公司” 的单元格都被添加上了背景颜色啦,瞬间实现统一格式的设置,让表格重点内容更加突出。

通过以上几个实例的详细展示,我们不难发现格式刷的应用技巧其实并不复杂,关键就在于要熟练掌握每一种用法的操作步骤,并且留意一些细节之处。而且,只要我们勤加练习格式刷的使用,还能帮助我们更好地掌握 Excel 中其他相关功能的应用技巧,让我们在处理表格数据时更加得心应手。


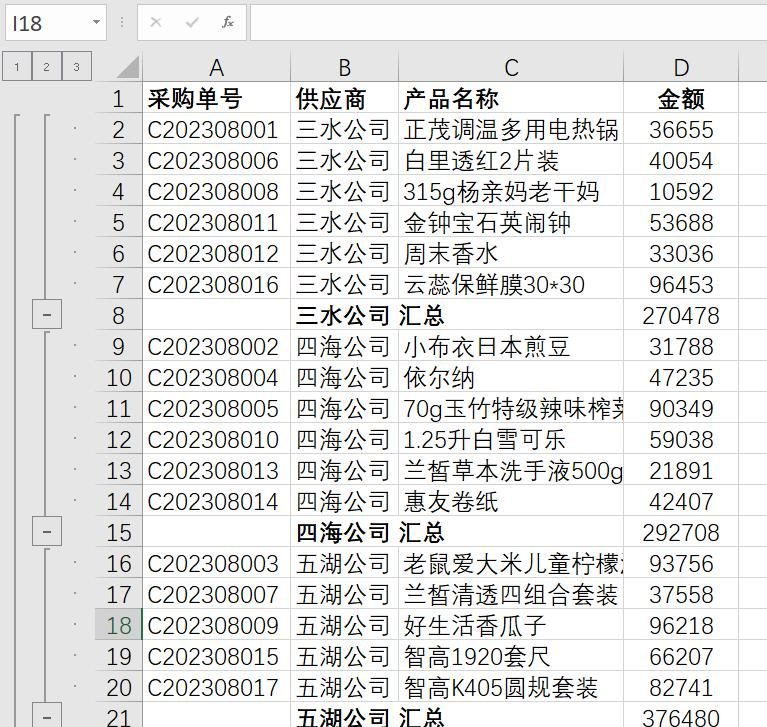
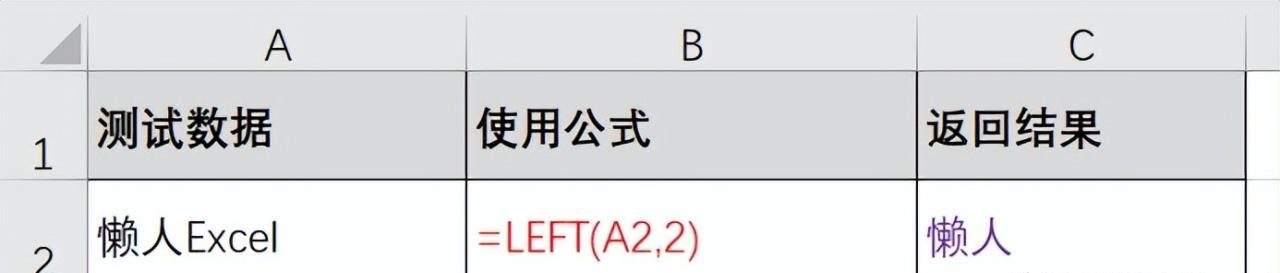


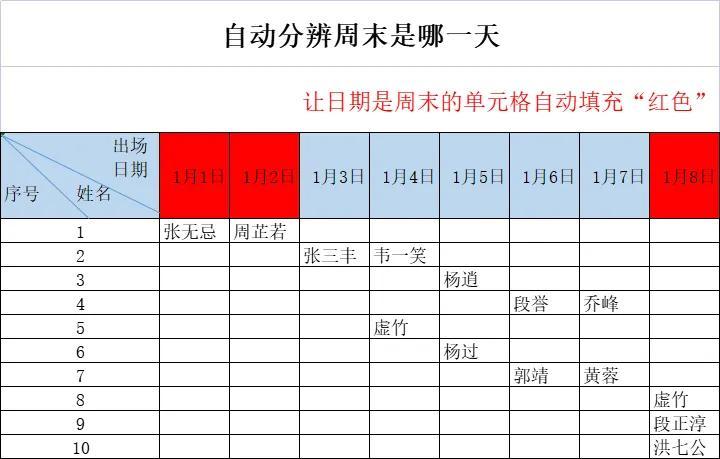
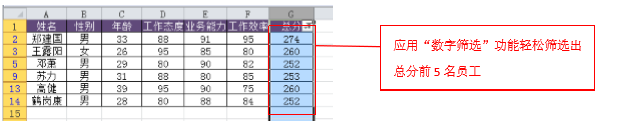

评论 (0)