在处理 Excel 表格数据时,带有折叠 / 展开功能的表格能够让数据展示更加清晰有条理,查看起来也更加便捷。那你知道这样实用的功能是如何实现的吗?本期教程就来给大家分享两种实现方法,一种是借助 “分类汇总” 功能自动添加,另一种则是通过手动操作来添加,相信总有一种适合你,感兴趣的朋友不妨赶紧收藏起来。
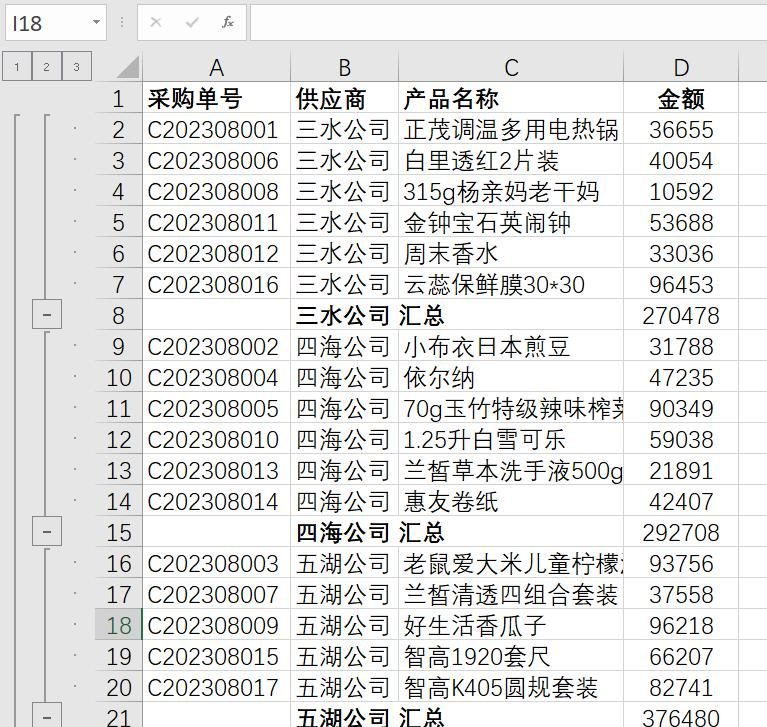
一、使用分类汇总自动添加折叠按钮
1、数据排序准备:首先,打开存有数据的 Excel 工作表,找到 “供应商” 这一列,然后随意选中该列中的任意一个单元格。接着,切换到菜单栏中的【数据】选项卡,在这个选项卡的功能区里,有 “升序” 和 “降序” 按钮,点击其中任意一个按钮(具体选择升序还是降序,可根据你期望的数据排列顺序来决定),对整个表格的数据依据 “供应商” 这一维度进行重新排序。这一步操作很关键,它是后续能够正确进行分类汇总以及添加折叠按钮的基础。
2、分类汇总设置:完成数据排序后,在【数据】选项卡中继续寻找 “分类汇总” 按钮并点击它,这时会弹出一个 “分类汇总” 对话框。在这个对话框里,“分类字段” 这一项要选择 “供应商”,因为我们就是希望按照供应商来对数据进行分类汇总以及添加折叠功能。而 “汇总方式” 和 “汇总项” 则可以根据自己实际的数据处理需求来进行相应设置,比如汇总方式可以选择求和、计数等,汇总项则是选择你想要汇总展示的具体数据列。设置好各项参数后,点击 “确定” 按钮,这样操作完成后,你就能看到表格中自动添加了折叠按钮,点击这些按钮就能轻松实现数据的折叠与展开。
操作过程动图演示:

二、手动添加折叠按钮
1、选择分组对象:同样先打开需要操作的 Excel 工作表,根据实际需求,用鼠标选择要进行分组的行或者列。可以是连续的多行多列,也可以是分散的特定行或列,只要是你希望添加折叠 / 展开功能的区域就行啦。
2、添加与取消折叠按钮操作:选中相应的行或列后,切换到【数据】选项卡,在这个选项卡的功能区中,找到 “组合” 按钮并点击它,这样就能成功为所选的行或列添加折叠按钮。而如果后续想要取消这些折叠按钮,只需再次点击【数据】选项卡中的 “取消组合” 按钮即可,操作十分简便。
操作过程动图演示:
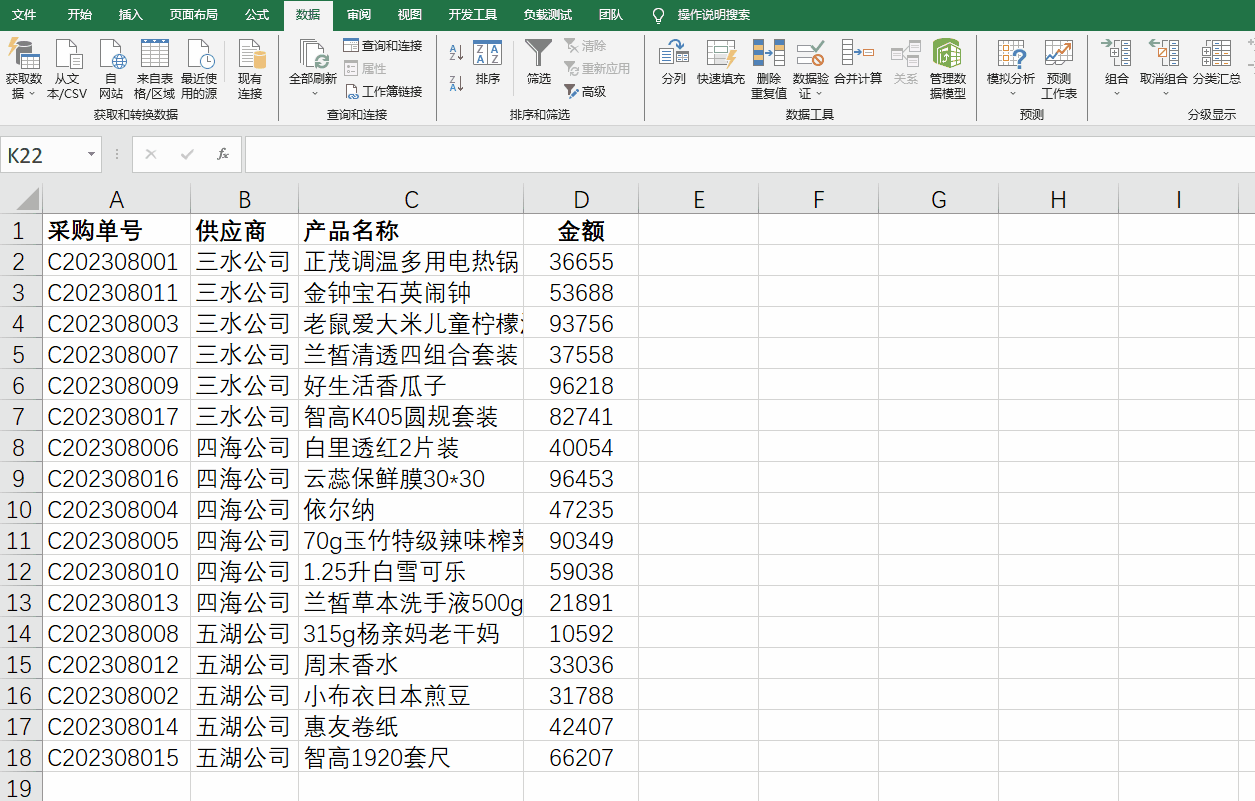
通过以上这两种方法,大家就可以根据不同的使用场景和个人喜好,在Excel 表格中轻松实现折叠 / 展开功能,让表格数据的展示和查看变得更加高效、便捷。希望大家都能把这些实用的小技巧运用到实际的工作和学习中。


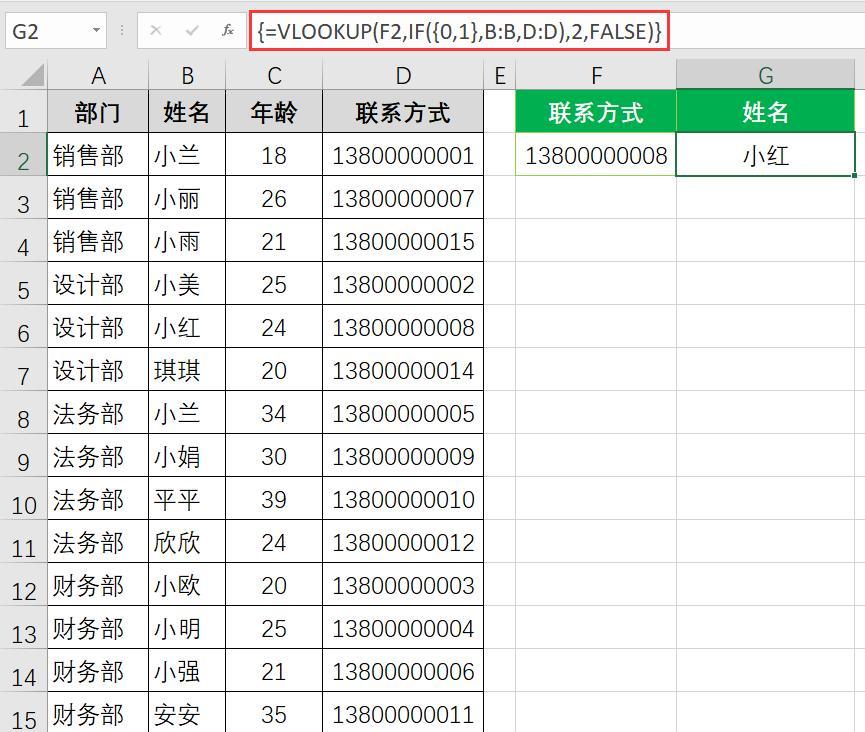
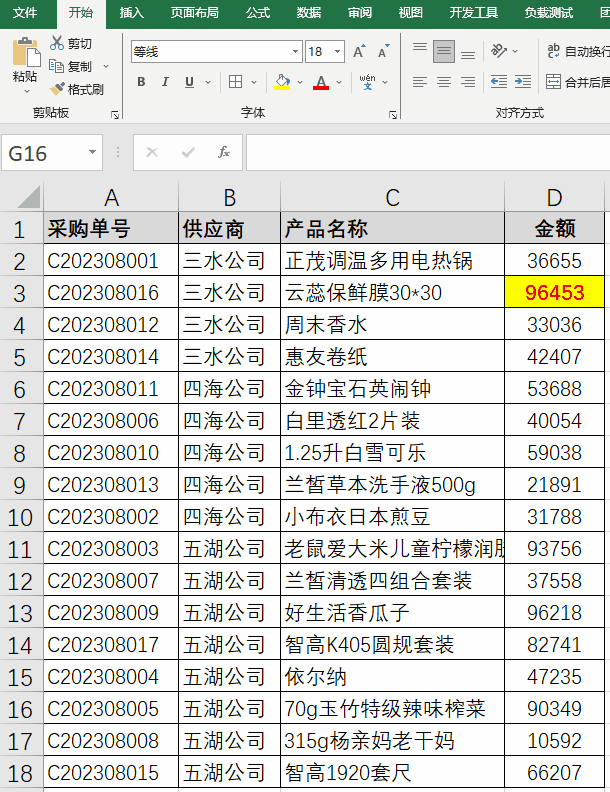

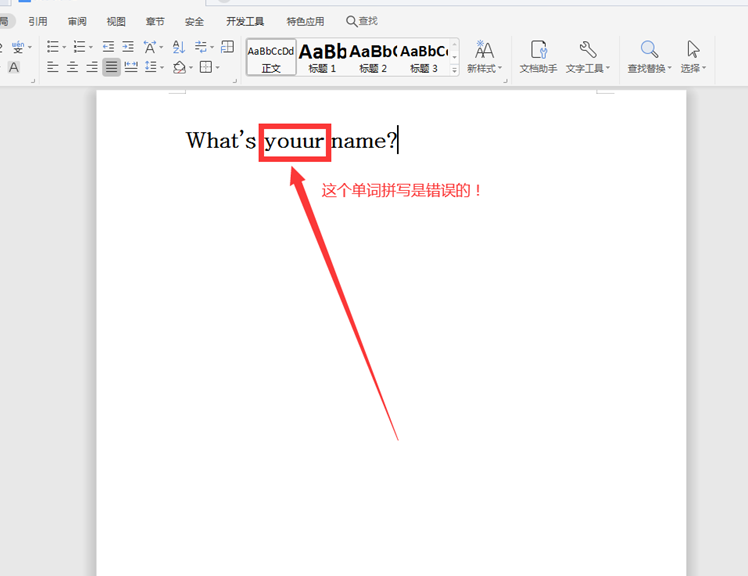
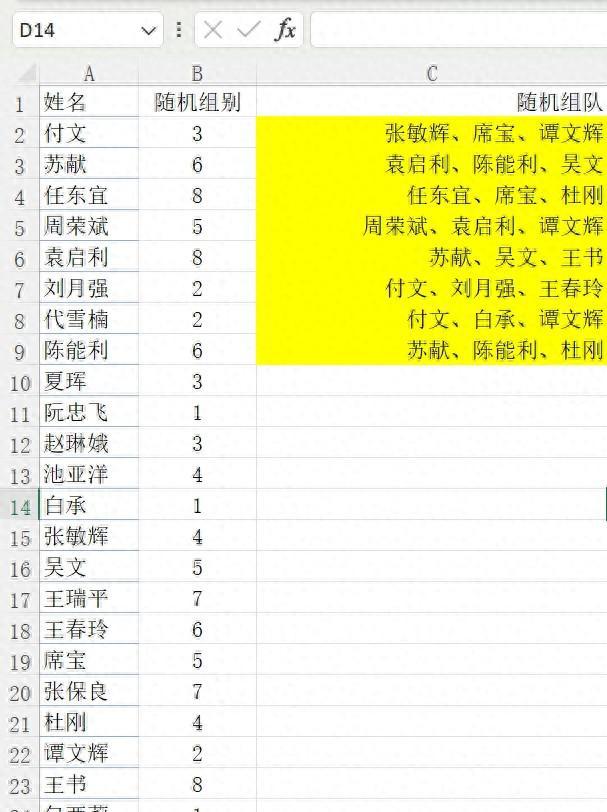
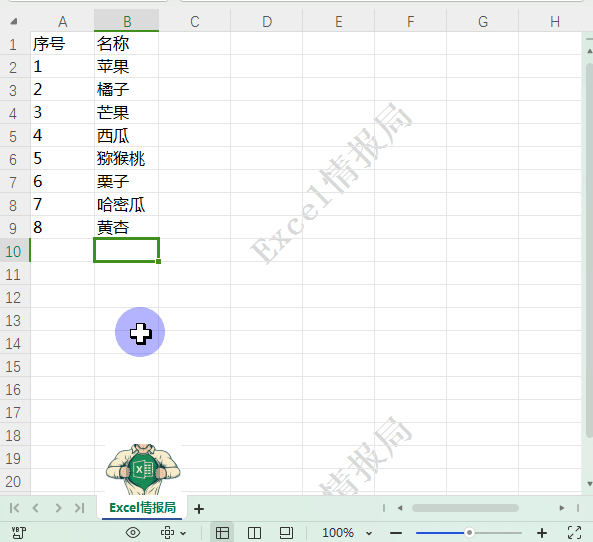
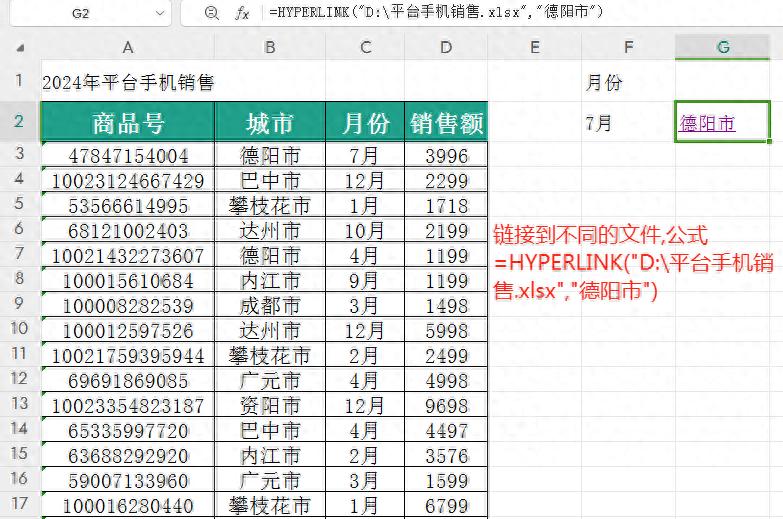
评论 (0)