在日常使用Excel进行数据处理时,常常会遇到大量数据录入的情况,其中不乏许多重复的数据。为了提高录入效率、保证数据的准确性和规范性,下拉菜单的设置就成了一个非常实用的技巧。今天,就来给大家详细介绍在Excel中制作一级下拉菜单的几种方法,相信总有一款适合你。
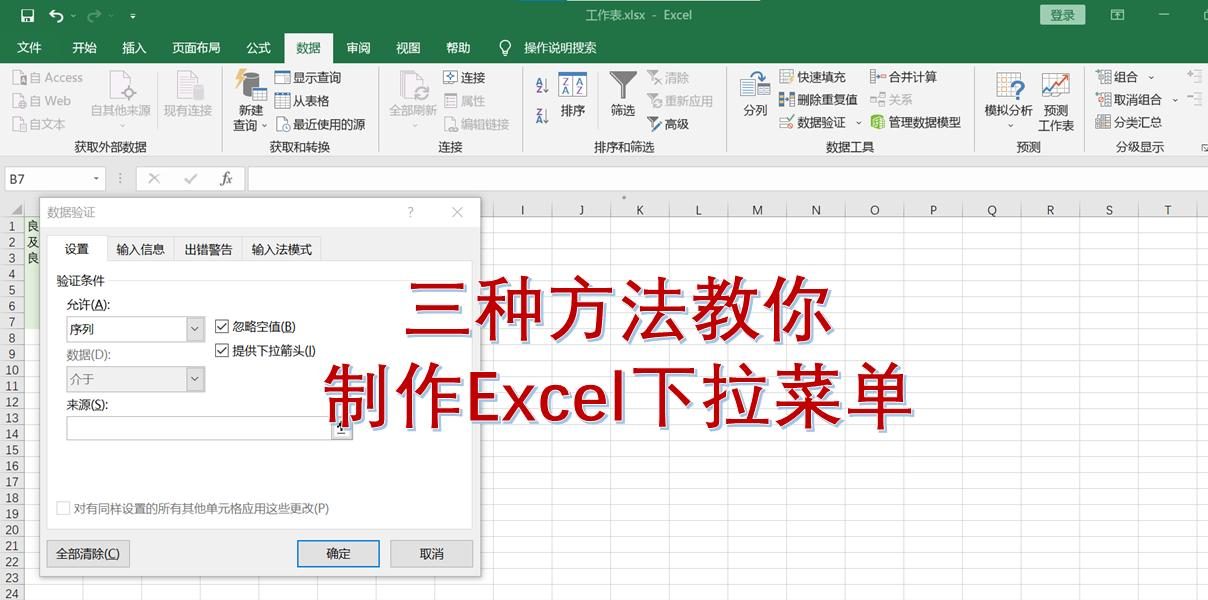
方法一:通过选择单元格区域设置下拉菜单
步骤一:输入下拉菜单选项内容
首先,打开Excel工作表,在工作表中任选三个空白的单元格,分别输入 “优”“良” 和 “及格”。这三个内容就是我们即将设置的下拉菜单中可供选择的选项,可以根据实际需求来调整具体的选项内容,比如若是统计成绩,还可以添加 “不及格” 等其他选项。
步骤二:设置数据验证
接着,选中我们需要添加下拉菜单的所有单元格。这一步很关键哦,要准确选中目标单元格区域,确保后续下拉菜单能应用到期望的位置上。选中之后,点击菜单栏中的 “数据” 选项卡,在该选项卡下找到 “数据验证” 按钮并点击它,这时会弹出 “数据验证” 对话框。在对话框的 “允许” 下拉选项中,选择 “序列” 选项,这一步表明我们要创建的是一个序列形式的下拉菜单。然后,在 “来源” 这一项里,选择刚才输入 “优”“良”“及格” 所在的单元格区域,通过这样的设置,就能让下拉菜单的选项与我们预先输入的内容对应起来啦。最后,点击 “确定” 按钮,到此,一级下拉菜单就顺利完成设置了。

方法二:利用自定义名称设置下拉菜单
步骤一:命名并输入下拉菜单选项内容
同样先在Excel工作表中选中三个空白的单元格,分别输入 “优”“良” 和 “及格”。输入完成后,再把目光聚焦到工作表左上角的名称框处,在这里输入 “DE”,这就是我们给刚才那三个单元格起的名字,当然,这个名字你完全可以根据自己的喜好和实际需要进行命名,只要方便自己记忆和后续使用就行啦。
步骤二:设置数据验证
随后,选中需要添加下拉菜单的所有单元格,操作方法和前面一样哦,要精准选中目标区域。接着点击 “数据” 选项卡,找到 “数据验证” 按钮并点击,弹出 “数据验证” 对话框后,在 “允许” 下拉选项中选择 “序列”。而在 “来源” 这一项里,我们输入 “=DE”,这里利用了之前自定义的名称来引用对应的单元格内容作为下拉菜单的选项来源哦。最后点击 “确定” 按钮,如此一来,一级下拉菜单也就成功设置好啦。
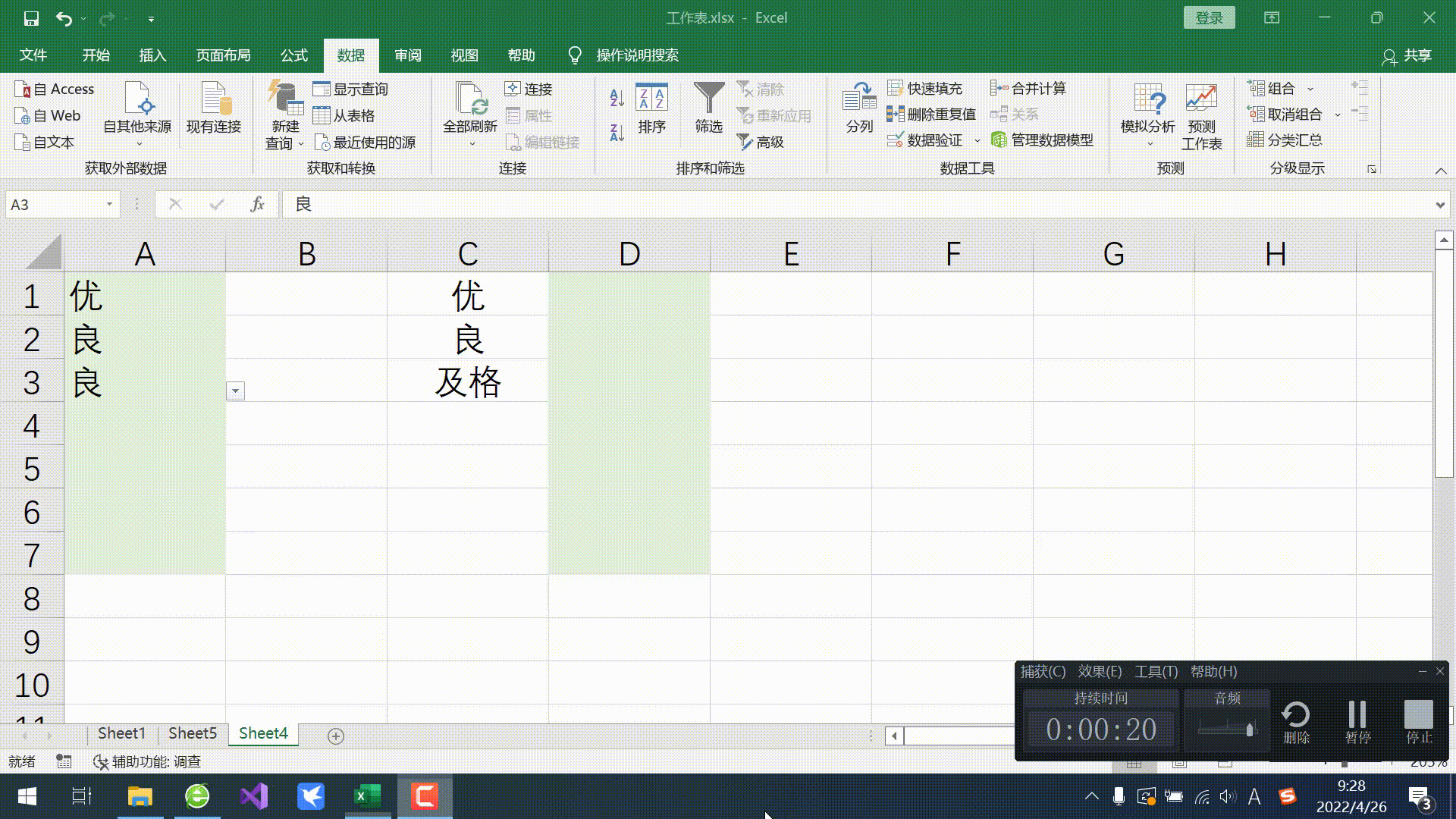
方法三:直接输入选项内容设置下拉菜单
步骤一:设置数据验证
首先,直接选中我们需要添加下拉菜单的所有单元格,然后点击 “数据” 选项卡,找到 “数据验证” 按钮并点击它,在弹出的 “数据验证” 对话框里,在 “允许” 下拉选项中选择 “序列”。接下来,在 “来源” 这里,直接输入 “优,良,及格”,要特别注意哦,这里的逗号必须是英文逗号,不然Excel可能无法正确识别选项内容。
步骤二:完成设置
完成上述输入后,直接点击 “确定” 按钮,这样一级下拉菜单就快速完成设置啦,是不是很简便。

看呀, Excel中设置一级下拉菜单就是这么简单,而且有这么多种方法可供选择。无论你是习惯哪种操作方式,或者根据不同的工作场景需求,都能从中找到合适的方法来进行下拉菜单的设置。大家赶紧学起来,运用到日常的数据录入工作中吧,相信一定会让你的工作效率大大提高。


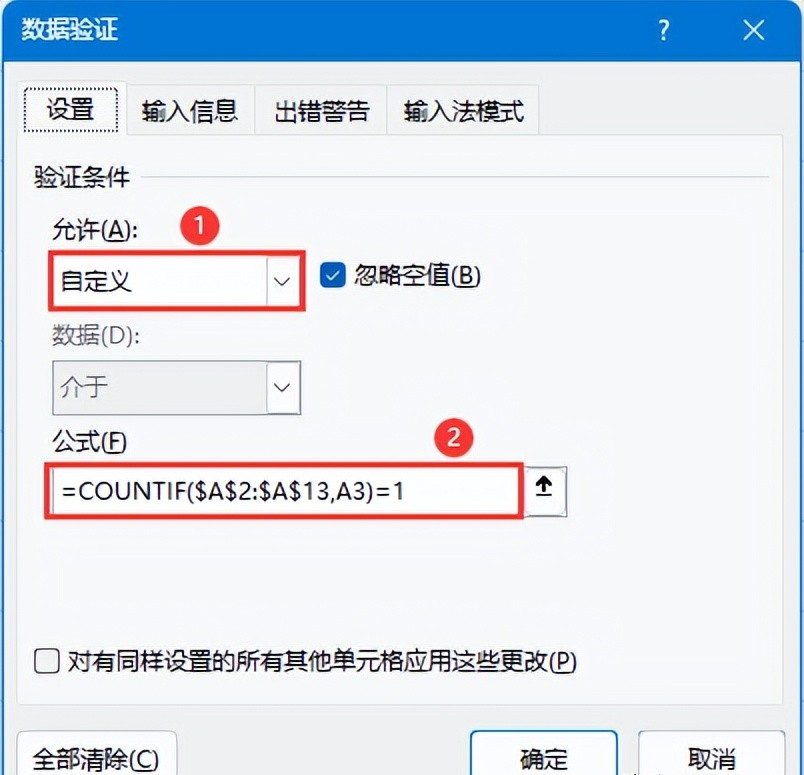
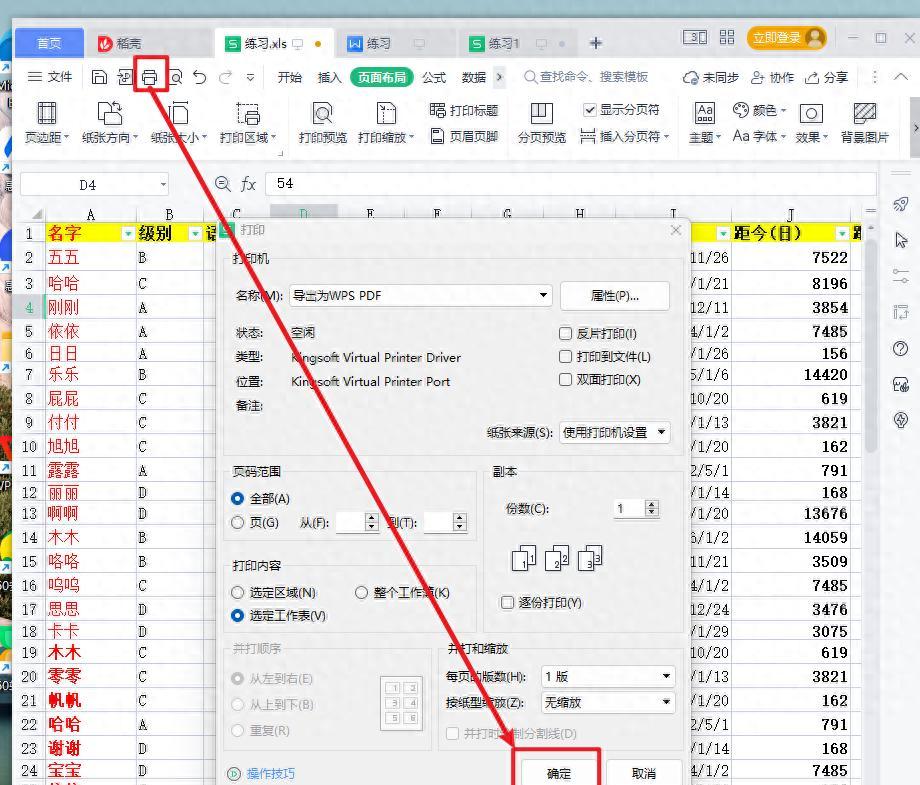


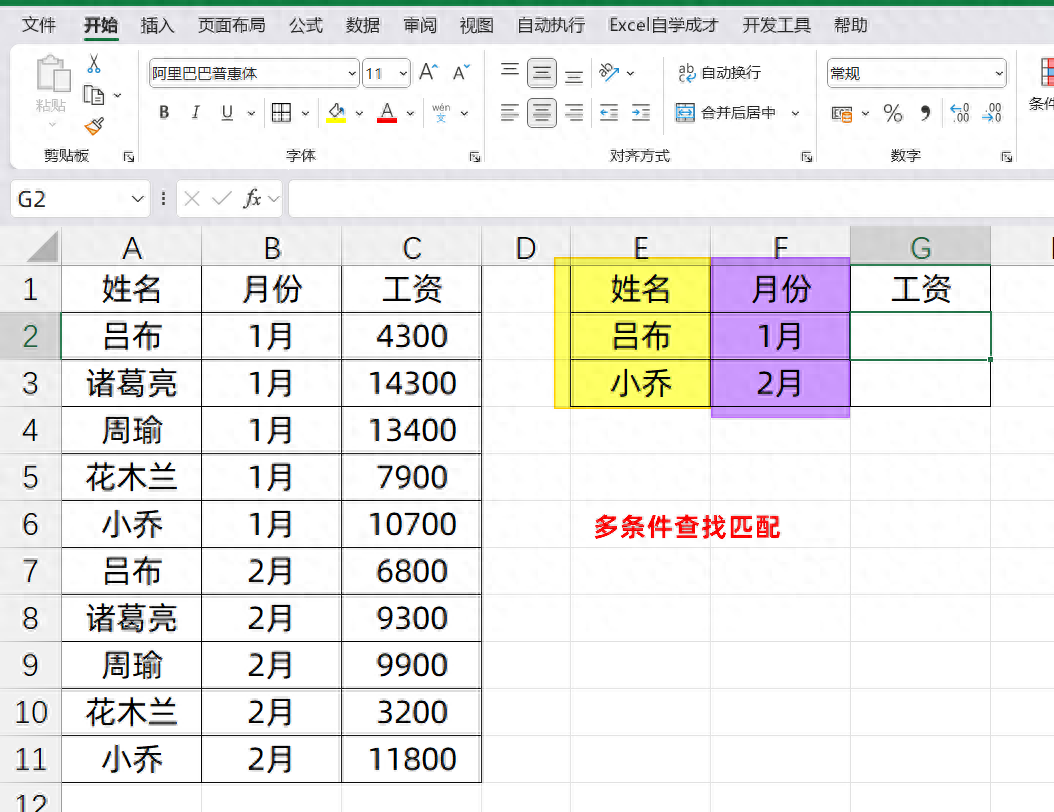
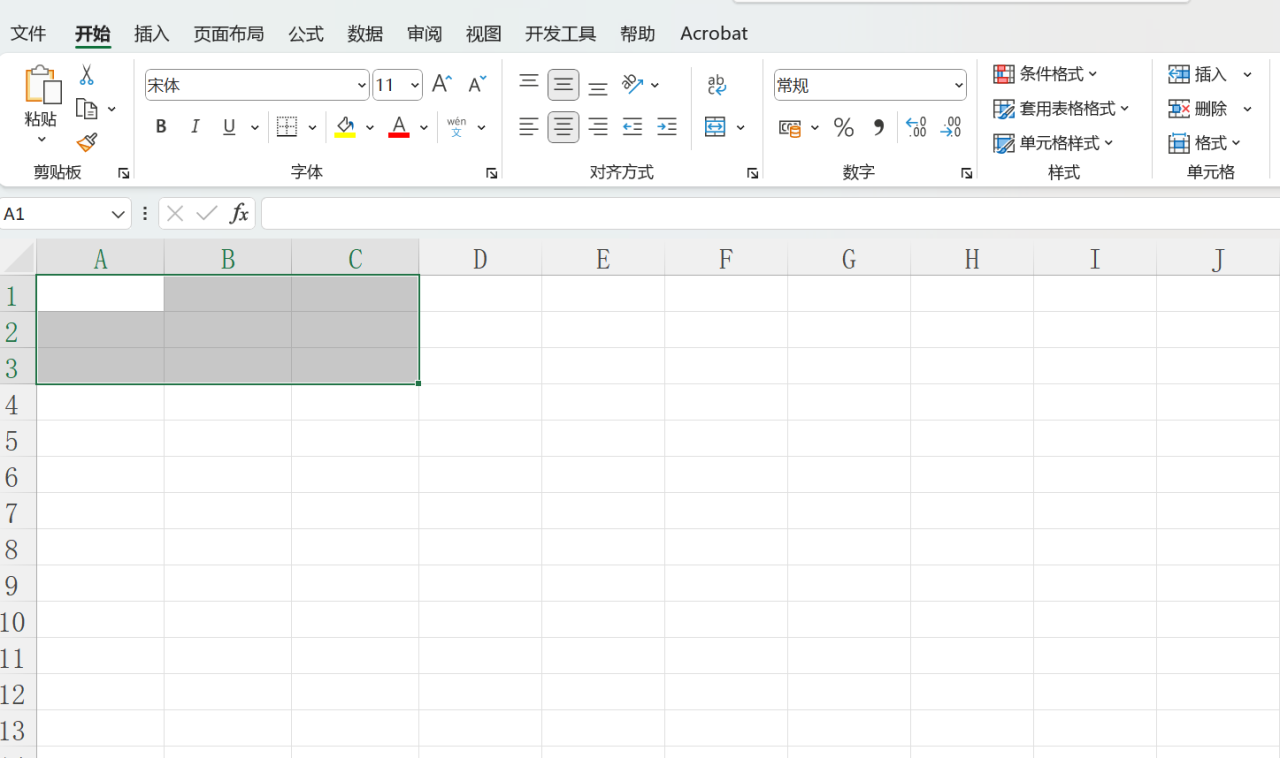
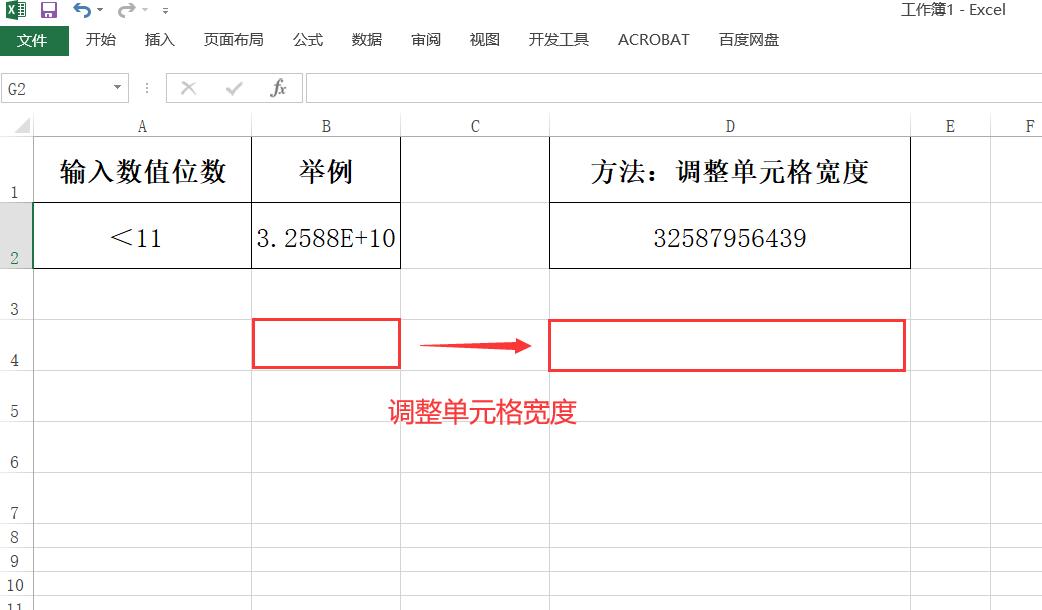
评论 (0)