在数据处理的世界里,不规范的数据犹如隐藏在暗处的 “捣乱分子”,极有可能引发数据混乱,进而对数据分析的准确性造成严重影响。人为的误操作,比如重复录入相同数据、录入不符合特定格式的数据等,都是导致数据不规范的常见原因。为了最大程度避免这些问题,给录入的值增添限制条件,是规范数据的有效手段。今天,就为大家详细分享在 Excel 中如何给录入的数据添加限制条件。
一、限制重复数据录入
1、选定数据区域:打开 Excel 工作表,运用鼠标精准选中你想要限制录入数据的区域。这个区域的选择,取决于你期望在哪些单元格范围内禁止重复录入。例如,若要确保一列产品编号不出现重复,那就选中这列产品编号对应的单元格区域。
2、设置数据验证规则:切换到 Excel 菜单栏中的【数据】选项卡,在该选项卡的功能区中,点击 “数据验证” 按钮。此时,会弹出一个 “数据验证” 对话框。在对话框内,将验证条件设置为 “自定义”。接着,在公式文本框中输入公式 =COUNTIF($A$2:$A$13,A2)=1。公式中$A$2:$A$13代表添加限制的区域,实际操作时,需要根据自己选中的区域进行修改,但务必注意要添加绝对引用,确保公式在不同单元格中引用范围的准确性。而A2则是选中区域中的任意一个单元格,可以选择区域中的第一个单元格,也可以是其他任一单元格,其作用是代表当前被验证的单元格。
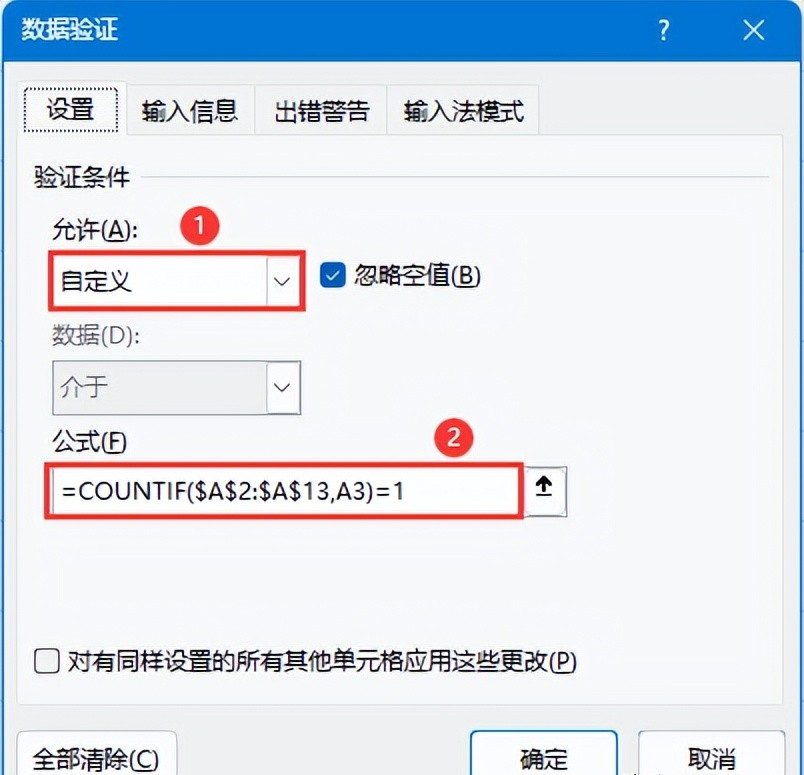
3、设置出错警告:完成公式输入后,切换到 “出错警告” 选项卡。在这个选项卡里,勾选 “输入无效数据时显示出错警告” 这一选项。对于警告样式,选择 “停止”,它能直接阻止无效数据的录入。然后,你可以根据需求输入标题和提示信息,比如输入标题 “数据重复错误”,提示信息 “该数据已存在,请重新输入”,当然,这些内容也可为空。完成设置后,点击 “确定” 按钮。这样,当用户在指定区域录入重复数据时,就会弹出你设置的出错警告,有效避免重复数据的录入。相关操作可以查看动画演示,更直观地了解操作流程。
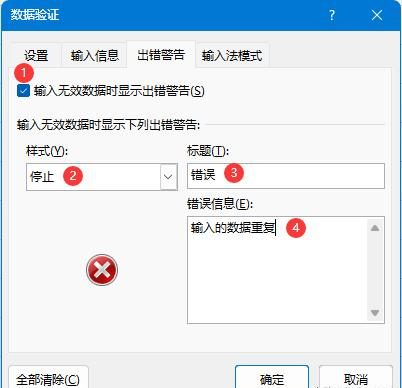
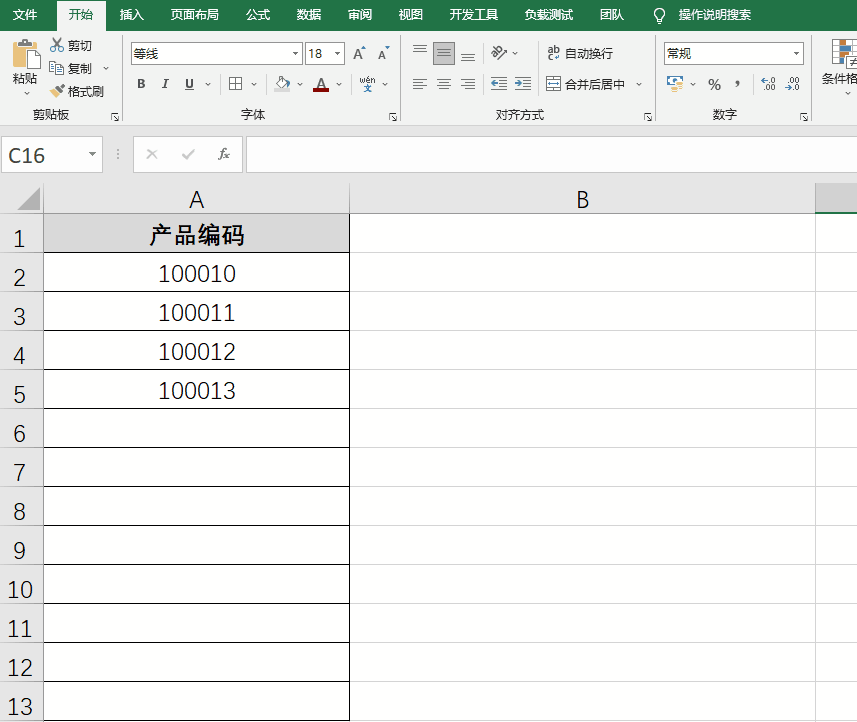
二、限制6位长度的重复值录入
1、调整公式:如果在禁止重复录入的基础上,还要求输入的产品编码必须是6位长度,只需对之前的公式进行简单改动。将公式修改为 =(COUNTIF($A$2:$A$13,A2)=1)*(LEN(A2)=6)。在这个公式中,($A$2:$A$13,A2)=1部分仍然用于判断数据是否重复,而LEN(A2)=6则用于判断录入的内容长度是否为 6 位。“*” 在这里表示逻辑与的关系,即只有当这两个条件同时满足时,录入的数据才被视为有效。
2、应用规则:和前面限制重复数据录入的操作类似,先选中需要添加限制的单元格区域,打开 “数据验证” 对话框,在验证条件 “自定义” 下输入修改后的公式。同样切换到 “出错警告” 选项卡,设置好相关警告信息后点击 “确定”。通过这一设置,只有长度为 6 位且不重复的值才能成功录入到指定区域,详细操作过程可参考动画演示。
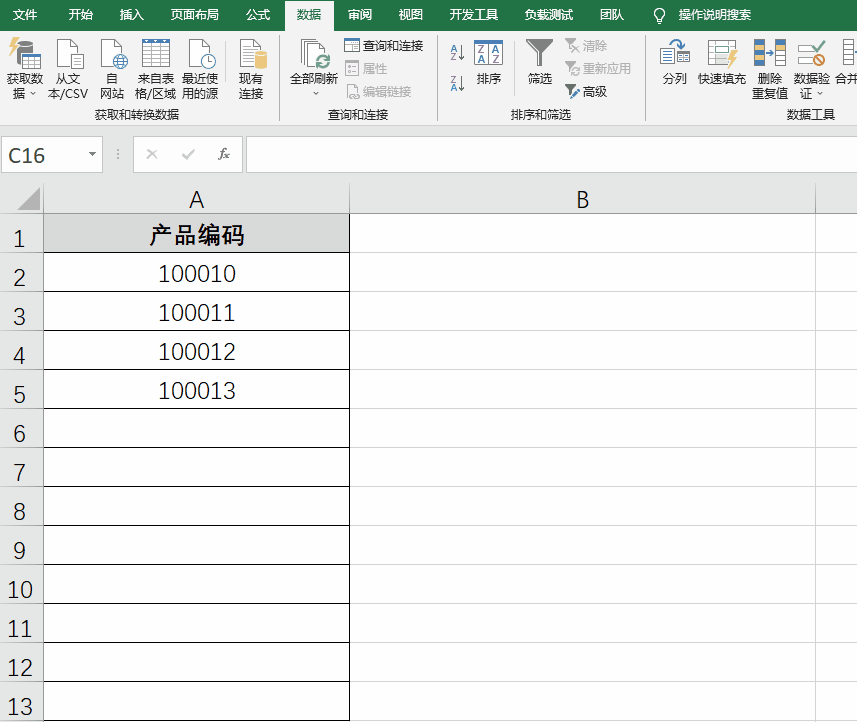
三、限制6位长度的重复值录入且录入值必须是数字
1、再次修改公式:当进一步要求录入的产品编码不仅不能重复、长度为6位,还必须是数字时,我们继续对公式进行修改。将公式调整为=(COUNTIF($A$2:$A$13,A2)=1)*(LEN(A2)=6)*ISNUMBER(A2)。这里新增的 “ISNUMBER (A2)” 用于判断录入的内容是否为数字。整个公式通过三个条件的 “与” 运算,确保只有满足所有条件的数据才能被录入。
2、完成设置:选中目标单元格区域,在 “数据验证” 对话框的 “自定义” 验证条件下输入此公式,设置好 “出错警告” 相关内容后确定。此时,只有6位不重复的数字才能够成功录入到相应区域,具体操作可对照动画演示进行,确保准确无误地完成设置。

通过以上不同场景下的限制条件设置,能够有效规范数据录入,提高数据质量,为后续的数据分析工作奠定坚实基础。大家不妨根据实际的数据录入需求,灵活运用这些方法,让数据管理更加高效、准确。









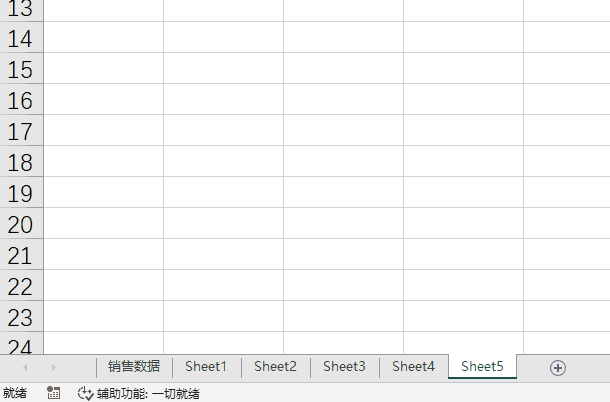
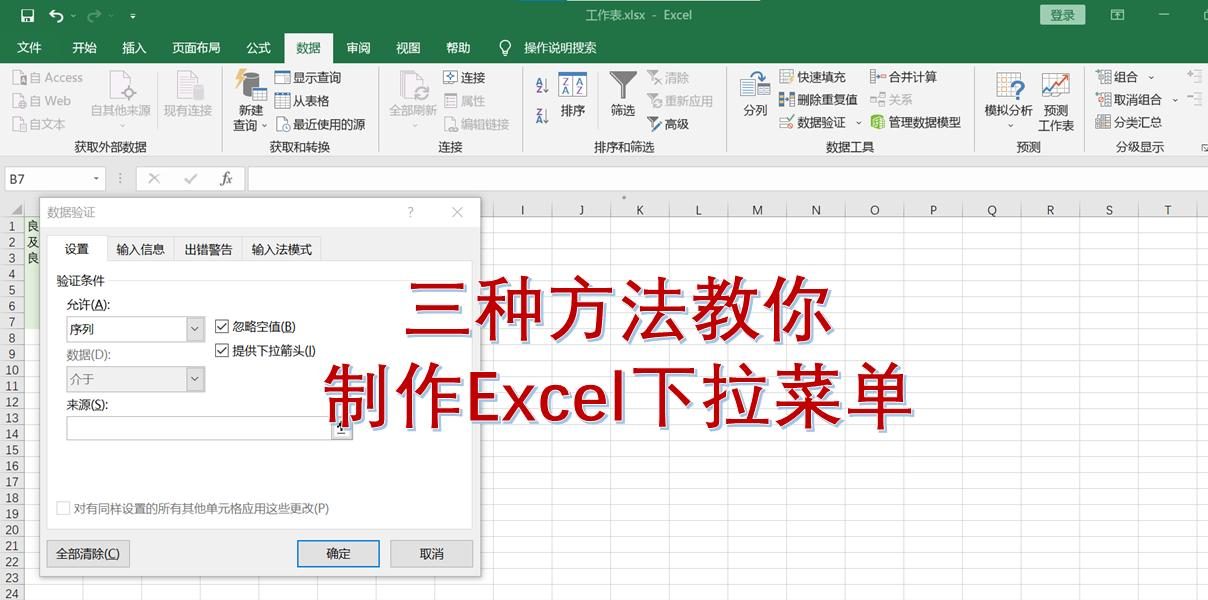


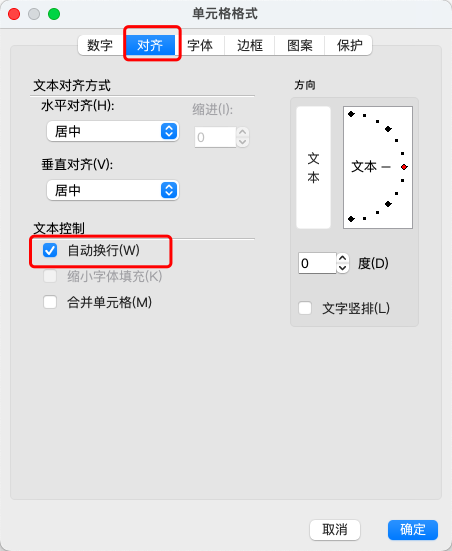

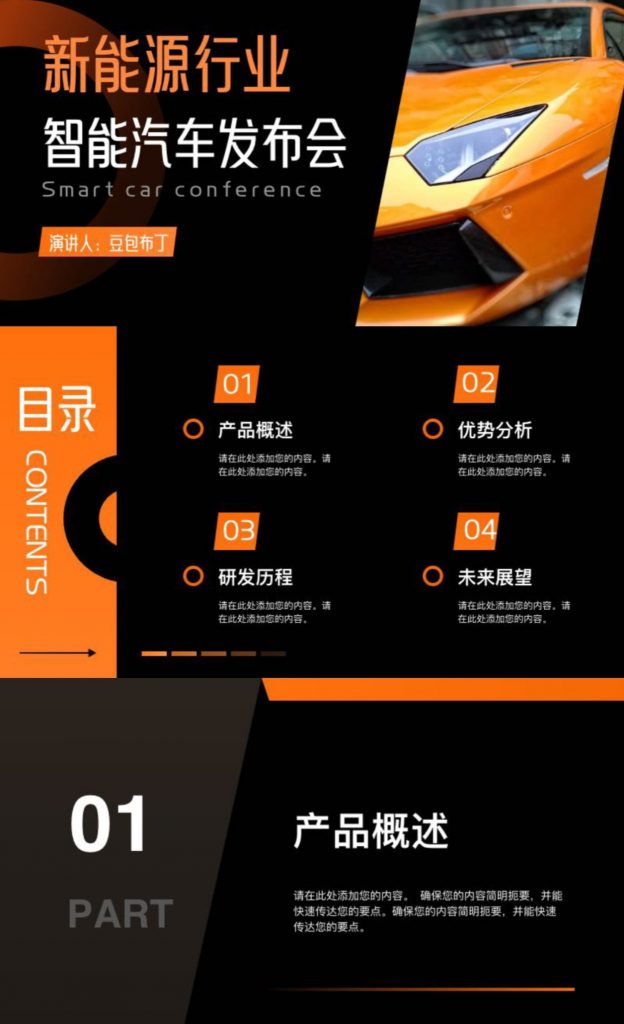
评论 (0)