在日常使用Excel处理工作数据时,设置工作簿密码大家都比较熟悉,可一旦设置,整个工作簿的查看都得输入密码,灵活性欠佳。要是我们只想针对工作表里的一部分内容,比如涉及敏感信息的工资数据,添加查看密码,该如何操作呢?今天就给大家详细分享一下这种实用的设置方法,让你精准保护重要数据。
一、操作前的效果预览
在开始操作前,先给大家展示一下最终达成的效果。当我们输入正确的密码后,就能顺利查看设置了密码保护的工资信息;而要是没有输入密码,或者输入的密码有误,这部分工资信息就会自动隐藏起来,有效保护了数据的安全性和隐私性。接下来,咱们就一步步看看如何实现这个功能吧。
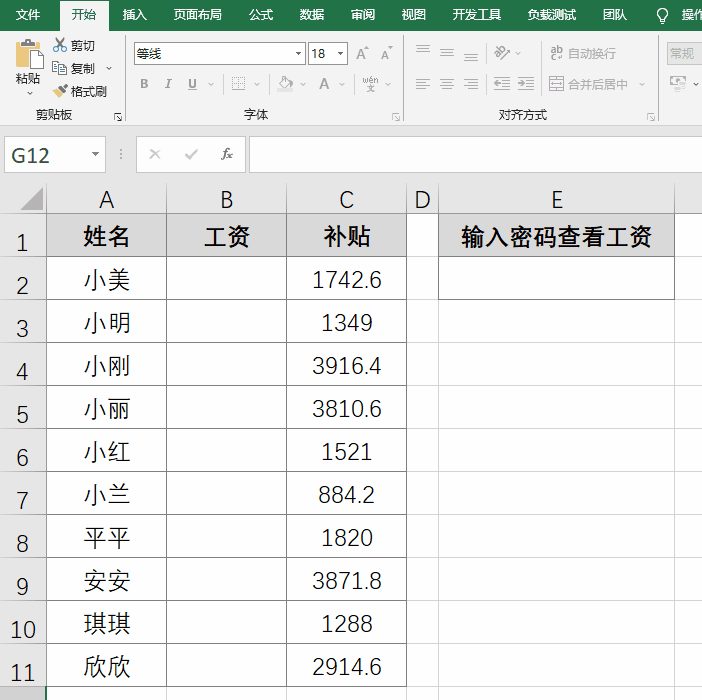
二、具体操作步骤
(1)设置单元格格式
1、解除所有单元格的默认锁定与隐藏:
首先,选中工作表中的全部单元格,可以通过按下快捷键 Ctrl + A 来快速实现全选。选中后,点击鼠标右键,在弹出的右键菜单中点击 “设置单元格格式” 按钮(当然,也可以直接使用快捷键Ctrl + 1 打开该对话框)。
在弹出的 “设置单元格格式” 对话框中,切换到 “保护” 选项卡。在这里,我们可以看到 “锁定” 和 “隐藏” 这两个选项默认是勾选状态的。为了后续能精准设置我们需要保护的区域,先将这两个勾选取消掉,点击 “确定” 按钮完成操作。这一步的目的是解除所有单元格一开始的默认保护设置,方便后续单独对特定区域进行个性化设置。
2、设置目标区域的显示格式与隐藏属性:
接着,选中要设置查看密码的区域,也就是我们希望保护起来的那部分工资信息所在的单元格区域哦,可以通过鼠标拖动等方式准确选中。选中后,再次右键点击,选择 “设置单元格格式” 按钮(快捷键 Ctrl + 1)。
在弹出的 “设置单元格格式” 对话框中,先切换到 “数字” 选项卡。在 “分类” 列表中,选择 “自定义” 选项。然后,在 “类型” 文本框中输入3个英文分号【;;;】,这样设置的作用是让选中的单元格内容在正常情况下不显示任何内容,就像被隐藏了一样,但实际上数据还在,只是视觉上看不到。
完成数字格式设置后,再切换到 “保护” 选项卡,这次要勾选 “隐藏” 选项,然后点击 “确定” 按钮。经过这一步操作,我们选中的特定区域不仅在视觉上看不到内容,而且还被标记为隐藏状态,为后续设置密码保护做好了准备。
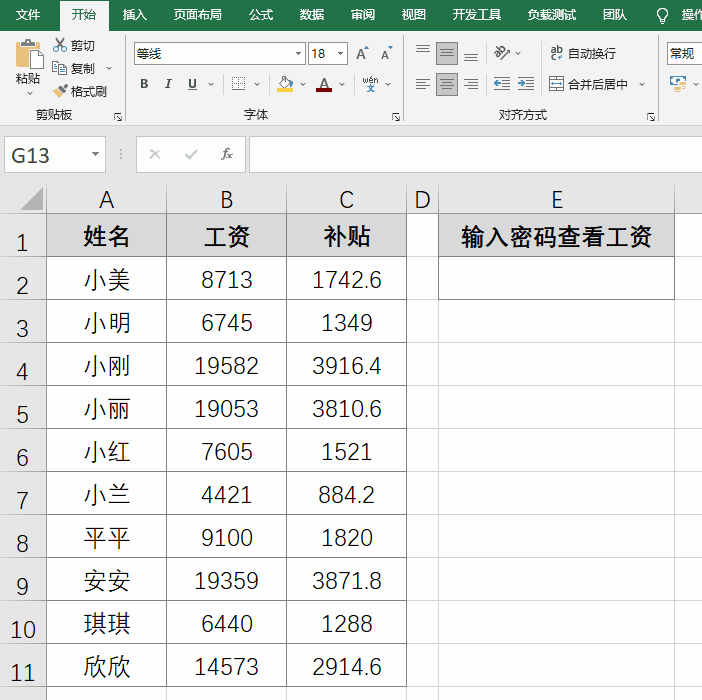
(2)设置条件格式
1、选择条件格式规则类型:
选中之前设置查看密码的那个区域,确保选中的区域准确无误哦。
依次点击菜单栏中的【条件格式】【新建规则】选项,此时会弹出一个 “新建格式规则” 对话框,然后选择 “使用公式确定要设置格式的单元格” 这一选项,这是实现根据密码判断是否显示内容的关键步骤。
2、输入判断公式:
在 “为符合此公式的值设置格式” 的文本框中,输入公式 =$E$2 = 123 。这里的 $E$2 代表的是我们用来输入密码的单元格,大家在实际操作中可以根据自己的需求选择合适的单元格来作为密码输入框哦;123 则是我们设置的密码,同样,实际应用时可以根据需要修改为自己设定的密码。这个公式的作用就是判断输入到 $E$2 单元格中的密码是否与我们预设的密码 123 一致。
3、设置满足条件时的格式:
输入完公式后,点击 “格式” 按钮,又会弹出一个 “设置单元格格式” 对话框。在这个对话框中,切换到 “数字” 选项卡,在 “分类” 下选择 “常规” 选项。这一步的作用是当输入的密码正确,也就是公式判断为真时,将之前隐藏的单元格内容恢复为正常的显示格式,让我们能看到被保护的工资信息。设置好后,点击 “确定” 按钮,回到 “新建格式规则” 对话框,再次点击 “确定” 按钮,完成条件格式的设置。

(3)设置工作表保护
启用工作表保护功能:
点击 Excel 功能区的 “审阅” 选项卡,在这个选项卡中,能找到 “保护工作表” 按钮,点击它。
此时会弹出 “保护工作表” 对话框,在这里,我们可以根据自己的需求设置工作表保护密码。如果希望增加一层保护,可以设置一个密码;要是觉得不需要额外密码,也可以直接留空。设置好后,点击 “确定” 按钮,这样就完成了整个为工作表部分内容添加查看密码的设置工作啦。

现在,大家不妨按照上述步骤动手操作一下,看看是不是成功实现了为工作表的某一部分内容添加查看密码的功能呢?通过这样的设置,我们可以更加灵活地保护Excel工作表中的重要数据,让敏感信息在安全的前提下进行管理和查看。


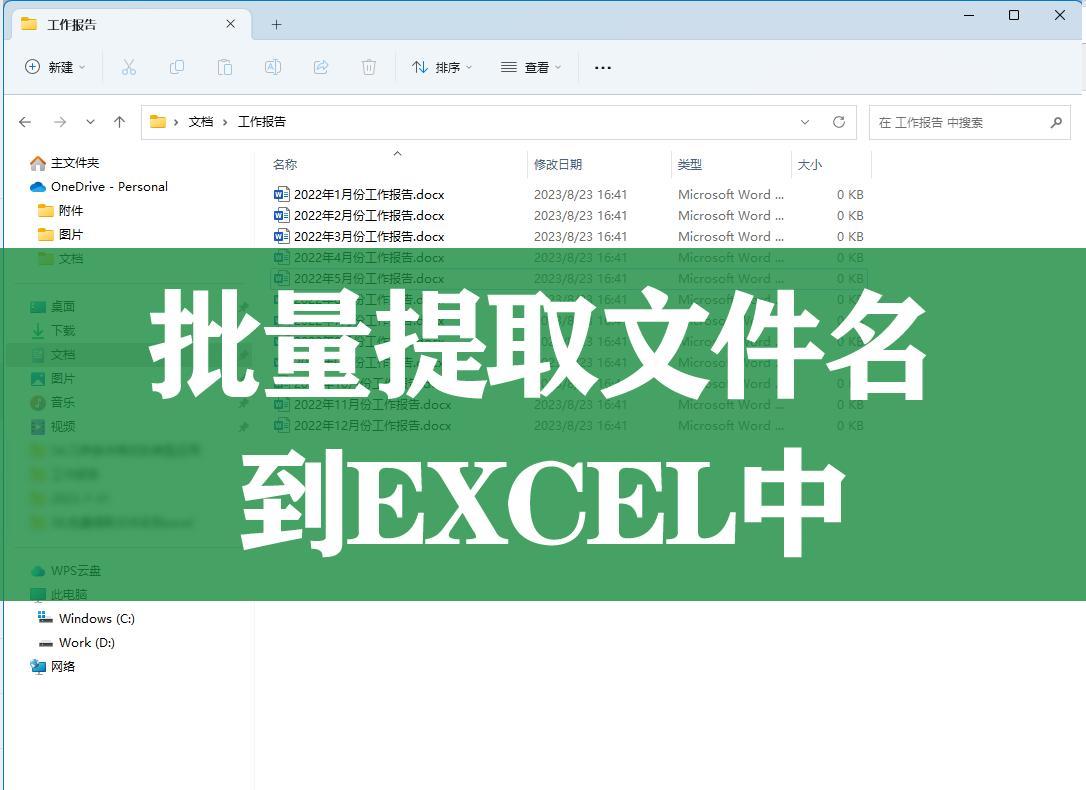
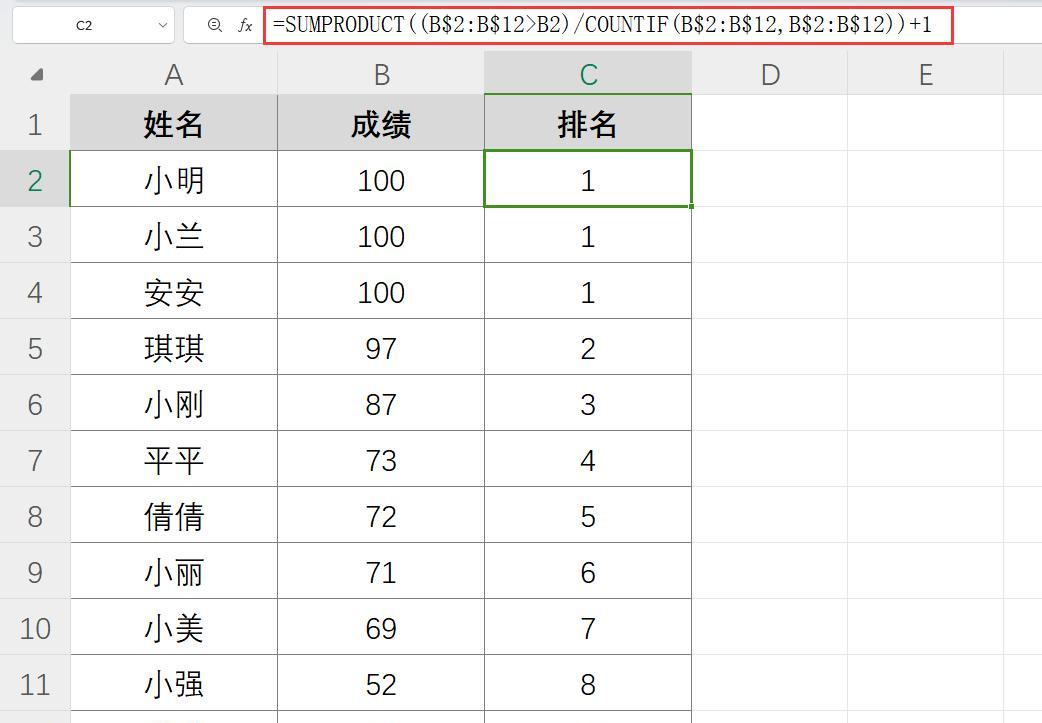

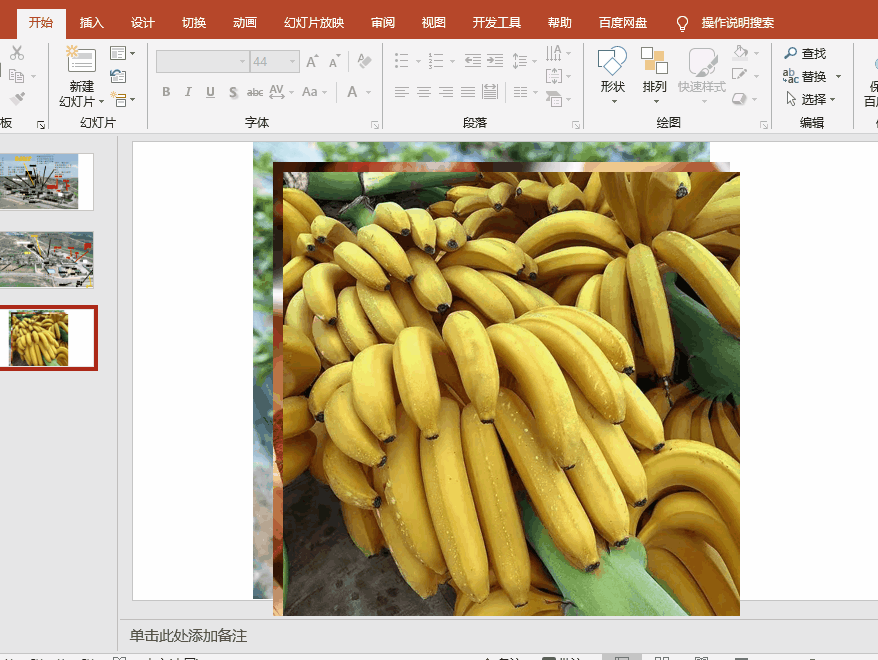

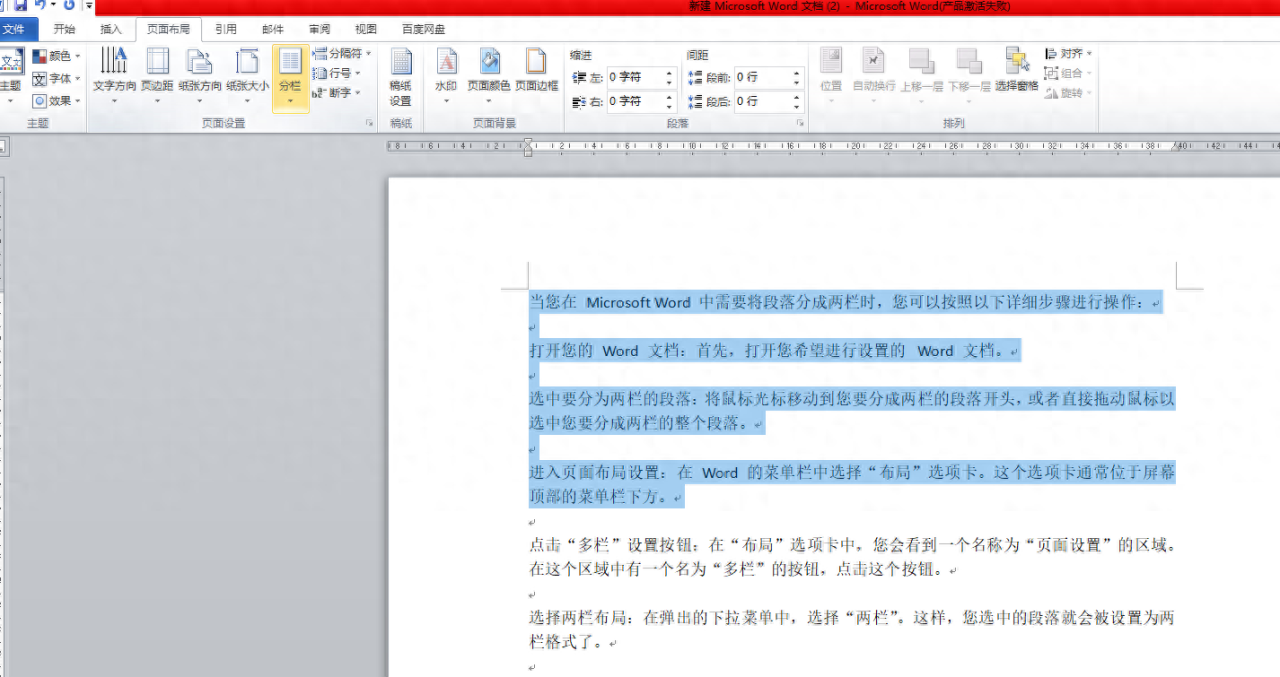
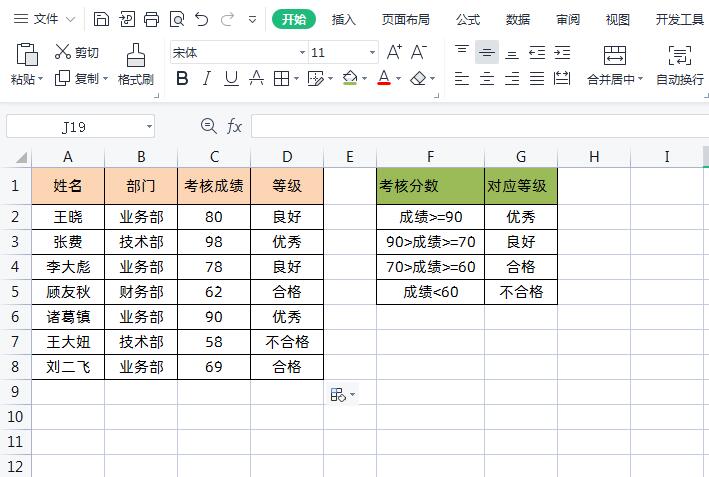
评论 (0)