在日常办公中,我们可能会遇到这样的棘手任务:需要将电脑中的大量文件名称批量导入到表格里。要是采用一个个手动复制粘贴的方式,那可真是费力又低效。文件数量少还能勉强应付,可一旦有成百上千个文件,这种方法简直让人望而生畏,就算敲坏键盘恐怕都难以完成。别担心,今天就为大家分享一个超级简单且实用的方法,轻松解决这一难题。
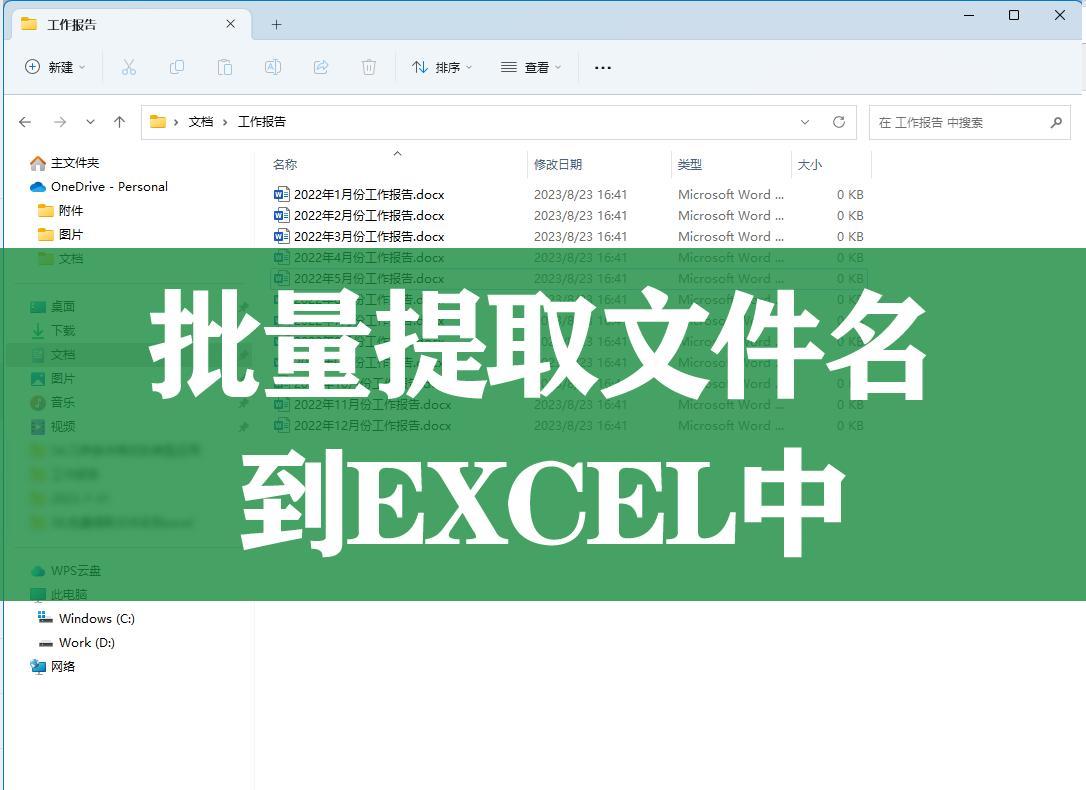
详细操作步骤:
1、全选目标文件:首先,打开包含需要导入名称的文件所在的文件夹。进入文件夹后,为了快速选中所有文件,这里有个便捷的操作方法:先随意选中一个文件,接着按下键盘上的 Ctrl+A 组合键,瞬间所有文件就都被选中啦。这一步是整个操作的基础,确保我们后续复制的是所有文件的信息。
2、复制文件路径:在选中全部文件后,找到资源管理器中的 “复制路径” 按钮(Windows 10 系统中的操作方式与其他常见系统版本一样),点击该按钮,此时所有文件的完整路径就被复制到了剪贴板中。这一步很关键,它为我们获取文件名称提供了最初的数据来源。
3、粘贴路径到 Excel:切换到工作表,在需要导入文件名称的位置,执行粘贴操作(可以使用快捷键 Ctrl+V),将刚才复制的文件路径粘贴到表格中。此时,表格里会呈现出一长串包含文件路径的内容。
4、打开替换对话框:按下键盘上的 Ctrl+H 组合键,快速打开替换对话框。这个对话框是我们进行路径和后缀名称去除操作的关键工具。
5、去除文件路径:在替换对话框的 “查找内容” 文本框中,输入 “*\” 。这里的 “*” 代表任意字符,“\” 是路径分隔符,合起来表示匹配文件路径的部分。然后,将 “替换为” 文本框保持为空,完成设置后,点击 “全部替换” 按钮。Excel 会自动扫描表格中的所有内容,将符合条件的文件路径部分全部删除,此时表格中就只剩下文件名和文件后缀了。
6、去除文件后缀:在替换对话框中,再次修改 “查找内容”,输入 “.*”(注意这里的点号不能省略,并且必须是英文状态下的点号)。这个表达式的作用是匹配文件后缀部分(点号后面的任意字符)。同样,“替换为” 文本框保持为空,点击 “全部替换” 按钮。Excel会再次进行处理,将所有文件的后缀名称去除,最终在表格中呈现的就是我们需要的纯净的文件名称啦,至此,批量导入文件名称的操作圆满完成。
操作动图演示:
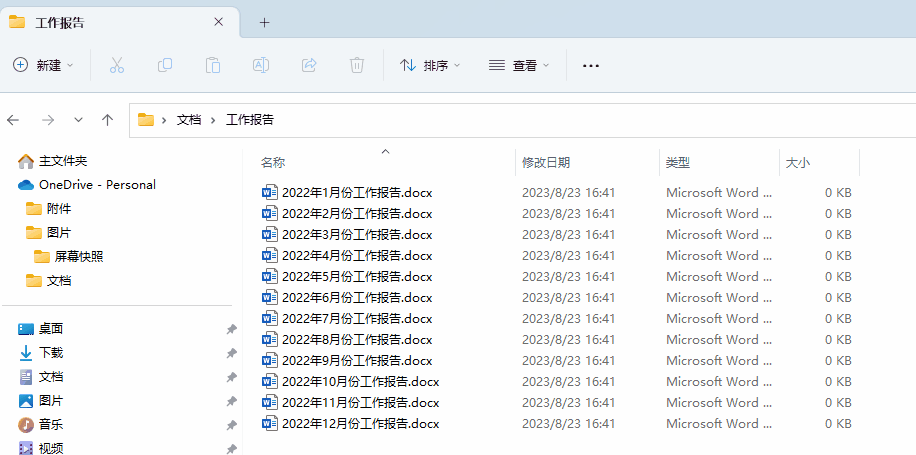
按照以上步骤操作,即使面对大量文件,也能快速、高效地将文件名称批量导入Excel,大大提高工作效率。


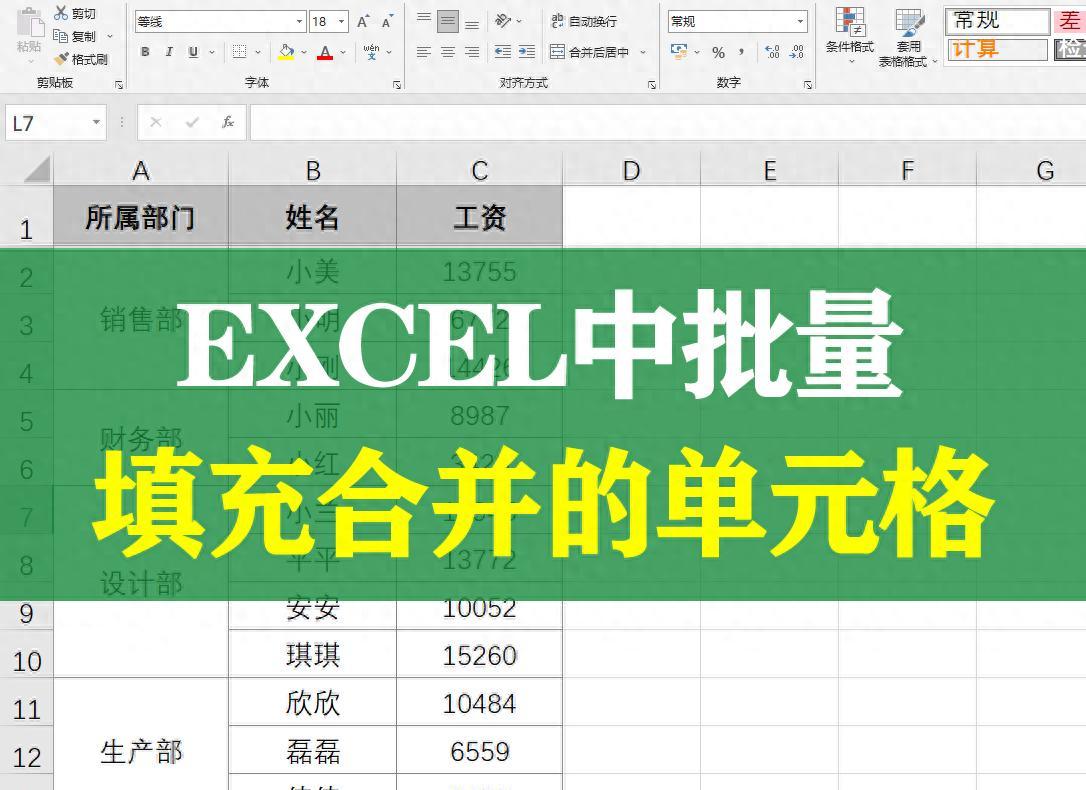
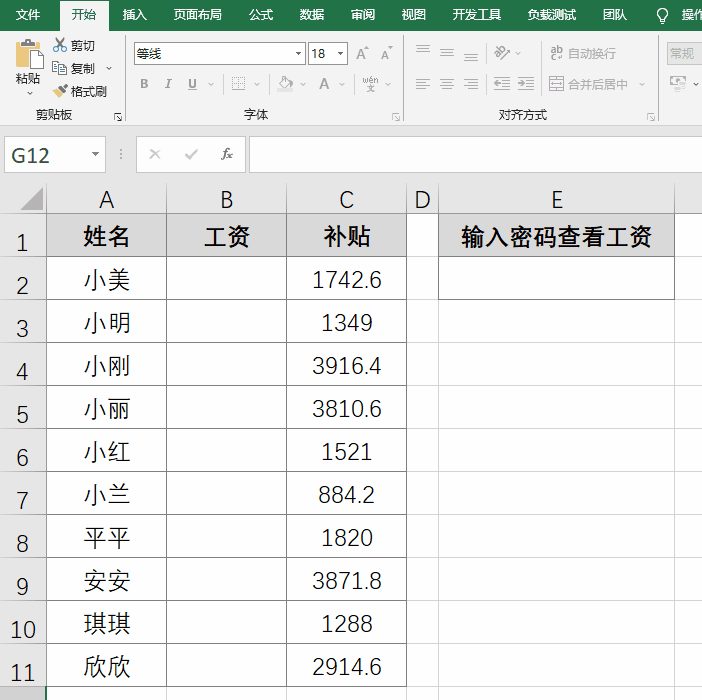

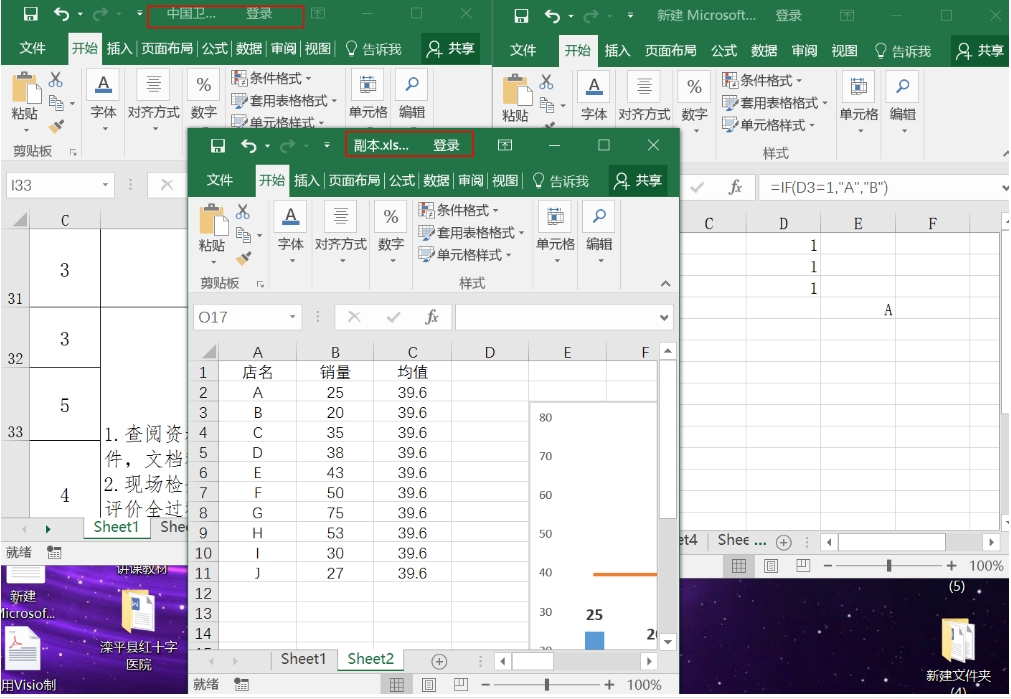

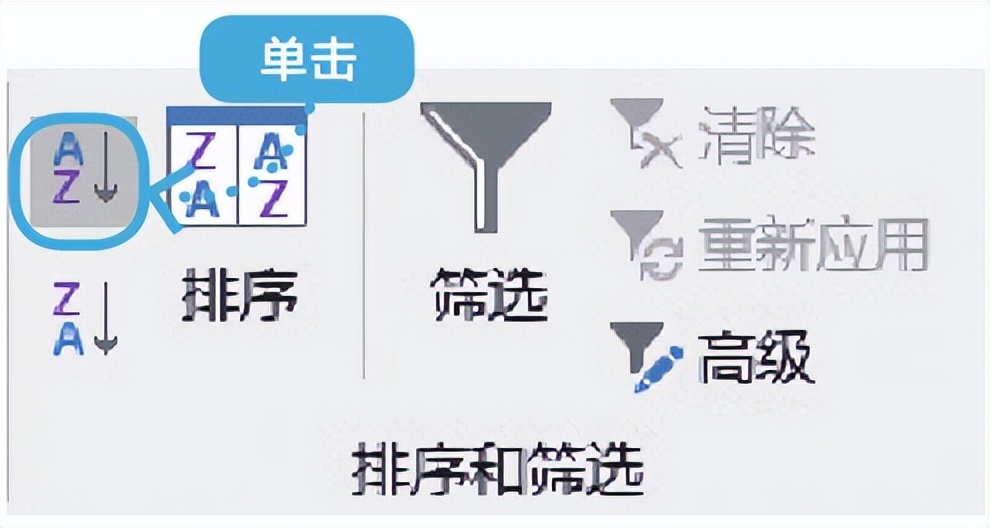
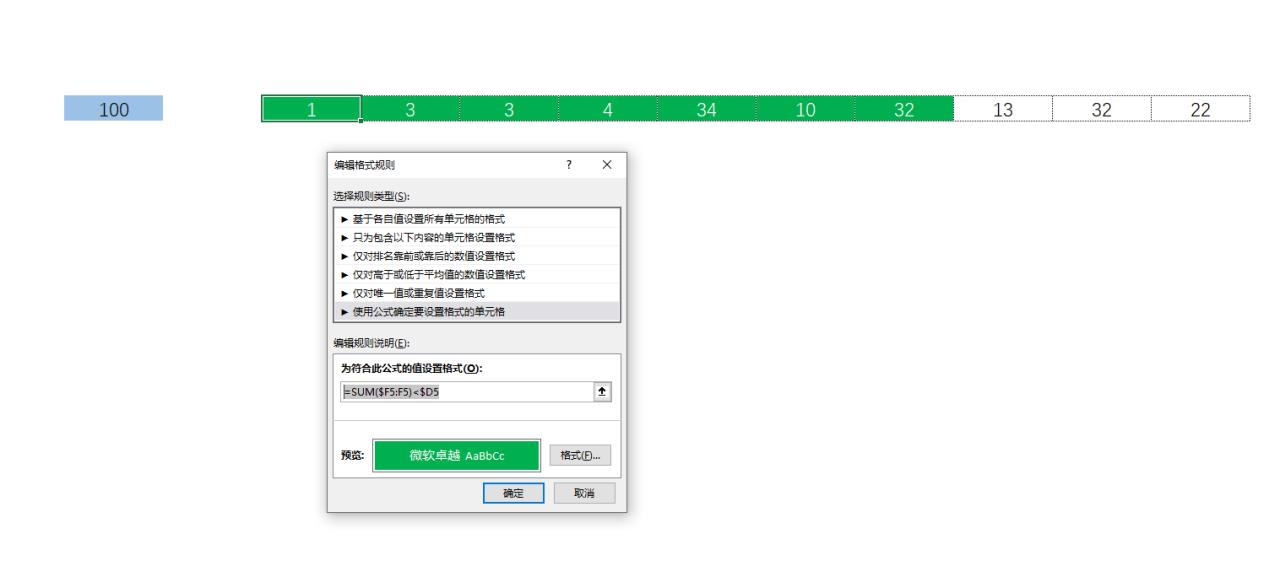
评论 (0)