在Excel的使用过程中,尽管我们不提倡合并单元格,因其可能给数据处理带来诸多不便,但在某些特定情形下,我们还是不得不选择合并。而一旦合并,后续若想重新拆分单元格并合理填充内容,便成了一个棘手的问题。别着急,本期教程就为大家分享一种能在 Excel 中快速填充合并单元格的高效方法,希望能帮助大家轻松解决这一难题。
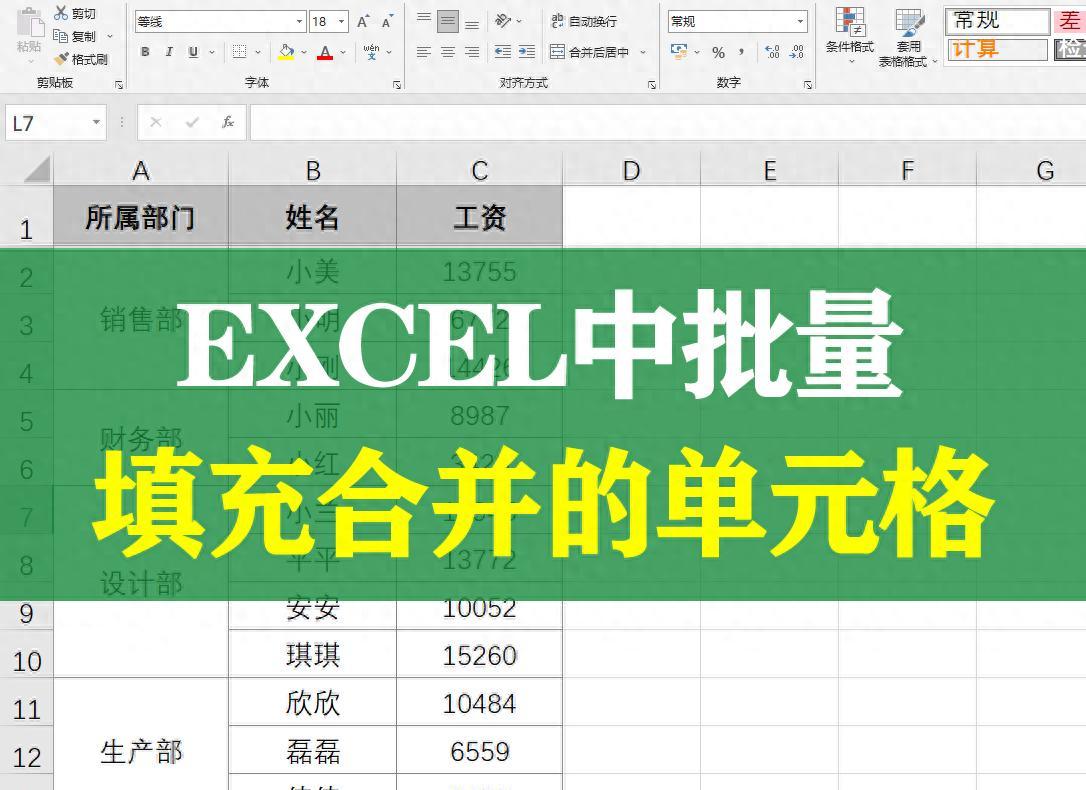
操作步骤详解:
1、精准选定目标区域:打开 Excel 工作表,首先要明确操作对象,即精准选中需要进行填充操作的单元格区域。这一步至关重要,确保选中的区域涵盖了所有需要处理的合并单元格,为后续操作奠定基础。大家可以通过鼠标拖动,或者结合 Ctrl 键与 Shift 键,灵活选择所需区域。
2、取消单元格合并:在【开始】选项卡中,找到 “合并单元格” 按钮,点击其下拉菜单,选择 “取消单元格合并” 选项。这一步会将选中区域内的所有合并单元格拆分回原始状态,为后续的内容填充做好准备。经过此操作,原本合并的单元格将恢复为独立的多个单元格,其中部分单元格会为空值状态,这正是我们接下来要处理的对象。
3、打开定位条件对话框:依次点击【开始】【查找和选择】【定位条件】,即可打开定位条件对话框。这里为大家提供一个快捷键小技巧,按下 Ctrl + G 组合键,也能快速调出该对话框。定位条件功能在 Excel 中十分强大,它能帮助我们快速选中符合特定条件的单元格,极大提高操作效率。
4、选中空值单元格:在定位条件对话框中,众多选项里我们要选中 “空值” 这一项。点击 “确定” 按钮后,你会发现所有因取消合并而产生的空单元格都被精准选中了。这一步巧妙地筛选出了需要填充内容的单元格,为后续填充操作明确了目标。
5、输入填充公式:在选中空值单元格后,将目光聚焦到编辑栏。在编辑栏中输入公式 “=A2”。这里的 A2 单元格代表了要填充内容的来源单元格,具体根据实际情况而定,即我们希望将哪个单元格的内容填充到这些空单元格中,就输入对应的单元格地址。此公式的作用是让 Excel 从指定单元格获取内容,并准备填充到选中的空单元格中。
6、完成填充操作:输入公式后,最后一步也是关键的一步,按下 Ctrl + Enter 组合键。这一操作会让 Excel 将编辑栏中的公式批量应用到所有选中的空值单元格中,瞬间完成内容填充。原本空白的单元格将被填充上与指定单元格相同的内容,至此,合并单元格拆分后的内容填充工作圆满完成。

通过以上步骤,可以轻松在 Excel 中实现合并单元格的拆分与内容填充,让数据处理工作更加高效、便捷。在实际操作过程中,大家可以根据自身需求灵活调整步骤中的参数,比如填充公式的来源单元格、选中的目标区域等。希望这个方法能为大家的 Excel 使用带来便利,提升工作效率。


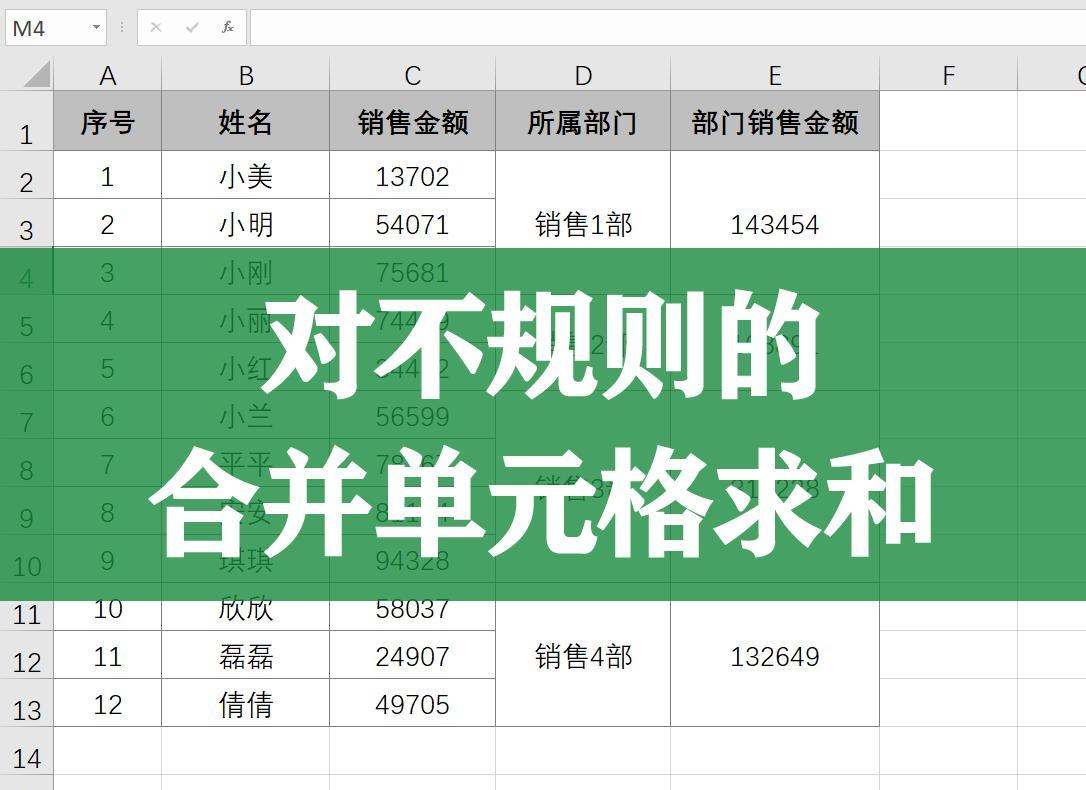
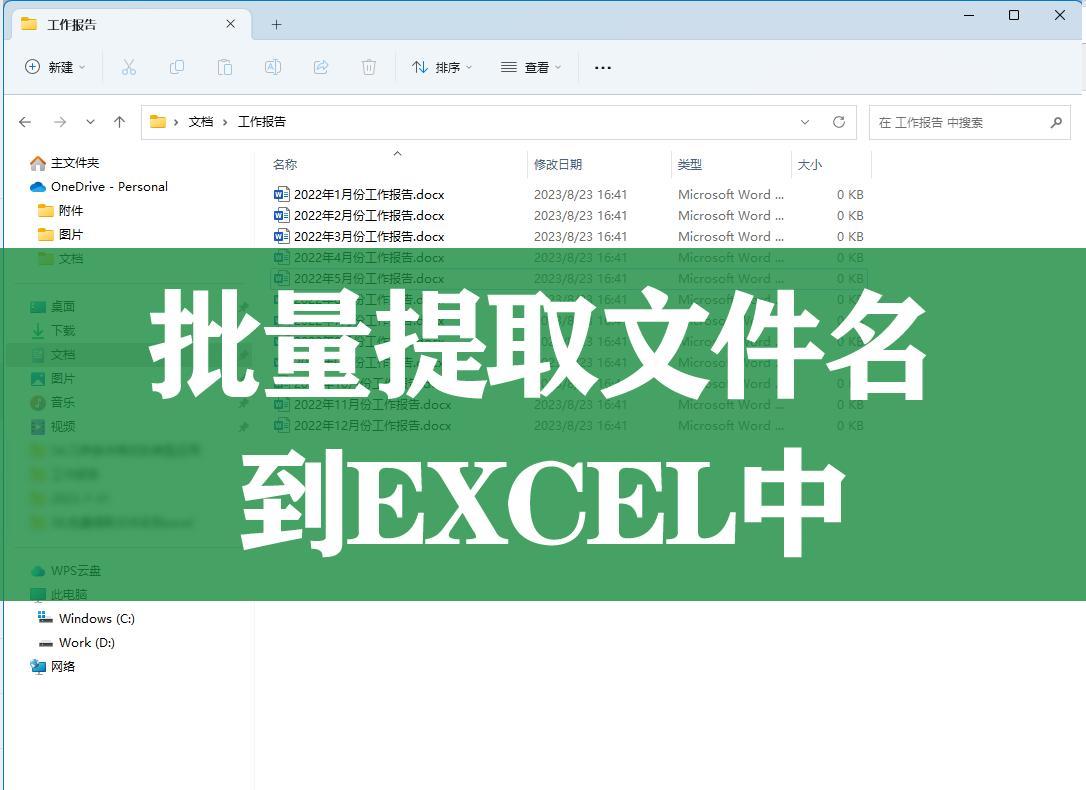

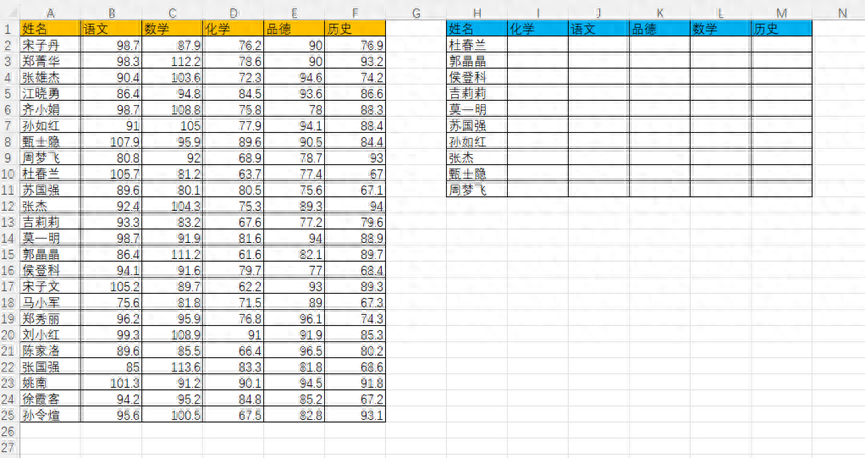
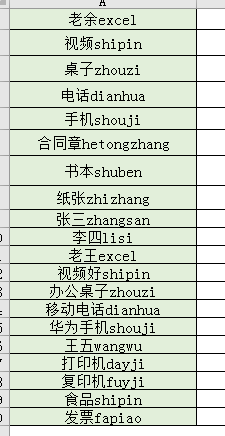
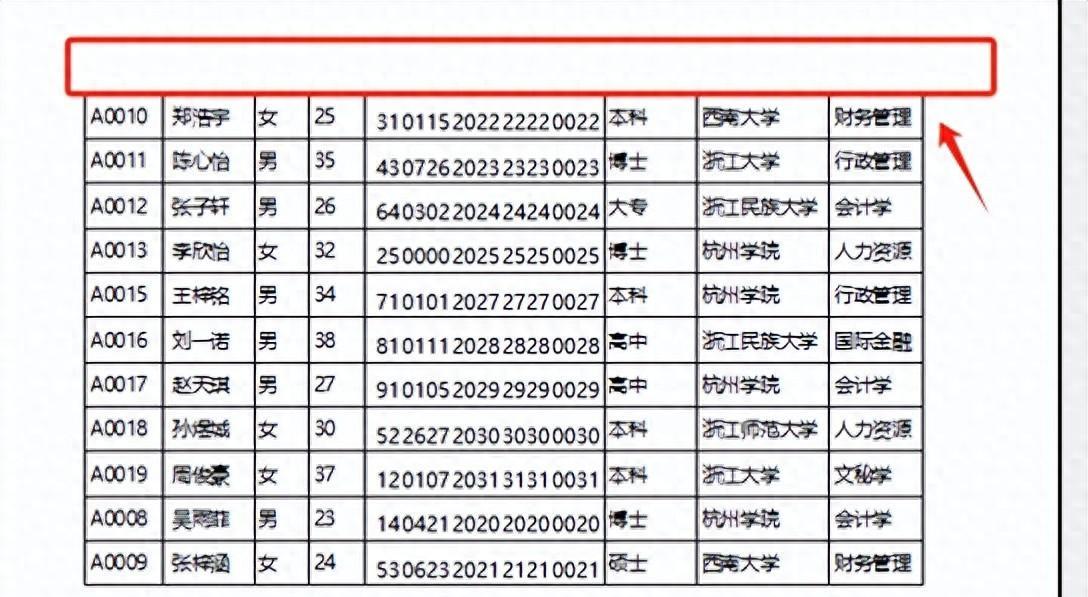
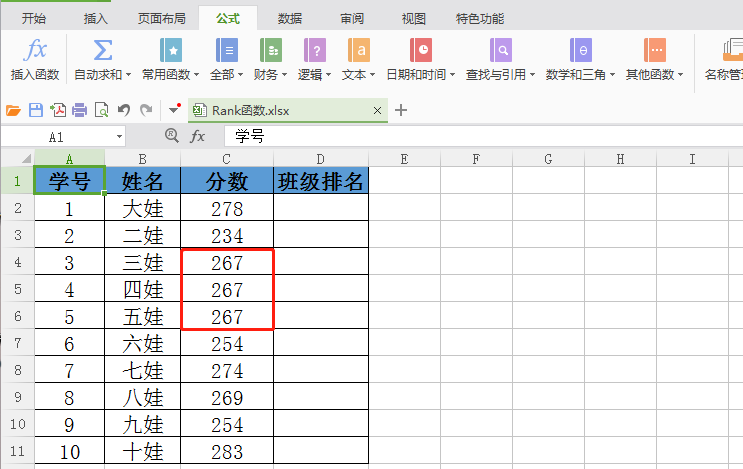
评论 (0)