在日常工作的Excel数据处理中,我们常常会碰到棘手的问题,比如对合并的不规则单元格进行求和。以统计部门工资、核算部门销售额等场景为例,常规的数据透视表工具在此往往难以施展拳脚,无法高效解决问题。别担心,今天就为大家分享一种极为简单便捷的方法,仅用一个公式,就能轻松化解这一难题,有相关需求的朋友一定要收藏起来,以备不时之需。
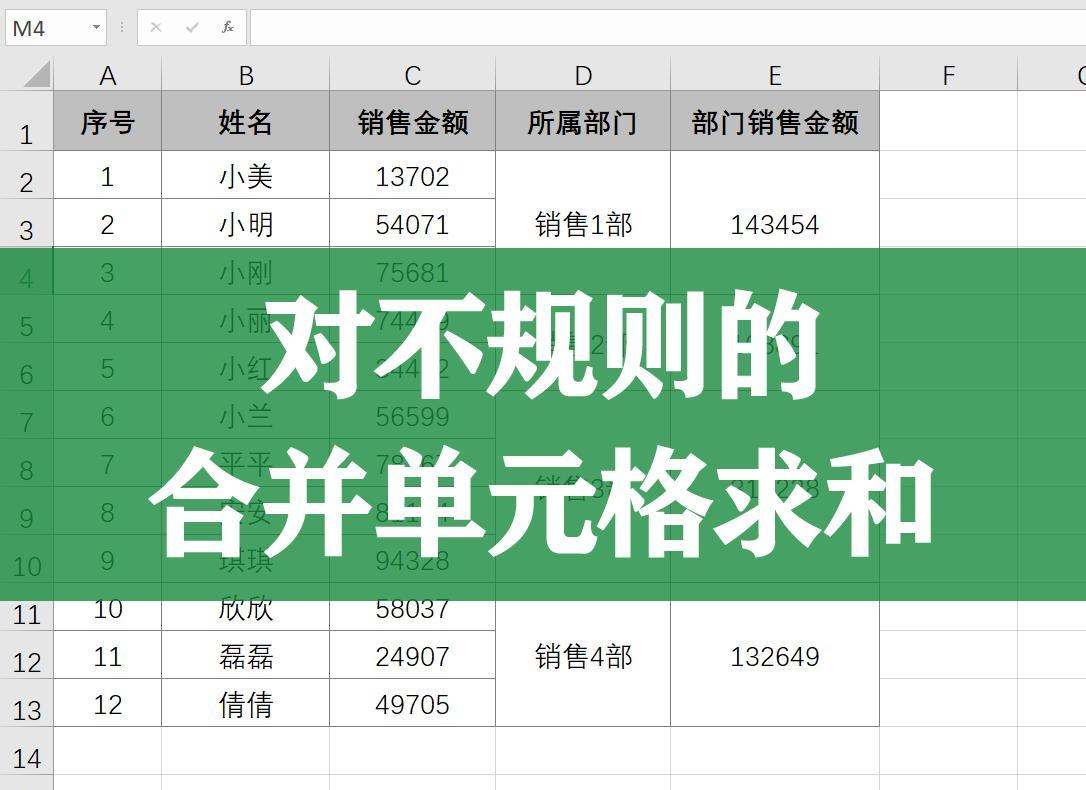
操作步骤详解
1、精准选中求和区域:打开Excel工作表,首先要明确我们的目标,即选中需要进行求和计算的区域。在本次示例中,我们要计算的区域为E2:E13,大家可通过鼠标拖动,精准地选中这一区域,确保后续操作的准确性。
2、巧妙输入公式:选中区域后,将目光聚焦到编辑栏。在编辑栏中,输入这个神奇的公式:=SUM (C2:C$13)-SUM(E3:E$13)。这里的公式看似简单,实则蕴含着巧妙的逻辑。其中,SUM (C2:C$13)表示对C2到C13单元格区域进行求和,而SUM(E3:E$13) 则是对E3到E13单元格区域求和。通过两者相减,就能得出我们所需要的合并单元格区域 E2:E13 的和。值得注意的是,在公式中,求和区域的地址中最后单元格的地址要锁定行号,如 “C2:C$13、E3:E$13”,这样做是为了在后续操作中,确保公式在不同单元格中应用时,引用的区域不会发生错误的偏移。
3、按特定组合键完成计算:输入公式后,这还没完,最后一步至关重要。按下【Ctrl + Enter】组合键,完成公式的计算。这一步骤必不可少,按常规的Enter键无法实现我们想要的结果,只有通过【Ctrl + Enter】组合键,才能让 Excel 正确识别并计算我们所输入的公式,从而得出合并的不规则单元格区域的准确和值。
操作动图演示:
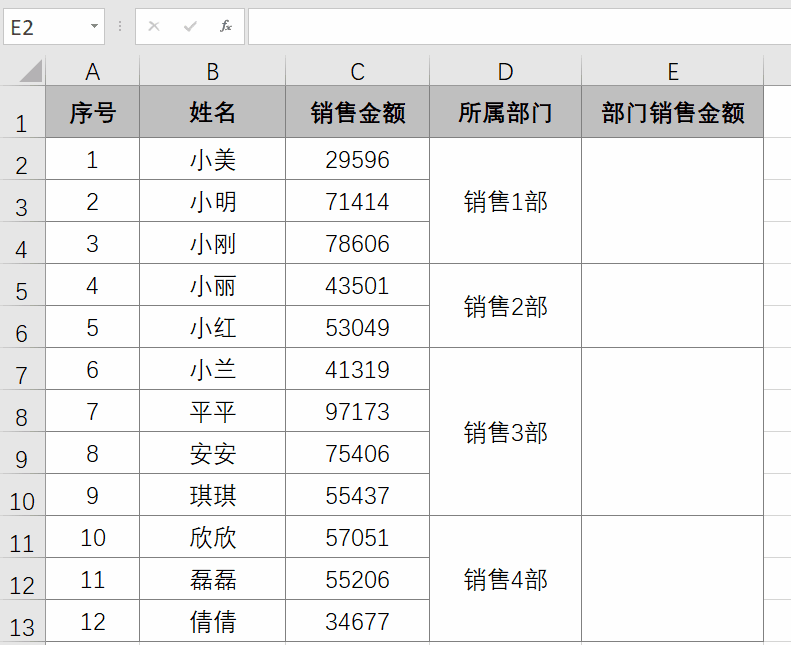
操作要点回顾
行号锁定要点:
在设置求和区域地址时,务必锁定最后单元格的行号。这是因为在实际操作中,当我们需要将公式应用到其他类似的合并单元格区域时,如果不锁定行号,随着公式的向下或其他方向填充,引用的区域会发生错误的变化,导致计算结果不准确。例如在 “C2:C$13、E3:E$13” 中,“$13” 确保了在公式复制或填充过程中,始终对第 13 行进行引用,避免了因行号变化带来的错误。
结束键的选择:
一定要按【Ctrl + Enter】组合键来结束公式的输入。这是因为普通的Enter键在单个单元格输入公式时使用,而在选中多个单元格输入公式的情况下,按Enter键只会在当前单元格计算结果,无法将公式应用到所选的整个区域。【Ctrl + Enter】组合键的作用就是让Excel将公式同时应用到选中的所有单元格,并正确计算出每个单元格对应的结果,在我们对合并的不规则单元格求和场景中,这一组合键是确保计算成功的关键步骤。
前后求和区域对应关系:
要注意后面的求和地址起始单元格在前面求和地址起始单元格的下一行。比如前面求和地址开始单元格地址是C2,后面求和地址的单元格地址是E3。这样的对应关系是基于公式的计算逻辑设定的,通过这种错位相减的方式,能够巧妙地得出合并单元格区域的和值。如果起始单元格的对应关系设置错误,公式将无法正确计算出我们所需的结果。
通过以上详细的步骤介绍和要点解析,相信大家已经掌握了在Excel中对合并的不规则单元格求和的方法。赶紧动手试试吧,让这一便捷的公式为你的工作效率提升助力。









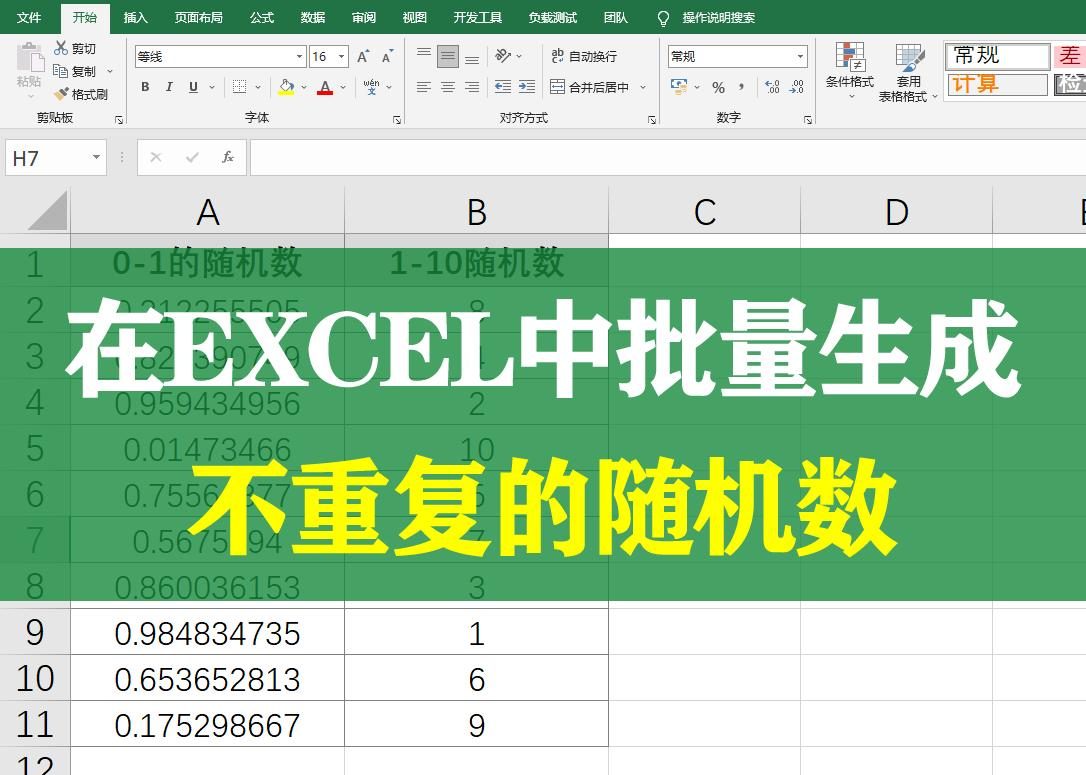
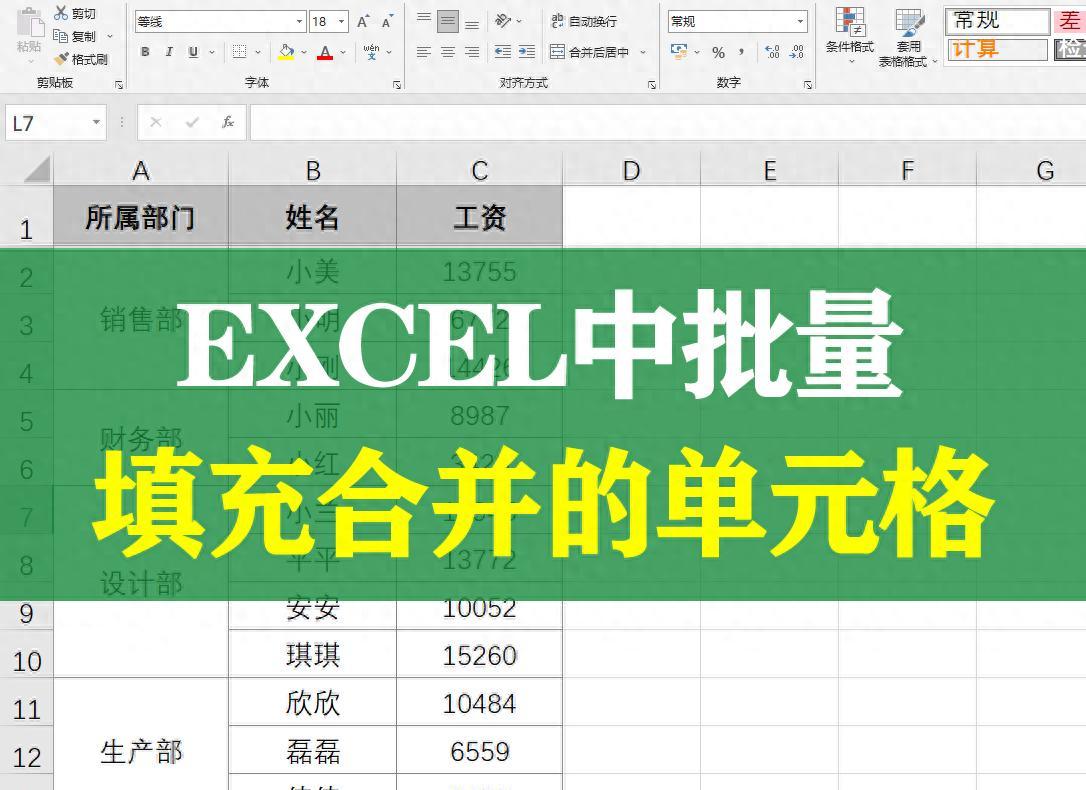

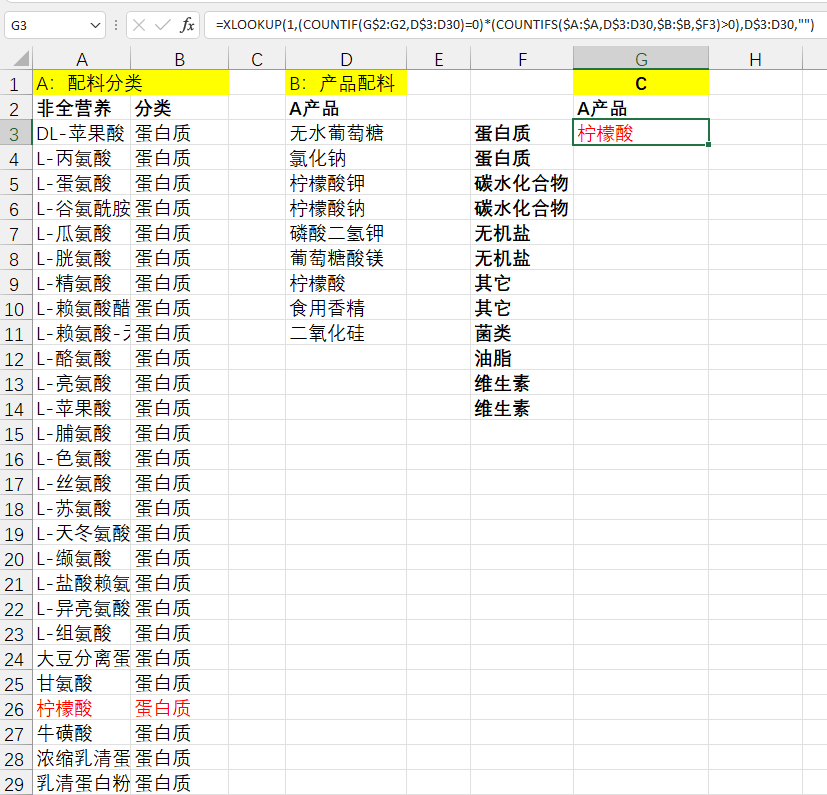
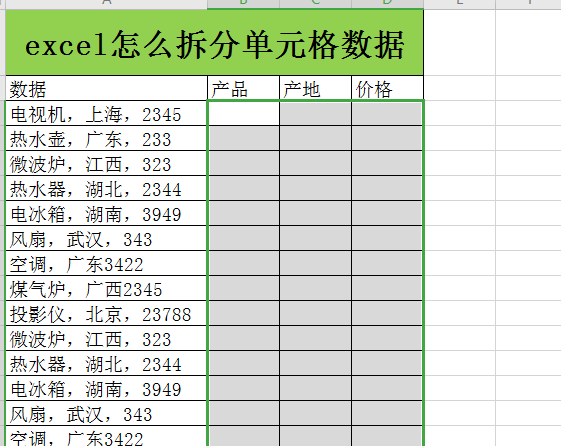
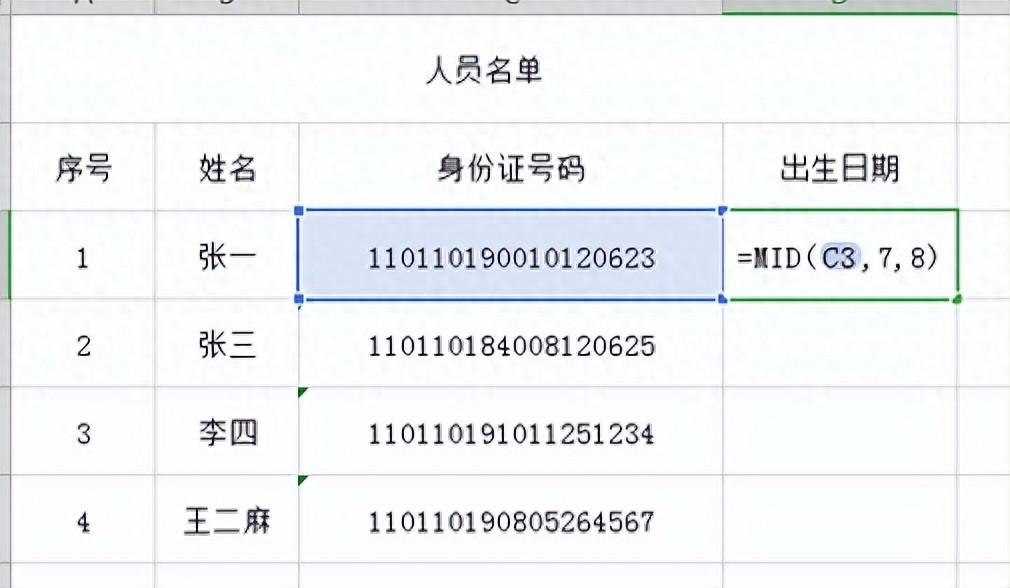
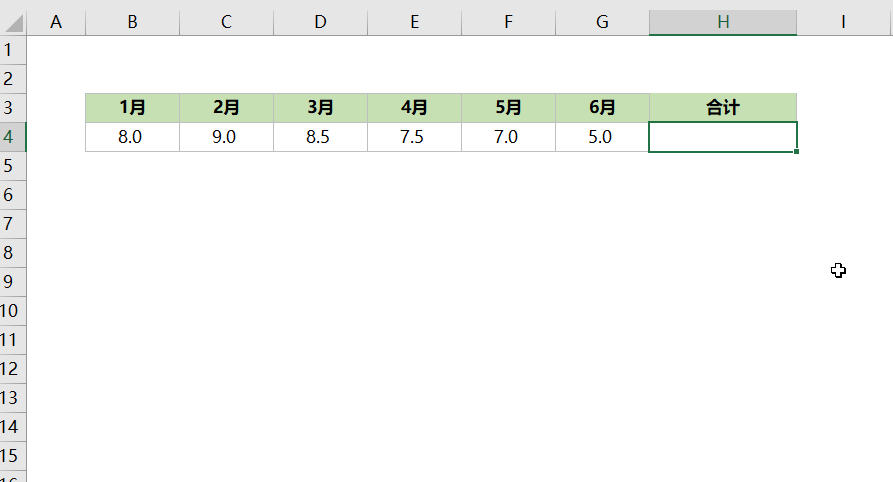
评论 (0)