前几天,有粉丝朋友向我反馈了一个在使用时遇到的小困扰,就是输入的公式没有自动计算,还疑惑是不是软件出了什么问题呢。其实,这个问题在日常使用的过程中,很多朋友都可能会碰到。所以今天,我特意写了这篇文章,来和大家详细聊一聊,当遇到中公式不自动计算的情况时,该如何去解决它。
公式不计算的情况大致可以分为两种类型,一种是在单元格中只显示公式本身,却看不到相应的计算结果;另一种则是虽然一开始能显示出计算结果,但当相关的数据发生更改后,这个结果却没有随之自动更新。接下来,咱们就分别针对这两种情况,来看看具体的解决办法吧。
情况一、只显示公式,不显示计算结果
问题分析
出现这种情况,通常是因为单元格的格式设置出现了偏差。可能在不经意间,单元格被设置成了文本格式,而在文本格式的单元格中,会把输入的公式当作普通文本内容来显示,自然就不会进行计算并展示结果。
解决步骤
1、调整单元格格式:首先,我们要对出现问题的单元格进行格式调整。选中那些只显示公式却没有计算结果的单元格,可以通过鼠标拖动或者按住 Ctrl 键逐个点击等方式来准确选中。选好之后,右键点击选中的单元格区域,在弹出的右键菜单中选择 “设置单元格格式” 选项,这时会弹出 “设置单元格格式” 对话框。在对话框中,切换到 “数字” 选项卡,然后在 “分类” 列表里选择 “常规” 或者 “数值” 等适合用于计算的格式类型(一般选择 “常规” 就可以啦,它能让根据输入内容自动判断合适的显示格式),点击 “确定” 按钮,完成单元格格式的重新设置。
2、确认公式编辑:完成单元格格式的调整后,我们还需要进入公式编辑栏进行一下确认操作。点击含有公式的单元格,这时上方的公式编辑栏会显示出对应的公式内容,将光标定位在公式编辑栏内(可以通过鼠标点击或者键盘方向键移动光标),然后点击编辑栏左侧的确认按钮(√),这个操作相当于告诉重新识别并计算这个公式,之后你就能看到单元格中显示出正确的计算结果。
操作动图演示:
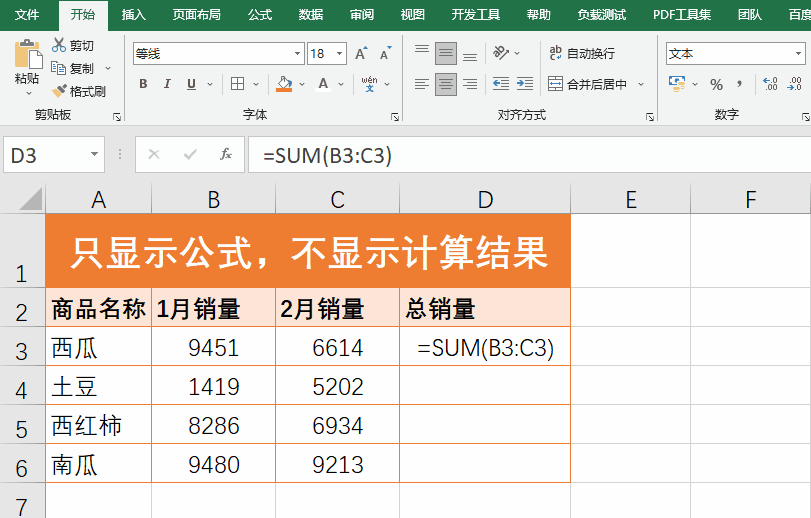
情况二、计算结果没有自动更新
问题分析
当我们修改了某个单元格(比如B3单元格)的数据之后,却发现依赖这些数据进行计算的总销量等相关结果并没有随之更新,这种情况大多是因为我们不小心将的计算方式设置成了手动计算。要知道,Excel默认的计算方式是自动计算的,也就是当数据发生变化时,公式会自动重新运算并更新结果,但如果改成了手动计算,就需要我们手动去触发计算操作,结果才会更新。
解决步骤
1、找到计算选项设置位置:要解决这个问题,我们需要先找到计算选项的设置入口。在的菜单栏中,点击【公式】菜单选项,在展开的菜单里,就能看到【计算选项】按钮啦,点击它。
2、更改计算方式为自动:点击【计算选项】按钮后,会弹出一个下拉菜单,里面有 “自动”“手动”“除模拟运算表外自动重算” 等几种计算方式可供选择,我们这里需要选择 “自动” 这个选项,将计算方式恢复到默认的自动计算状态。这样设置完成后,以后当表格中的数据有任何更改时,公式就会自动重新计算,相应的结果也会实时更新,是不是很方便呢。
操作动图演示:
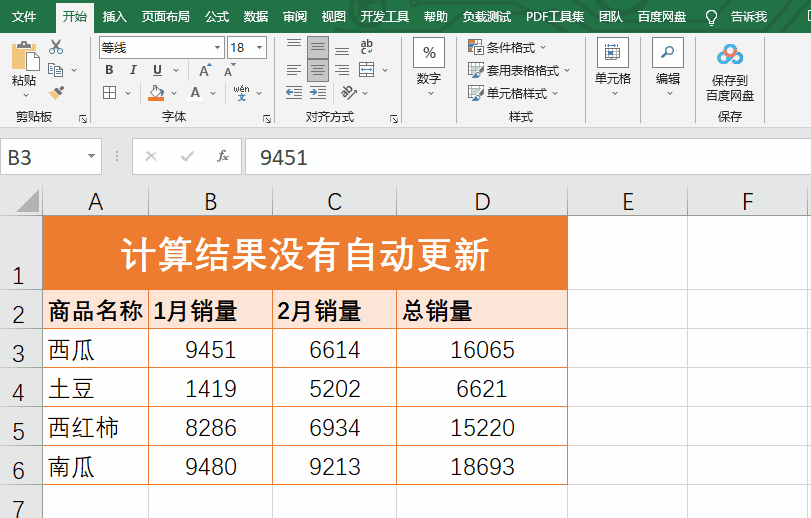
希望通过以上对这两种常见的公式不自动计算情况的详细分析和解决方法介绍,能够帮助大家轻松应对这类问题,让的使用更加顺畅高效。


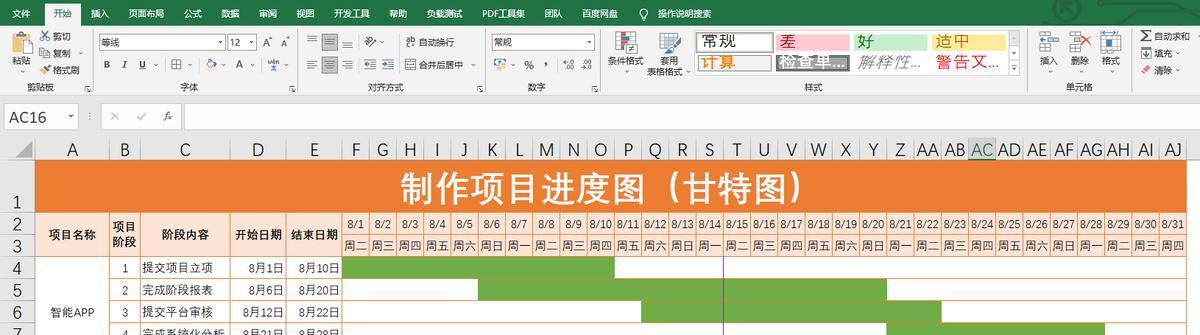
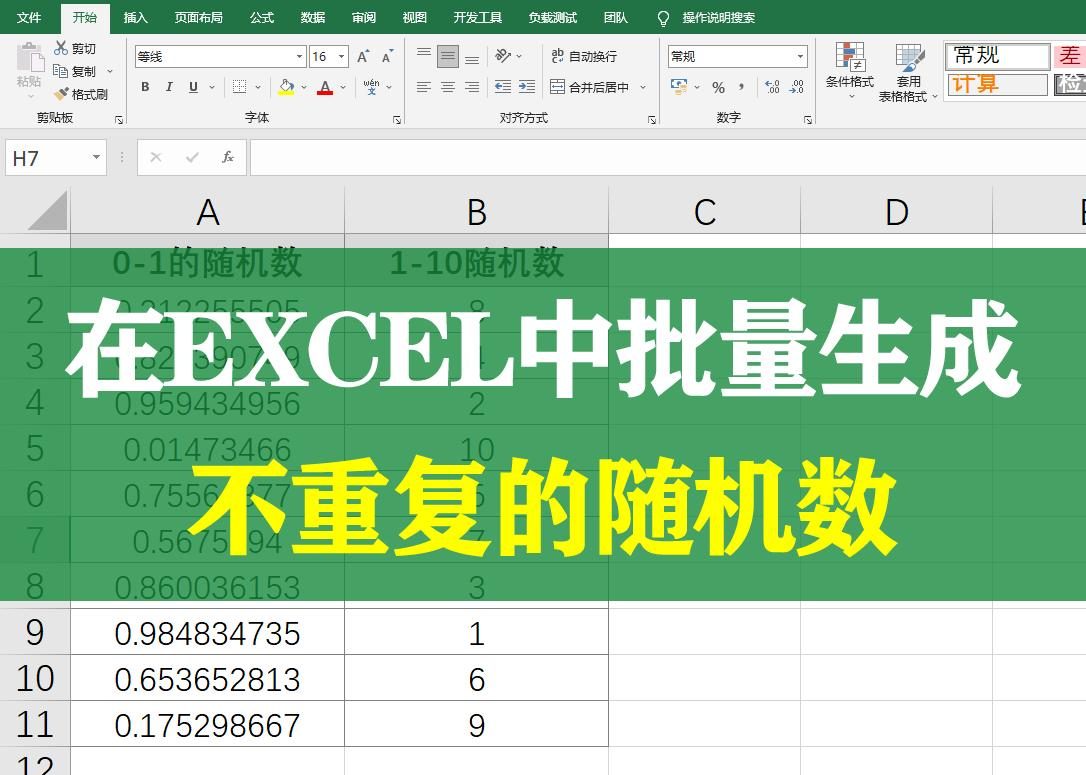

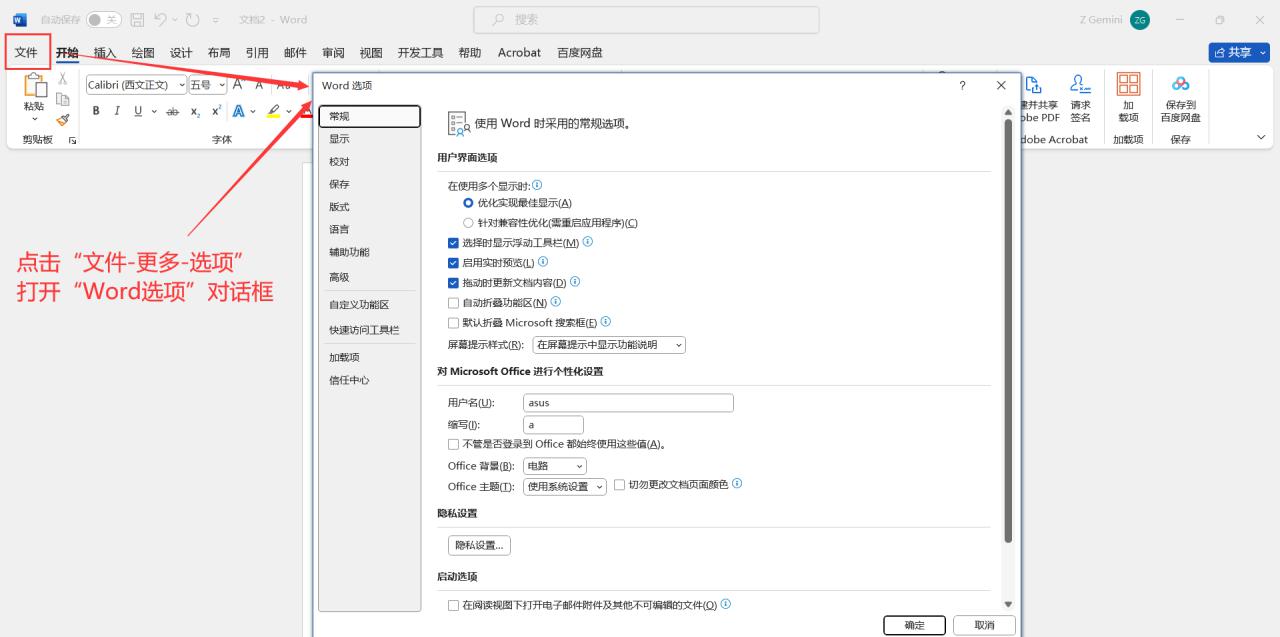
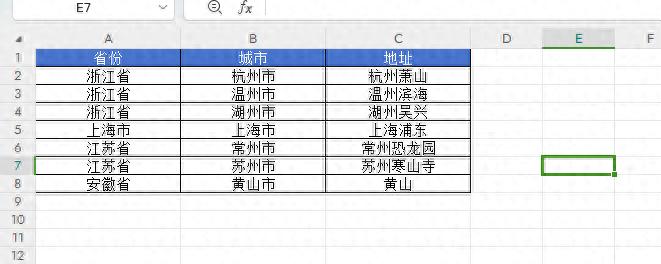
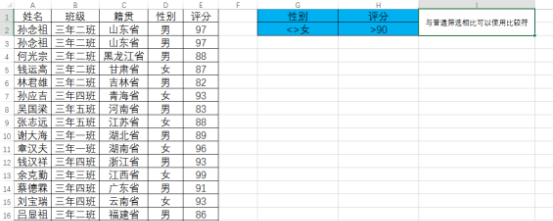
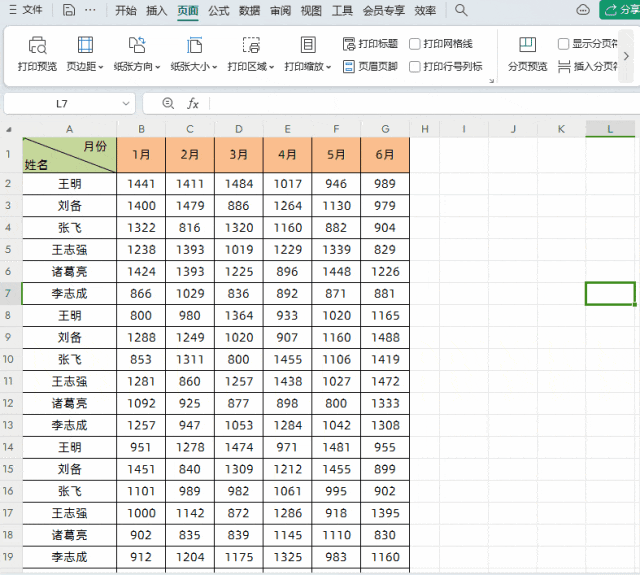
评论 (0)