在日常使用Excel办公软件时,复制(快捷键 Ctrl+C)和粘贴(快捷键 Ctrl+V)这两个功能可以说是大家最常用的操作了,几乎到了熟稔于心的程度。然而,你可能不知道的是,这看似简单平常的功能背后,其实还蕴藏着许多强大又实用的隐藏技能,它们能够在各种复杂的数据处理场景中发挥意想不到的作用。本期内容,咱们就一起来深入挖掘一下它们都还有哪些厉害的用法吧。
一、通过选择性粘贴进行运算
操作场景
想象一下这样的场景,在一份商品库存清单中,有部分商品接近保质期了,为了尽快销售出去,需要将这些商品的单价统一降价 2 元。这时候,如果一个个手动去修改价格,那可太麻烦了,而利用复制粘贴的这个隐藏技能,就能轻松搞定。
操作步骤
- 首先,在Excel工作表的任意空白单元格中输入数字 “2”,这个数字就是我们要进行运算的数值,也就是要降低的价格金额。
- 接着,选中刚刚输入数字 “2” 的这个单元格,按下快捷键 Ctrl+C 进行复制操作。
- 然后,通过筛选功能将要降价的商品筛选出来,只让这些需要操作的商品单价单元格显示在界面上。这一步很关键,确保后续的操作只针对我们期望的商品价格进行调整呢。
- 选中筛选出来的这些商品单价单元格所在的区域(注意,这里可以通过鼠标拖动或者其他合适的方式准确选中),之后按下 <Alt+;> 组合键,这个操作的作用是选定当前选定区域中的可视单元格,也就是只选中那些我们能看到的、经过筛选后的单元格,避免对隐藏的单元格(比如其他未筛选出来的商品单价单元格)进行误操作。
- 完成上述操作后,右键点击选中的单元格区域,在弹出的右键菜单中选择 “选择性粘贴” 选项,这时会弹出一个 “选择性粘贴” 对话框。
- 在 “选择性粘贴” 对话框中,找到 “运算” 选项区域,然后选择 “减” 这个运算方式(这里根据实际需求,如果是要加价,那就选择 “加”;同理,如果是要乘或者除某个数值来进行价格调整等运算,就相应地选择 “乘” 或 “除” )。
- 最后,点击 “确定” 按钮,这样Excel就会自动按照我们设定的运算方式,对选中的商品单价进行批量修改啦,原本的单价就会统一减去 2 元,轻松完成降价操作。
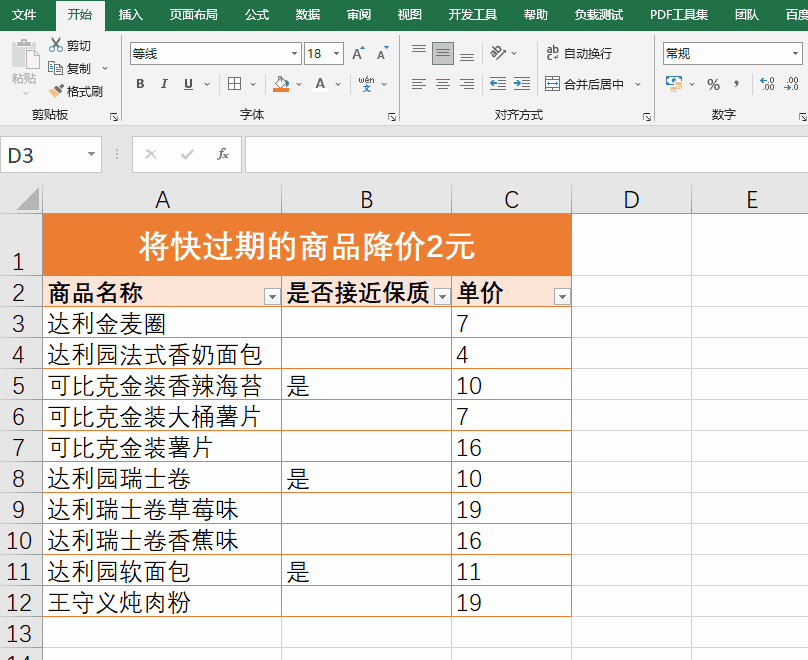
原理及注意事项
这个操作的原理其实就是利用了Excel的选择性粘贴功能中关于运算的设置,它允许我们以复制的单元格内容为基础,对目标单元格区域进行指定的数学运算。不过要注意的是,在进行操作前,一定要确保复制的单元格内容是符合运算要求的数值类型,而且筛选条件要设置准确,避免对不需要的单元格进行错误的运算修改。
二、通过选择性粘贴将文本转换为数字
操作场景
有时候我们在整理数据时,会遇到这样的情况,比如销售额这一列的数据,原本应该是可以进行运算的数字类型,但由于某些原因(可能是数据导入格式问题等),现在却变成了文本值,导致无法进行正常的求和、求平均值等数学运算,这可就给数据分析带来了麻烦。这时候,就可以利用这个隐藏技能来快速解决问题。
操作步骤
- 先在工作表中随便找一个空白单元格,不用输入任何内容,直接选中它,然后按下快捷键Ctrl+C进行复制操作,这个空白单元格就相当于一个 “转换媒介” 。
- 接着,选中那些需要转换为数字的销售额所在的单元格区域,可以通过鼠标拖动等方式准确选中所有相关单元格。
- 选中目标区域后,右键点击,在弹出的右键菜单中选择 “选择性粘贴” 选项,这时会弹出 “选择性粘贴” 对话框。
- 在对话框中,找到 “运算” 选项区域,选择 “加” 这个运算方式(选择 “加” 是因为任何数字加上0都等于它本身,而空白单元格在参与运算时相当于数值0,通过这样的运算就能将文本格式的数据转换为数字格式)。
- 最后点击 “确定” 按钮,你会发现原本作为文本值的销售额数据都成功转换成数字格式了,可以正常进行各种数学运算了。
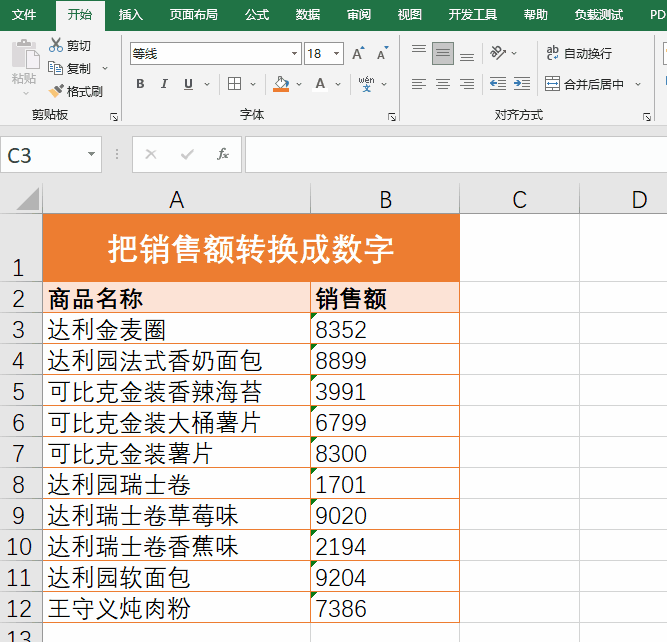
原理及注意事项
其原理在于利用了Excel在进行运算时会自动将参与运算的文本值尝试转换为数字值的特性,通过与空白单元格进行加法运算,触发这个转换机制,从而实现文本到数字的格式转换。需要注意的是,这种方法只适用于那些看起来像数字但实际是文本格式的数据,如果文本内容本身不符合数字的格式规范(比如包含字母、特殊符号等非数字字符且不能转换为有效数字的情况),可能就无法成功转换。
三、通过选择性粘贴将行列转置
操作场景
在分析数据或者制作报表时,有时候我们拿到的数据行列排列不符合我们的期望,比如原本是行的数据,我们希望将其转变成列来展示,或者反之,这时候行列转置功能就能派上用场啦,而通过复制粘贴就能轻松实现。
操作步骤
- 首先,选中要转换行列的那个单元格区域,这个区域可以是包含多行多列的数据范围,一定要准确选中需要进行转置操作的所有单元格,可以通过鼠标拖动或者其他合适的选择方法来确定区域范围。
- 选中之后,按下快捷键 Ctrl+C 进行复制操作,将选中的数据复制到剪贴板中备用。
- 接着,在工作表的空白处点击鼠标右键,在弹出的菜单中找到 “转置” 按钮(不同Excel版本可能位置稍有不同,但一般都在选择性粘贴相关的下拉菜单或者右键菜单里能找到),点击这个 “转置” 按钮,Excel 就会自动将刚才复制的数据按照行列互换的方式进行粘贴啦,原本的行数据就变成了列数据,列数据就变成了行数据,是不是很神奇!
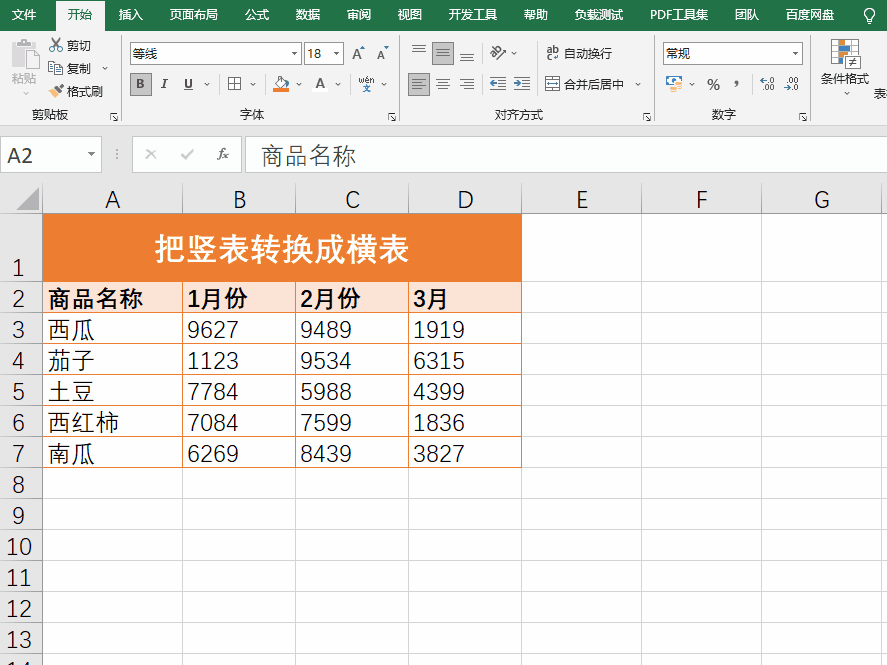
原理及注意事项
行列转置的原理就是Excel在粘贴操作时,按照我们选择的 “转置” 方式,重新调整了数据在单元格中的排列顺序,将行索引和列索引进行了互换。需要注意的是,在进行转置操作前,要确保复制的数据区域是完整的,并且转置后的空间要足够放置转置后的数据,不然可能会出现数据丢失或者排版混乱的情况。
四、通过复制粘贴进行多表合并
操作场景
当我们需要汇总多个工作表中的数据时,比如不同部门提交的月度销售数据报表,每个工作表里都有一部分数据,现在要把它们整合到一起形成一个完整的总表,就可以利用这个复制粘贴的隐藏技能来快速实现多表合并。
操作步骤
- 先打开包含要合并数据的各个工作表,然后在每个工作表中分别选中需要合并的区域,比如销售数据所在的单元格区域,可以是一行、多行或者整个表格的部分列等,根据实际的合并需求准确选中,选中后按下快捷键 Ctrl+C 进行复制操作,将各个表中的数据依次复制到剪贴板中。
- 接着,切换到要粘贴这些数据的目标工作表中,选择好要粘贴的起始位置,这个位置就是你希望合并后的数据开始出现的单元格,比如可以是 A1 单元格或者其他合适的空白单元格区域等。
- 之后,找到Excel界面中的 “剪贴板” 功能区(如果界面中没有显示,可以通过 “视图” 菜单下的 “任务窗格” 选项,勾选 “剪贴板” 来显示),在剪贴板中会显示之前复制的所有内容,点击 “全部粘贴” 按钮,这样Excel就会把多个表中复制的数据按照顺序依次全部合并粘贴到指定的起始位置,方便快捷地完成多表合并操作。
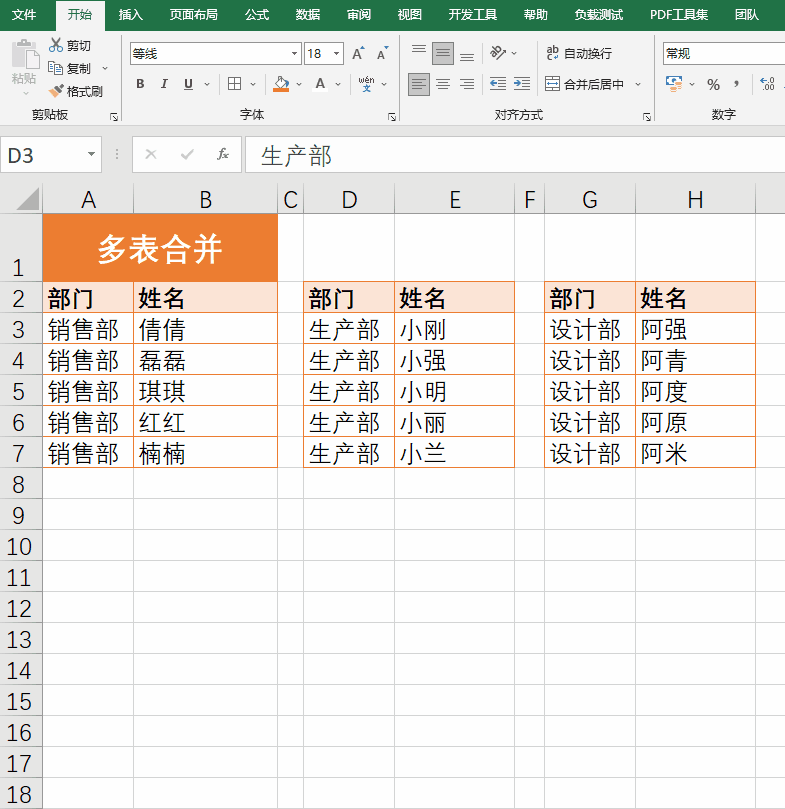
原理及注意事项
这个操作利用了Excel剪贴板能够暂存多个复制内容,并可以一次性将它们全部粘贴出来的功能特点来实现多表合并。不过要注意的是,在复制和粘贴过程中,要确保各个表中数据的格式尽量一致,比如列标题、数据类型等,不然合并后可能会出现数据对齐不准确或者无法正常进行后续分析等问题呢。
五、复制粘贴不含隐藏行 / 列的数据
操作场景
在处理一些复杂的Excel表格时,我们常常会将一些暂时不需要关注或者不想展示的数据行或列进行隐藏,方便查看和操作主要数据。但是当我们需要复制部分数据到其他地方时,如果直接复制粘贴,那些隐藏的行列也会跟着一起被粘贴过去,这可能就不符合我们的需求了。这时候,就需要用到这个能只复制粘贴不包含隐藏行 / 列数据的隐藏技能啦。
操作步骤
- 在Excel工作表中,先按照常规的方法选中包含隐藏行 / 列在内的大致数据区域,不过不用担心,接下来我们会通过操作只提取出可视单元格的数据。
- 选中数据之后,按下 <Alt+;> 组合键,这个组合键的神奇之处在于它能够帮我们选定当前选定区域中的可视单元格,也就是只会选中那些没有被隐藏的单元格,这样就把隐藏的行列数据排除在外。
- 接着,按下快捷键 Ctrl+C 进行复制操作,将选中的可视单元格数据复制到剪贴板中。
- 最后,切换到目标单元格位置,按下快捷键 Ctrl+V 进行粘贴操作,这样粘贴过来的数据就不会包含原来表格中隐藏的行 / 列数据了,完全符合我们的预期。
在选中数据之后先按选定当前选定区域中的可视单元格,再按,最后到目标单元格,这样就不会包含隐藏的行/列数据了。
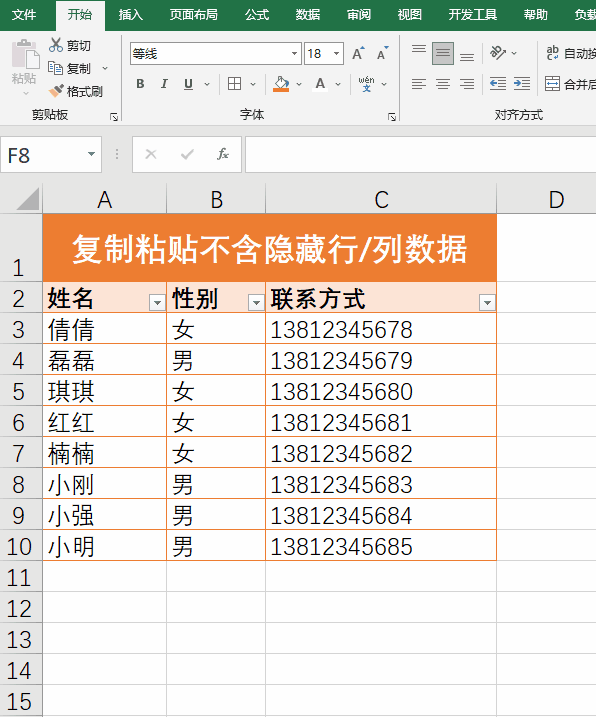
原理及注意事项
这个操作主要是利用了Excel提供的快速选取可视单元格的快捷键功能,让我们能够精准地复制粘贴想要的数据部分。需要注意的是,在操作前要确认好隐藏行 / 列的设置是否正确,避免误操作导致原本需要的数据没有被选中或者不该隐藏的数据被隐藏了,影响最终的复制粘贴效果。
六、通过复制粘贴使Excel表中的数据和 Word 中的数据同步
操作场景
有时候我们在制作文档时,需要将Excel中的表格数据嵌入到Word文档中,并且希望这个表格数据在Excel中修改后,Word里的内容也能自动同步更新,保持数据的一致性,这时候就可以利用这个复制粘贴的隐藏技能来实现。
操作步骤
- 首先,在Excel工作表中选择要复制的表格,这个表格可以是整个工作表,也可以是其中的一部分单元格区域,根据实际需求准确选中后,按下快捷键 Ctrl+C 进行复制操作,将表格数据复制到剪贴板中。
- 接着,切换到 Word 文档中,将光标定位到想要粘贴表格数据的位置。
- 然后,按下快捷键 Ctrl+Alt+V,这时会弹出一个 “选择性粘贴” 对话框(注意这个快捷键在 Word 中触发的是选择性粘贴功能)。
- 在 “选择性粘贴” 对话框中,找到并选择 “粘贴链接” 选项,并且在下方的 “形式” 列表中选中 “Excel 工作表对象” 这一项,这个选项的作用就是建立Excel表格与 Word 中粘贴内容之间的链接关系,使得数据能够同步更新。
- 最后,点击 “确定” 按钮,这样就完成了粘贴操作啦。之后只要在Excel中对原表格数据进行修改,Word 文档里对应的表格数据就会自动同步更新,非常方便。
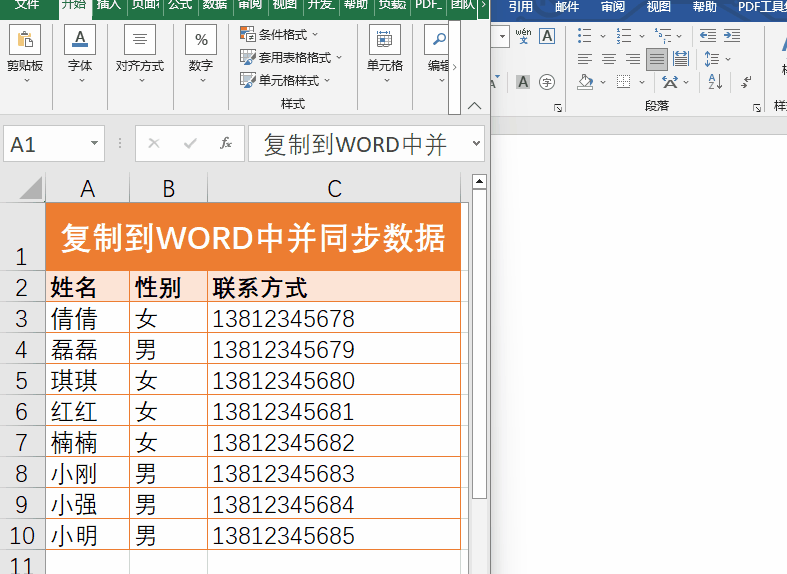
原理及注意事项
其原理是通过在Word中建立与Excel表格数据的链接,使得Word文档在打开时会自动检测Excel中对应表格数据的变化,并实时更新显示内容。不过要注意的是,这种链接方式依赖于Excel原文件的位置和名称保持不变,如果Excel文件被移动、重命名或者删除了,可能会导致Word文档中的链接失效,无法正常同步数据了。
七、通过复制粘贴表情图片,做一张个性化的图表
操作场景
在制作Excel图表时,为了让图表更加生动有趣、富有个性,我们可以添加一些表情图片来代替传统的图表元素,比如用表情来表示不同的数据类别或者数据大小等,使整个图表看起来更加吸引人,这时候就可以利用这个复制粘贴表情图片的隐藏技能。
操作步骤
- 首先,我们可以从 QQ 聊天窗口或者电脑本地文件夹中选择一张合适的表情图片(这里的图片格式需要是Excel能够识别并支持导入的格式,一般常见的图片格式如 JPEG、PNG 等都可以),将其导入到Excel工作表中(导入方法可以通过 “插入” 菜单下的 “图片” 选项来选择图片并插入)。
- 插入图片后,选中这张表情图片,按下快捷键 Ctrl+C 进行复制操作,将图片复制到剪贴板中备用。
- 接着,根据自己的图表制作需求,选中图表中要粘贴图片的位置,比如数据系列对应的图形元素等,然后按下快捷键 Ctrl+V 进行粘贴操作,将表情图片粘贴到图表中。
- 粘贴完成后,右键点击图表中粘贴的表情图片,在弹出的右键菜单中点击 “设置数据系列格式” 选项,这时会弹出相应的设置对话框。
- 在弹出的 “设置数据系列格式” 对话框中,依次找到 “填充与线条” - “填充” 选项,在 “填充” 的设置区域中选择 “层叠” 这个填充方式(不同的填充方式会呈现不同的图片排列效果,“层叠” 方式通常比较适合用来展示表情图片在图表中的效果),完成这些设置后,一张带有个性化表情图片的图表就制作好啦,是不是很独特!

原理及注意事项
这个操作主要是利用了Excel图表中对图形元素填充方式的设置功能,允许我们用图片来填充图表元素,从而实现个性化的图表展示效果。需要注意的是,在选择表情图片时要考虑图片的大小、颜色等是否与图表整体风格相匹配,而且不同版本的Excel在图片填充相关设置上可能会有一些细微差异,操作时可以根据实际情况进行适当调整。
希望通过以上对Excel复制与粘贴功能隐藏技能的详细介绍,大家能够在日常的数据处理和文档制作中更加灵活地运用这些技巧,让工作变得更加高效便捷。


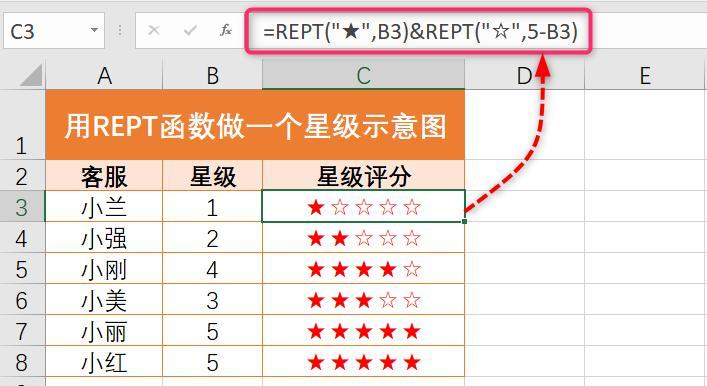
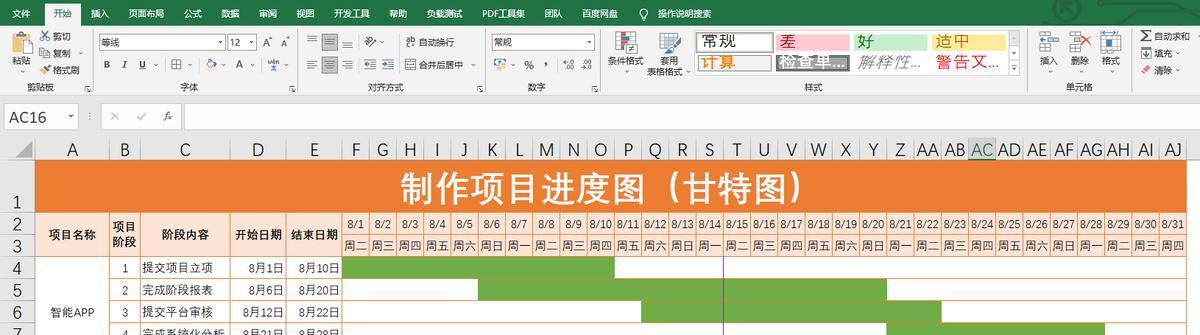


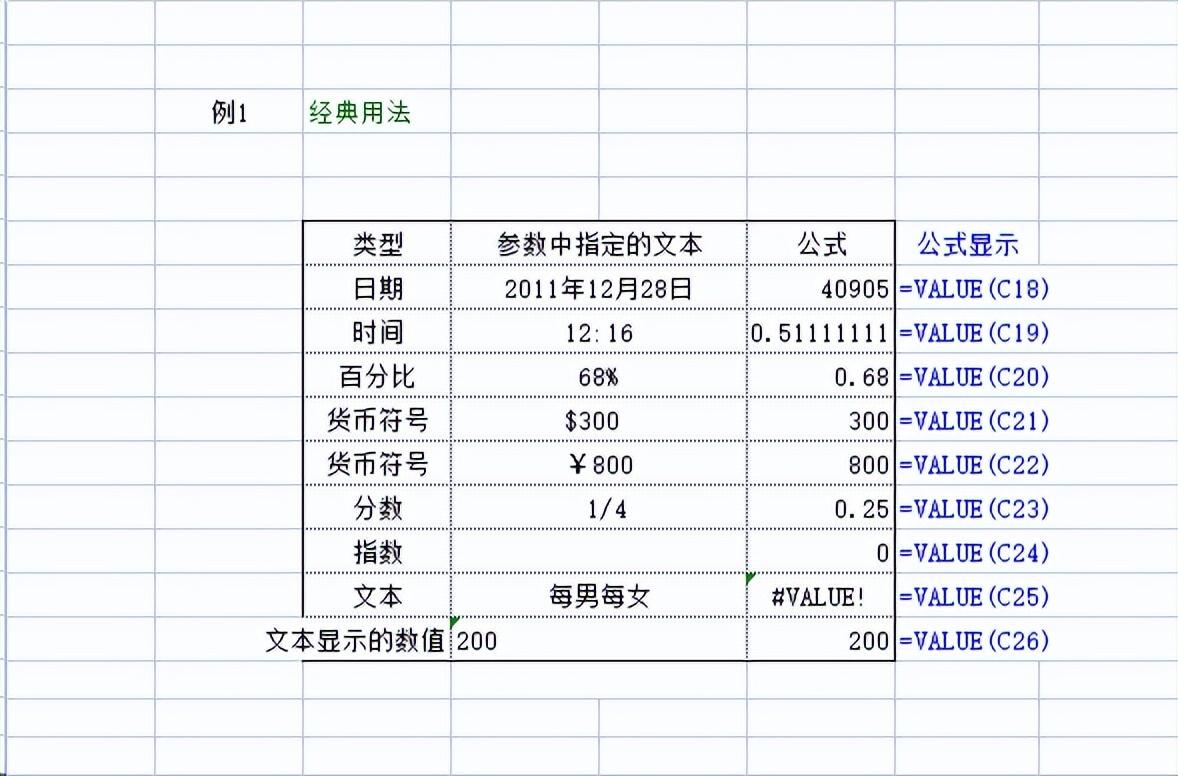
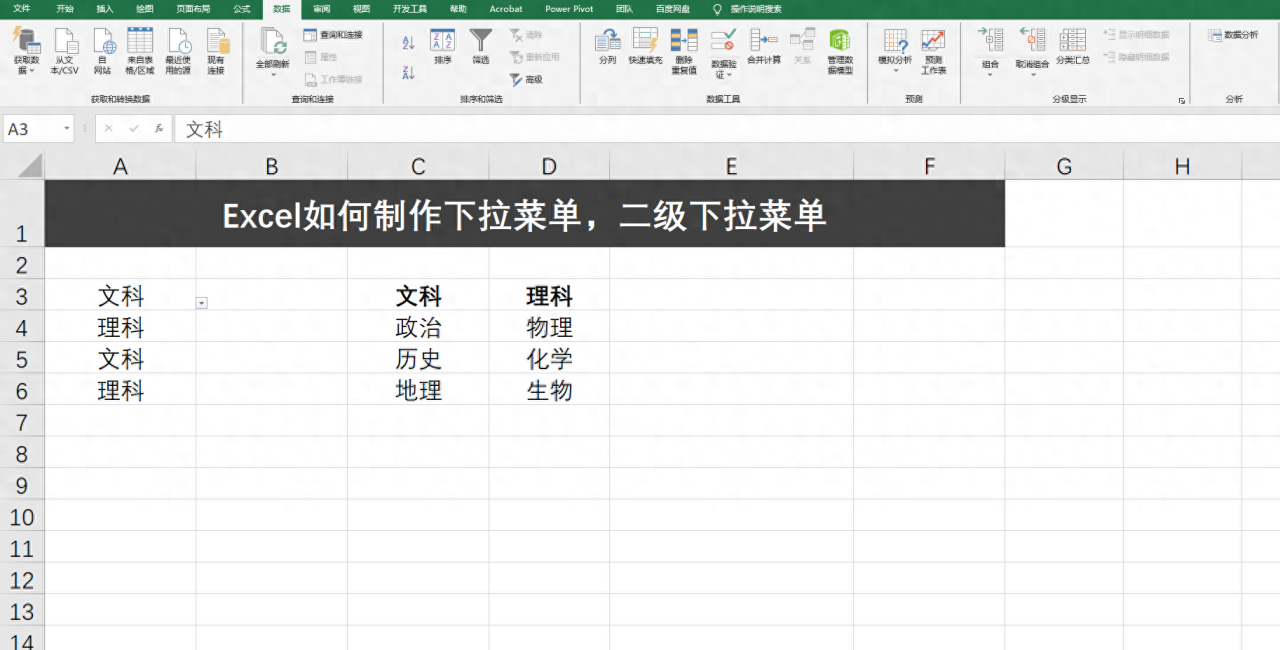
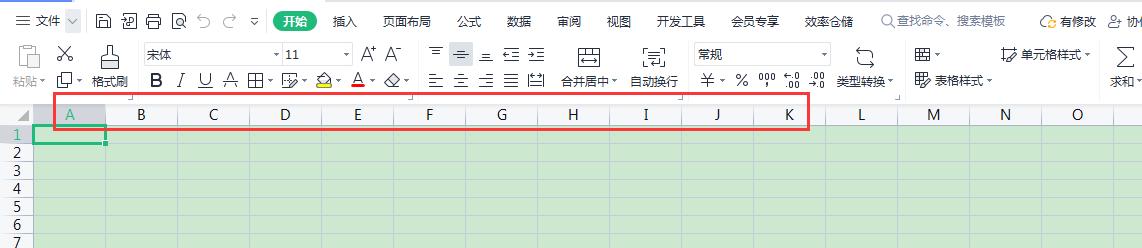
评论 (0)