在使用Excel处理数据时,公式往往起着至关重要的作用,它能够帮助我们快速准确地计算出各种所需的数据和结果。然而,在某些情况下,出于保护数据隐私、防止他人随意修改或查看公式等目的,我们需要将公式隐藏起来。接下来,就为大家详细介绍一下在 Excel中隐藏公式的具体操作步骤以及相关的注意事项。
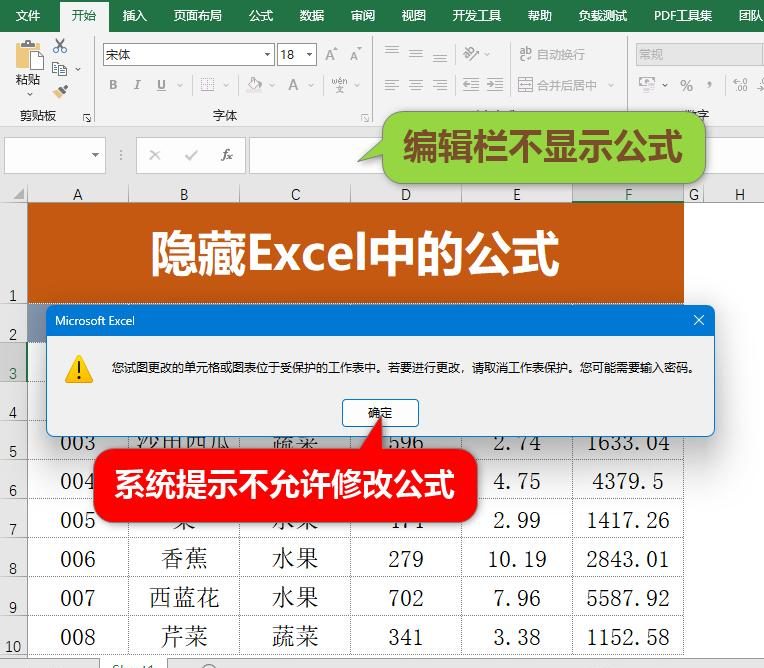
操作步骤
1、解锁所有单元格:
首先,打开您需要操作的 Excel 文档,为了确保后续操作能涵盖整个工作表中的单元格,我们按 Ctrl + A 组合键全选所有单元格。接着,通过右键点击选中的单元格区域,在弹出的右键菜单中选择 “设置单元格格式”(也可以使用快捷键 Ctrl + 1 更快捷地打开该对话框)。在弹出的 “设置单元格格式” 对话框中,切换到 “保护” 选项卡,这里默认情况下 “锁定” 是勾选状态的,它的作用主要是防止单元格内容被修改,而我们现在要做的就是把 “锁定” 前面的勾去掉,点击 “确定” 按钮,完成这一步解锁操作。这样做的目的是为了先将所有单元格的默认锁定状态解除,方便后续单独对含有公式的单元格进行针对性设置。
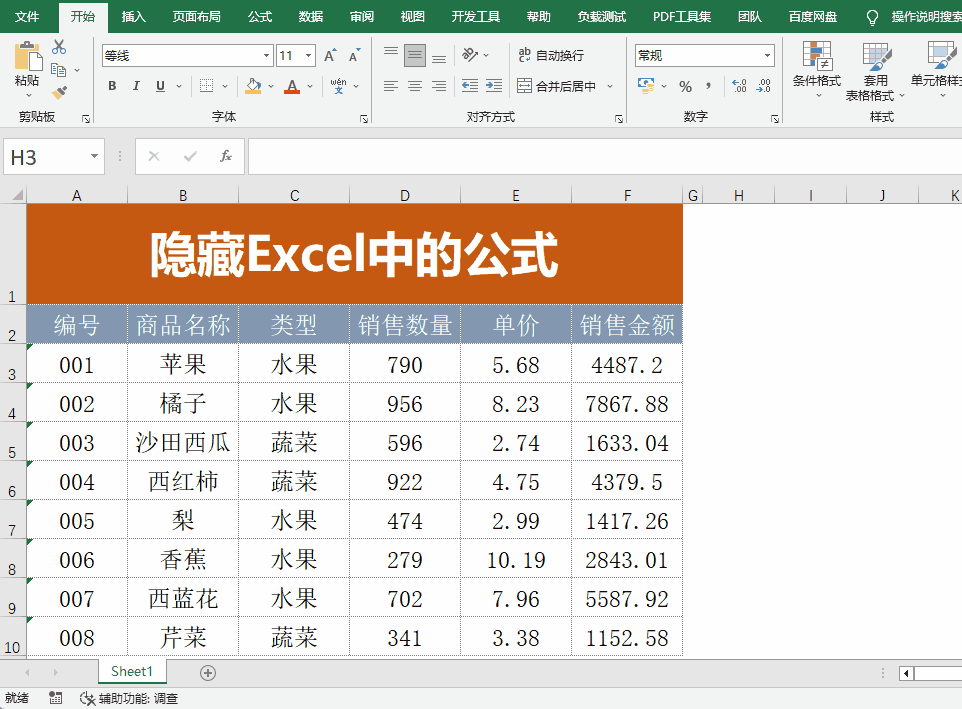
2、定位并设置含公式单元格的保护属性:
在完成第一步后,我们要开始定位工作表中的公式所在单元格啦。在 Excel 的 “开始” 菜单中,能找到 “查找和选择” 按钮,点击它后会弹出一个下拉菜单,在下拉菜单中点击 “定位条件”(其快捷键是 Ctrl + G,方便大家快速操作)。这时会弹出 “定位条件” 对话框,选中 “公式” 这一项,然后点击 “确定” 按钮。这样,Excel 就会自动帮我们选中工作表中所有包含公式的单元格啦。接下来,在任意一个被选中的单元格上再次右键点击,选择 “设置单元格格式”(同样可以使用快捷键 Ctrl + 1),然后切换到 “保护” 选项卡,这次要把 “锁定” 和 “隐藏” 这两个选项前面的勾都勾上,这两个操作的含义分别是,“锁定” 可以防止这些单元格被随意修改,“隐藏” 则能让公式在单元格中不显示出来,避免他人查看。设置好后,点击 “确定” 按钮,至此,对含有公式单元格的保护属性设置就完成啦。
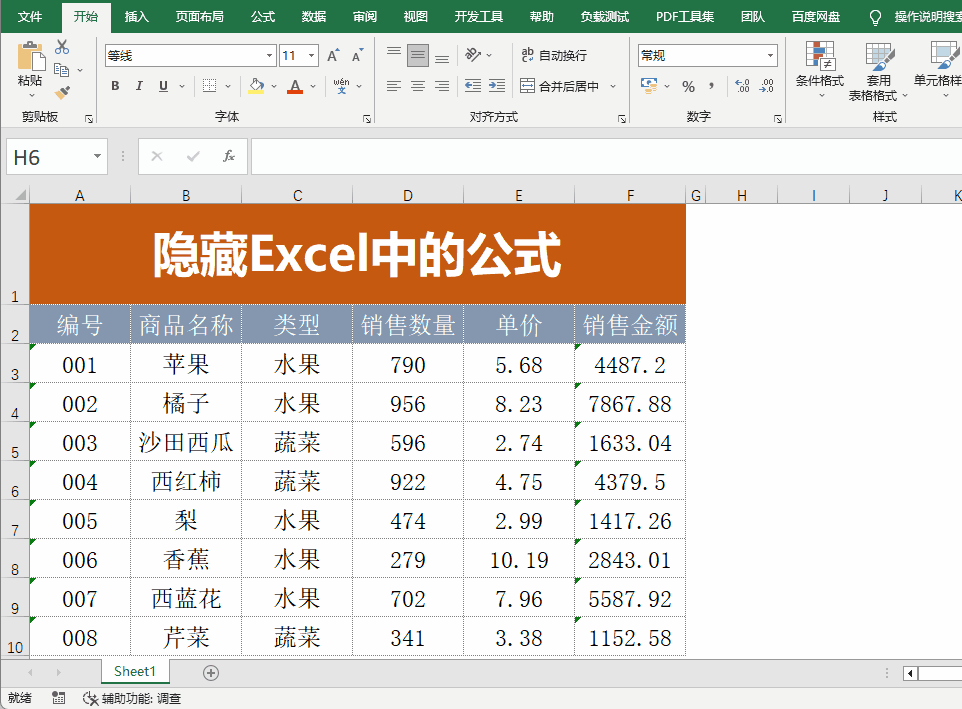
3、保护工作表:
前面两步完成了对公式所在单元格的具体设置,现在我们要从工作表层面进行保护啦。在 Excel 的 “审阅” 菜单中,点击 “保护工作表” 按钮,这时会弹出一个对话框,要求您输入密码,这里可以输入两次同样的密码(当然,如果觉得不需要密码保护,也可以直接输入空密码),输入完成后,点击 “确定” 按钮,这样就完成了整个隐藏公式的设置工作啦。
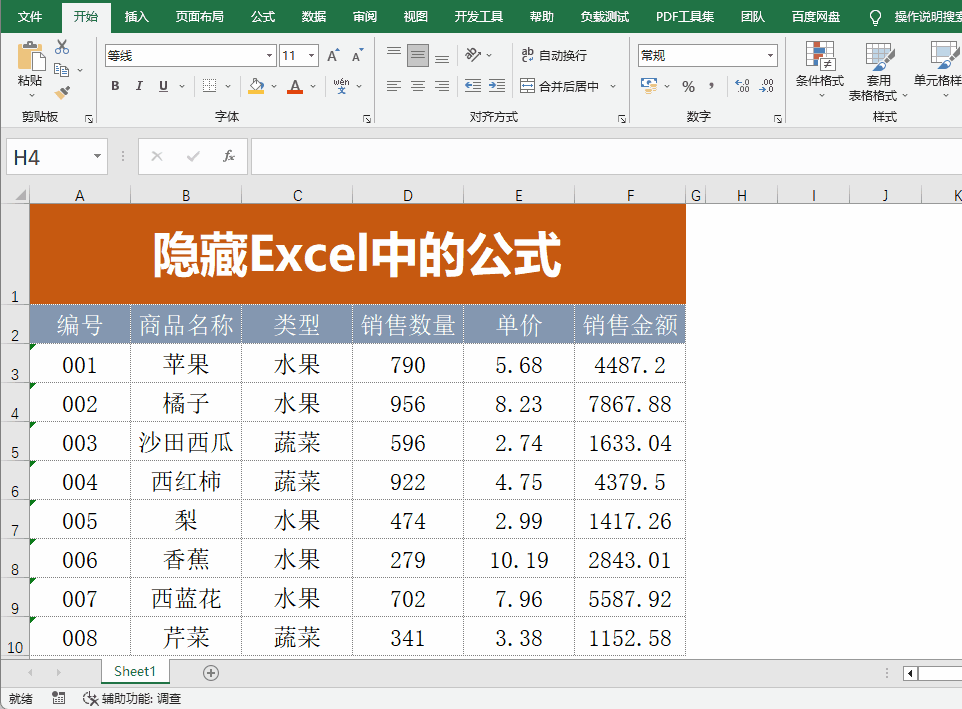
注意事项
需要特别提醒大家的是,当您按照上述步骤成功隐藏公式后,这些公式就处于受保护状态了,意味着您将无法直接对其进行修改或编辑啦,在单元格中只能查看到公式计算得出的结果。不过,如果后续确实需要对公式进行编辑调整,那也不用担心,只需要按照上述操作步骤的反向操作来取消隐藏就可以啦,也就是先撤销工作表保护(在 “审阅” 菜单中点击 “撤销工作表保护”,输入之前设置的密码),然后再将含有公式单元格的 “锁定” 和 “隐藏” 属性取消勾选,就能恢复对公式的编辑权限啦。
怎么样,操作步骤其实并不复杂吧?光说不练假把式,大家赶紧去动手试试看吧。


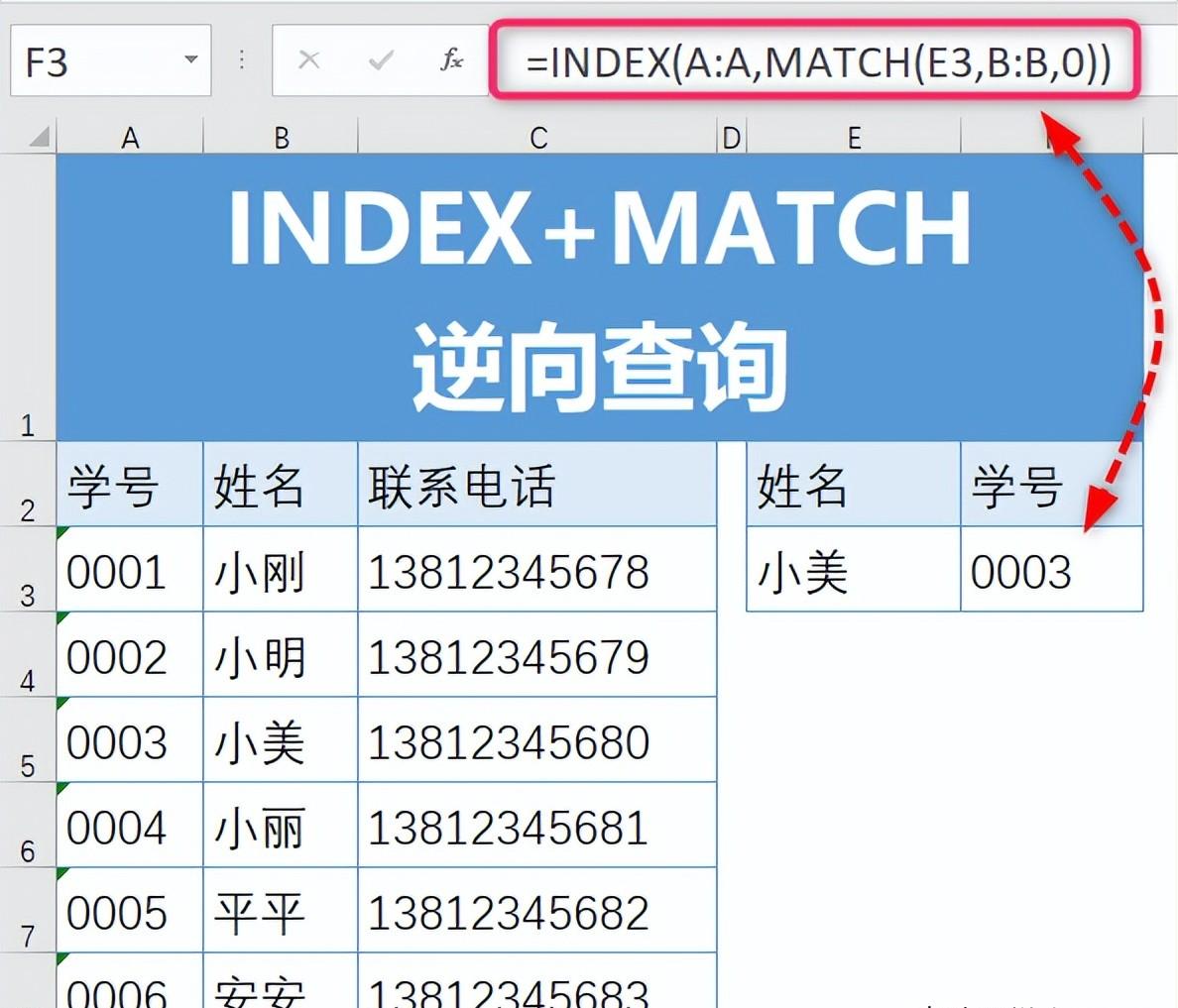
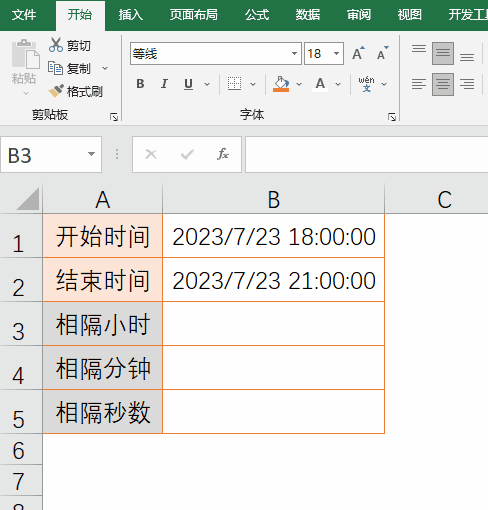


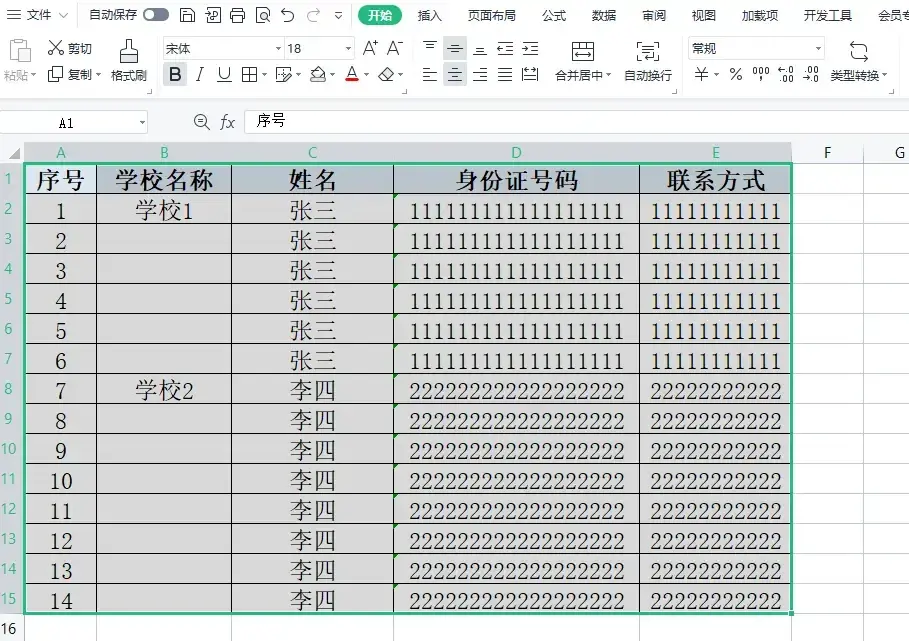

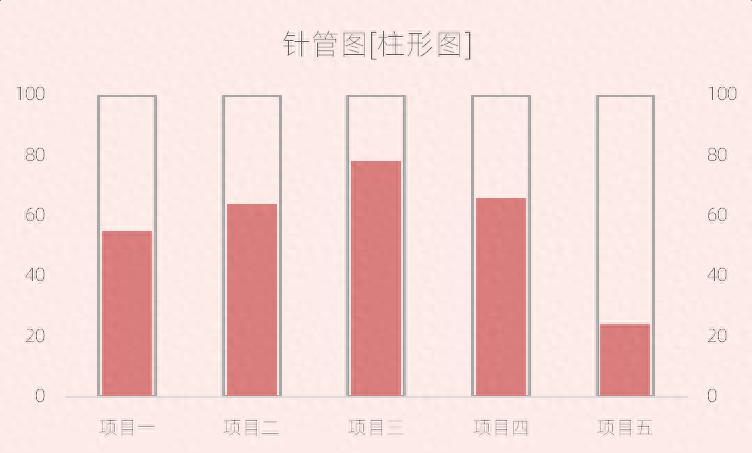
评论 (0)