在Excel的使用过程中,下拉菜单是一个很实用的功能,它能让数据录入更加规范、便捷。然而,我们平时使用固定的下拉菜单时,往往会遇到一个颇为棘手的问题:一旦下拉选项有所增加或减少,就必须得重新设置一遍。要是不重新设置呀,要么会出现有的下拉选项没能包含进来,导致数据录入不完整;要么就是出现很多空白选项,既影响美观又容易造成操作失误,实在是太麻烦了!不过别担心,今天咱们就来聊聊如何借助OFFSET函数来自定义动态的下拉菜单列表,让下拉菜单能够根据输入内容的多少自动调整,完美解决上述烦恼。下面,咱们先一起来看看具体的操作方法吧。
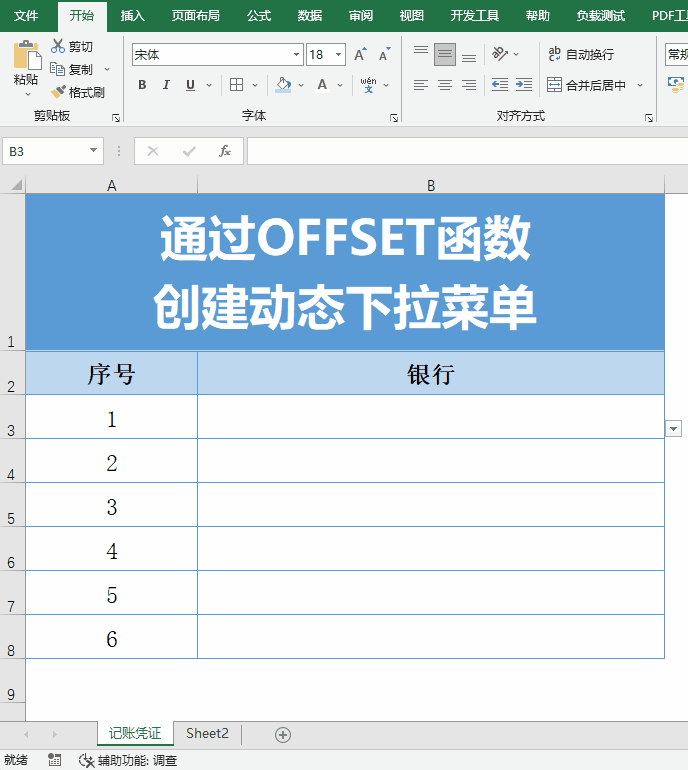
一、回顾固定下拉菜单的设置方法
在学习动态下拉菜单设置之前,咱们先来回顾一下固定下拉菜单的常规设置方法,这样能更清晰地对比出动态下拉菜单的优势所在。
操作步骤
1、选中目标单元格:首先,用鼠标准确地选中那些需要设置下拉菜单的单元格。这些单元格可以是单个单元格,也可以是连续的一片单元格区域,具体根据实际使用需求来确定。
2、进入数据验证设置:选中相应单元格后,依次用鼠标点击菜单栏中的【数据】→【数据验证】选项,这时会弹出 “数据验证” 对话框。
3、设置验证条件及来源:在弹出的 “数据验证” 对话框中,切换到【设置】选项卡,在这里设置【验证条件】。点击 “允许” 下拉列表框,选择【序列】选项,这表示我们要设置的是一个序列形式的下拉菜单哦。然后,在 “来源” 文本框中选中包含下拉选项的数据区域就可以了。例如,如果下拉选项都存放在 Sheet1 工作表的 A1:A10 单元格区域内,那就用鼠标选中这个区域,或者直接手动输入 “Sheet1!$A1:A$10”(注意这里使用绝对引用是为了确保引用区域固定不变)。完成这些设置后,点击 “确定” 按钮,一个固定的下拉菜单就设置好啦。
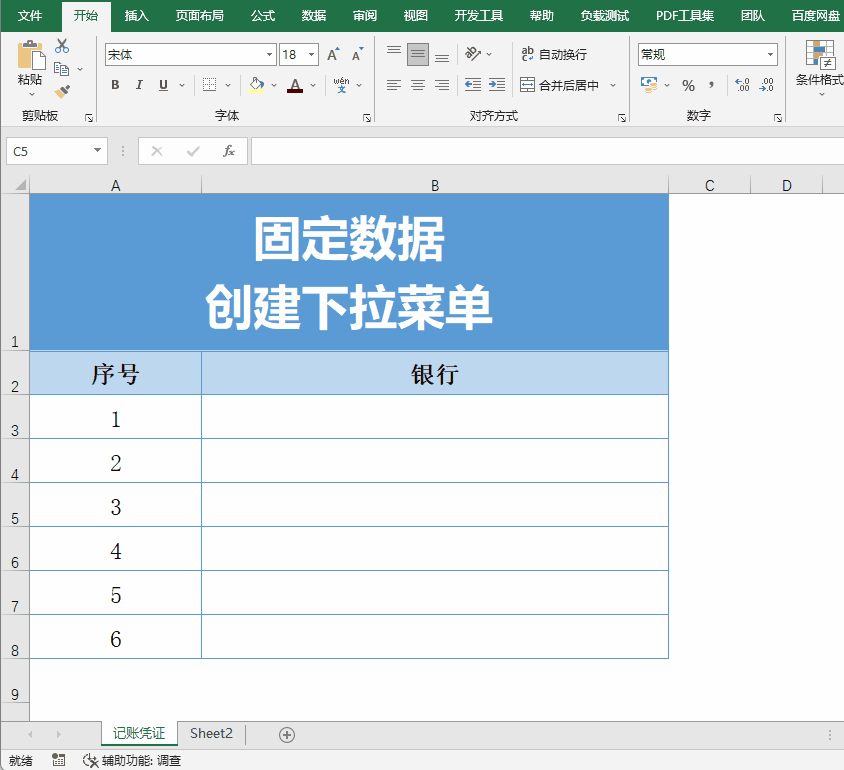
局限性分析
通过上述操作可以看到,固定的下拉菜单其数据来源是固定不变的,一旦原始数据区域中的内容发生变化,比如增加或减少了下拉选项,就需要再次重复上述设置步骤来更新下拉菜单内容,这在处理经常变动的数据时,效率非常低,所以这种方法在很多实际应用场景中就显得不太理想。
二、通过 OFFSET 函数动态设置下拉菜单的方法
接下来,咱们就重点讲讲如何利用 OFFSET 函数来实现动态设置下拉菜单,这里有两种实用的方法哦,快来一起看看吧。
方式1:在数据来源处使用公式设置动态下拉菜单
操作步骤
1、选中目标单元格:和设置固定下拉菜单的第一步一样,先仔细选中需要设置动态下拉菜单的单元格,确定好操作的范围哦。
2、进入数据验证设置:选中单元格后,按照常规操作,依次点击菜单栏中的【数据】→【数据验证】选项,弹出 “数据验证” 对话框后,切换到【设置】选项卡,在 “验证条件” 中选择【序列】选项。
3、输入 OFFSET 函数公式作为来源:这一步是关键,在 “来源” 文本框中输入公式OFFSET(Sheet2!$A$2,0,0,COUNTA(Sheet2!$A:$A)-1,1)。
下面咱们详细解析一下这个公式里每个参数的含义以及作用:
第一个参数(参照的引用区域):在这个公式里,Sheet2!$A$2 就是作为参照的引用区域。OFFSET 函数会以这个单元格为基准来确定最终返回的引用数据区域,就好比给函数指明了一个 “出发点” 。
第二个参数(偏移的行数):这里设置为0,表示在垂直方向(也就是行的方向)上不进行偏移哦,也就是保持和参照单元格在同一行开始查找数据区域。
第三个参数(偏移的列数):同样设置为0,意味着在水平方向(也就是列的方向)上也不进行偏移,与参照单元格在同一列的基础上确定引用区域。
第四个参数(引用区域的行数):这部分是COUNTA(Sheet2!$A:$A)-1,COUNTA函数的作用是统计指定区域(这里就是Sheet2工作表的整个 A 列)中非空单元格的个数。之所以要减去 1,是因为我们通常在 A 列第一行可能存放的是标题之类的数据,并不属于下拉菜单的实际选项内容,所以要把这一行排除掉,通过这样的计算就能准确得到实际作为下拉菜单选项的 A 列数据的行数啦,从而确定了引用区域的垂直范围。
第五个参数(引用区域的列数):设置为1,表示我们最终引用的数据区域是一列哦,也就是只从 A 列中获取相应的下拉菜单选项数据啦。
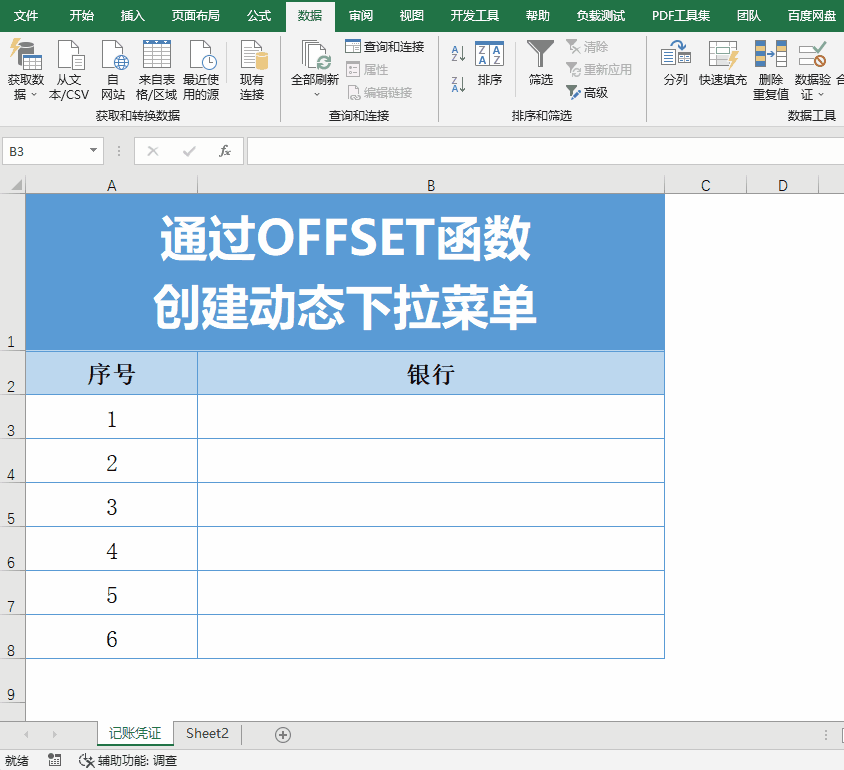
输入完公式后,点击 “确定” 按钮,这样一个基于 OFFSET 函数的动态下拉菜单就设置好啦。当 Sheet2 工作表 A 列中的数据发生增减变化时,下拉菜单的选项会自动跟着调整哦,是不是很方便呢!咱们可以通过动画演示更直观地看看具体的操作过程和效果哦。
方式2:使用定义名称的方式设置动态下拉菜单
操作步骤
1、定义名称及设置引用位置:首先,点击菜单栏中的【公式】→【名称管理器】选项,在弹出的 “名称管理器” 对话框中点击【新建】按钮,这时会弹出一个 “新建名称” 对话框。在这个对话框中,我们需要设定好名称(比如可以根据数据内容或者用途来命名,假设命名为 “银行信息”),然后在 “引用位置” 文本框中输入公式=OFFSET(Sheet2!$A$2,0,0,COUNTA(Sheet2!$A:$A)-1,1)。这个公式的含义和前面第一种方法里的是一样的,同样是为了根据 A 列数据的实际情况动态确定引用区域,这里咱们就不再赘述。输入完公式后,点击 “确定” 按钮,完成名称的定义。
2、选中目标单元格并设置数据验证:接下来,选中要设置下拉菜单的单元格,再次按照常规操作,依次点击【数据】→【数据验证】选项,在弹出的 “数据验证” 对话框中切换到【设置】选项卡,设置【验证条件】为【序列】,然后在 “来源” 文本框中输入刚才定义好的名称(这里就是 “= 银行信息”),最后点击 “确定” 按钮,动态下拉菜单就设置成功啦。

优势及适用场景分析
可能有的小伙伴会觉得,这种方法好像和前面第一种方法差不多,还多了定义名称这一步操作,似乎有点多余。其实不然,这种通过【定义名称】的方式来设置动态下拉菜单有着独特的优势。想象一下,当你在处理一个文档中有好几个表甚至是几十个表,并且都需要设置类似的下拉菜单时,如果每个表都要逐个输入 OFFSET 函数公式去设置下拉菜单,那工作量可就太大啦,而且还容易出错。而采用【定义名称】的方式,只要一次性定义好名称和对应的引用公式,在各个表中设置下拉菜单时,只需要输入这个统一的名称就可以了,操作起来简单多了,不仅能保证设置的一致性,还能大大提高工作效率。所以,这种方法在处理多个工作表或者复杂文档中需要统一设置动态下拉菜单的场景下,是非常实用的。
好啦,本期关于如何通过 OFFSET 函数来自定义动态的下拉菜单列表的教程就给大家分享到这儿啦。









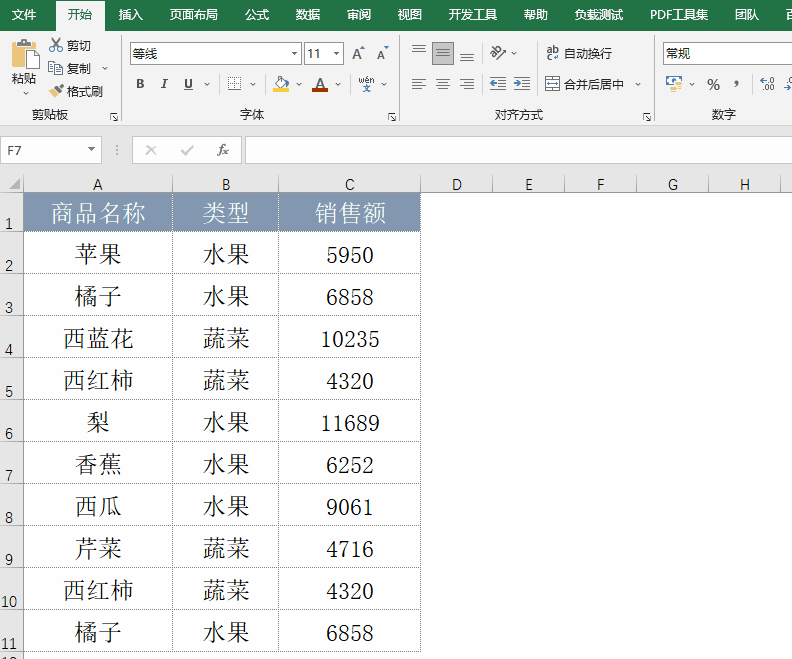
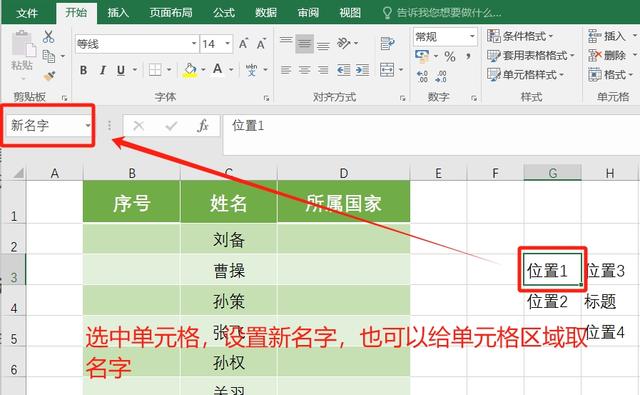


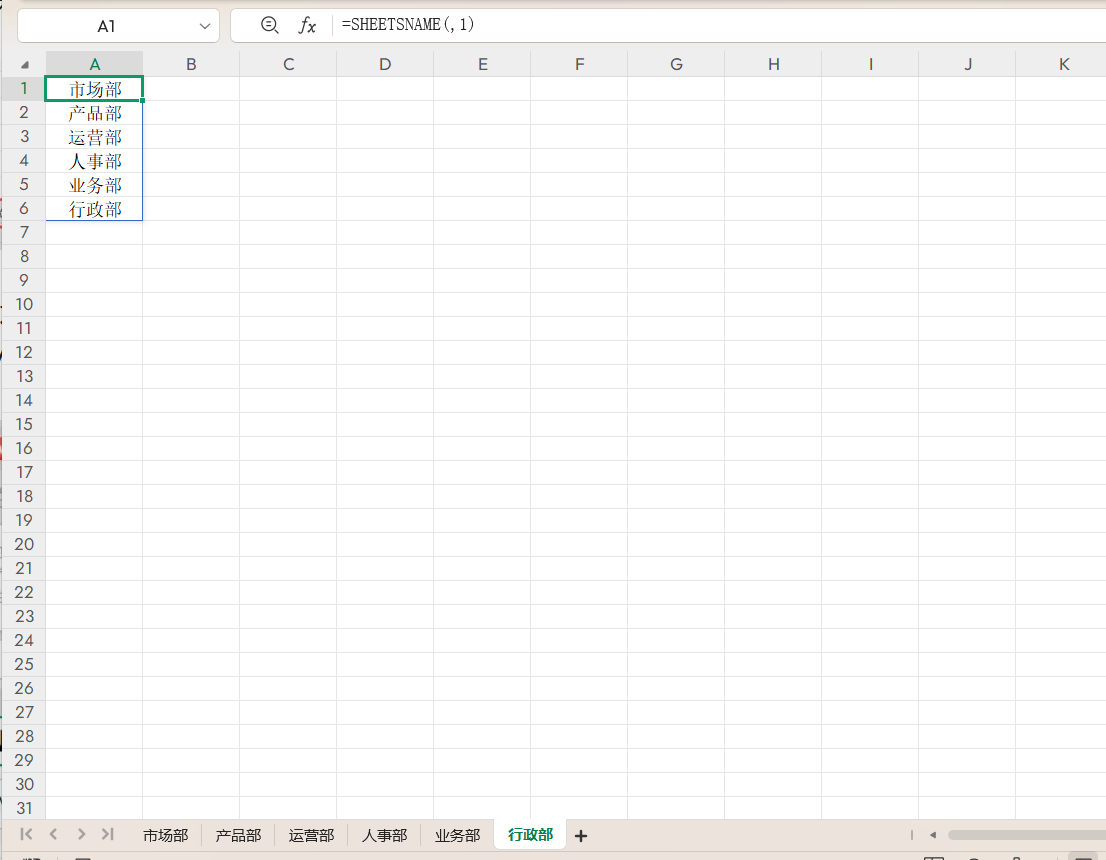
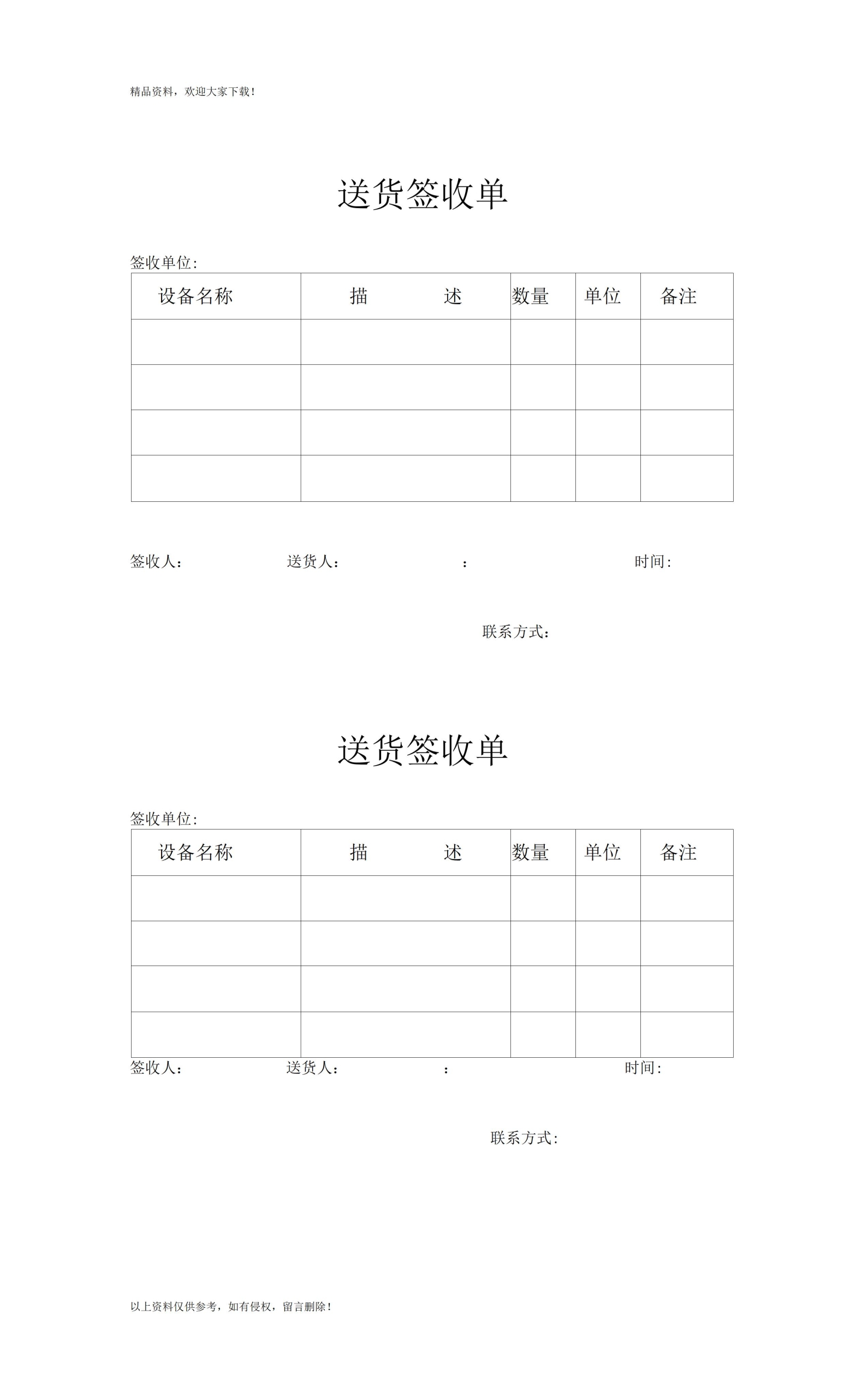
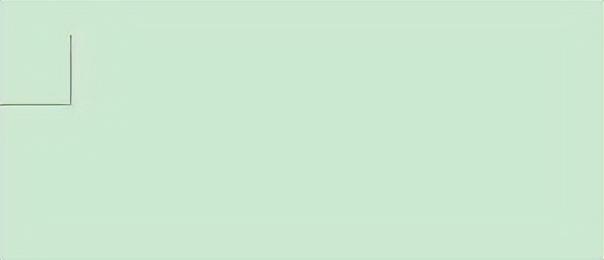
评论 (0)