在使用 Excel 进行表格制作时,合并单元格是一个很常见的操作,但很多用户常常会遇到一个令人头疼的问题 —— 合并单元格后内容丢失了。这时候,有些 WPS 用户可能会觉得自己的软件有很方便的解决方法,例如在 WPS 中合并按钮的下拉菜单里有【合并内容】选项,轻松一点就能解决问题。而 Excel 用户可能会感到有些懊恼,不过别担心,在 Excel 中同样有简单有效的办法来实现合并单元格且不丢失内容,今天就来给大家详细分享一下这个方法。
一、操作前的准备:调整列宽
首先,这一步非常关键,我们要将列宽调整到合适的宽度。为什么这一点很重要呢?因为如果列宽不够宽,无法容纳合并后的内容,即使我们按照后面的步骤操作,内容也可能会显示不完全或者出现其他排版问题。你可以通过鼠标放在列标(如 A、B 等字母)的边界线上,当鼠标指针变成双向箭头时,按住鼠标左键拖动来调整列宽,直到你认为这个列宽能够放得下合并后的内容为止。
二、关键步骤:合并单元格且不丢失内容
(一)选中要合并的单元格
仔细地选中你想要合并的单元格。这些单元格可以是相邻的一行或一列中的几个单元格,也可以是一个矩形区域内的多个单元格。你可以通过鼠标拖动或者按住 Ctrl 键逐个点击来进行选择。
(二)使用填充功能中的内容重排
1、找到填充按钮:在菜单栏中找到【开始】选项卡,在这个选项卡下有一个【填充】按钮。这个按钮通常和其他一些与单元格内容填充相关的操作放在一起,比如填充颜色、填充序列等功能。
2、选择内容重排:点击【填充】按钮后,会弹出一个下拉菜单,在这个下拉菜单中找到【内容重排】按钮并点击它。这个操作就是实现合并单元格不丢失内容的关键步骤啦。当你点击【内容重排】后,Excel 会自动将选中单元格中的内容重新排列,使其能够完整地显示在合并后的单元格中,这样就不会出现内容丢失的情况了。
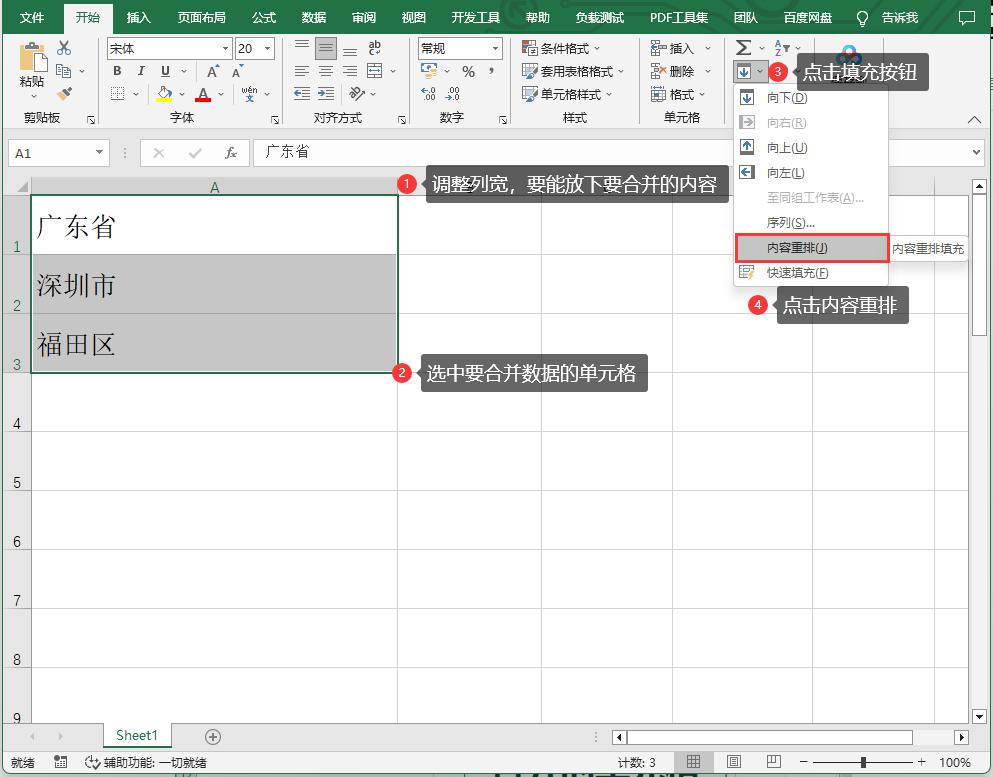
三、效果展示与演示
为了让大家更清楚地看到这个方法的效果,我给大家展示了重排后的效果图,从图中可以很直观地看到,合并后的单元格完整地显示了之前多个单元格中的内容,排版也比较合理。
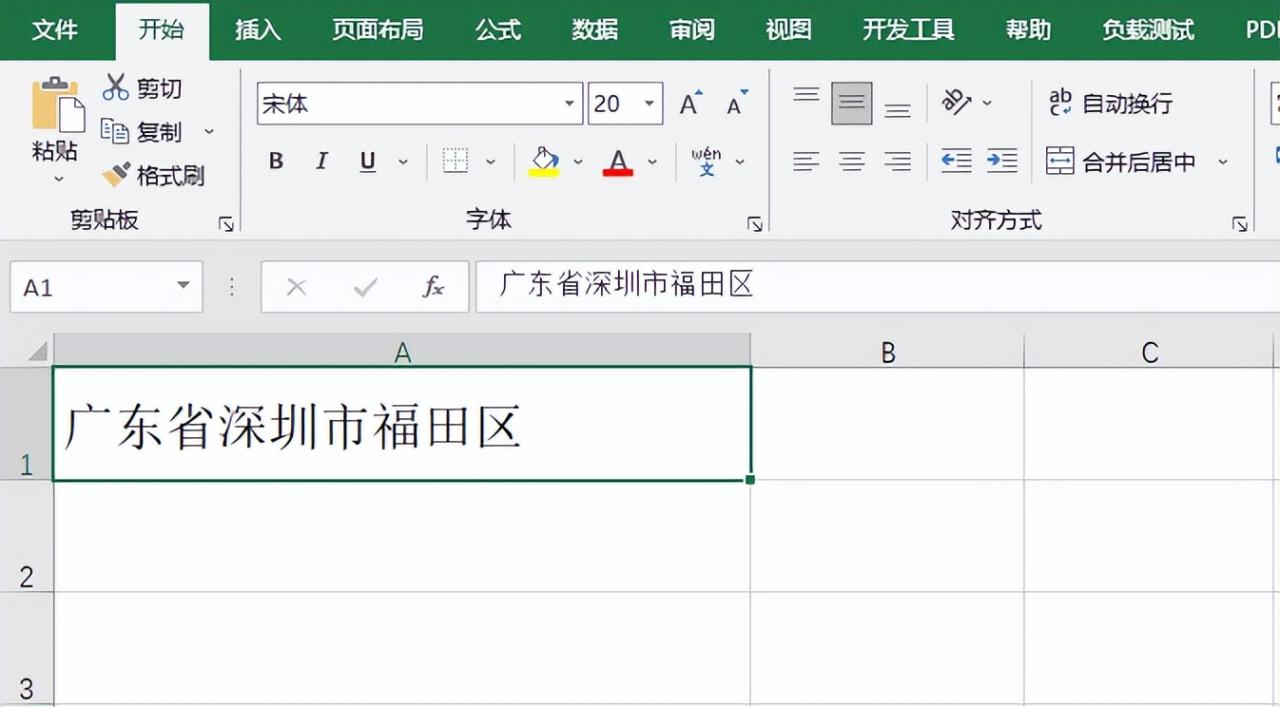
大家可以按照以下动图演示一步步操作,这样会更容易掌握这个技巧。
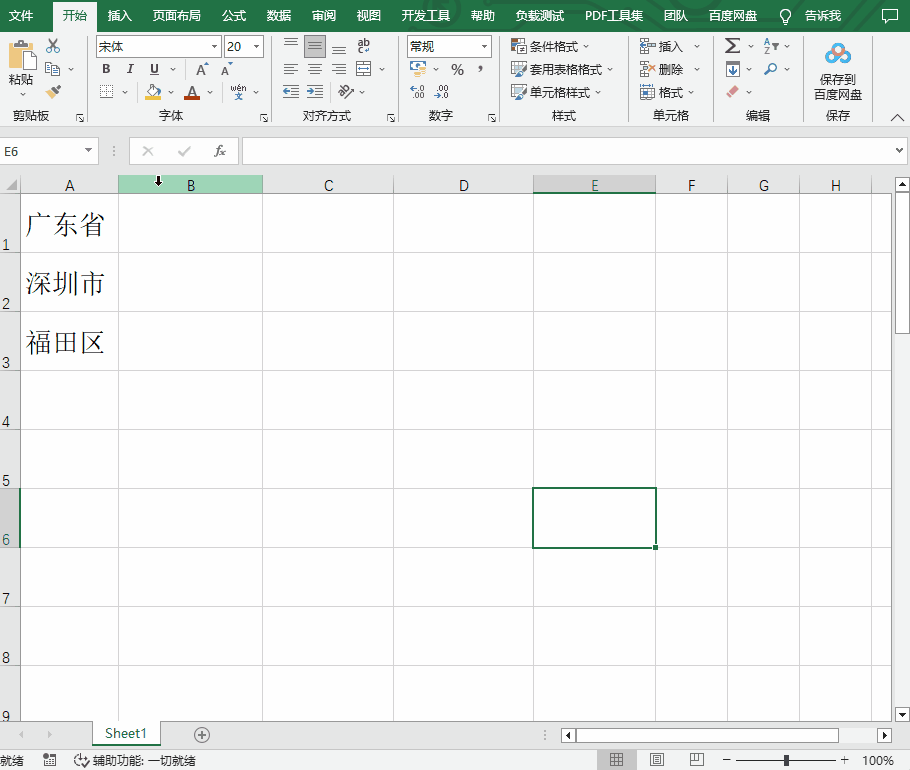
这个方法其实很简单,大家快去试试吧!希望通过这个方法,能够帮助 Excel 用户解决合并单元格后内容丢失的困扰,让大家在表格制作过程中更加得心应手。



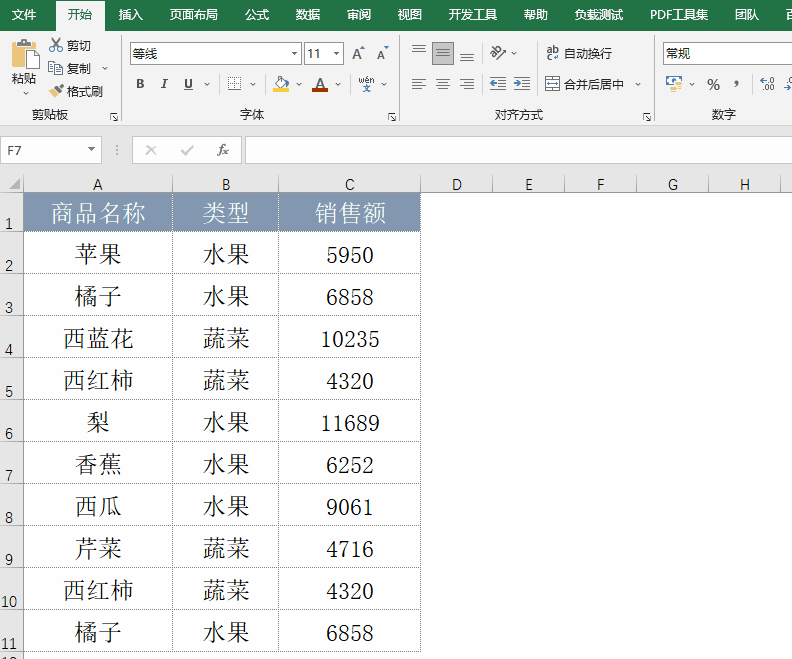

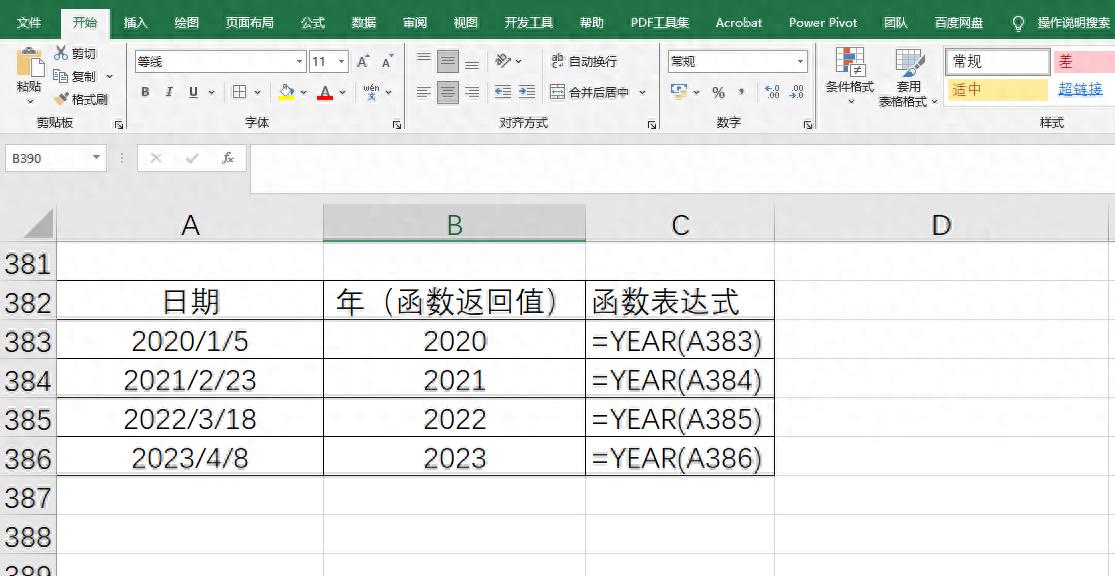
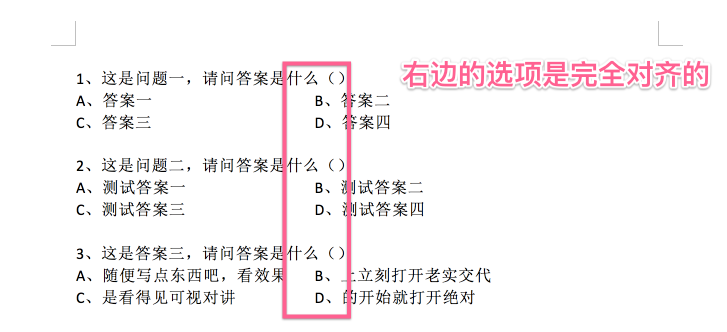
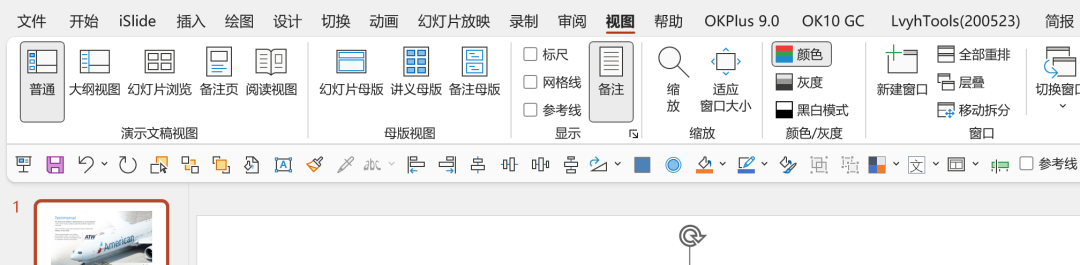
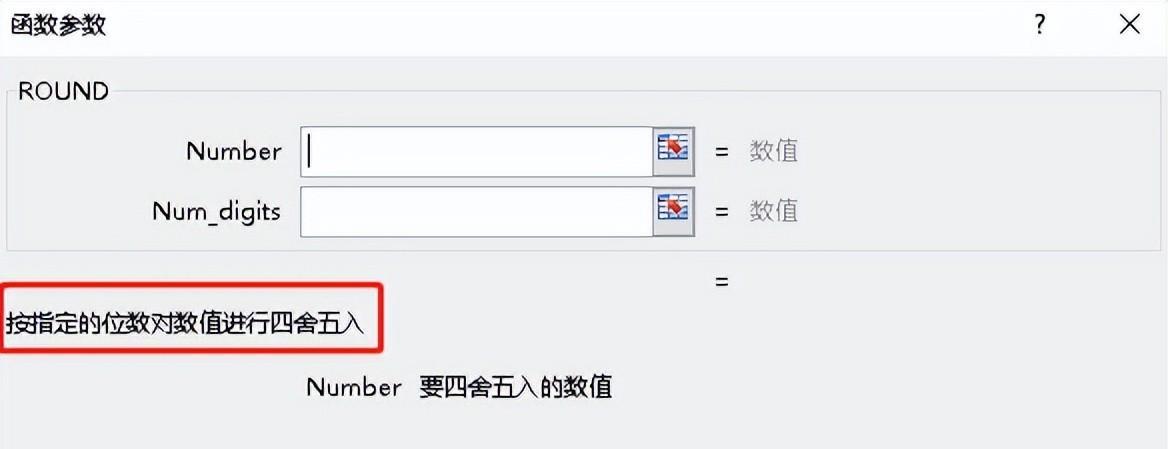
评论 (0)