在日常工作中,我们常常会在Excel表格里插入各种各样的图片,比如项目展示图片、产品示例图片等。然而,由于图片来源不同,往往会出现图片大小不一致,整体排版不规范,看起来杂乱无章的情况。要是一个个去手动调整图片大小、对齐位置,那可真是既费时又费力,效率极低。别担心,本期教程就来教大家如何在Excel中批量完成这些操作,让图片排版变得整齐美观,并且还会介绍这些方法同样适用于WPS 表格,快来一起学习吧。
一、批量调整图片大小
(一)操作步骤
1、选中图片:首先,在Excel工作表中,选中任意一张图片,这一步是为了启动后续全选图片的操作。然后,按下键盘上的Ctrl+A组合键,这样就能快速选中当前工作表中的所有图片。
2、打开大小和属性设置:选中所有图片后,鼠标右键点击任意一张图片,这时会弹出右键菜单,在菜单中选择【大小和属性】选项,点击它后,会弹出 “设置图片格式” 侧边栏(不同 Excel 版本可能显示方式稍有不同,但功能入口基本一致),在这里我们可以对图片的各种尺寸相关属性进行设置。
3、取消锁定纵横比并设置尺寸:在 “设置图片格式” 侧边栏的 “大小” 选项卡下,我们能看到有一个【锁定纵横比】的复选框,默认情况下它可能是勾选状态的。为了能够按照我们期望的固定尺寸来统一调整图片大小,需要把这个【锁定纵横比】的√去掉。接下来,在 “宽度” 和 “高度” 对应的数字框中输入合适的大小数值。这里的数值可以根据你的实际需求以及表格排版规划来确定,比如你希望所有图片宽度统一为 5 厘米,高度统一为 3 厘米,那就分别在 “宽度” 和 “高度” 框中输入 “5 厘米” 和 “3 厘米”(具体单位可以根据 Excel设置的默认单位或者自行选择合适的单位来填写)。输入完成后,你会发现所有选中的图片会瞬间按照设定的尺寸统一进行了大小调整,是不是很方便!

(二)注意事项
在设置图片宽度和高度数值时,要考虑图片的原始比例以及最终展示效果。如果图片本身的长宽比比较特殊,取消锁定纵横比后可能会导致图片变形,所以要根据实际情况合理权衡,或者提前对重要图片进行备份,以防调整后效果不理想需要重新调整。
(三)适用场景及优势
这种批量调整图片大小的方法特别适用于在制作包含大量图片的报表、宣传资料、产品展示文档等 Excel 表格时使用。它的优势在于能够一次性对所有图片进行统一的尺寸规范,大大节省了手动逐个调整图片大小的时间,提高了文档制作的整体效率,让表格中的图片部分看起来更加整齐、专业,给查看者留下良好的视觉印象。
二、批量对齐图片
(一)操作步骤
1、初步定位图片:先将第一张图片对准第一个放置图片的单元格,这里的 “对准” 就是让图片在水平和垂直方向上尽量与单元格的位置相契合,可以通过手动拖动图片的方式来进行大致的对齐操作哦。同样地,把最后一张图片也对准放在最后一个单元格,这样就对图片的整体位置范围有了一个初步的定位。
2、全选图片:按照前面介绍的方法,通过按下 Ctrl + A 组合键全选所有图片哦,确保我们要进行对齐操作的所有图片都处于被选中状态。
3、进入对齐操作菜单:选中所有图片后,在菜单栏中找到【图片格式】菜单并点击它(不同版本的Excel中,这个菜单可能位置稍有不同,但一般都与图片相关操作紧密关联)。在【图片格式】菜单下,能看到有一个【对齐】按钮,点击这个【对齐】按钮后,会弹出一个下拉菜单,里面包含了多个对齐相关的选项。
4、水平和垂直方向对齐操作:在【对齐】下拉菜单中,依次点击【水平居中】和【纵向分布】选项。点击【水平居中】后,所有选中的图片会在水平方向上自动以各自所在单元格为参照,居中对齐;而点击【纵向分布】则是让图片在垂直方向上按照等间距的方式均匀分布排列,使得图片之间的纵向间隔更加整齐一致。
5、微调图片对齐单元格:虽然经过上述操作后,图片已经基本实现了整齐的对齐,但可能还会存在一些细微的偏差,这时可以通过手动微调的方式,再次拖动个别图片,使其更加精准地对齐单元格,确保整个排版效果达到最佳状态。完成这些步骤后,你就会看到所有图片都整齐划一地与单元格对齐排列好啦,整个表格看起来更加规范美观。
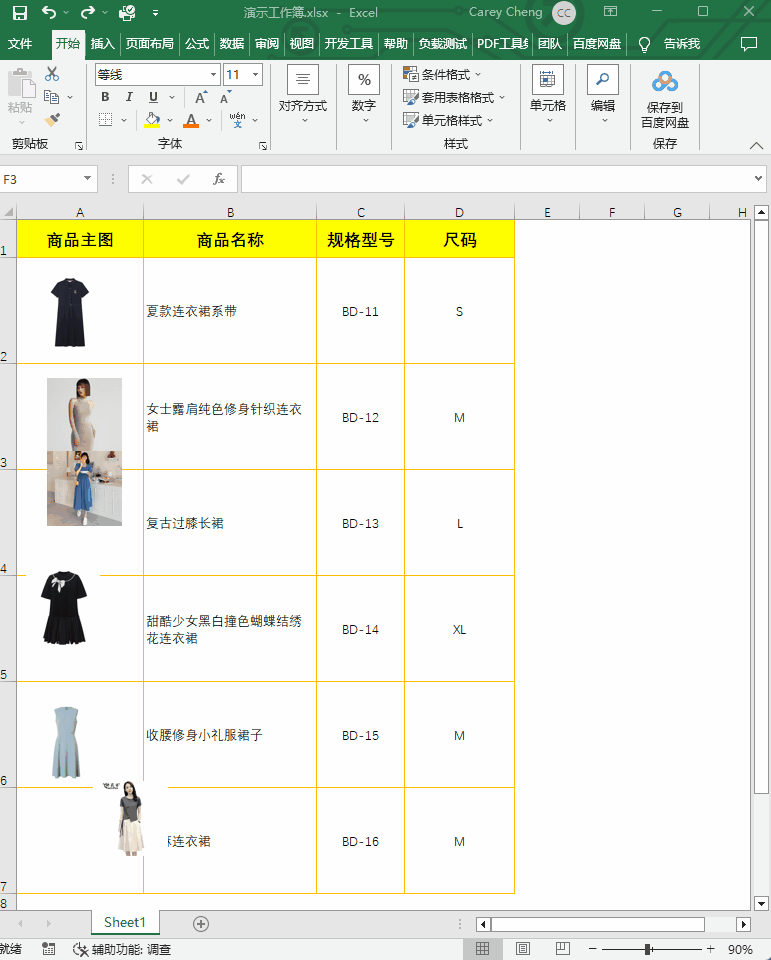
(二)注意事项
在进行图片对齐操作时,要确保图片所在的单元格区域布局是相对规整的,否则可能会出现图片对齐效果不符合预期的情况。另外,微调图片时要细心观察整体的排版效果,避免因过度拖动某个图片而破坏了整体的对齐一致性。
(三)适用场景及优势
批量对齐图片的方法同样在很多需要展示多图的 Excel 表格场景中非常实用,比如制作活动相册、案例展示集等。它能够让图片在表格中的排列更加有序、规范,增强文档的视觉美感和专业性,而且通过简单的几步操作就能实现批量处理,相较于手动逐个对齐图片,极大地提高了工作效率,节省了大量时间和精力。
需要强调的是,上述介绍的批量调整图片大小以及批量对齐图片的方法,同样适用于WPS 表格,大家可以根据自己的实际使用习惯和工作需求,自己尝试一下这些实用的技巧,相信会让你的表格制作变得更加轻松高效。



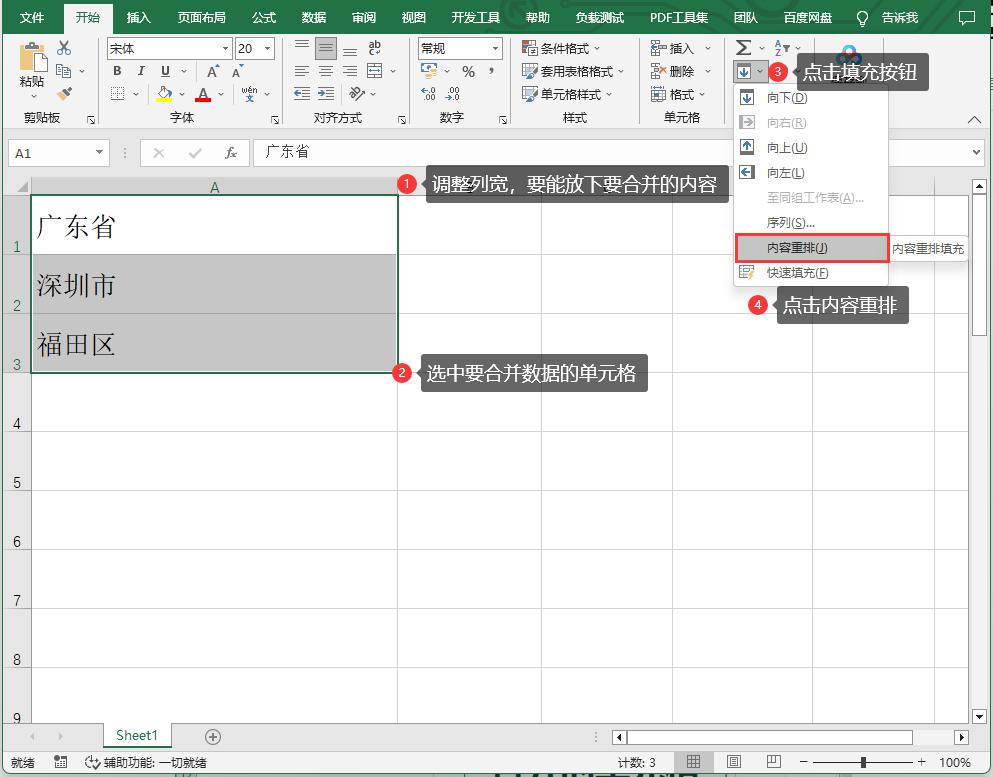

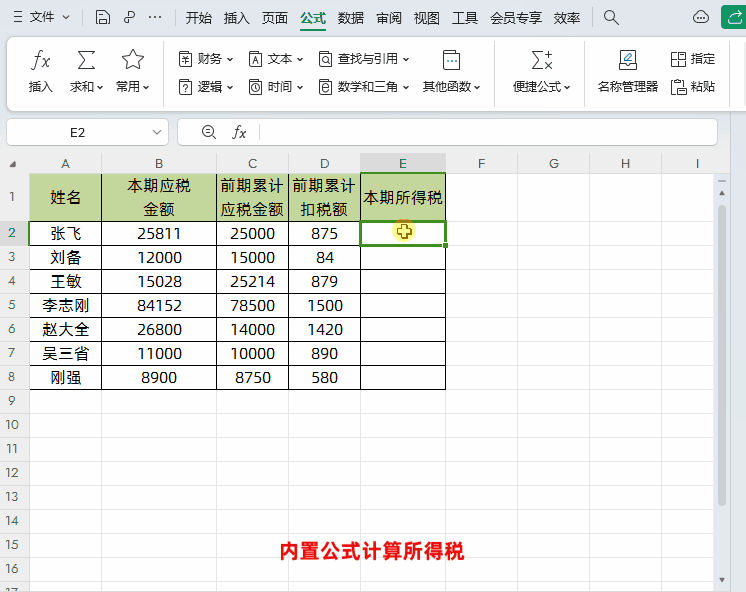
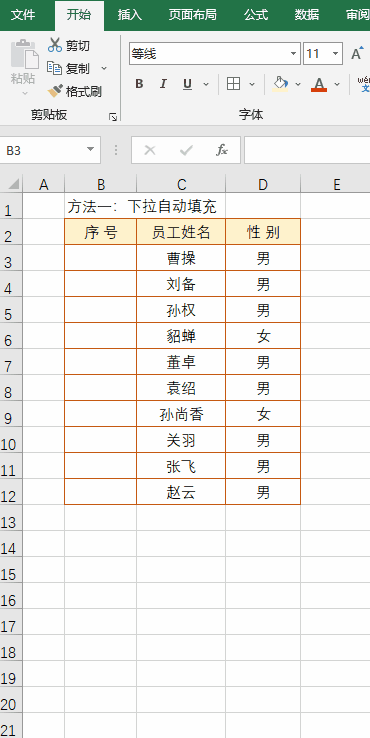

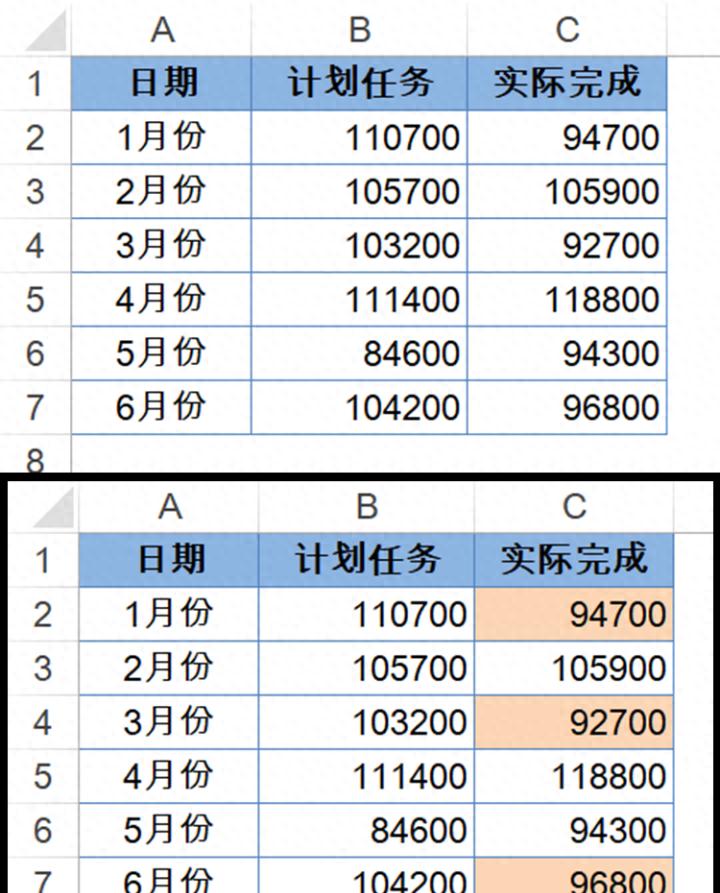
评论 (0)