在使用 Excel 表格进行日常工作时,我们常常会遇到需要输入像 18 位身份证号码这样较长数字的情况。然而,不少朋友可能都发现了一个令人头疼的问题,那就是在表格的常规输入状态下,输入身份证号码后,单元格中并不会完整地显示我们所输入的内容,而是会出现 “E ” 这样的显示形式,并且还会自动隐藏后面几位数字。这种情况如果频繁出现,不仅会让我们的工作变得繁琐,还很有可能导致工作失误,甚至可能给我们带来不必要的损失呢。不过别担心,下面就为大家分享两种简单有效的解决方法,供大家学习参考。
问题产生的原因
在 Excel 中之所以会出现这种现象,是因为 Excel 对数值型数据有着默认的显示规则和存储方式。当我们输入的数字长度超过一定位数时,它会自动将其转换为科学计数法(也就是显示为 “E ” 的形式)来进行显示,以节省单元格空间并遵循其数据处理的内在逻辑。但对于像身份证号码这类具有特定格式和意义的长数字来说,我们需要它完整且原样地显示出来,所以就需要采取相应的措施来改变这种默认的显示方式。
解决方法一:前面加单引号
操作步骤
在输入身份证号码之前,一定要先确保当前处于英文输入法状态哦(这一点很关键,因为如果是中文输入法下的单引号,Excel可能无法正确识别),然后输入一个单引号 “’”,接着再输入18位身份证号码就可以了。按照这个方法操作,无论你输入多长的数字,都不会再出现那种让人烦恼的 “E +” 显示以及数字被隐藏的情况,Excel 会将其作为文本内容完整地显示出来。
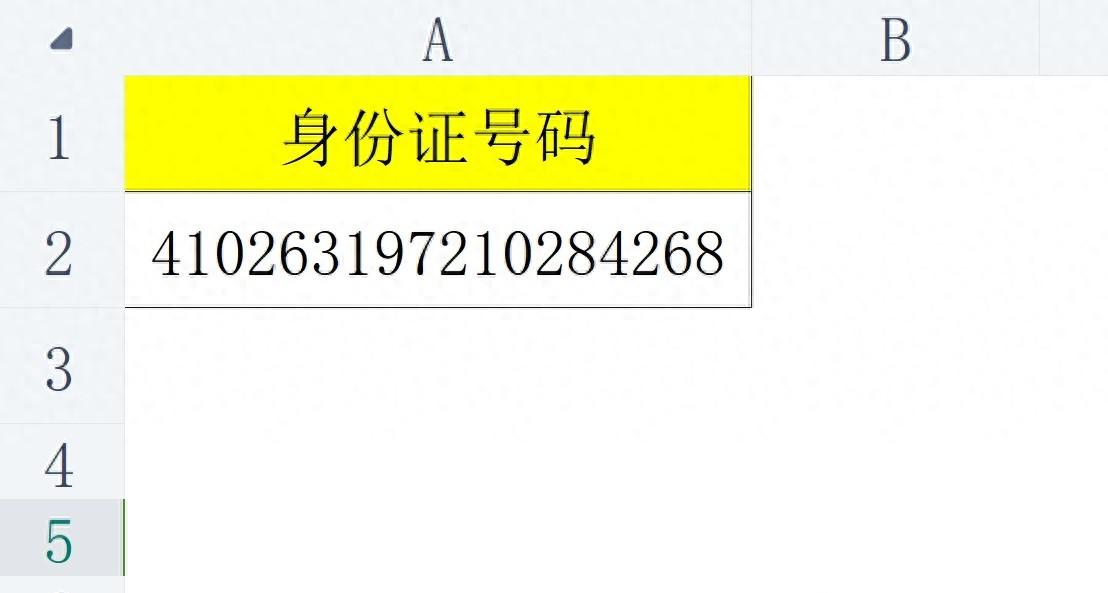
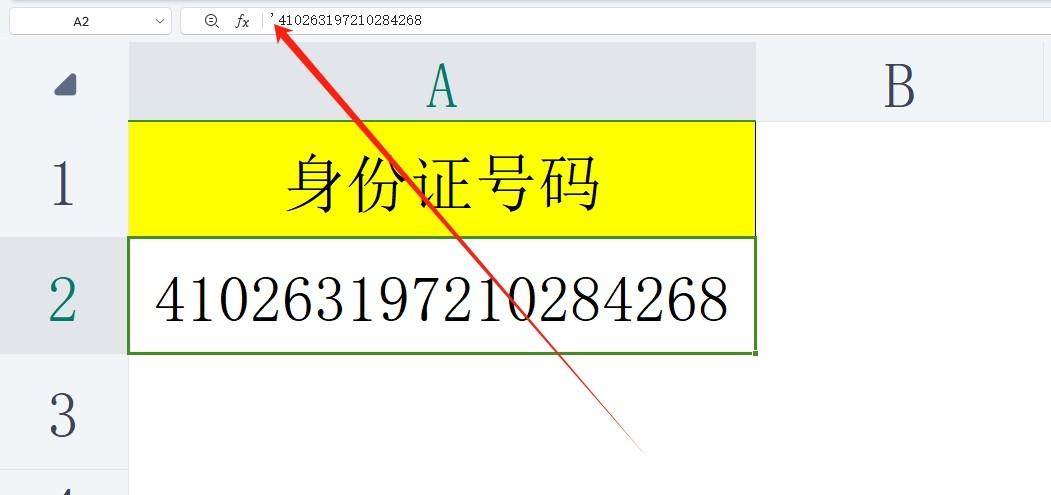
适用场景及优势
这种方法比较适合偶尔需要输入长数字的情况,尤其是在已经制作好的表格中,只是临时有个别单元格需要输入像身份证号码这类长数字时,使用起来非常便捷。它不需要对整个表格或者单元格区域进行格式设置,直接在输入的数字前添加单引号即可,操作简单快速,能够迅速解决单个单元格长数字输入显示异常的问题,而且不容易影响表格中其他数据原有的格式和设置。
解决方法二:设置单元格格式
单个单元格设置:
很多朋友在表格的常规模式下输入 18 位长数字时,都会遇到 “E +” 显示的问题,这时我们可以通过设置单元格格式来解决。首先,选中你要输入身份证号码的单元格(可以是单个单元格,也可以是多个需要输入长数字的单元格哦),然后在菜单栏中找到 “开始” 选项卡,在 “开始” 选项卡下的 “数字” 功能组中,能看到一个下拉列表框,点击下拉箭头,在下拉菜单中选择 “文本” 选项,这样就将所选单元格的格式设置为文本格式了。完成设置后,你就可以直接在该单元格中输入 18 位身份证号码,Excel 会按照文本格式完整地显示输入的内容,不会再出现 “E +” 显示的情况。
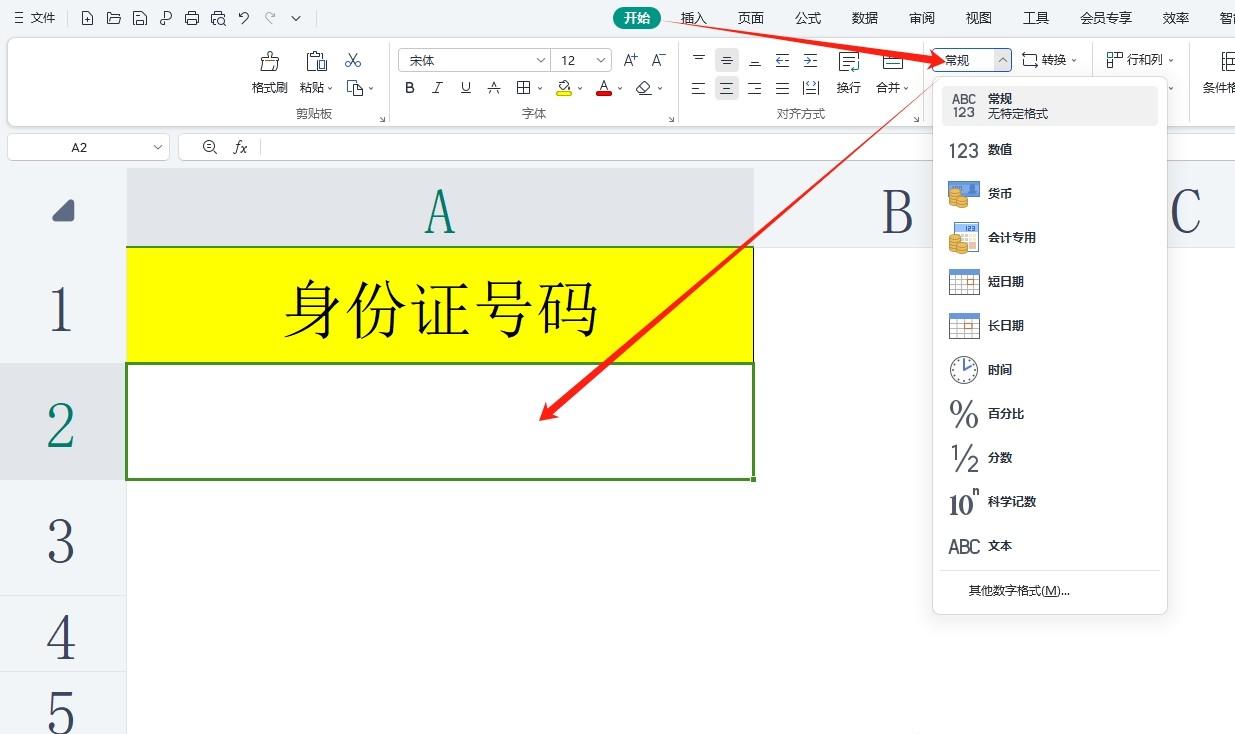
整列单元格设置:
如果我们需要在某一整列中都频繁输入长数字号码,比如在一个员工信息表中,要在某一列批量输入员工的身份证号码,那么可以一次性对整列单元格进行文本格式设置。操作方法是,点击该列的列标(比如 A 列,就点击字母 A),选中整列单元格,然后同样按照上述在 “开始” 选项卡下设置 “文本” 格式的方法进行操作,将整列单元格都设置为文本格式。之后,在这一整列的任意单元格中输入长数字号码时,都不会出现变成 “E +” 显示的问题,方便我们批量进行长数字的输入操作。
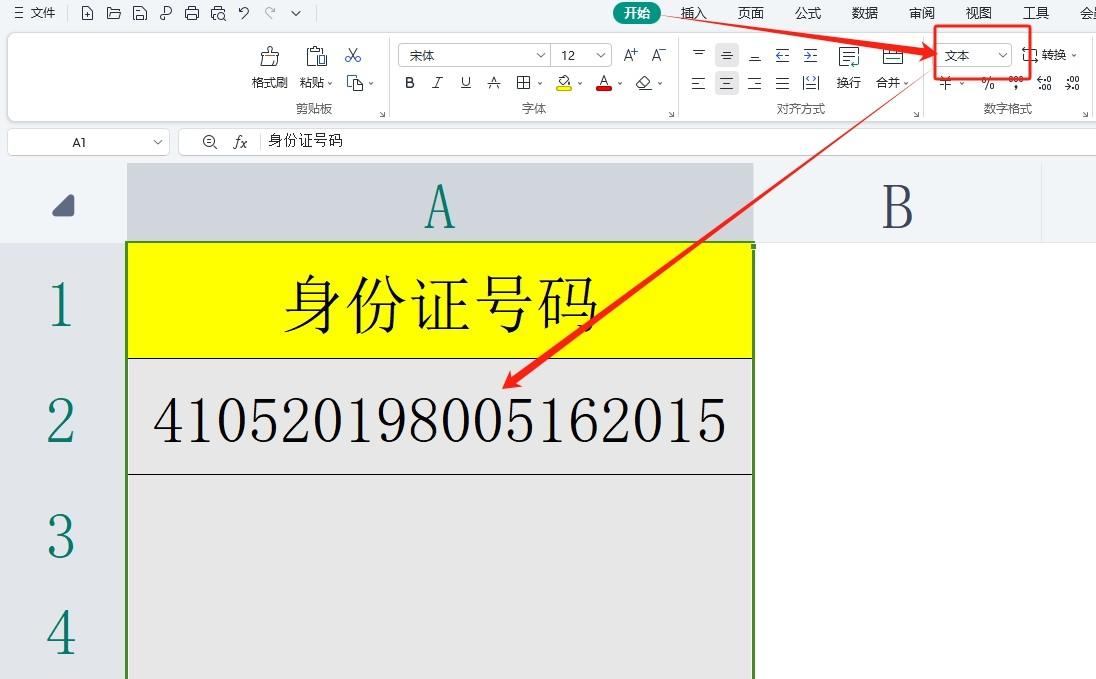
适用场景及优势
设置单元格格式的方法更适合在需要大量输入长数字,或者对某一区域内的单元格都有长数字输入需求的情况下使用。它的优势在于一旦设置好单元格格式,后续在相应区域内输入长数字时都无需再重复操作,能够保持输入格式的一致性,提高输入效率,并且可以整体把控表格中长数字的显示格式,让整个表格的数据看起来更加规范整齐。
以上就是在 Excel 表格中输入长数字(如身份证号码)时常用的两种解决方法,它们各有特点和适用场景,大家可以根据自己的实际工作情况来选择更适合自己的方式。有时间的朋友不妨按照上述方法输入号码试试,相信通过实际操作,你就能更熟练地掌握这些小技巧,让 Excel 表格的使用更加顺畅。


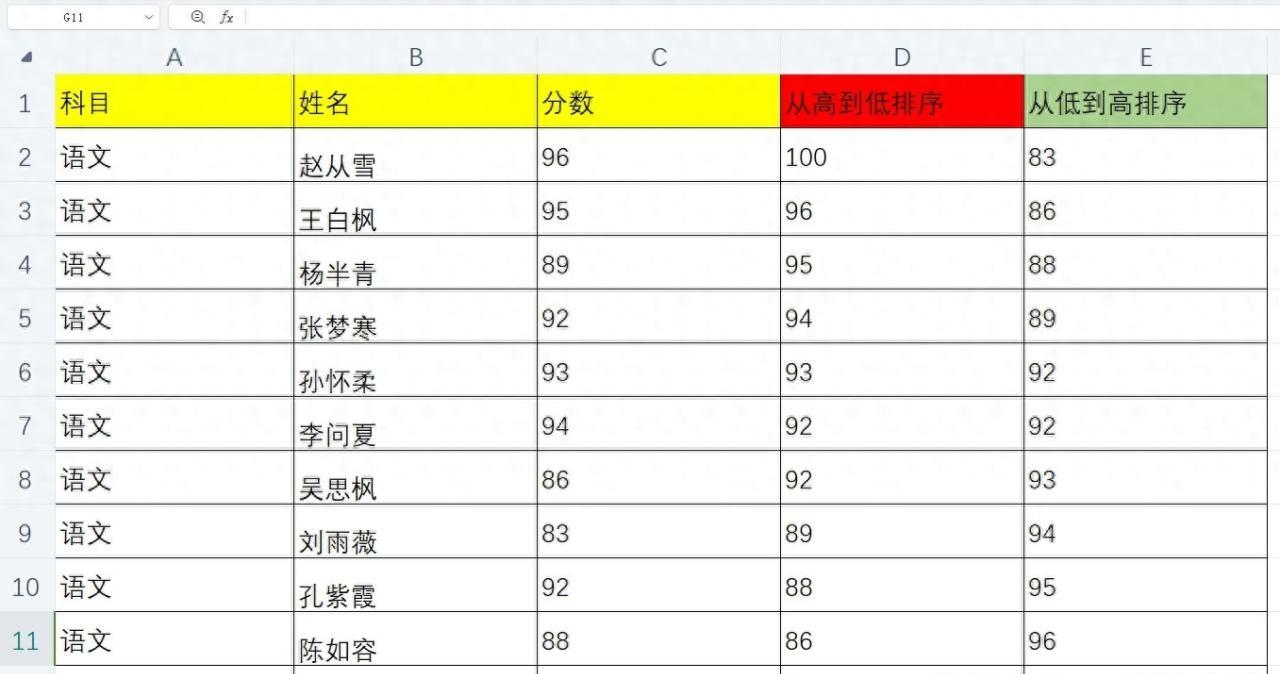


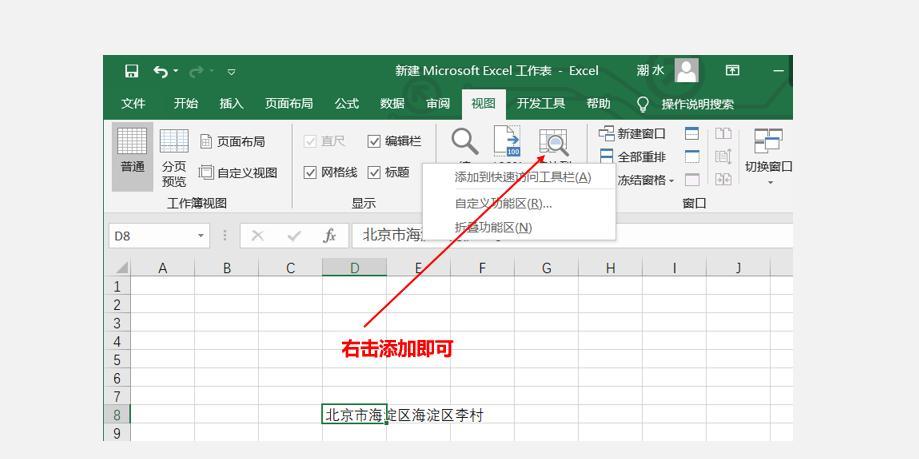
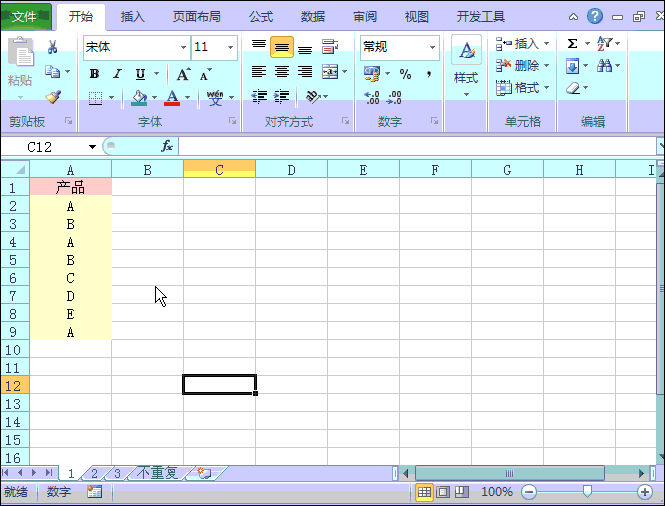

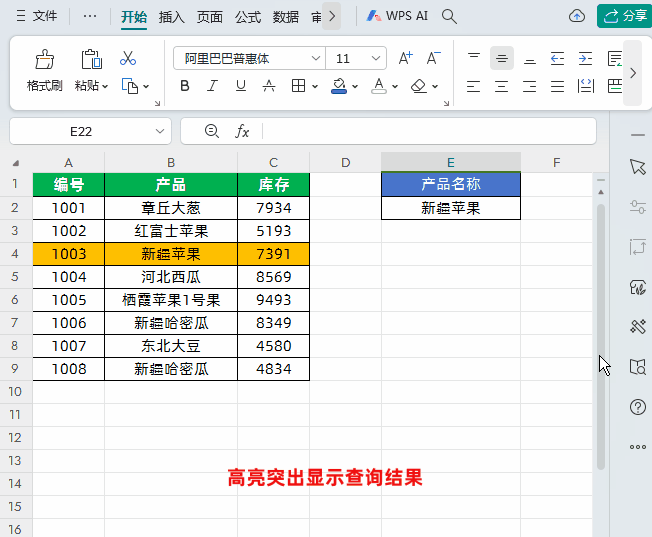
评论 (0)