在日常使用Excel制作表格的过程中,边框设置是一项常用且重要的操作,它能够让表格的结构更加清晰,数据展示更加直观。而如果我们能进一步对边框进行立体美化,那制作出来的表格将会更加美观、专业,给查看者留下良好的印象。今天,咱们就一起来学习一下如何实现表格边框的立体美化吧,就像下面示例图中展示的那种立体显示边框效果,快来一起看看具体的操作步骤。
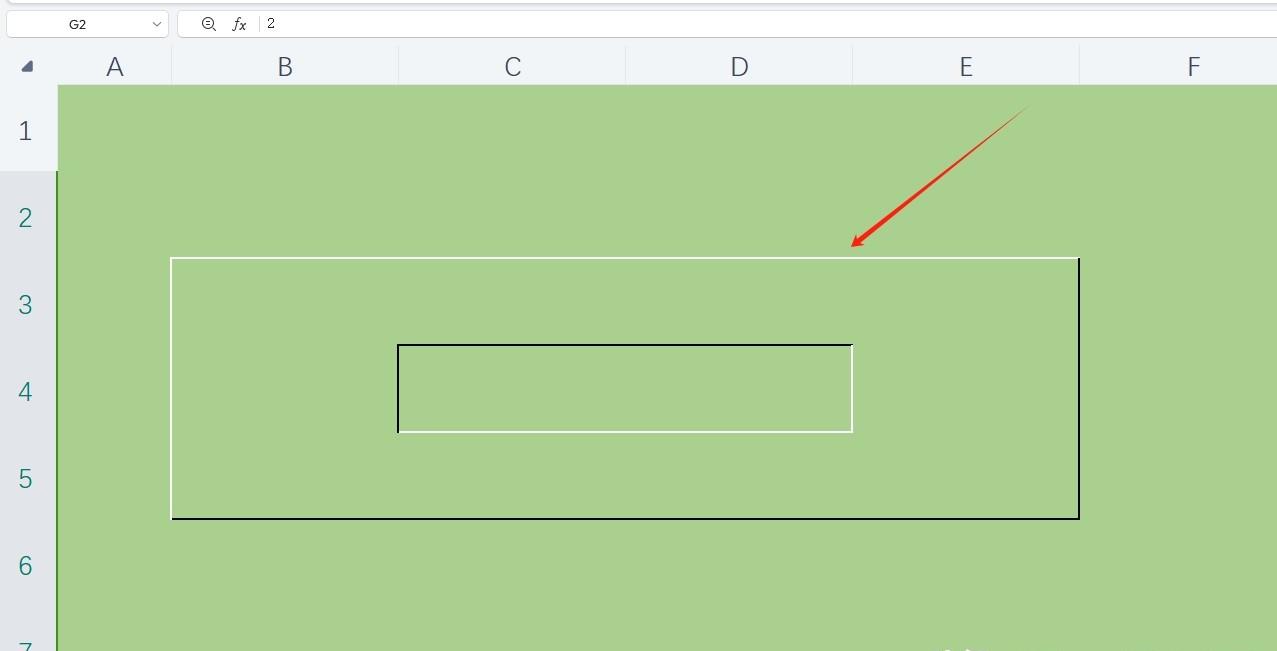
一、整体表格底色设置
为表格添加一个底色,能够为后续的立体边框效果营造出更好的视觉基础,让整个表格看起来更加协调统一。
操作:
首先,我们要选中整个表格。在 Excel 工作表界面的左上角,有一个三角形的按钮(这个按钮的功能就是快速选中整个工作表中的所有单元格),用鼠标点击这个左上角的三角形,就能轻松选中整体表格。
接着,在菜单栏中找到 “开始” 选项卡,在 “开始” 选项卡下的 “字体” 功能组中,可以看到 “填充颜色” 按钮(不同版本的 Excel 可能按钮位置稍有不同,但大致都在这个功能区域附近哦),单击这个 “填充颜色” 按钮后,会弹出一个下拉菜单,菜单中展示了各种各样的颜色选项,你可以根据自己的喜好以及表格的整体风格,选择一个合适的颜色,然后点击该颜色选项,就能将所选的颜色填充到整个表格中啦,这样表格就有了一个统一的底色背景。
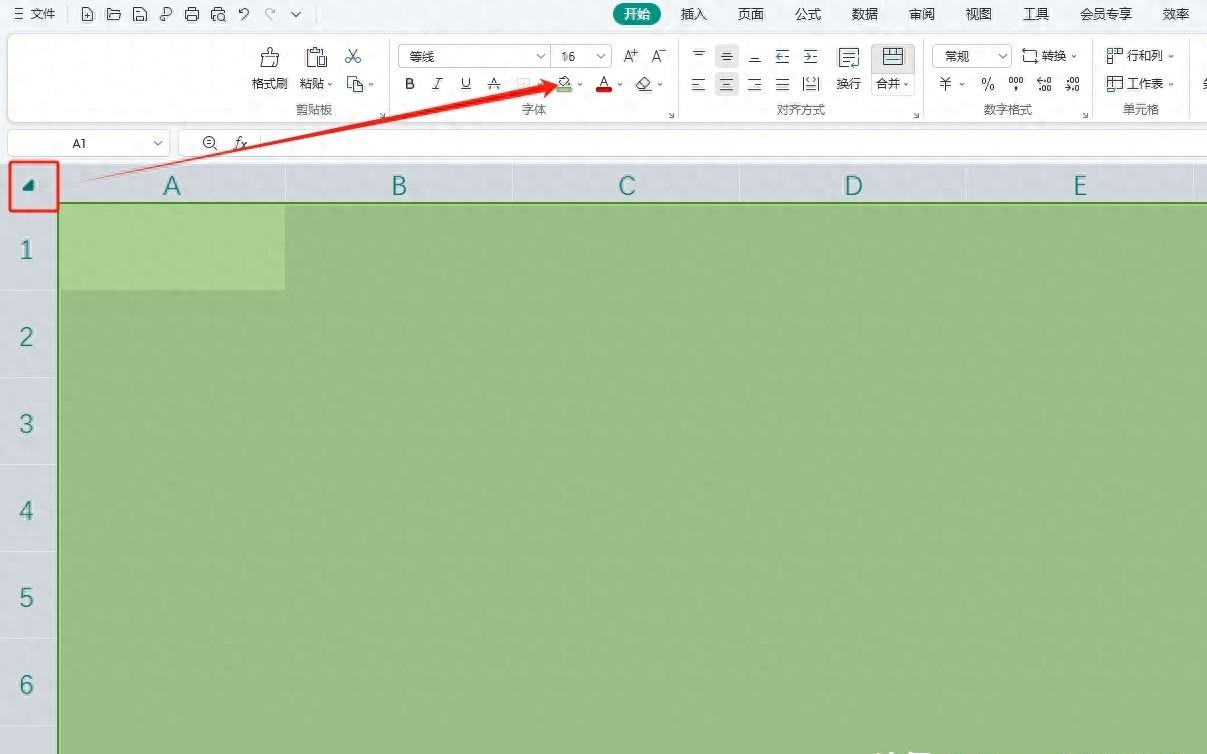
二、进入边框设置对话框
这一步是为了打开专门用于设置单元格边框的操作界面,以便后续对边框的样式、颜色等进行详细的自定义设置。
操作:
接下来,我们要选择需要进行边框美化的单元格区域。这里你可以根据实际需求,框选部分单元格或者再次选中整个表格(如果希望整个表格都呈现立体边框效果的话)都可以。
选中相应单元格后,在菜单栏中找到 “开始” 选项卡,在 “开始” 选项卡下的 “字体” 功能组中,能看到 “边框” 按钮(通常它显示为一个带有边框样式的小图标),点击这个 “边框” 按钮旁边的下拉箭头,会弹出一个下拉菜单,在菜单中选择 “其他边框” 选项,点击后就会跳出 “单元格格式” 对话框,并且这个对话框会自动切换到 “边框” 选项卡页面,在这里我们就可以开始进行边框的具体设置。
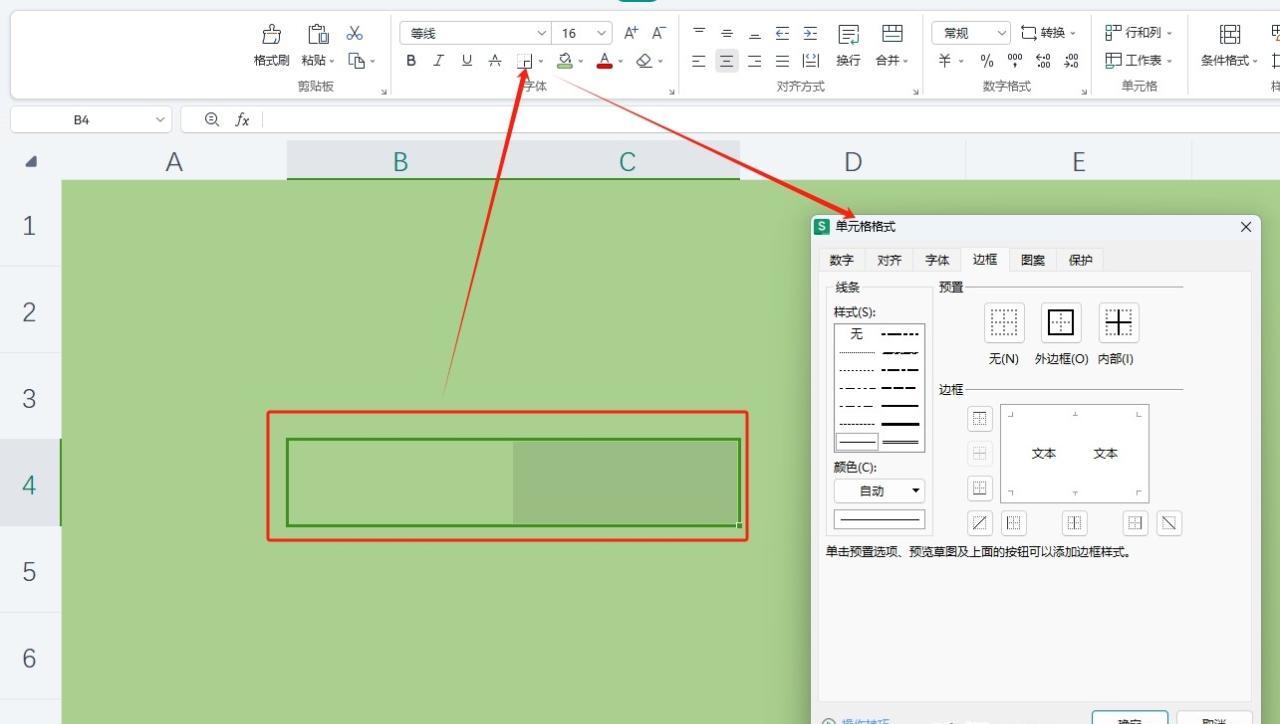
三、第一轮边框设置(内侧边框)
通过设置不同边的边框样式和颜色,打造出立体边框的内侧效果,让表格看起来有初步的立体感。
操作:
在弹出的 “单元格格式” 对话框的 “边框” 选项卡中,我们可以看到有很多边框设置相关的按钮和选项。
首先,我们要设置左边和上边的边框样式及颜色。在 “样式” 列表框中,选择一种较粗的线条样式(这里选择粗线是为了让立体效果更加明显),然后在 “颜色” 下拉菜单中选择黑色,接着点击 “左边框” 和 “上边框” 的按钮(这两个按钮点击后会出现相应边框的预览效果),这样就把左边和上边的边框设置为粗线且颜色为黑色。
之后,再按照同样的方法,在 “样式” 列表框中依旧选择粗线样式,在 “颜色” 下拉菜单中选择白色,然后点击 “下边框” 和 “右边框” 的按钮,将下边和右边的边框设置为粗线白色。完成这些设置后,点击 “确定” 按钮,此时表格的边框就初步呈现出一种立体的感觉,不过这只是第一步,我们还要继续进行下一步设置来进一步强化立体效果。
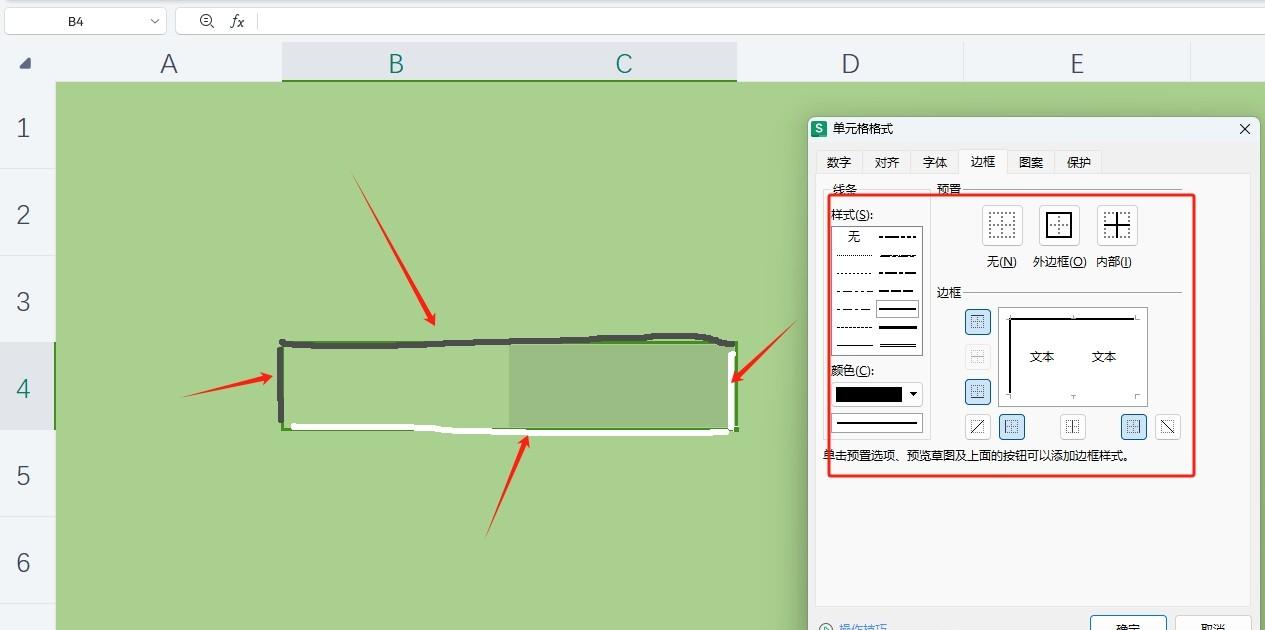
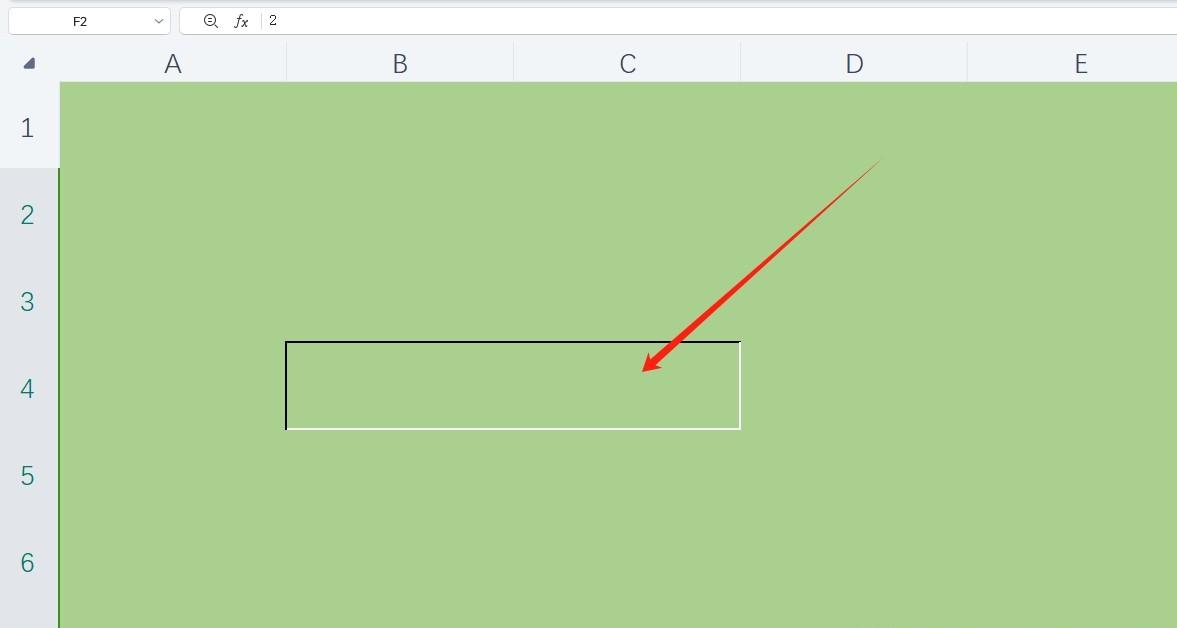
四、第二轮边框设置(外侧边框)
在第一轮设置的基础上,通过再次设置稍大一圈的单元格边框,形成外侧的边框效果,与内侧边框相互配合,增强立体效果,使其看起来更加逼真、美观。
操作步骤:
我们再框选比刚才设置边框的单元格区域稍微大一点的单元格范围。同样地,再次点击 “开始” 选项卡下 “字体” 功能组中的 “边框” 按钮旁边的下拉箭头,选择 “其他边框” 选项,进入 “单元格格式” 对话框的 “边框” 选项卡页面。
在这个对话框中,重复之前的边框设置操作,但这次颜色设置要与第一轮相反。也就是先在 “样式” 列表框中选择粗线样式,在 “颜色” 下拉菜单中选择白色,然后点击 “左边框” 和 “上边框” 的按钮,将这两边的边框设置为粗线白色;接着在 “样式” 列表框中选择粗线样式,在 “颜色” 下拉菜单中选择黑色,再点击 “下边框” 和 “右边框” 的按钮,把这两边的边框设置为粗线黑色。
全部设置好后,点击 “确定” 按钮,这时你就会惊喜地发现,表格呈现出了非常漂亮的立体边框效果啦,就像我们一开始示例图中展示的那样。
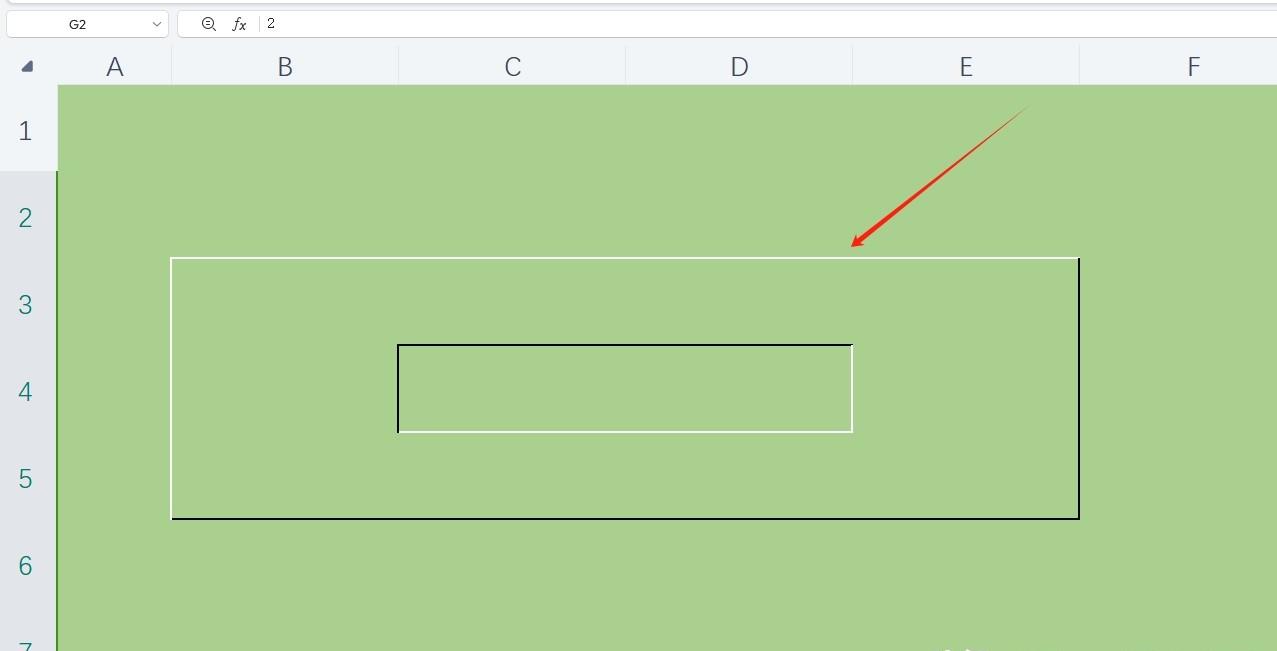
五、适用场景及优势
这种边框立体美化的方法在很多场景中都非常实用。比如在制作商务汇报表格、项目展示表格或者各类需要给人留下专业、精致印象的文档时,通过立体边框能够让表格从众多普通表格中脱颖而出,使内容更加吸引人,也能体现出你对细节的用心处理。而且,它不需要借助复杂的第三方插件或者高级绘图工具,仅仅利用 Excel 自带的基础功能就能轻松实现,操作相对简单,只要按照上述步骤耐心操作,就能打造出美观又实用的表格。
希望大家通过学习这个边框立体美化的方法,能够让自己制作的 Excel 表格更加出彩。


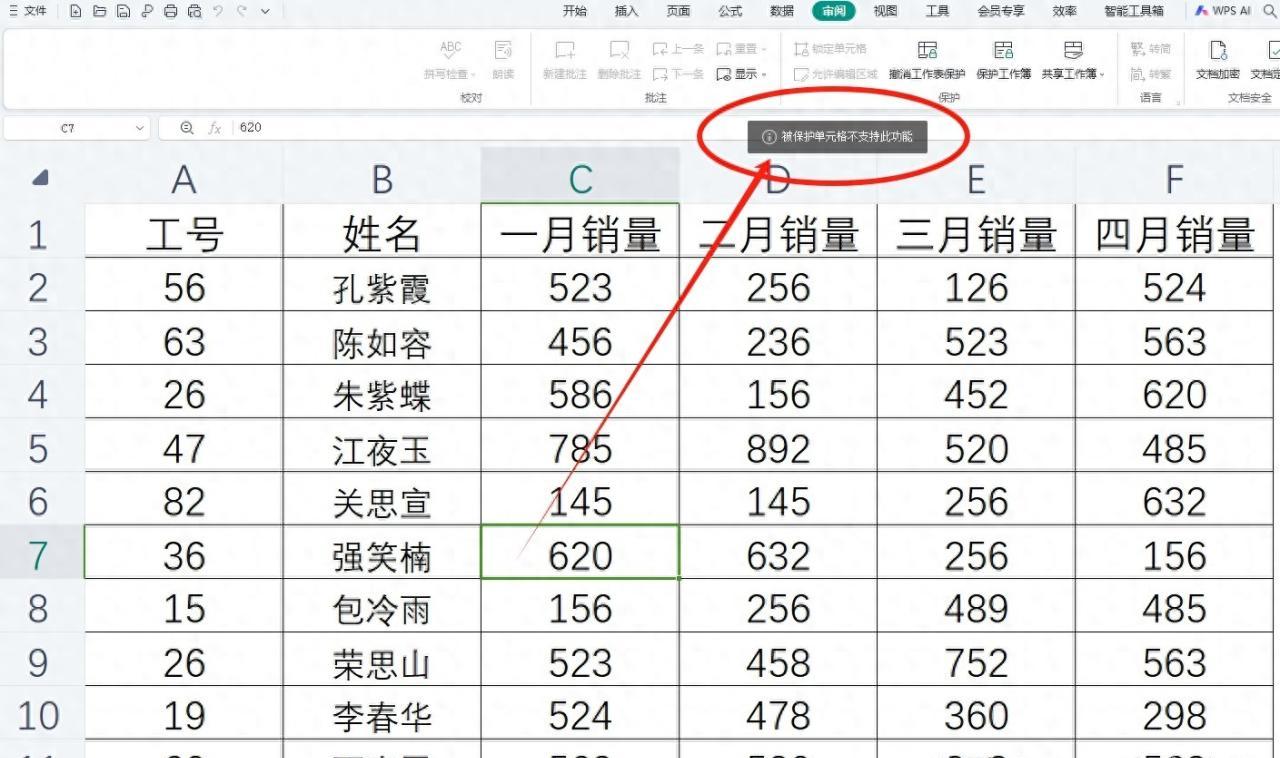
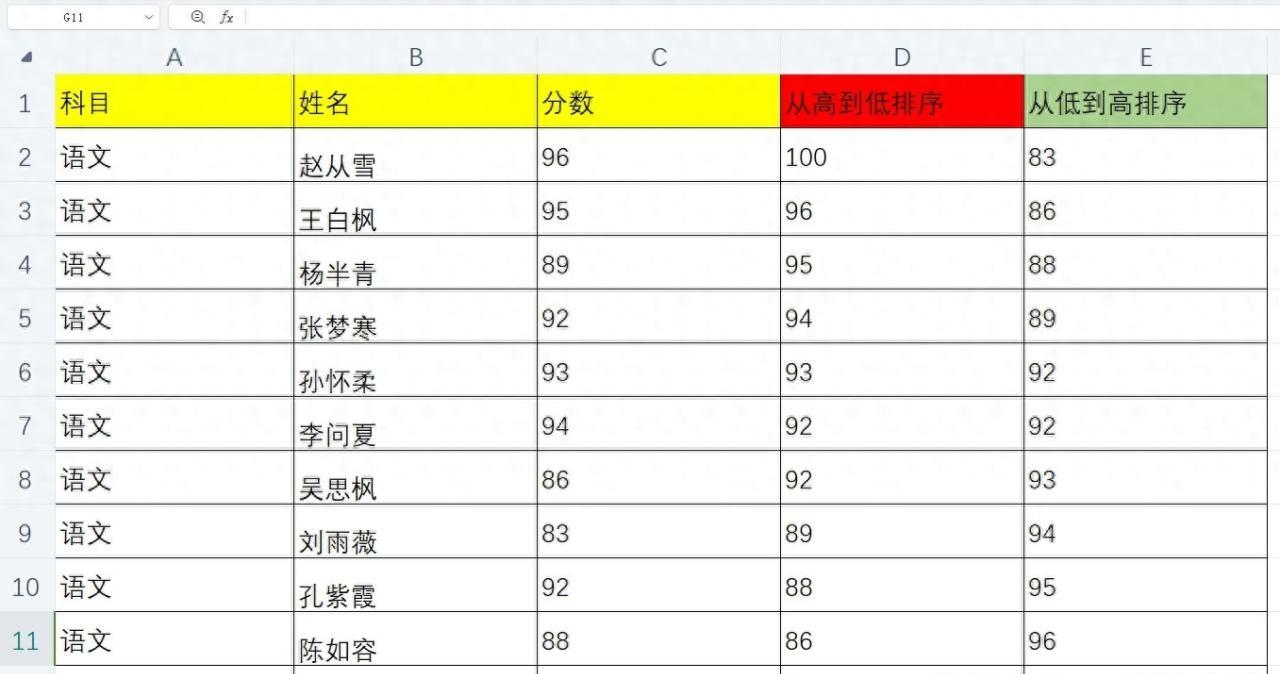

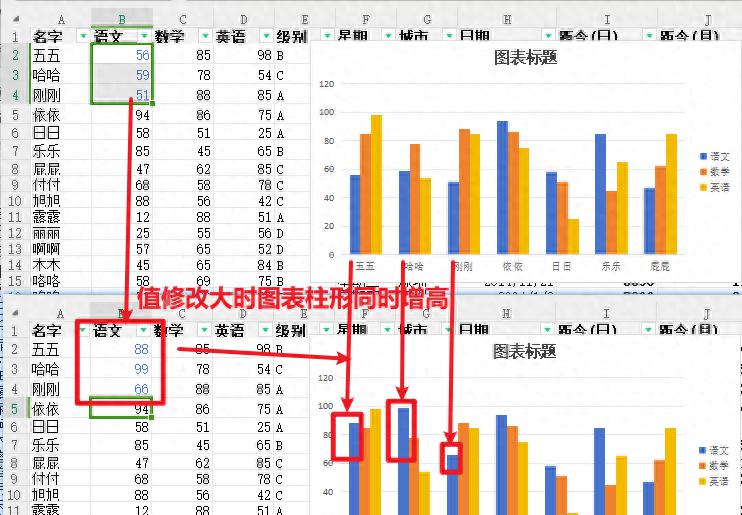
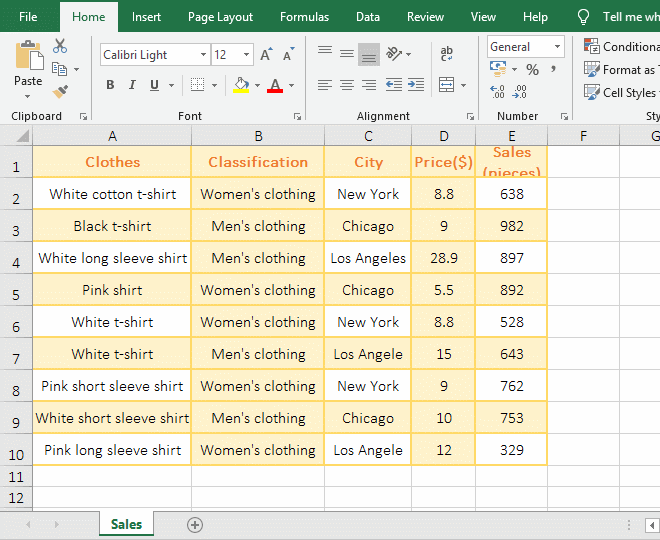

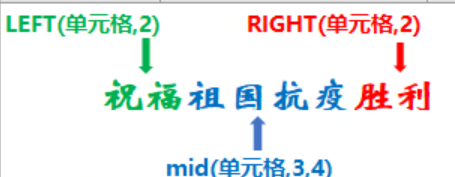
评论 (0)