在日常工作和生活中,我们常常会遇到需要将 Excel 工作表共享给他人查看的情况,但又希望其中的数据内容不被随意编辑改动,如下图所示,这时就需要用到工作表密码保护功能。
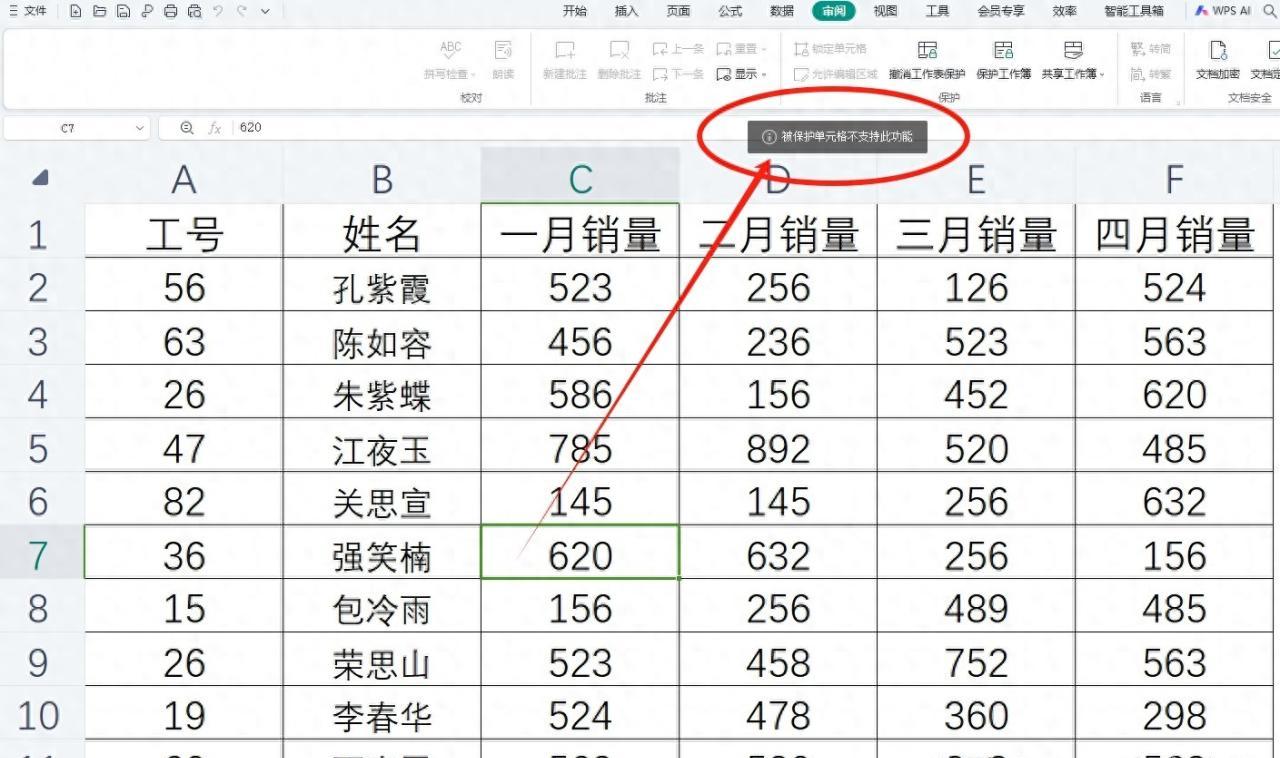
接下来,我们将详细学习两种不同的工作表密码保护方式,一种是对整个工作表进行密码保护,另一种是只对工作表部分内容设置密码保护,让部分内容可被他人编辑,其余部分保持不可编辑状态。快来一起看看具体该怎么操作吧!
一、整个工作表密码保护设置
适用场景
当你希望共享的工作表内容完全不允许他人进行任何编辑操作,只想让对方查看数据信息时,这种对整个工作表进行密码保护的方式就非常适用。例如,你制作了一份财务报表,需要发给同事参考,但又担心数据被误修改,通过设置整个工作表密码保护,就能确保数据的安全性和完整性。
操作步骤
1、打开工作表并找到对应功能入口:首先,打开你想要设置密码保护的那张 Excel 工作表,然后在菜单栏中找到 “审阅” 选项卡并点击它。在 “审阅” 选项卡下的功能区中,能看到 “保护工作表” 按钮,点击这个按钮后,会弹出 “保护工作表” 对话框。
2、设置密码:在弹出的 “保护工作表” 对话框中,有一个 “取消工作表保护时使用的密码” 文本框,在这里输入你想要设置的密码就行啦。需要注意的是,密码的设置要尽量符合自己容易记忆但又不容易被他人轻易猜到的原则哦。输入完密码后,点击 “确定” 按钮,这时会弹出一个确认密码的对话框,再次输入刚才设置的密码进行确认,确认无误后点击 “确定” 按钮,这样整个工作表就成功设置了密码保护啦。
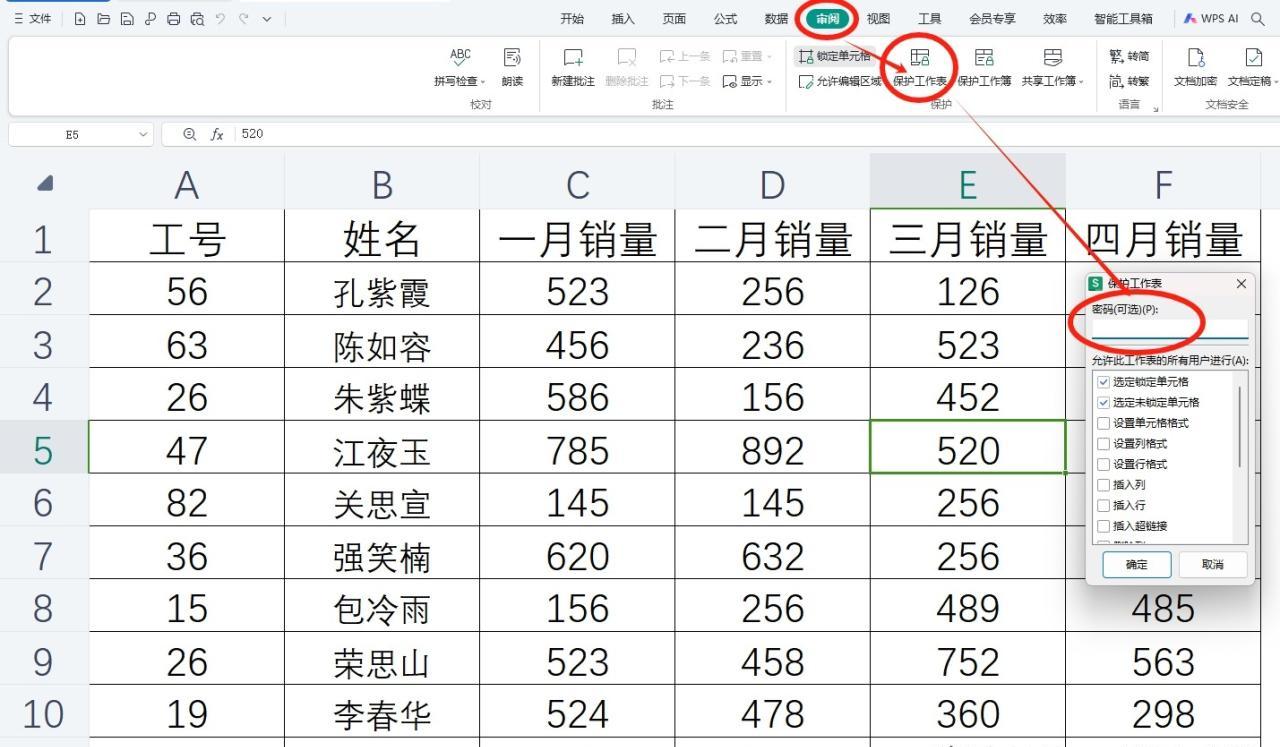
注意事项
自己一定要牢记设置的密码,因为下次当你自己想要对工作表进行编辑时,同样需要输入这个密码来撤销保护,才能进行相应的编辑操作。要是忘记密码,想要找回可就比较麻烦,可能会导致无法正常编辑工作表内容。
二、工作表部分内容密码保护(部分内容可让他人编辑)
适用场景
有时候,我们希望在共享工作表时,允许他人对部分特定内容进行编辑,而其他内容则保持不可编辑状态。比如在一份员工信息表中,我们想让查看者可以自行修改自己的姓名信息,但其他诸如工资、职位等重要信息不允许修改,这种情况下就需要用到部分内容密码保护的功能了。
操作步骤
解锁允许编辑的部分内容:
1、选取特定列或单元格区域:先确定好你想要允许他人编辑的内容所在的单元格区域。例如,我们想让姓名这一列可以被他人编辑,那就用鼠标选中姓名这一整列(可以通过点击列标来快速选中整列)。当然,如果是多个不连续的区域需要设置为可编辑,也可以按住 Ctrl 键依次选中相应的单元格区域。
2、设置单元格格式中的保护选项:选中相应区域后,鼠标右键单击,在弹出的右键菜单中选择 “设置单元格格式” 选项,这会打开 “设置单元格格式” 对话框。在对话框中切换到 “保护” 选项卡,在这里你会看到 “锁定” 这个复选框,默认情况下它是勾选状态的,表示该单元格内容受到保护(不可编辑),我们要做的就是把这个 “锁定” 前面的勾去掉,然后点击 “确定” 按钮,这样就完成了对这部分内容的解锁操作,使其可以被编辑了。
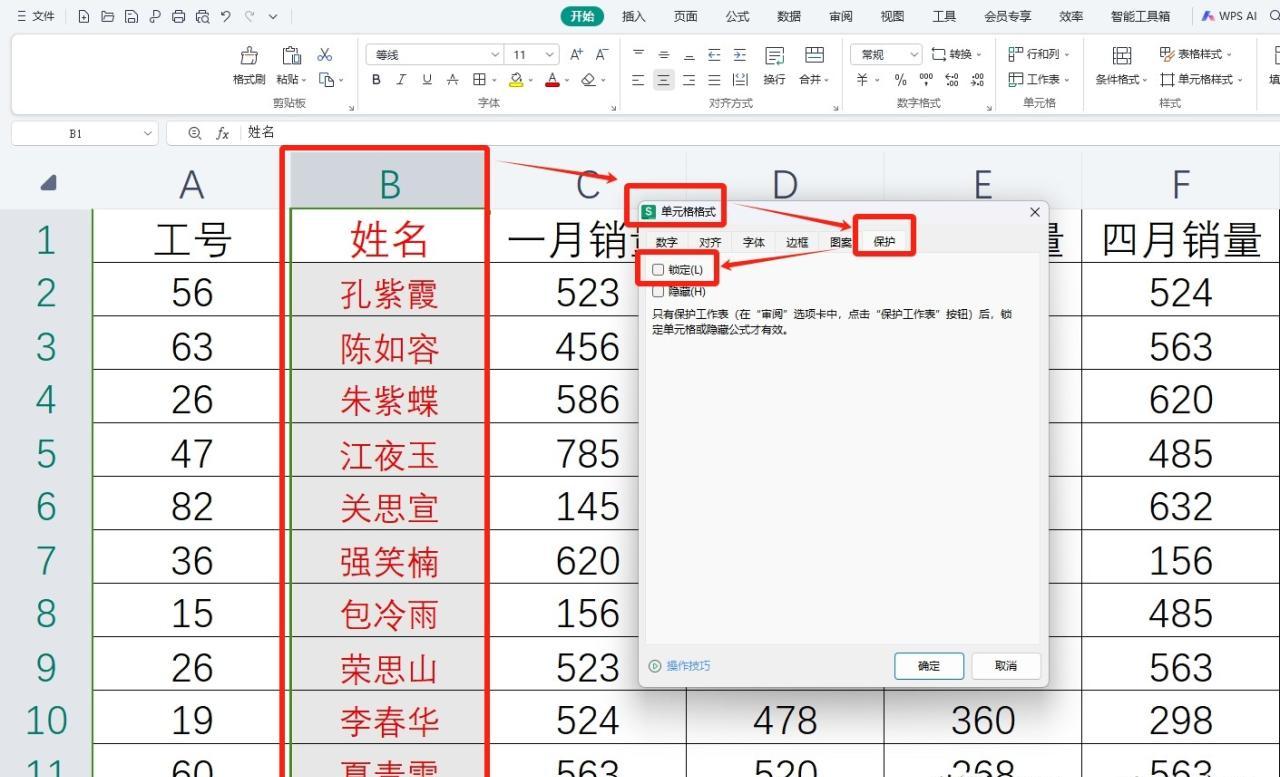
3、设置密码保护工作表:完成上述解锁特定内容的操作后,接下来就和设置整个工作表密码保护的步骤类似。再次点击菜单栏中的 “审阅” 选项卡,找到 “保护工作表” 按钮并点击,弹出 “保护工作表” 对话框后,在 “取消工作表保护时使用的密码” 文本框中输入你想要设置的密码,然后点击 “确定” 按钮,同样会弹出确认密码的对话框,再次输入密码进行确认,确认无误后点击 “确定” 按钮,此时就成功设置好了工作表部分内容密码保护。
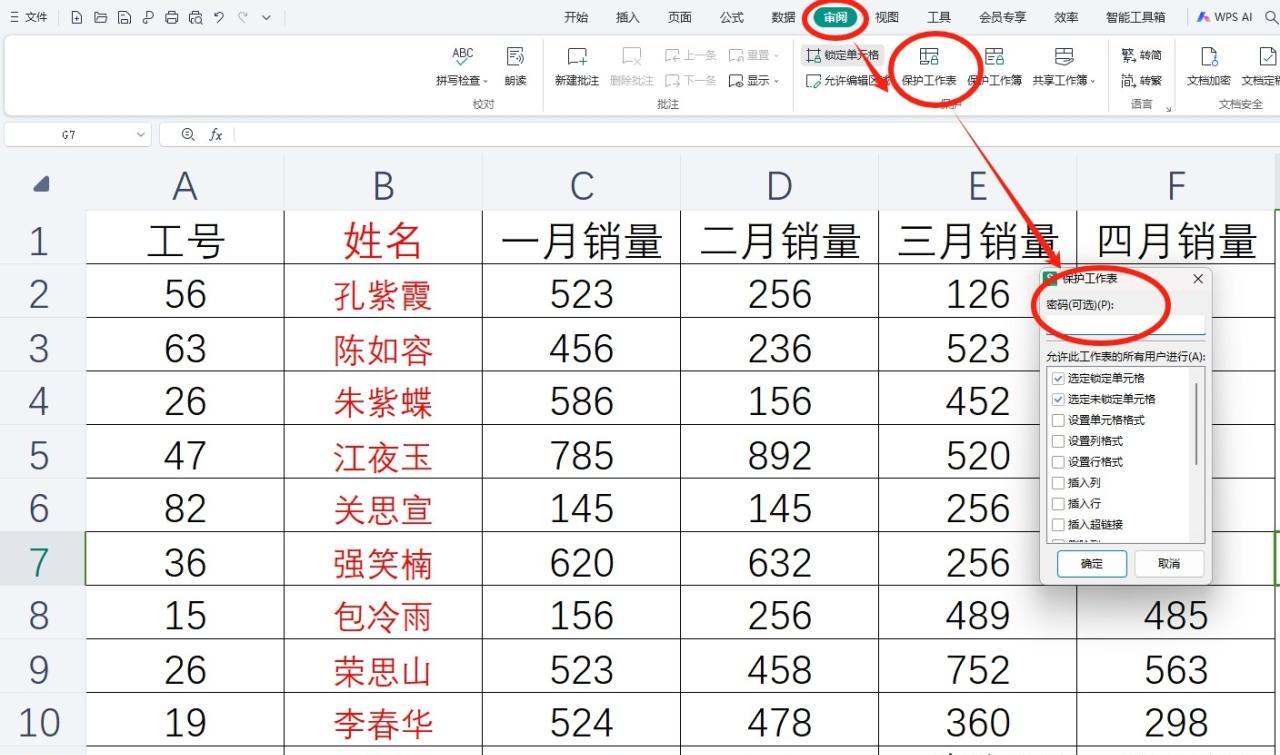
查看及编辑效果
设置完成后,当查看者打开这个工作表时,对于我们刚才设置为可编辑的内容(比如姓名列,假设我们设置的是这部分内容可编辑),他们是可以直接进行编辑操作的;而对于其他未解锁的内容(也就是那些仍然处于锁定状态的黑色显示部分),如果尝试进行编辑,就会跳出警示 “被保护内容不支持此功能”,从而无法进行编辑操作,有效地保护了工作表中的重要数据。
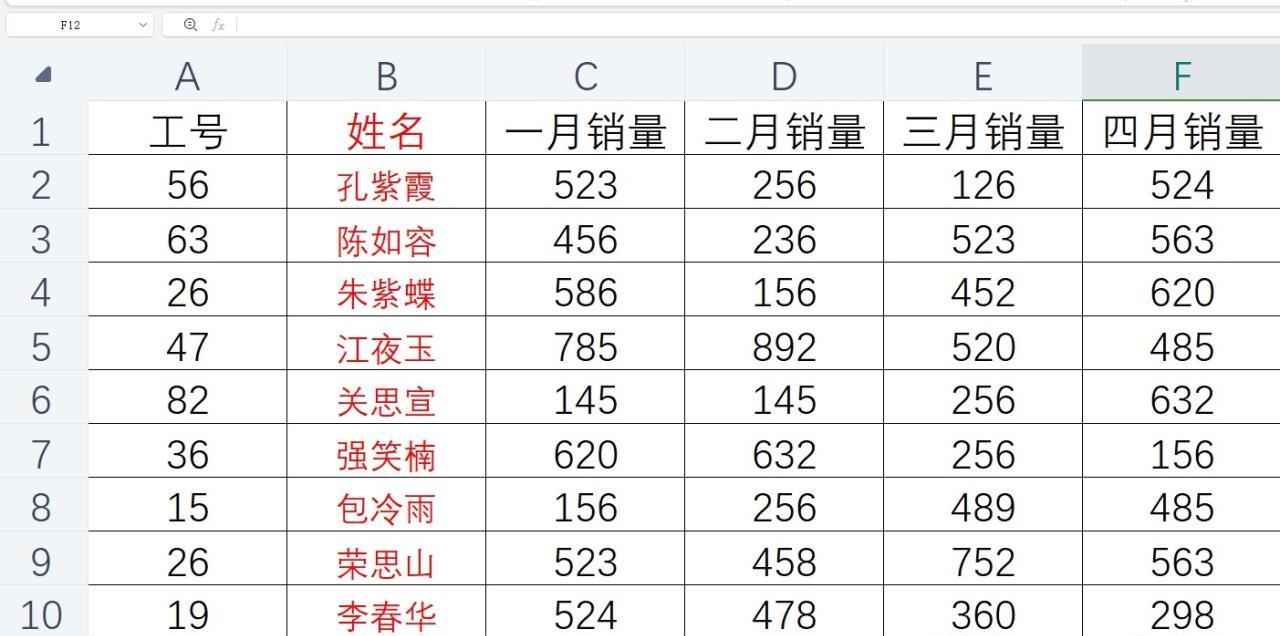
撤销密码设置步骤(再次编辑时)
当创建工作表的你后续想要再次对工作表中的所有内容进行编辑时,就需要撤销之前设置的密码保护。操作方法也很简单,同样在菜单栏的 “审阅” 选项卡下,找到 “撤销工作表保护” 按钮并点击,这时会弹出一个对话框,在对话框中输入你刚才设置的密码,点击 “确定” 按钮后,就能解除密码保护,恢复对工作表所有内容的编辑权限了。
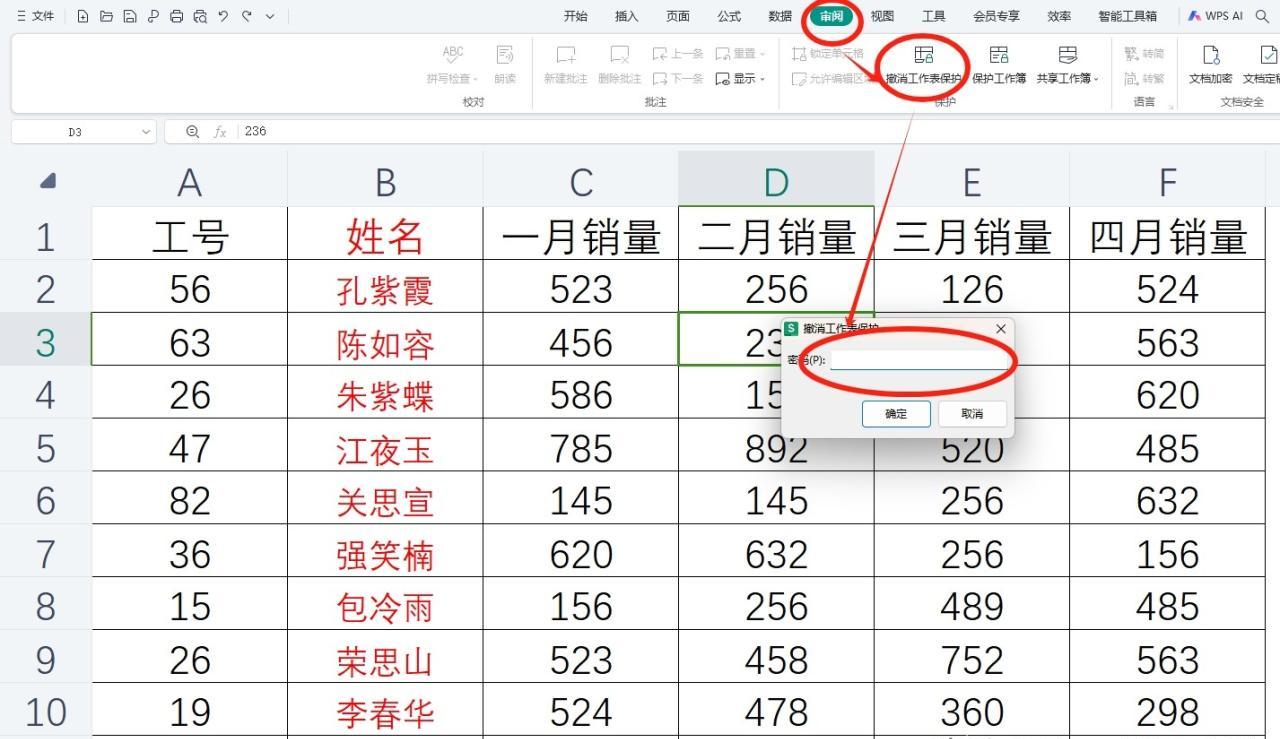
希望通过以上详细的介绍,大家都能熟练掌握 Excel 工作表密码保护的这两种方法,根据实际需求灵活运用,更好地保护工作表中的数据以及方便与他人共享查看。


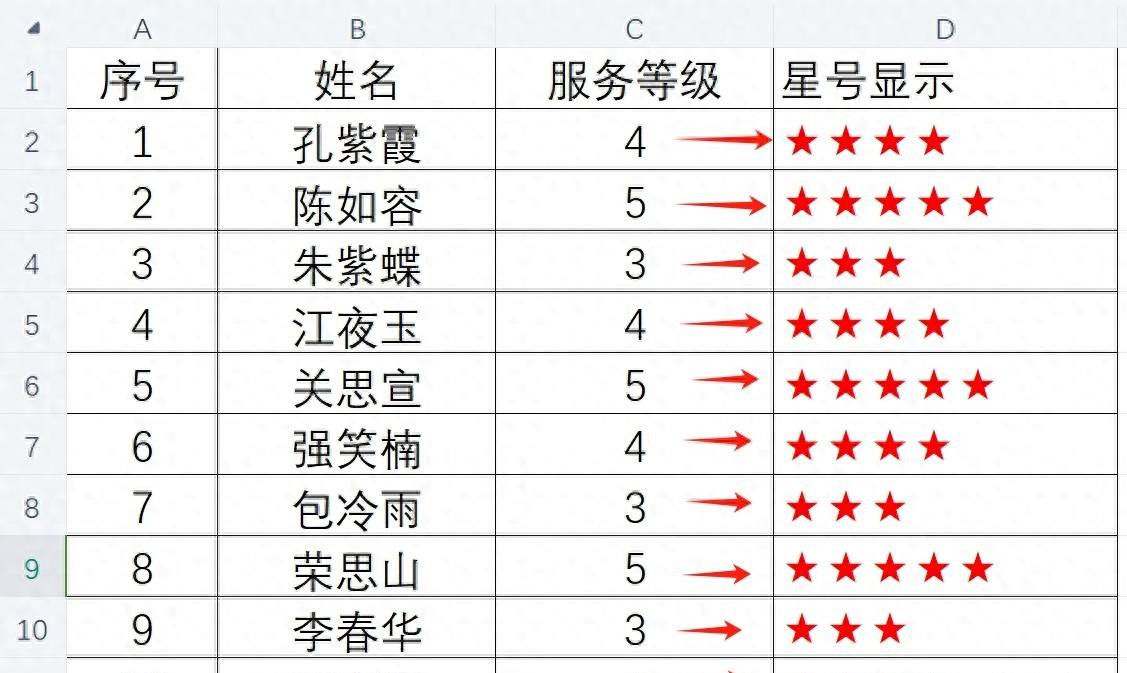
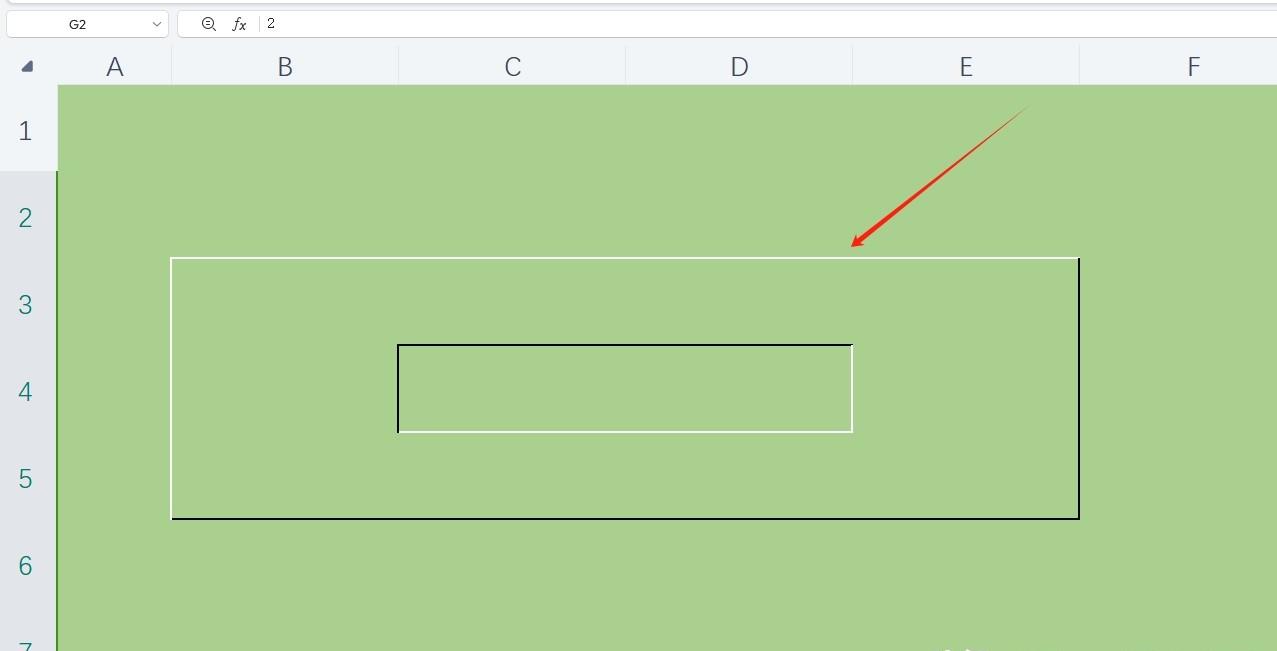

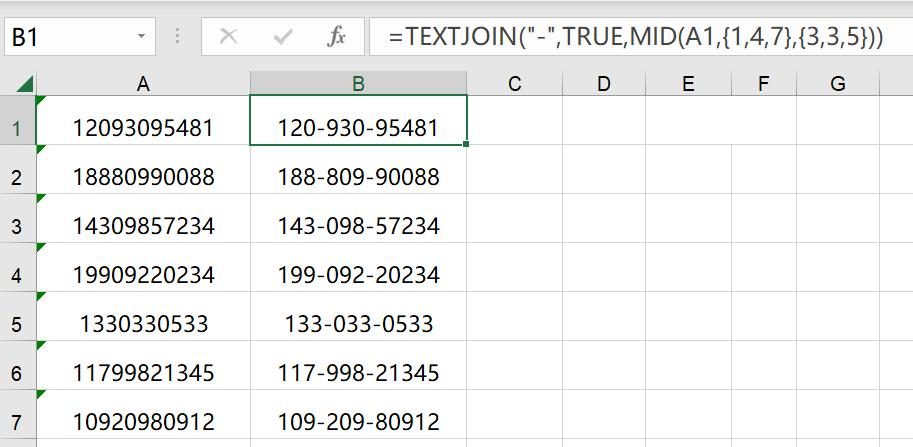

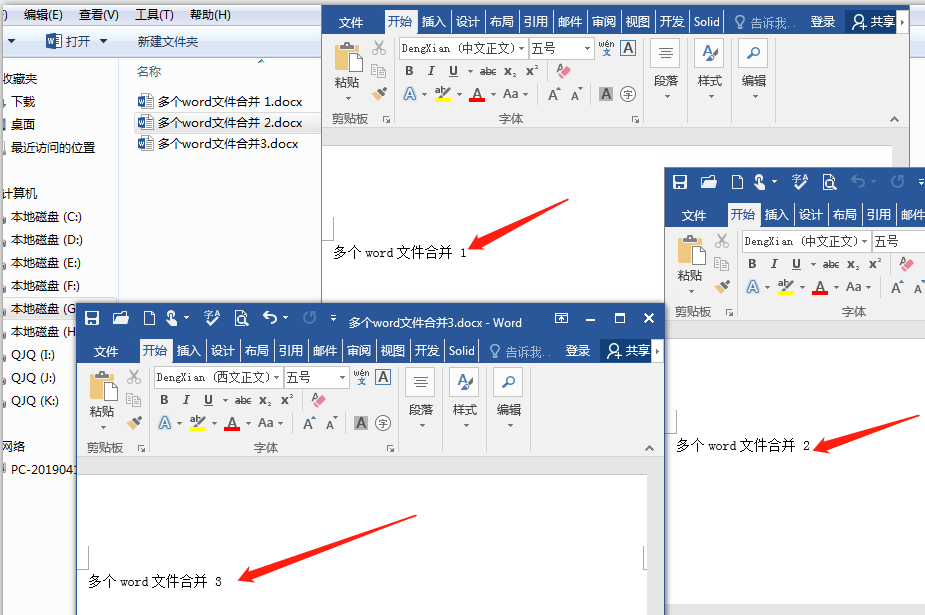
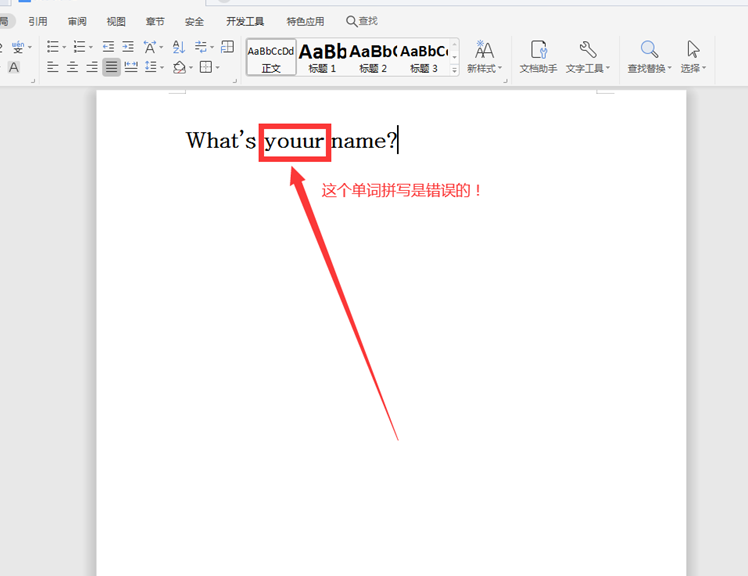
评论 (0)