在 Excel 表格数据处理过程中,求和操作可以说是最为常见的需求之一了。面对大量的数据,尤其是那些既需要横向求和又要纵向求和的情况,如何能够快速准确地得出求和结果就成了提高工作效率的关键。今天,就来给大家介绍两种非常实用且高效的求和方法,这可是高手们都经常使用的技巧哦,快来一起学习一下吧!
一、ALT += 快捷键直接求和法
适用场景
当我们遇到像下面图例中这样的数据表格,里面有大量的数据需要进行求和,而且无论是横向还是纵向都要快速得出求和结果时,逐行或者逐列手动输入求和公式去计算显然效率太低了。而这个快捷键求和方法就能帮我们轻松应对这种情况,快速搞定求和任务。
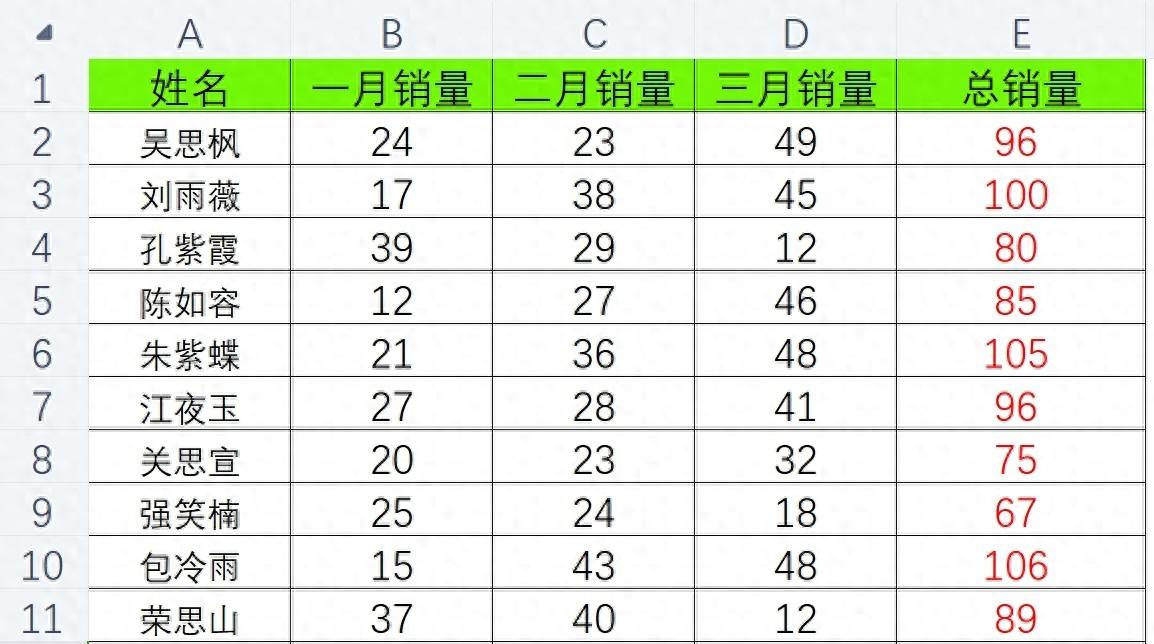
操作步骤
1、框选求和区域:首先,我们要做的是准确框选需要求和的整个区域,这里需要注意的是,不仅要包含那些有数据的单元格,还要把最终用来显示求和值的空白单元格一并选中哦。例如,在下面给出的图例中,黑色部分是存有数据、需要参与求和运算的区域,那我们在框选时,就要把与之对应的横向和纵向用来展示求和结果的空白单元格也一起框选进来,就像给整个求和区域划定了一个范围一样。
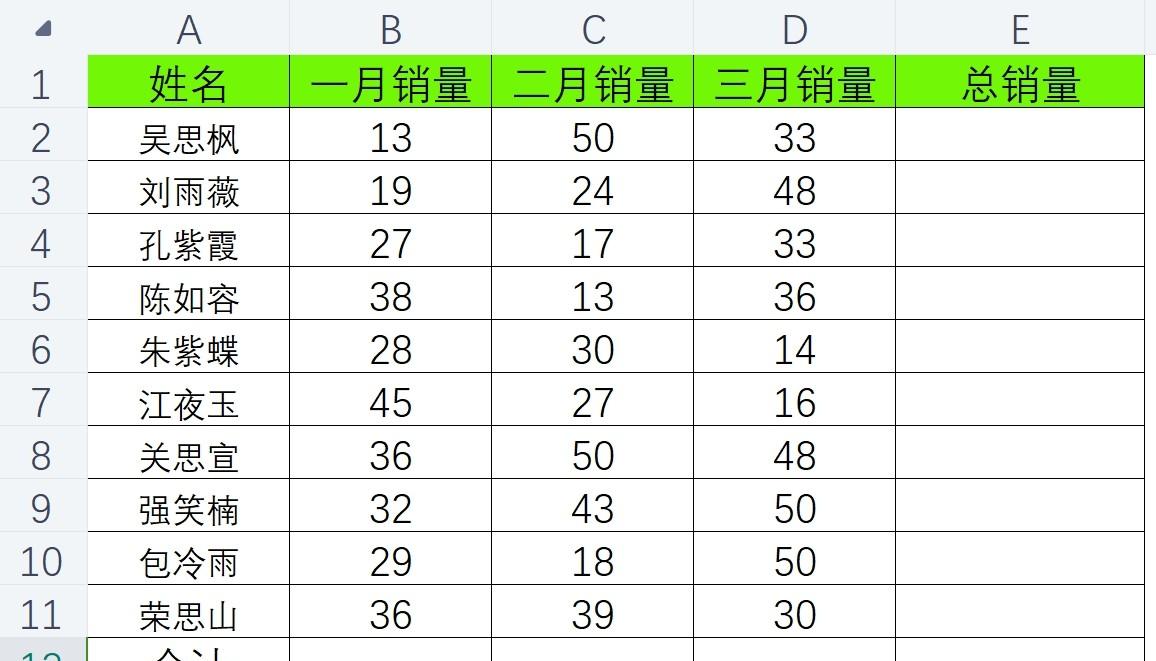
2、使用快捷键求和:完成区域框选后,接下来就是关键的一步啦。在键盘上同时按住 “ALT” 键和 “+=” 键(也就是先按住 “ALT” 键不松开,再按下 “+=” 键),然后松开按键,你会惊喜地发现,Excel 会瞬间自动对框选区域内的横向和纵向数据分别进行求和计算,并将结果准确地填充到之前选中的空白单元格中。整个过程可能只需要短短三秒钟,是不是超级快速又便捷呢!
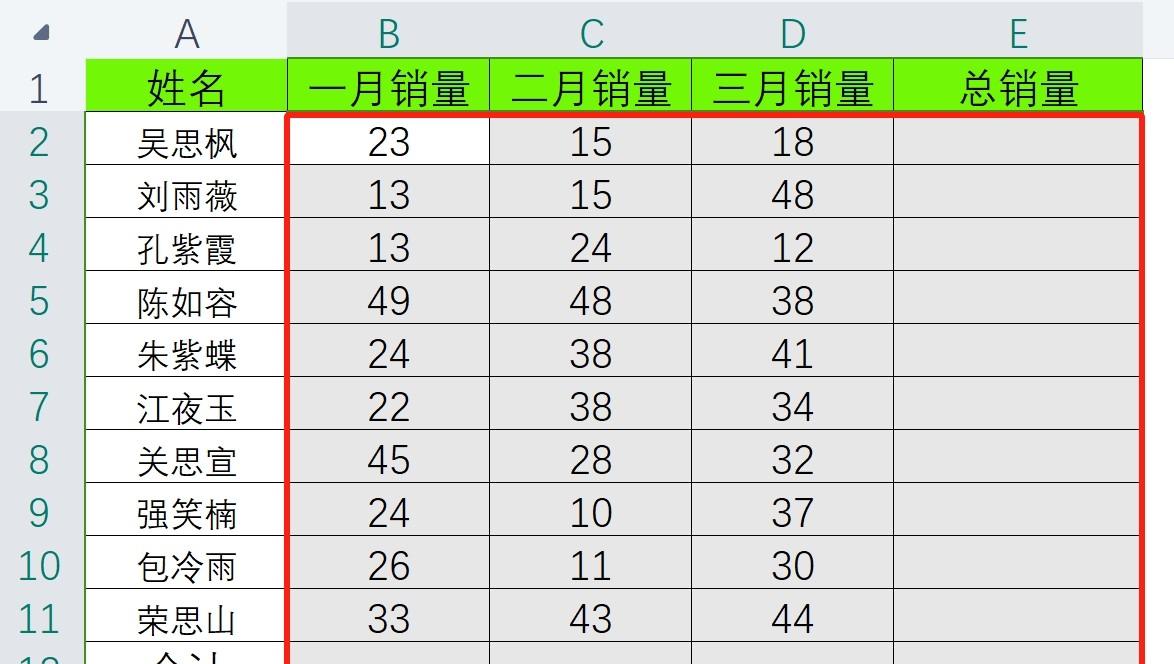
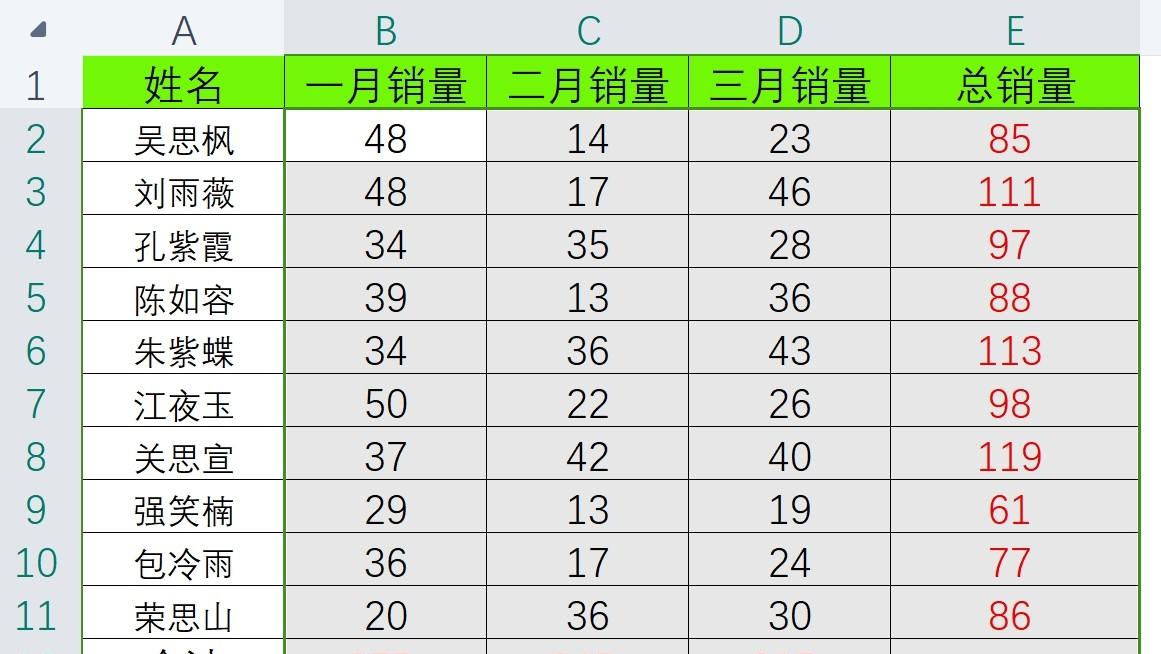
优势
这种求和方法之所以受到高手们的青睐,就是因为它操作简单直接,无需去记忆复杂的求和公式,也不用逐个单元格地去设置函数进行计算,大大节省了时间和精力,特别适用于那些格式规整、常规的求和场景,能让我们在面对大量数据求和时迅速得到结果,提高工作效率。
二、存在小计求和时的 ALT += 快捷键求和法
适用场景
有时候我们的数据表格会比较复杂,比如像下面这种情况,表格中已经存在了部分小计求和的数据,这时候如果直接使用前面介绍的 “ALT +=” 快捷键求和,可能就没办法一次性得到我们想要的最终求和结果了,因为 Excel 会受到已有小计数据的影响,无法准确判断我们真正需要求和的范围。不过别担心,下面这个方法就能轻松解决这个问题。

操作步骤
1、定位求和的空值单元格:
- 框选求和区域:首先,还是要先用鼠标红色框选中整个需要求和的区域,这个区域要涵盖所有你期望最终进行求和运算的数据所在单元格以及那些用来显示最终求和结果的空白单元格。
- 使用快捷键调出定位对话框:在完成区域框选后,按下键盘上的 “CTRL + G” 快捷键,这时会弹出一个 “定位” 对话框。这个对话框可是个很有用的工具,它能帮助我们快速定位到特定的单元格类型。
- 勾选空值项并确定:在弹出的 “定位” 对话框中,我们可以看到有多个选项,找到并单击勾选 “空值” 这一项,然后点击 “确定” 按钮。这样一来,表格中所有被我们框选区域内的空值单元格就都被一次性准确选取出来了,这些空值单元格也就是我们真正想要填充求和结果的单元格位置。
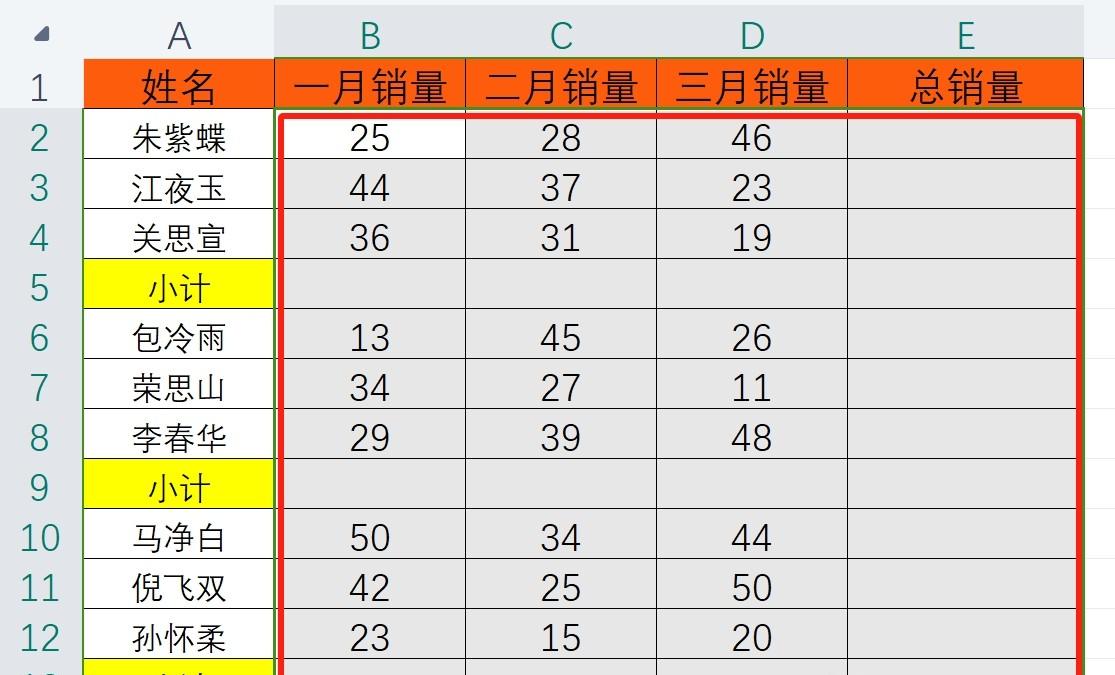

2、使用快捷键求和:在完成空值单元格的定位选取后,接下来就可以再次使用我们熟悉的 “ALT +=” 快捷键。
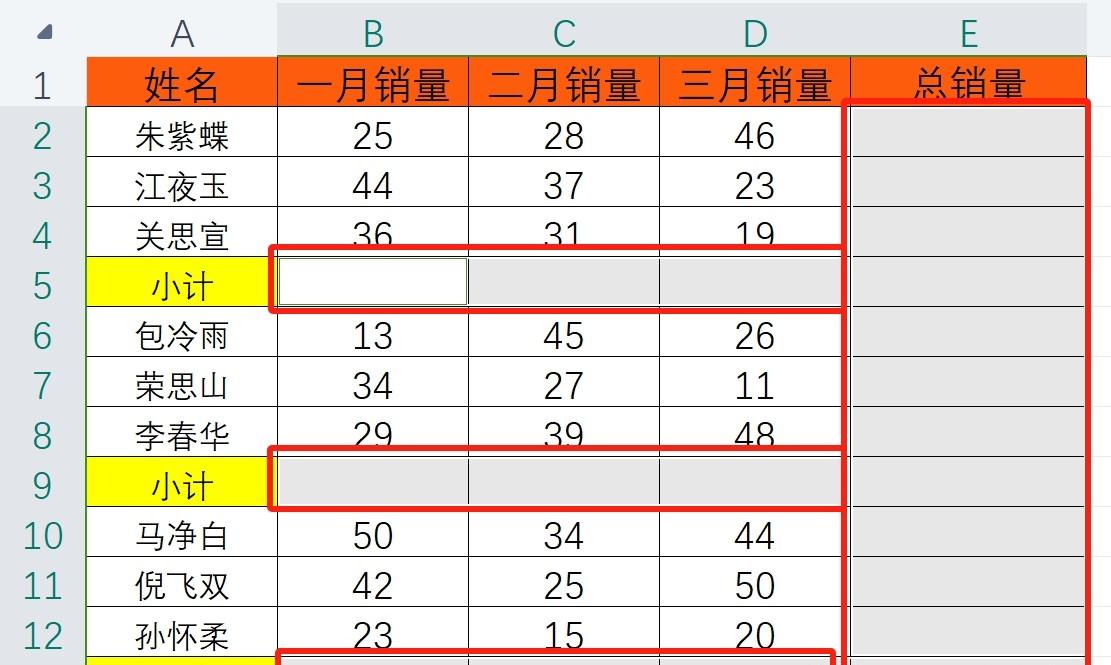
按下这组快捷键后,Excel 就会忽略那些已有的小计数据干扰,按照我们期望的范围,对相应的数据进行求和计算,并将正确的求和结果填充到刚才定位选取的空值单元格中,这样我们就能快速得到整个表格准确的求和数值了。
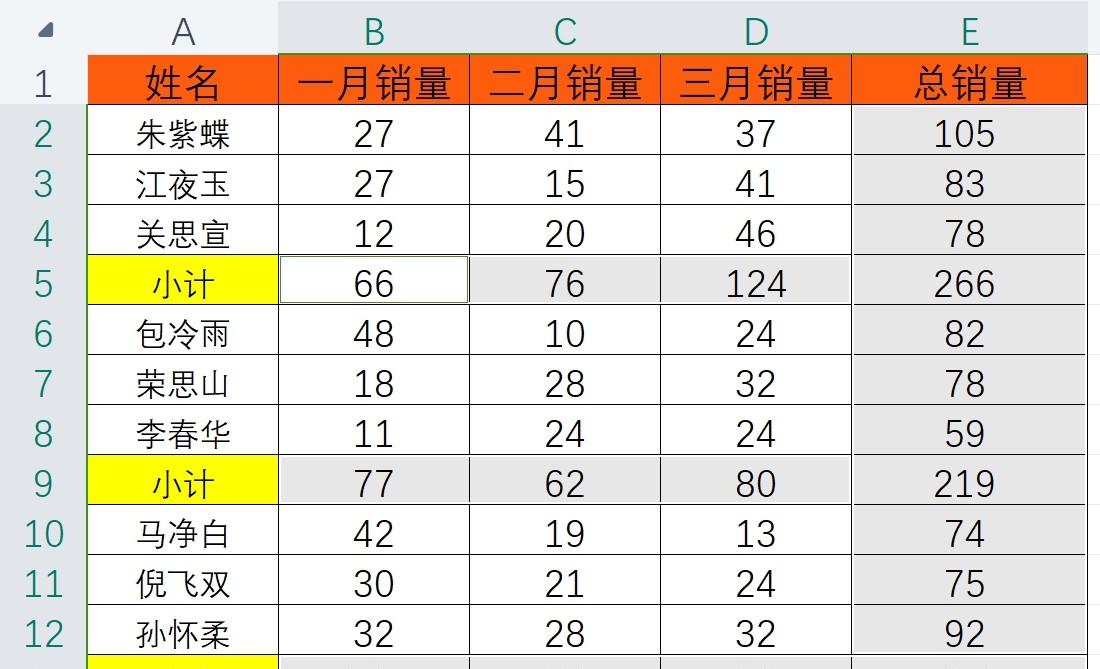
优势
这种方法在处理相对复杂的数据表格,尤其是存在中间小计求和等情况时,显示出了很强的灵活性和实用性。它巧妙地利用了Excel的定位功能,精准地确定了我们真正需要进行求和的单元格位置,然后结合快捷求和快捷键,确保了在各种复杂情况下都能顺利完成求和操作,让我们在面对不同格式、不同数据结构的表格时,依然能够高效准确地进行求和统计,进一步提升了数据处理的效率和准确性。
希望通过学习这两种快速求和的方法,大家在今后使用 Excel 表格进行数据求和操作时都能够更加得心应手,像高手一样轻松应对各种求和任务。


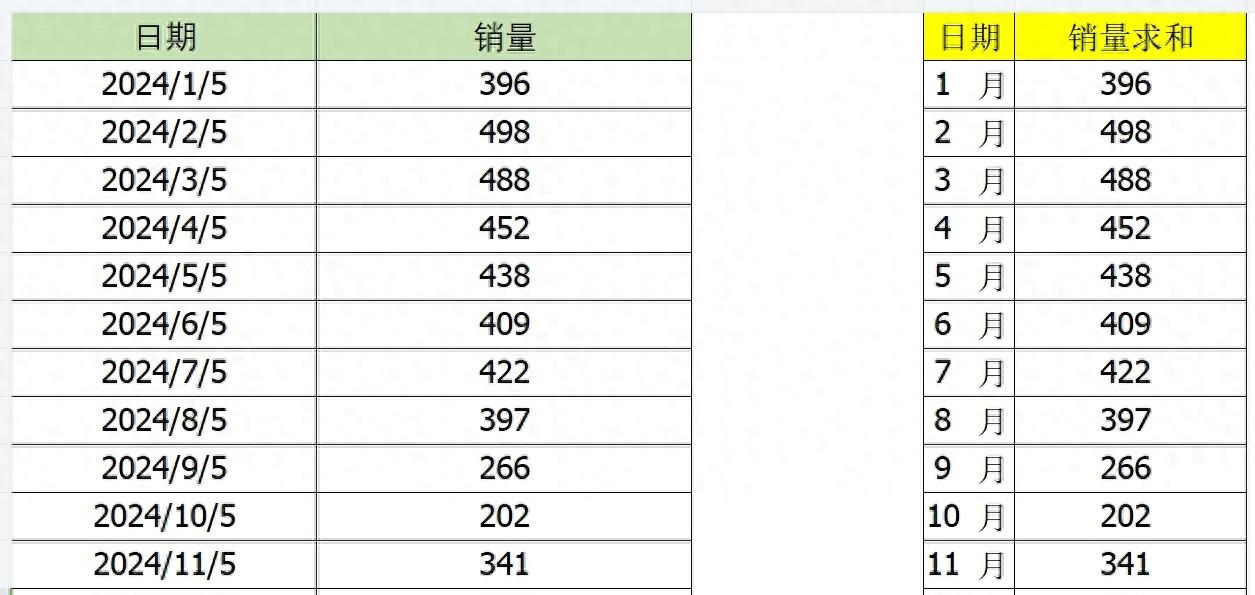
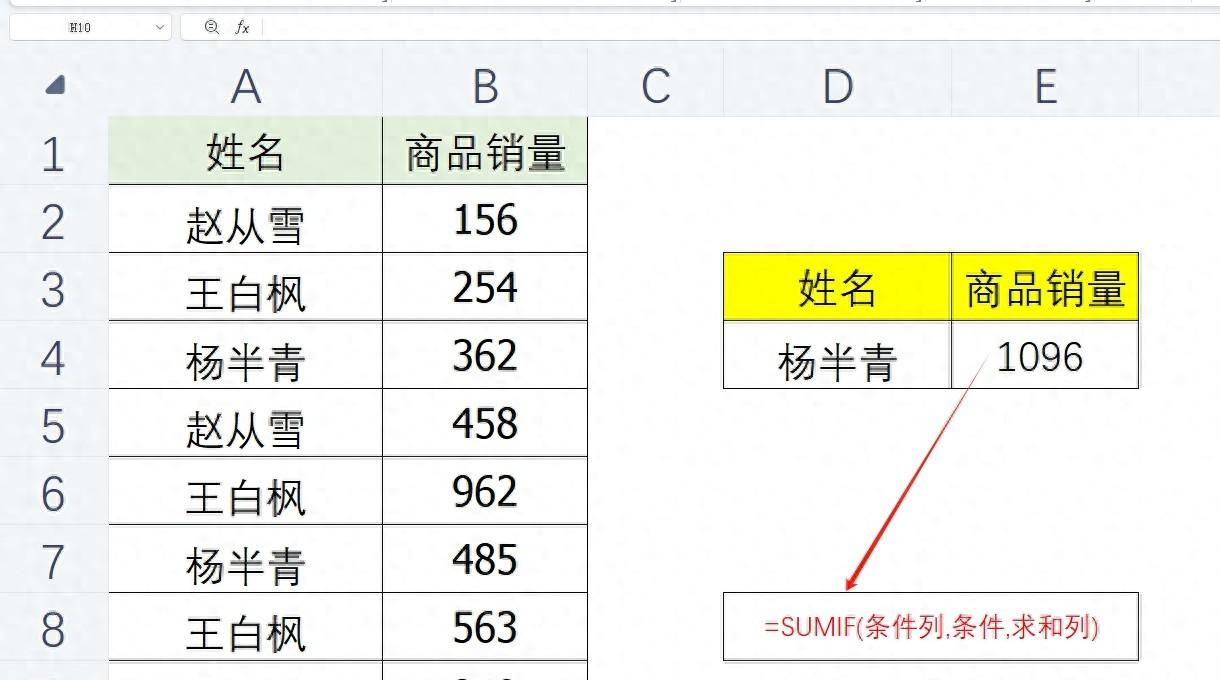





评论 (0)