大家好呀!随着时间的推移,又快到年底了,每到这个时候,做年底总结就成了必不可少的一项工作。对于经常制作表格的朋友们来说,少不了要对 1 - 12 月的数据进行汇总整理,就像下面展示的这种表格一样,左边罗列着带有日期和每月销量的数据,右边则通过函数公式实现自动汇总,这样既能提高效率,又能保证数据的准确性。那怎么才能做出这样自动汇总的表格呢?其实方法并不复杂,只要掌握一个关键的公式,往后每年做类似汇总都能轻松搞定啦。接下来,咱们就详细了解一下这个公式所涉及的几个重要函数以及具体的操作步骤吧。
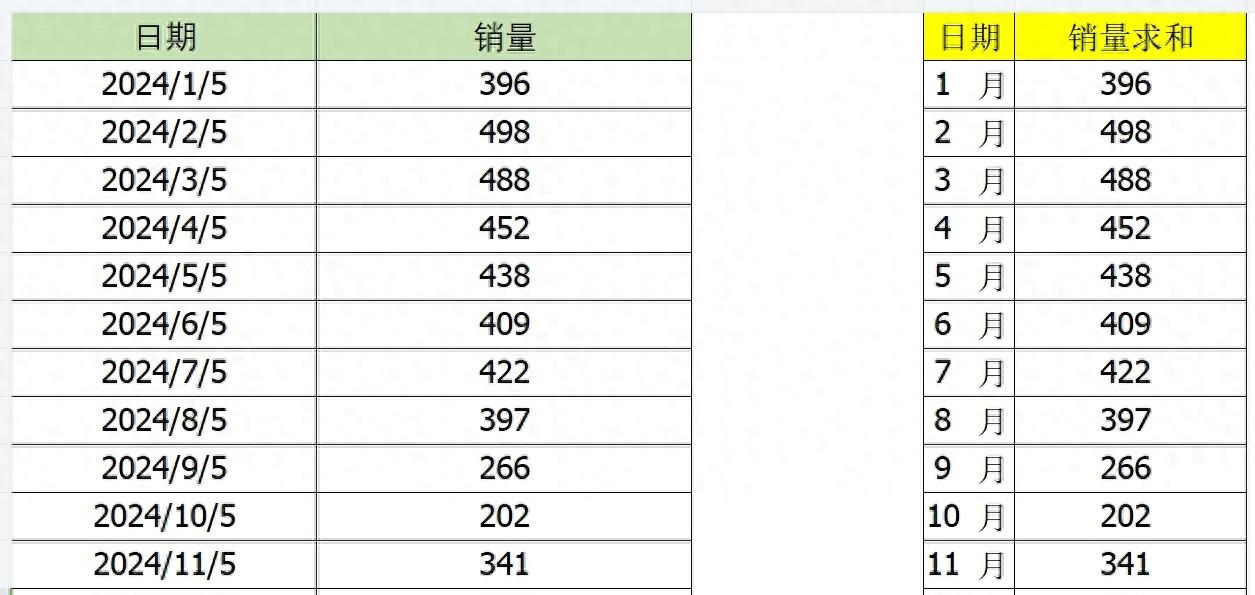
一、涉及的函数介绍
(一)求和函数 SUM
SUM 函数是 Excel 中非常常用的一个函数,它的主要功能就是对给定的单元格区域内的数值进行求和操作。比如说,我们有一组销售数据存放在 B2:B10 单元格区域内,想要计算这些数据的总和,只需要在相应的单元格中输入 “=SUM (B2:B10)”,按下回车键后,就能得到这组数据的求和结果了。在我们今天要做的年底销量汇总表格中,SUM 函数同样起着核心的求和作用,只不过它的求和区域会根据其他条件来动态确定。
(二)判断函数 IF
IF 函数是一个具有逻辑判断功能的函数,它的语法结构是 “=IF (条件判断,满足条件时的返回值,不满足条件时的返回值)”。简单来说,就是先判断给定的条件是否成立,如果条件成立,就返回指定的某个值;要是条件不成立,就返回另外设定的值。在我们这个自动汇总的表格里,IF 函数用于判断日期列中的月份值是否与我们设定的某个月份相匹配,以此来决定哪些销量数据应该参与求和计算。
(三)月份值函数 MONTH
MONTH 函数的作用是从给定的日期数据中提取出对应的月份数值。例如,单元格 A5 中存放着日期 “2025/5/10”,在其他单元格输入 “=MONTH (A5)”,按下回车键后,就会返回数字 “5”,也就是该日期对应的月份。在我们的汇总表格中,MONTH 函数会作用于日期列的数据,提取出每个日期对应的月份,为后续的条件判断提供依据。
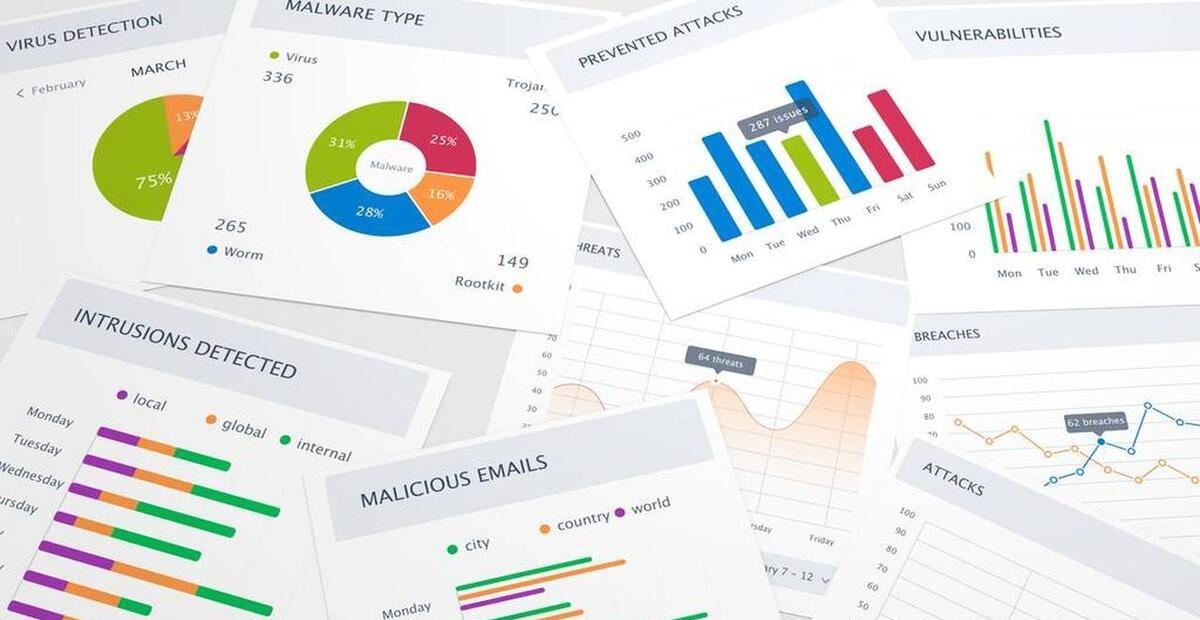
二、具体操作步骤
(一)输入关键公式
我们以下面这样的表格为例,在 F2 单元格中输入公式:“SUM(IF(MONTH($A$2:$A$13)=D2,$B$2:$B$13))”。这个公式虽然看起来有点复杂,但只要理解了每个部分的作用,就会觉得很清晰啦。
其中,“IF(MONTH($A$2:$A$13)=D2”这部分是整个公式的关键逻辑所在。($A$2:$A$13)” 表示从 A2:A13 单元格区域(也就是存放日期数据的列)中提取每个单元格里日期对应的月份值;“=D2” 则是一个判断条件,这里的 D2 单元格存放着我们要汇总的具体月份(比如 “1” 代表 1 月),整个条件判断的意思就是在日期列中去查找并判断哪些日期对应的月份值与 D2 单元格中的月份相匹配。
而 “$B$2:$B$13” 指的是求和列数据,也就是存放着每月销量的单元格区域。这意味着,只有当日期列中对应的月份与 D2 单元格的月份匹配时,相应的销量数据才会被纳入求和的范围。
(二)实现自动填充汇总
在 F2 单元格输入上述公式后,你会发现 F2 单元格已经根据 D2 单元格对应的月份(假设 D2 为 1 月),对满足条件的销量数据进行了求和汇总。接下来,要完成其他月份的求和汇总就非常简单了,只需要将鼠标指针移到 F2 单元格的右下角,这时会出现一个黑色的十字加号(填充柄),按住鼠标左键向下拖动,一直拉到你需要汇总的所有月份对应的单元格位置(比如拉到 F13,对应 12 月),Excel 就会自动根据每个月份对应的条件,利用相同的逻辑对相应的销量数据进行求和计算,快速填充好整个汇总列的数据啦。
这样一来,我们就轻松地利用这个公式实现了从 1 月到 12 月的销量自动汇总,既准确又高效,再也不用每个月手动去挑选数据进行求和了。
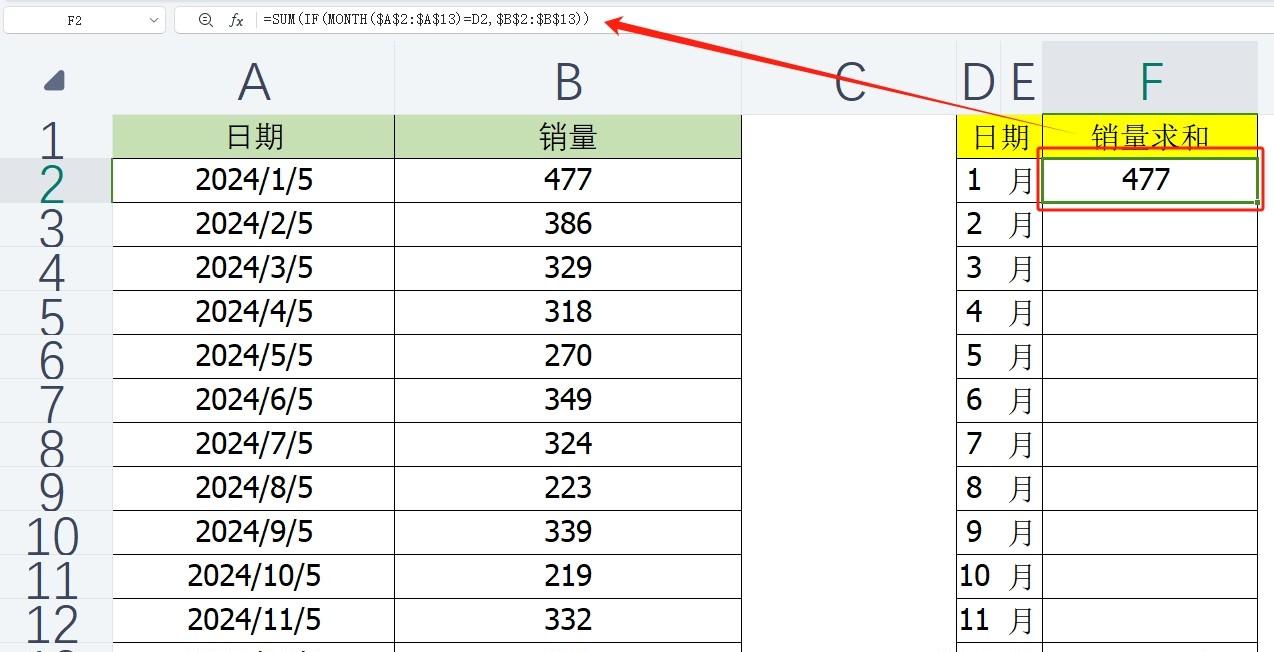
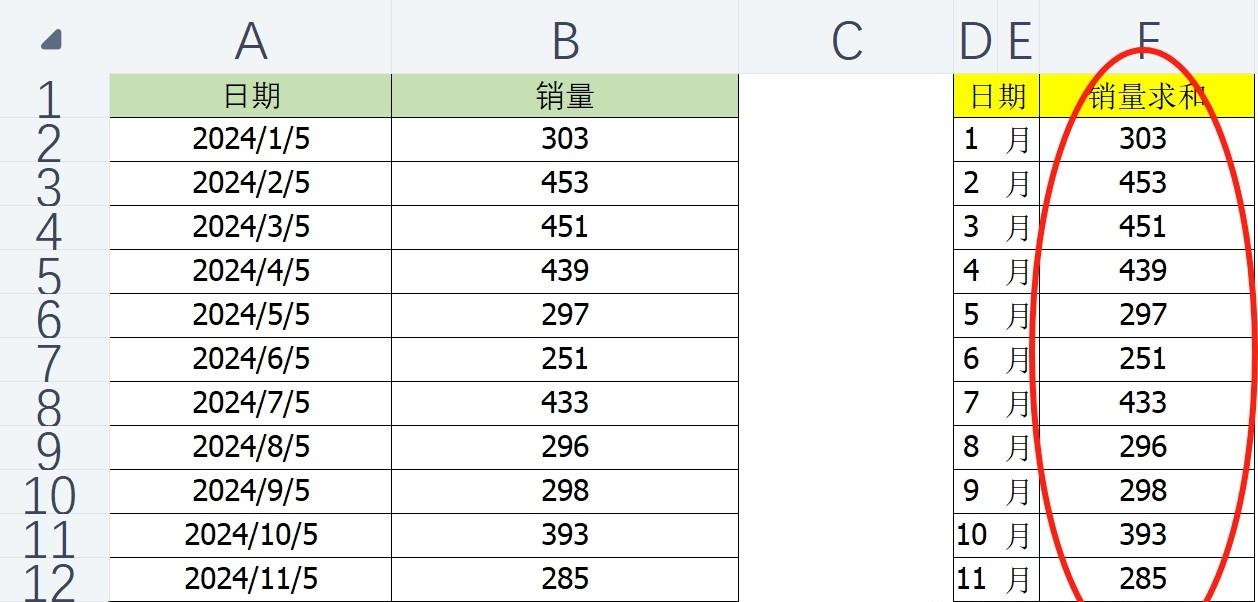
三、适用场景及优势
这种通过函数公式实现自动汇总的方法在处理各类按时间周期(如月份、季度、年份等)进行数据统计的场景中都非常实用。尤其是在年底总结或者定期的业务数据分析时,需要对大量历史数据按照时间维度进行分类汇总,它的优势就更加凸显出来了。
一方面,它大大提高了工作效率,避免了繁琐的手动筛选和求和操作,节省了时间和精力;另一方面,通过函数的精确逻辑判断,能够保证数据汇总的准确性,减少人为失误的可能性。只要我们的数据格式符合要求,并且掌握了这个公式的使用方法,每年都可以轻松应对类似的数据汇总工作啦。
如果有需要做这样求和汇总的朋友们,不妨按照上述步骤,利用这个公式试着操作一下。刚开始可能会觉得有点生疏,多应用几遍,熟练之后就能得心应手地运用它来完成各种数据汇总任务了。希望大家都能顺利完成年底总结的相关工作!


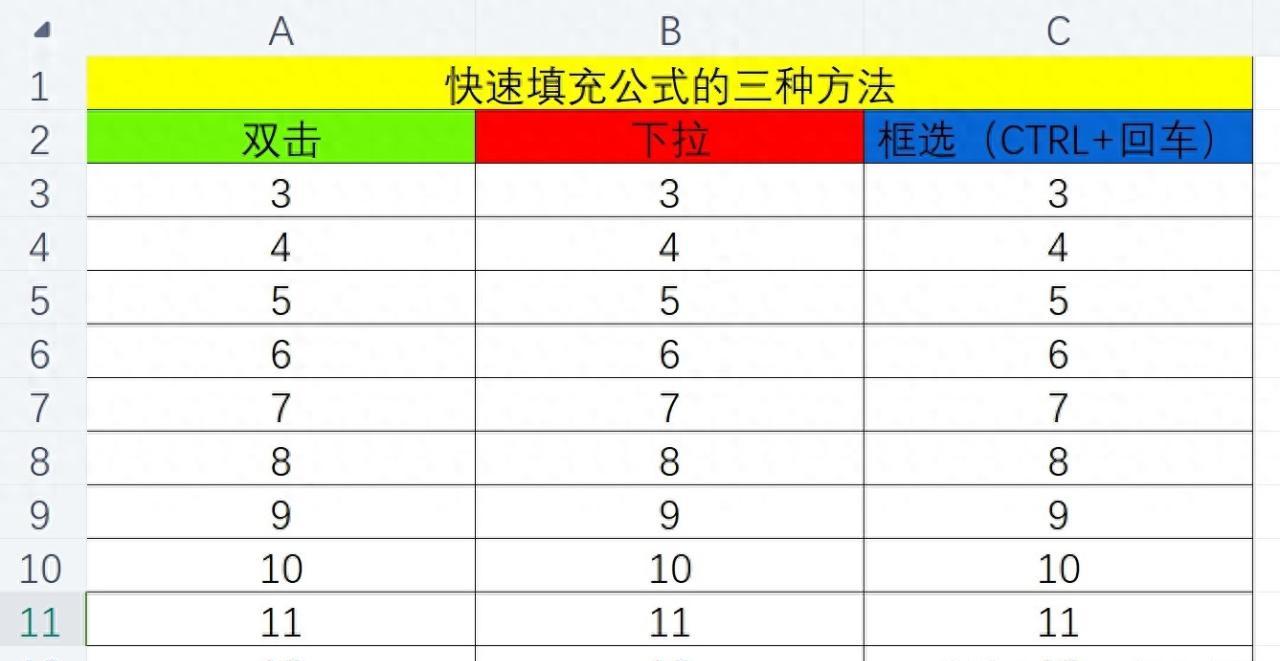
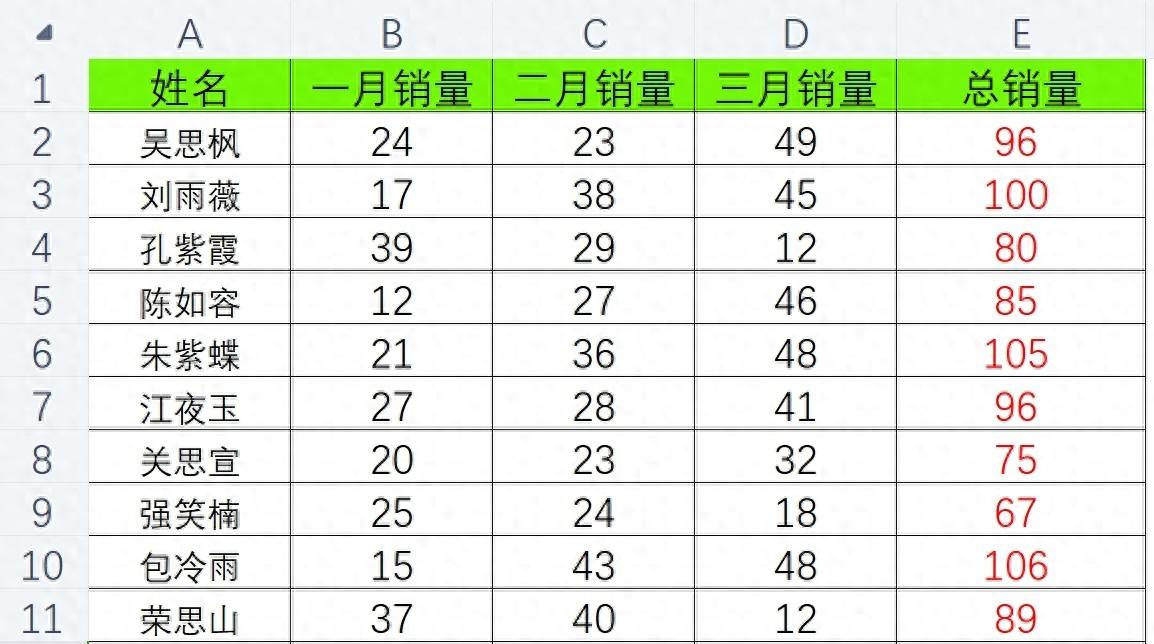


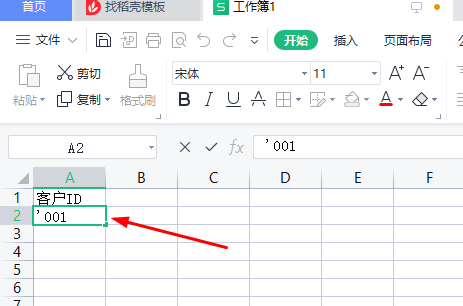
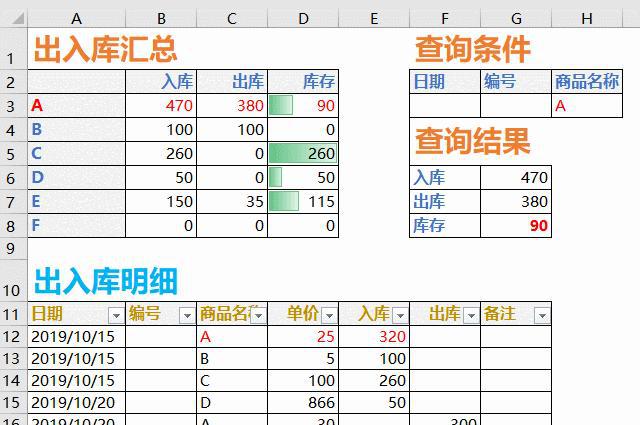

评论 (0)