在Excel表格的使用过程中,填充应用是最基础也是入门级别的重要操作。这些填充技巧就像是一个个小魔法,可以帮助你快速而高效地完成数据处理和公式应用,无论你是新手还是有一定经验的用户,只要经常使用表格,都离不开这个实用的填充命令。下面我们将详细介绍三种快速填充公式的方法,看看哪一种更适合你吧。
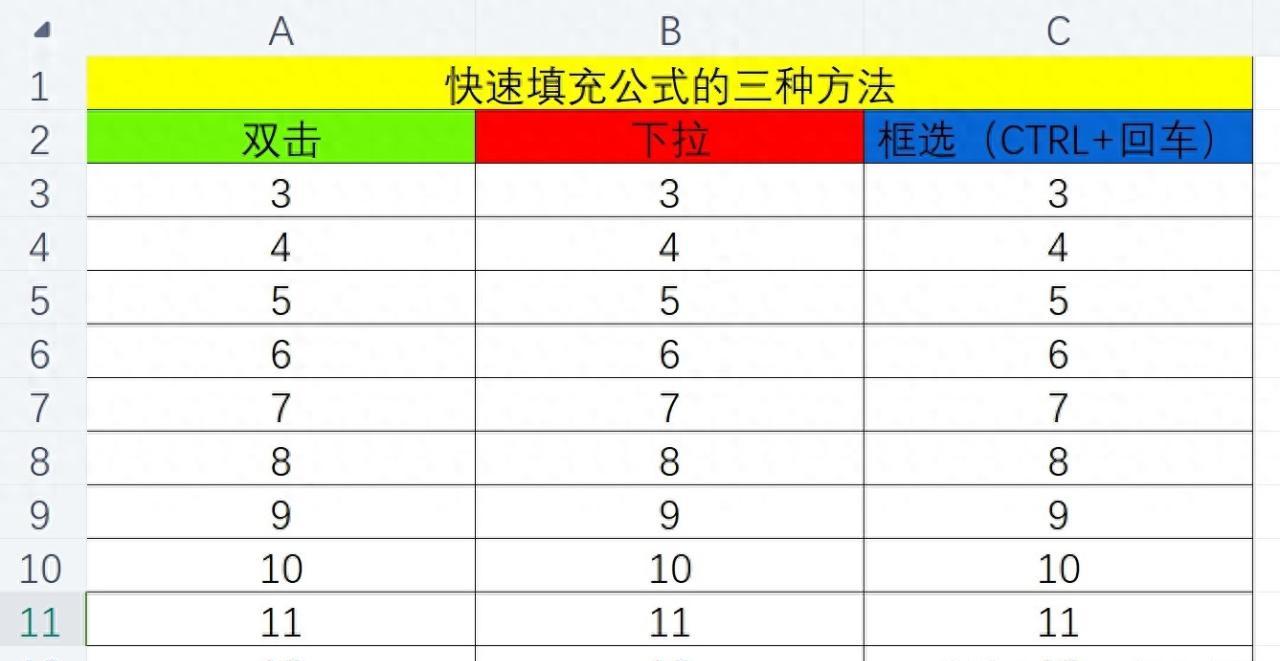
方法一、鼠标双击填充
操作步骤
1、输入公式:首先,我们以一个简单的 ROW () 函数为例来讲解。在 A3 单元格中输入公式 “=ROW ()”,这个函数的作用是返回单元格所在的行数。例如,A3 单元格所在行是第 3 行,所以在 A3 单元格中此公式会返回数字 3。
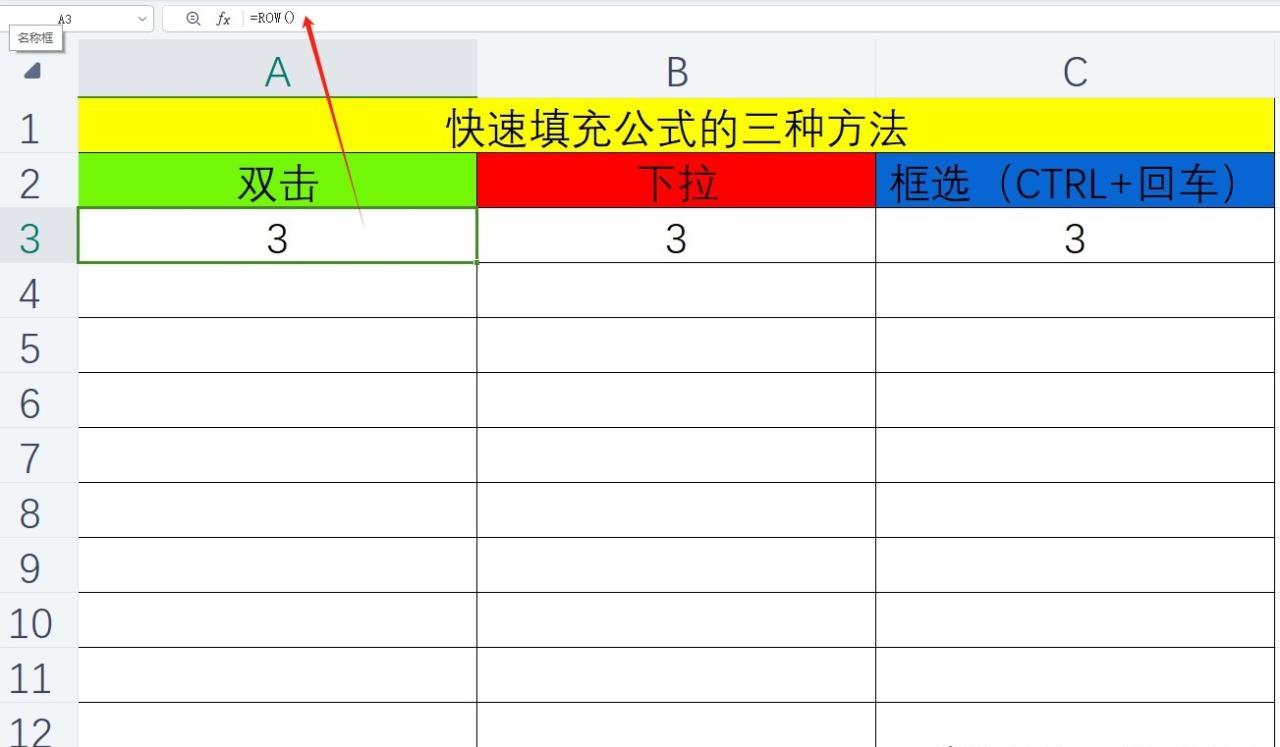
2、找到填充柄并双击:输入公式后,将鼠标指针移到 A3 单元格的右下角,这时会出现一个黑色的十字加号,这个十字加号就是填充柄。当填充柄出现后,快速双击这个十字加号,Excel 会自动根据相邻单元格的内容和格式,将公式向下填充到下面的空白单元格中。填充的范围会一直延伸到与 A3 单元格相邻列的第一个空白单元格出现的位置为止。例如,如果 A 列中 A10 单元格是第一个空白单元格,那么公式就会填充到 A9 单元格。
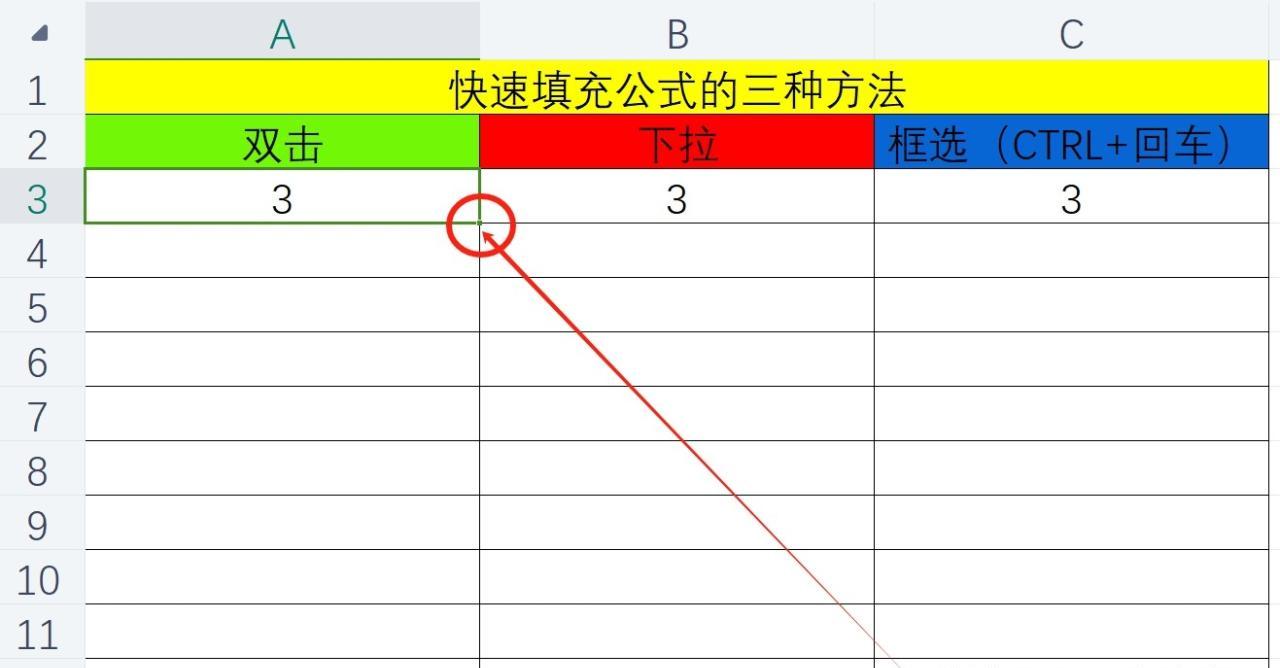
适用场景和优势
这种方法适用于数据量较大,且需要填充的单元格范围是连续的,一直延伸到表格中有空白行出现的情况。它的优势在于操作简单快捷,只需要双击填充柄,Excel 就能自动完成填充,不需要手动拖动鼠标来确定填充范围,对于较长的数据列填充公式非常方便,能够大大提高工作效率。
方法二、鼠标下拉填充
操作步骤
1、输入公式:同样,我们先把要填充的公式输入到一个单元格中,比如在 B3 单元格中输入 “=ROW ()” 这个公式。
2、定位填充柄并下拉填充:将鼠标指针移到 B3 单元格右下角,当出现黑色的十字加号(填充柄)后,按住鼠标左键不要松开,然后沿着单元格列的方向向下拖动鼠标,一直拉到你想要填充公式的其他单元格位置。在拖动过程中,你可以直观地看到公式被填充到鼠标经过的每个单元格中,并且单元格中的数值会根据公式的计算结果实时更新。例如,如果你将公式填充到 B10 单元格,那么 B4 - B10 单元格中的公式会根据其所在行数返回相应的数字,如 B4 返回 4,B5 返回 5,以此类推。
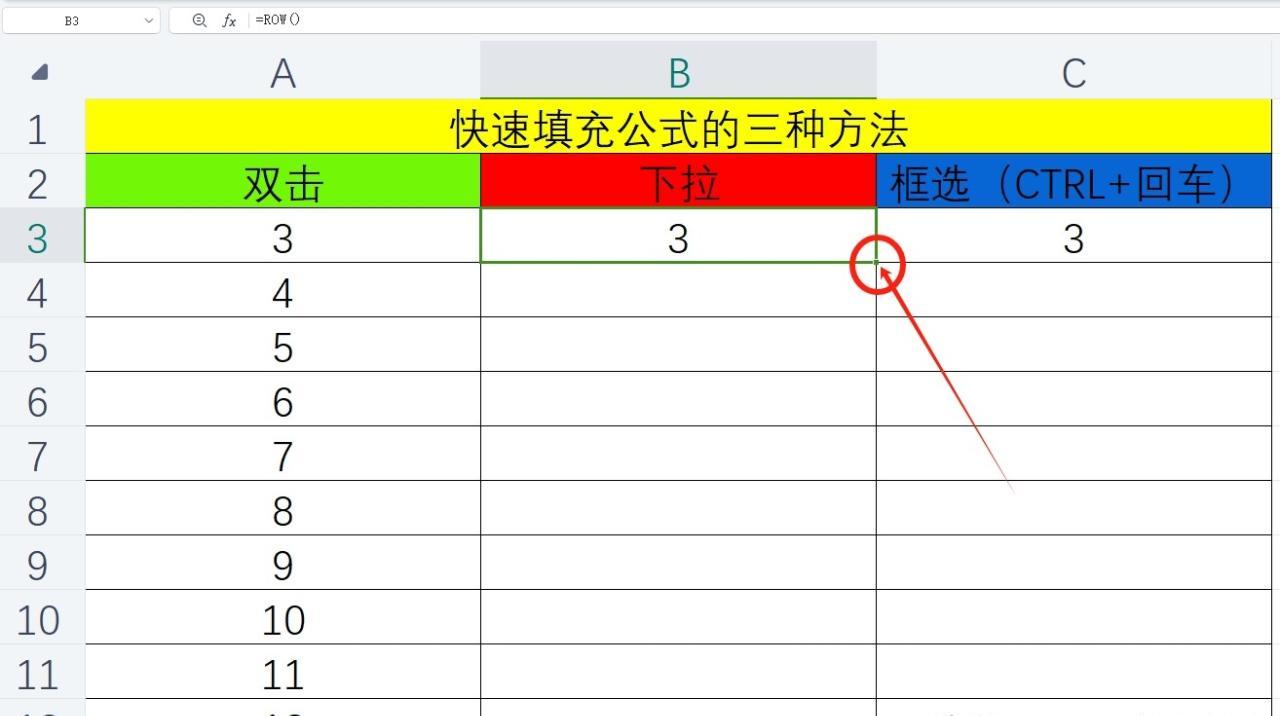
适用场景和优势
鼠标下拉填充法是最直观的填充方式,适用于需要填充的范围比较明确,用户可以根据自己的需求手动控制填充的单元格数量和位置的情况。它的灵活性在于,你可以随时停止下拉操作,只填充你需要的部分单元格。这种方法在填充较小范围的数据或者只需要部分填充的场景中非常实用,比如在一个已经有部分数据的表格中,只想对某几行应用公式进行计算时,使用下拉填充法就能轻松实现。
方法三、框选填充
操作步骤
1、框选目标单元格区域:当你希望在某些特定的单元格区域一起输入公式时,就可以使用框选填充法。首先,用鼠标框选中你想要填充公式的区域单元格,例如 C3:C12 这个单元格区域。在框选时,要确保选中的是一个连续的矩形区域,这样才能保证填充操作的一致性。
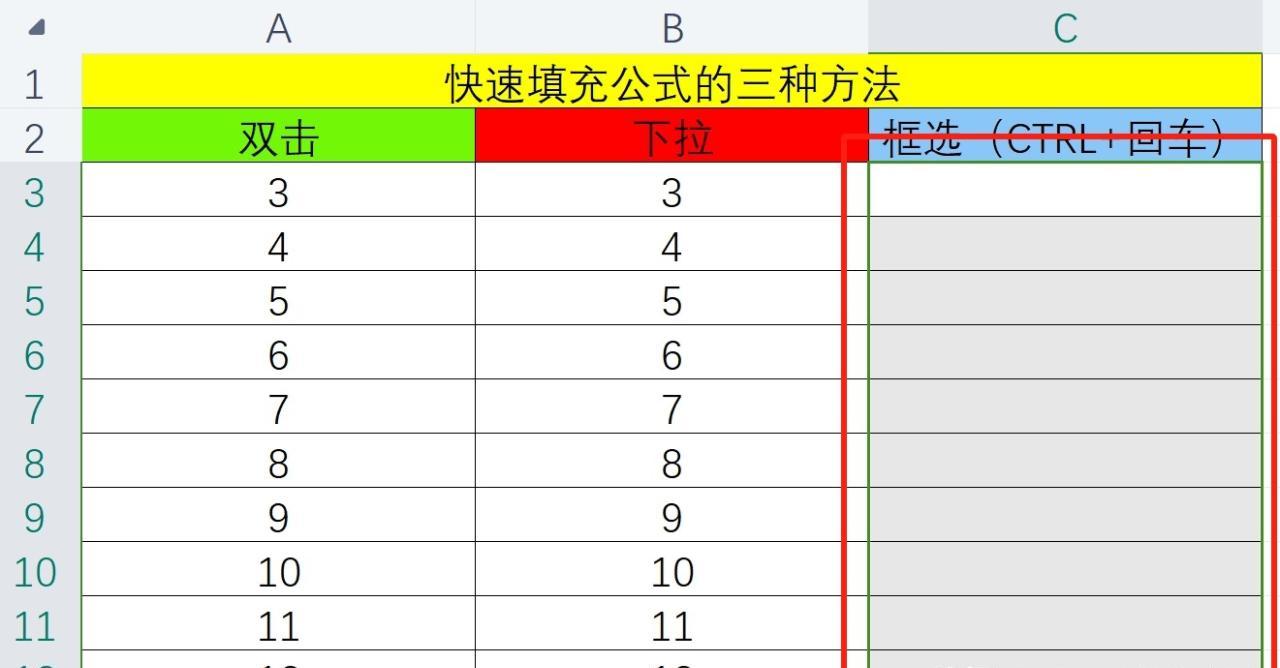
2、输入公式并使用快捷键填充:在选中的单元格区域(C3:C12)中的任意一个单元格(比如 C3 单元格)中输入公式,这里我们还是以 “=ROW ()” 为例。输入公式后,不要像前面两种方法一样去操作填充柄,而是直接按下键盘快捷键 “CTRL 回车”。按下这个组合键后,你会发现刚才框选的整个单元格区域(C3:C12)都会快速填充上相同的公式,并且每个单元格会根据其所在行数返回相应的结果,如 C3 返回 3,C4 返回 4,等等。
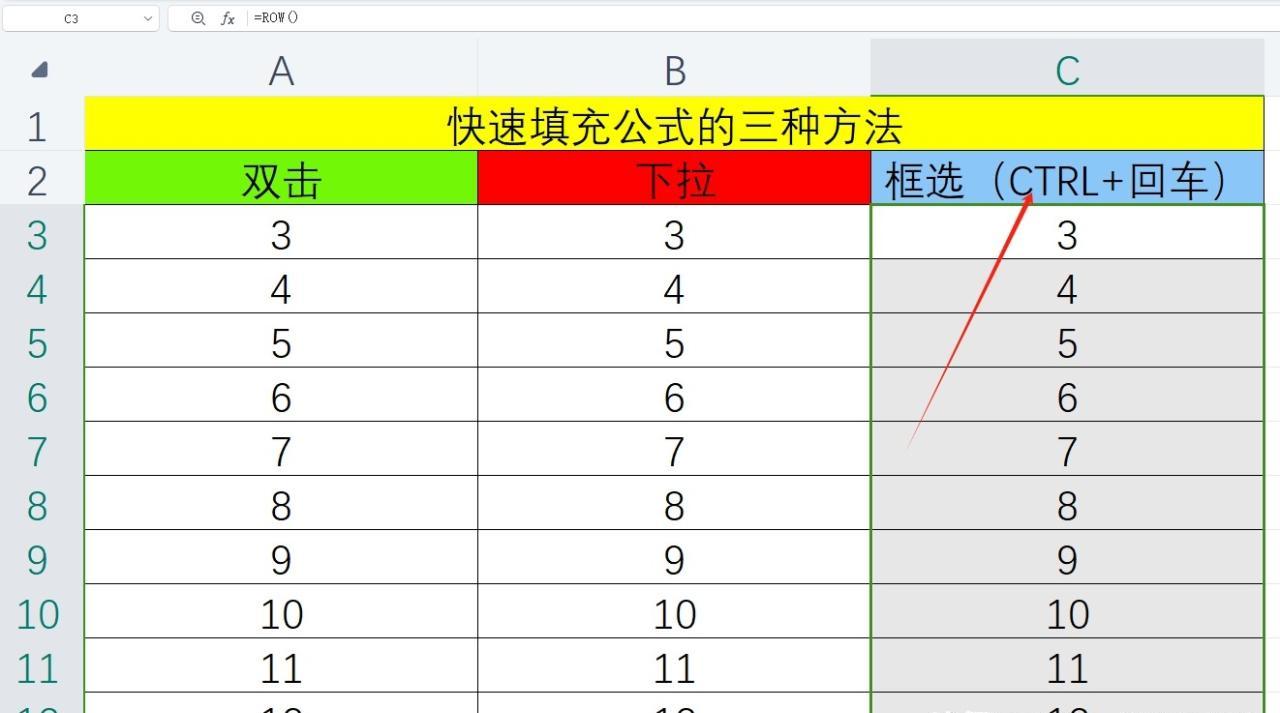
适用场景和优势
框选填充法适用于需要在一个特定的单元格区域内批量填充公式,且这个区域的范围是明确确定的情况。它的优势在于可以一次性填充多个单元格,不需要逐个单元格进行操作,对于填充一个固定范围的数据区域非常高效。特别是当你需要对一个表格中的某一块区域(如一个子表格或者一个数据矩阵)应用相同的公式进行计算时,这种方法能够快速完成填充任务,减少操作步骤。
这三种填充方法各有特点,在不同的场景下都能发挥出各自的优势。小伙伴们可以根据自己的实际操作习惯和具体的数据处理需求来选择最适合自己的填充方法。


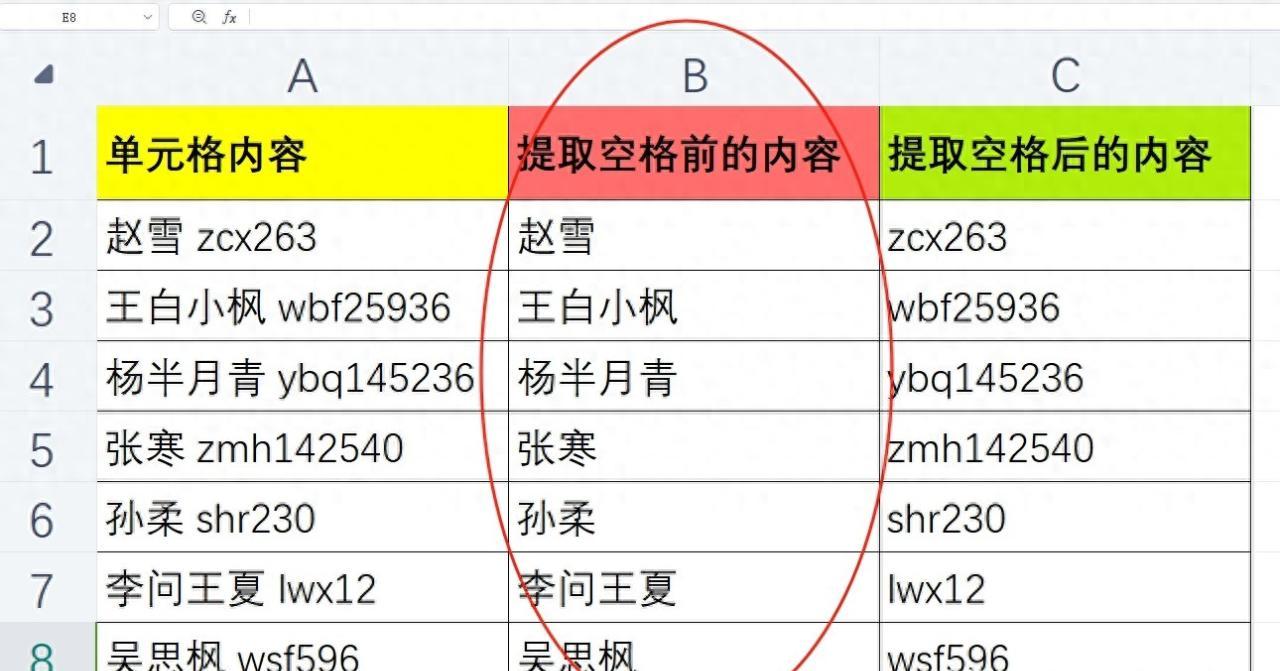
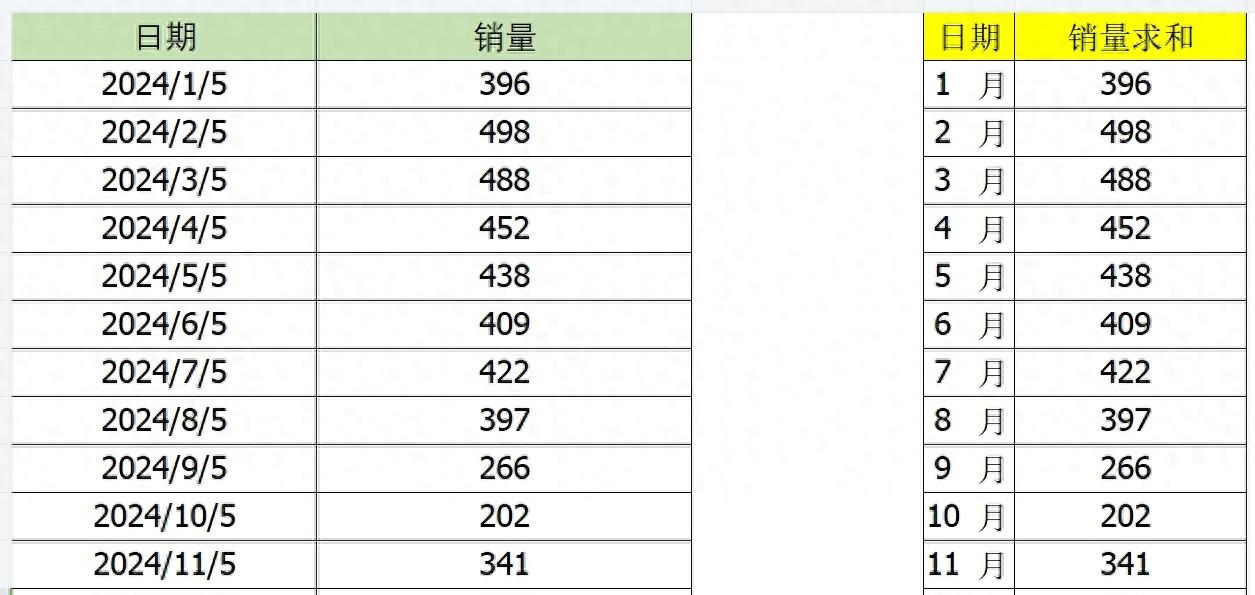

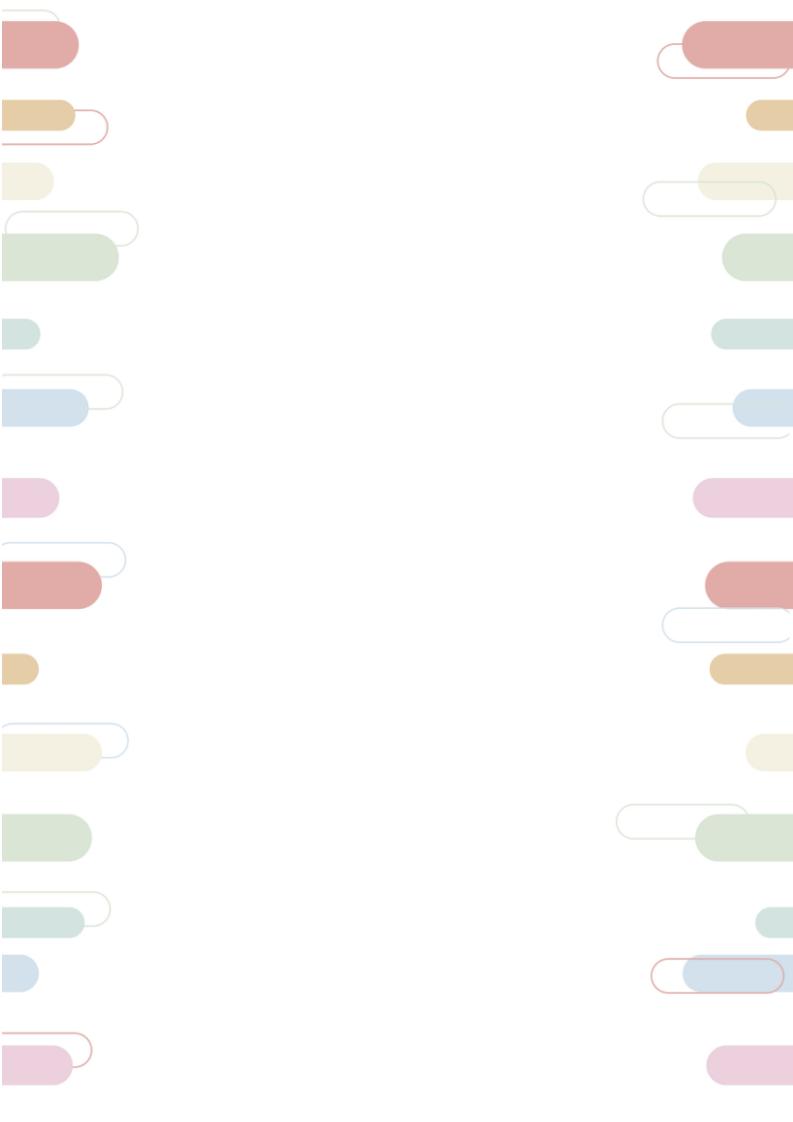

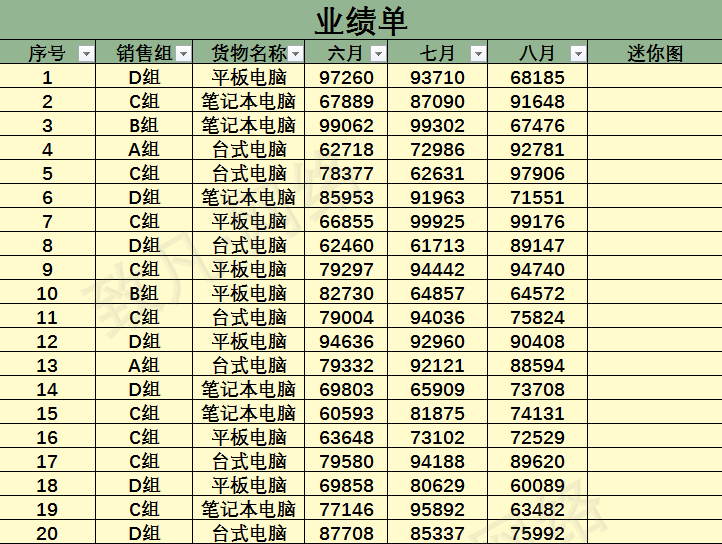
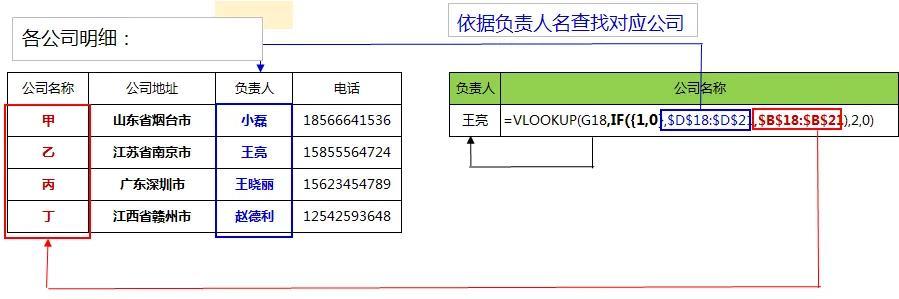
评论 (0)