在使用 Excel 制作表格时,输入序列号是一项常见的操作任务。然而,当需要输入大量的序号时,若逐个手动输入,那无疑是一件既繁琐又耗时的工作,比如要输入 100 个序号,从 1 依次敲到 100,想想都让人觉得疲惫不堪。别担心,下面就为大家详细介绍三种在 Excel 表格中快速输入序号的方法,帮助大家轻松应对这一问题,提高表格制作效率。
方法一、下拉方法
操作步骤
1、起始序号输入:首先,在单元格 A1 中输入序号的起始数字,比如输入 “1”,接着在单元格 A2 中输入第二个序号数字,例如 “2”。这两个单元格的序号就构成了后续下拉填充的基础序列模式。
2、框选并下拉操作:使用鼠标将 A1 和 A2 这两个单元格一起框选中,此时选中区域会呈现出一个框选框的样式。然后,把鼠标指针移至这个框选框的右下角,当鼠标指针变为黑色的 “十” 字填充柄形状时,按住鼠标左键,沿着单元格所在列向下拖动鼠标,一直拖到你想要的序号为止。例如,如果需要输入到序号 100,那就持续向下拖动,直到覆盖到相应的单元格位置,Excel 会按照前面两个单元格所设定的顺序规律(依次递增 1)自动填充序号,快速生成连续的数字序列。
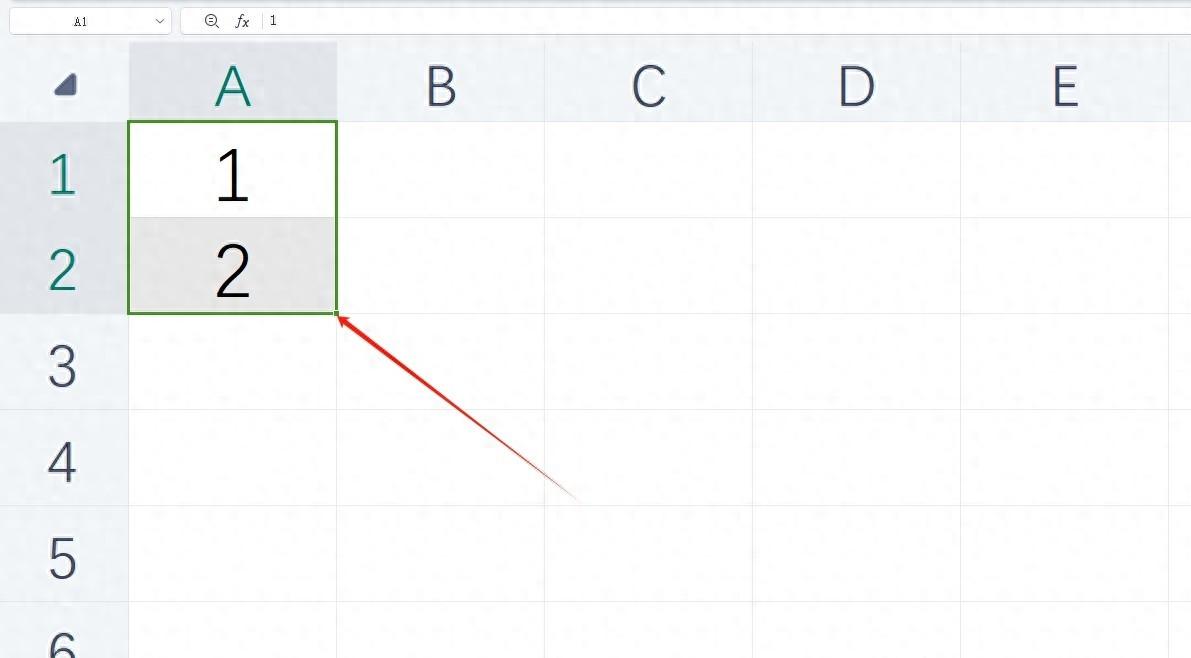
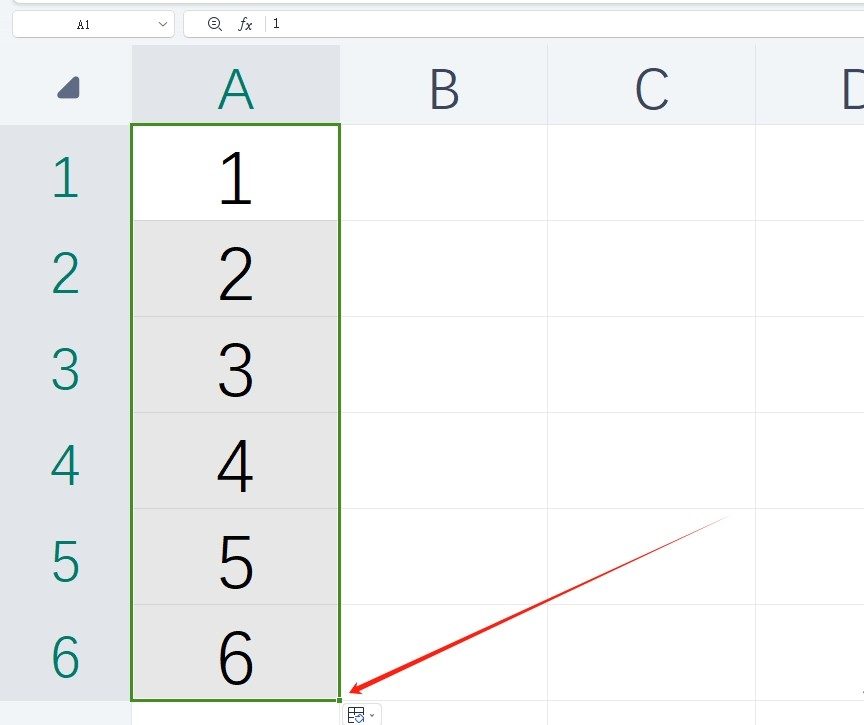
适用场景及优势
这种下拉方法适用于需要输入简单且规律明显的序号序列,尤其是当序号的起始部分有一定规律变化,比如间隔为固定值(像这里间隔为 1)的情况。它操作简单直观,不需要额外的函数知识或者复杂的设置,对于初学者或者只是偶尔制作简单表格的用户来说,很容易上手,能够快速完成序号的批量输入,节省时间。
方法二、自动填充序号
操作步骤
1、起始序号输入:先在需要输入序号的列的起始单元格(例如 A1 单元格)中输入第一个序号数字,如 “1”。
2、下拉并选择填充方式:将鼠标指针放置在 A1 单元格的右下角,待鼠标指针变成黑色的 “十” 字填充柄形状后,按住鼠标左键,沿着该列向下拖动鼠标,一直拉到你所需要的序号所在的单元格位置为止。完成下拉操作后,在填充区域的右下角会出现一个 “自动填充选项” 按钮,点击这个按钮,会弹出一个下拉菜单,在菜单中选取 “填充序列” 选项。这样,Excel 就会将刚才下拉填充的内容按照序列的方式进行处理,即每个单元格依次递增 1,从而生成我们所需的序号序列。
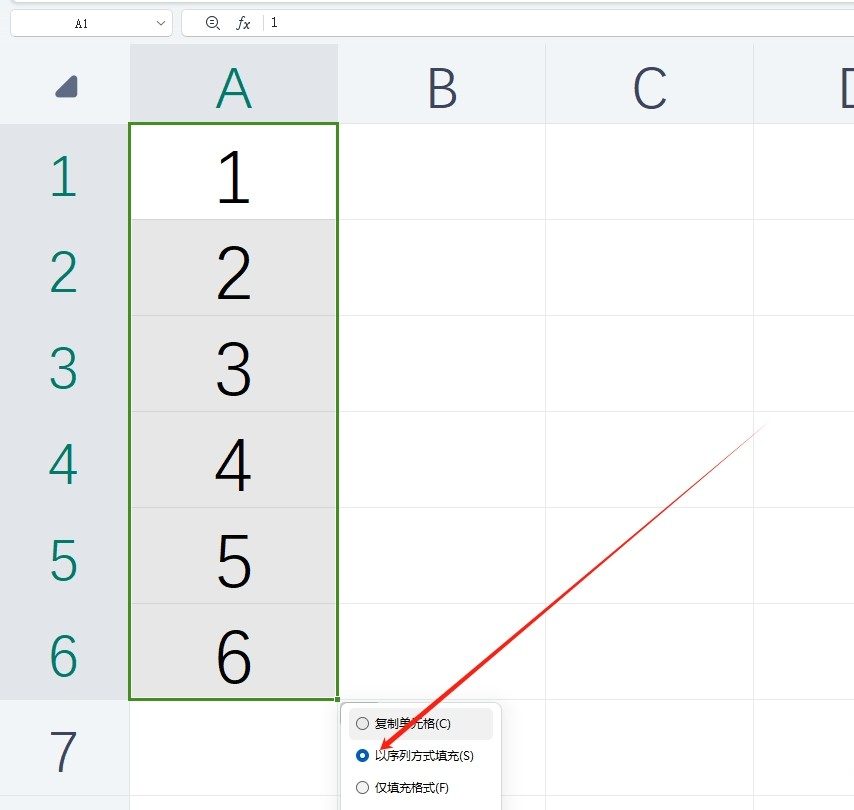
适用场景及优势
此方法同样适用于生成常规的、按固定差值递增的序号序列,而且它的灵活性在于,即便你一开始只输入了一个起始序号,也能通过后续选择 “填充序列” 的操作来完成批量序号输入。这种方式在不确定最终需要输入多少个序号,或者只是临时根据实际情况来确定序号数量时非常方便,用户可以先大致下拉填充一定范围,然后再根据实际需求通过 “自动填充选项” 来准确设置为序号序列。
方法三、函数输入序列
操作步骤
1、使用 ROW () 函数生成序号(从第一行开始):
在 A1 单元格输入函数 “=ROW ()”,这个函数的作用是返回单元格所在的行数。由于 A1 单元格处于表格的第一行,所以该函数在 A1 单元格中就会返回数字 “1”。当我们将此公式向下填充到其他单元格时,比如 A2 单元格,它会根据自身所在的行数返回相应的数字,也就是 “2”,依此类推,从而可以快速生成序号序列。
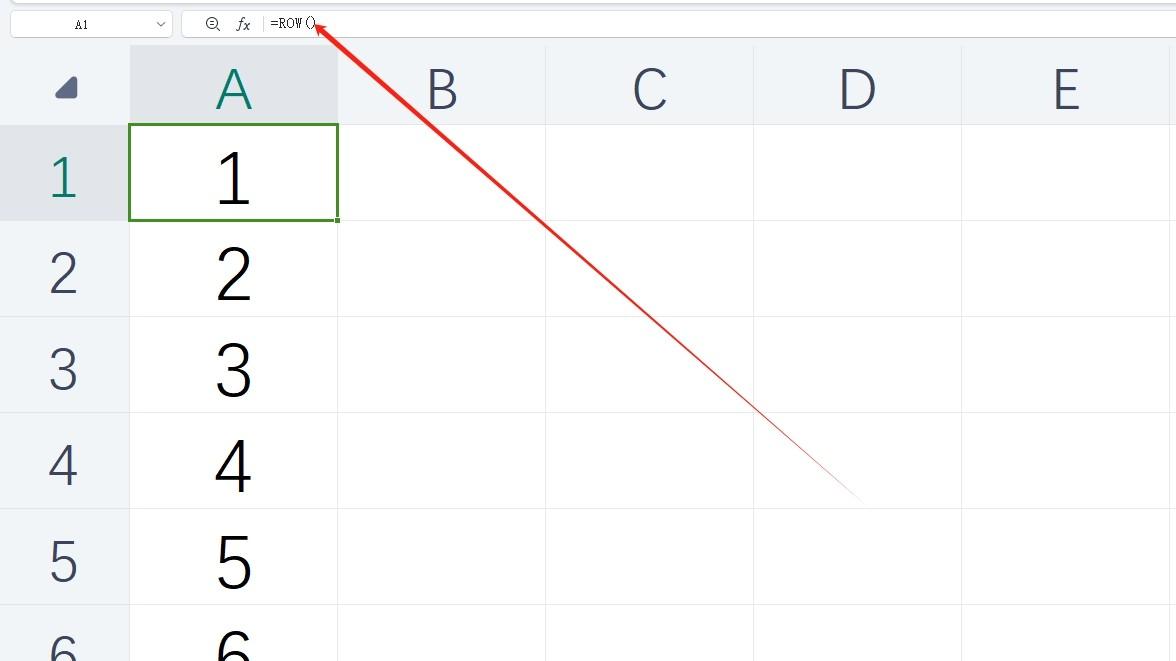
2、使用调整后的函数生成序号(从第二行开始):
有些情况下,表格的第一行通常是标题行,序号需要从第二行开始。这时,我们可以在 A2 单元格输入 “=ROW ()-1” 这个公式。这里的 “ROW ()” 依然是返回单元格所在行数,而减去 “1” 的操作,就是为了让处于第二行的单元格显示为序号 “1”,当向下填充该公式到其他单元格时,同样会按照所在行数依次减去 1 的规律生成序号序列,满足从第二行起开始输入序号的需求。
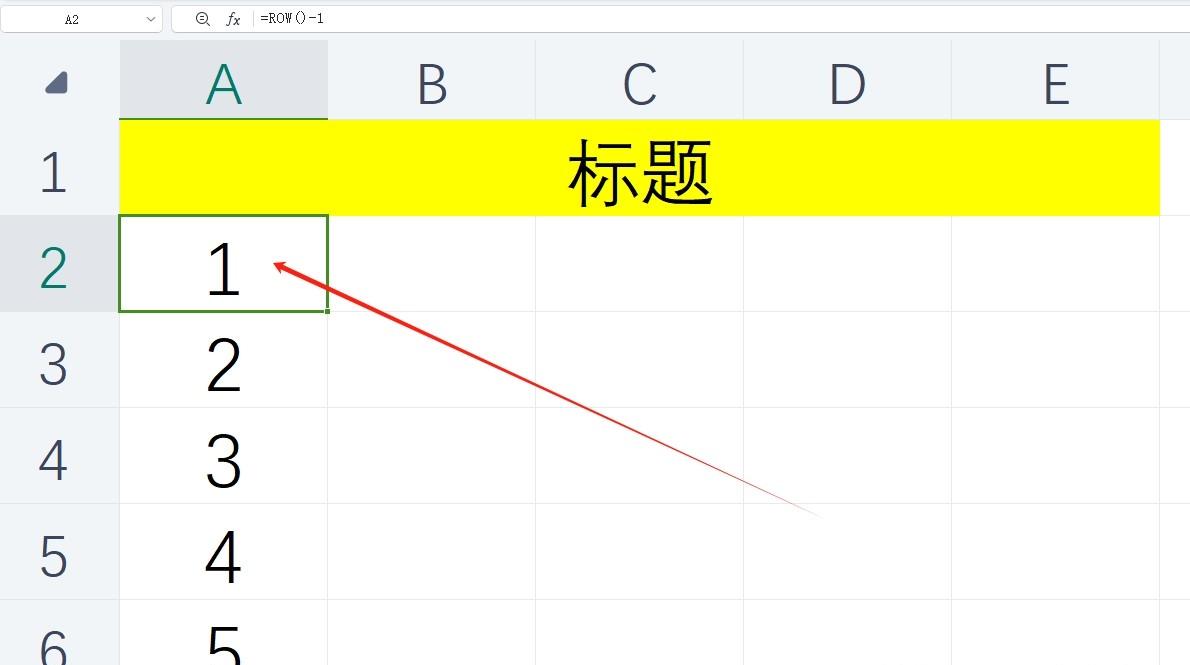
适用场景及优势
函数输入序列的方法在需要更灵活地控制序号生成规则或者与表格的其他数据、函数进行关联运算时非常有用。例如,当表格中的序号需要根据特定条件动态变化,或者要结合其他行的数据进行计算并以序号形式呈现结果时,利用 ROW () 函数及其相关调整就可以轻松实现。而且,这种方法不受手动输入或简单下拉填充的一些限制,只要熟悉函数的运用规则,就能根据各种复杂的需求来生成合适的序号序列,体现出较高的专业性和灵活性。
以上就是 Excel 表格中快速输入下拉序号的三种方法,大家可以根据自己的实际需求和操作习惯,选择最适合自己的方式来进行序号输入,让表格制作变得更加高效便捷。


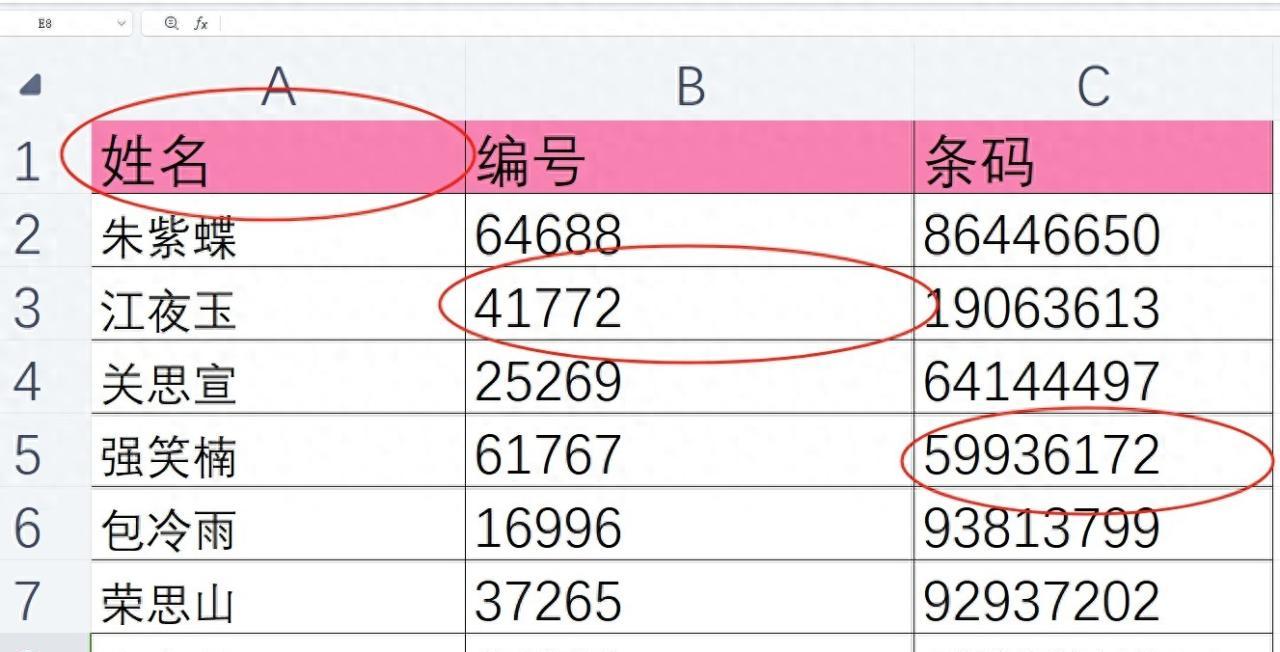
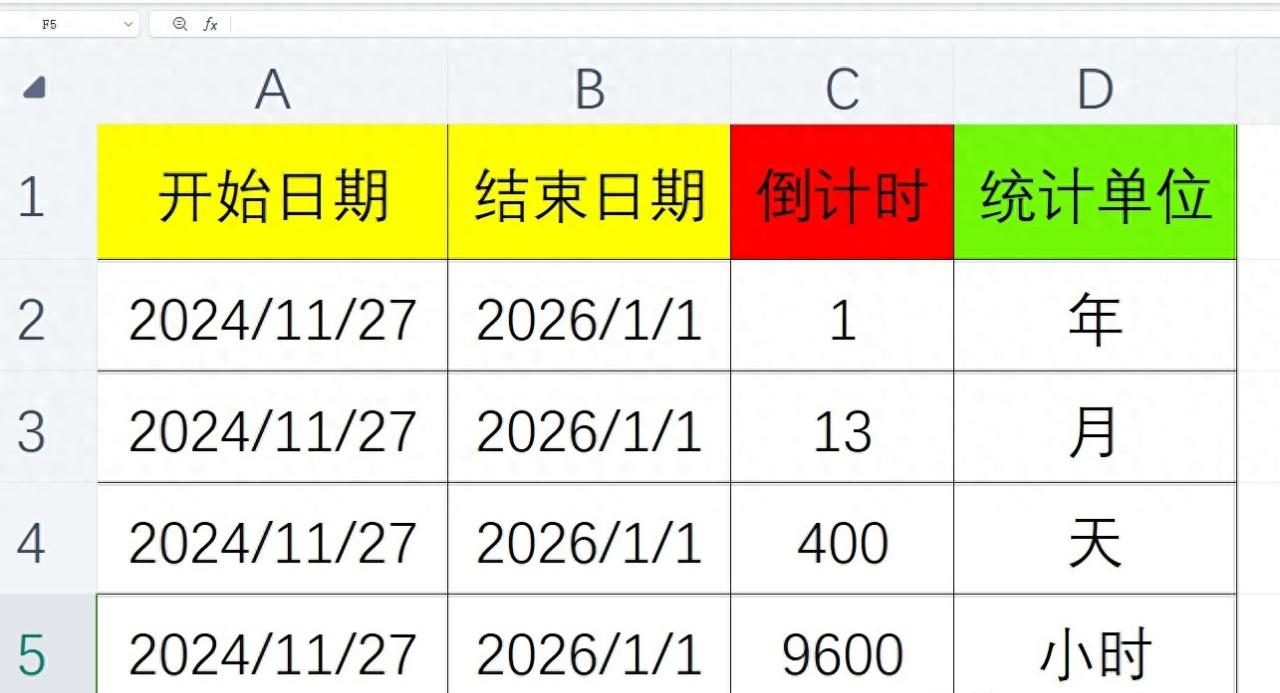

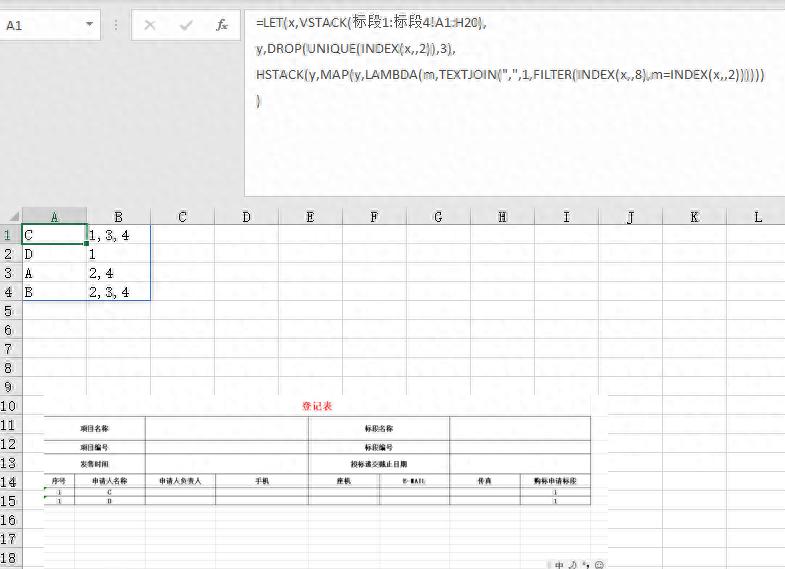

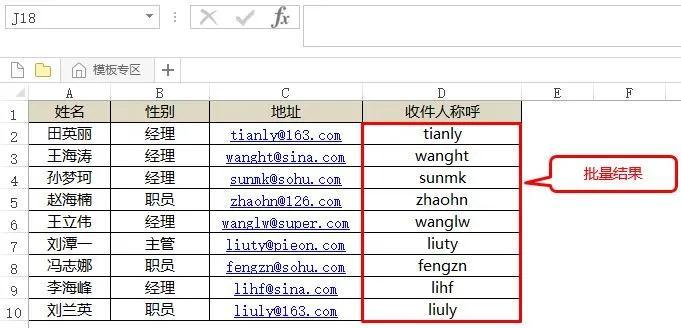

评论 (0)