在Excel表格的使用过程中,合理设置列宽是让表格内容呈现更清晰、美观的关键操作之一。今天就来为大家详细介绍设置列宽的三种常用方法,掌握这些方法后,你在处理表格时也能更加得心应手,轻松成为高手。以下图为例,下面让我们一起来看看具体的操作步骤吧。
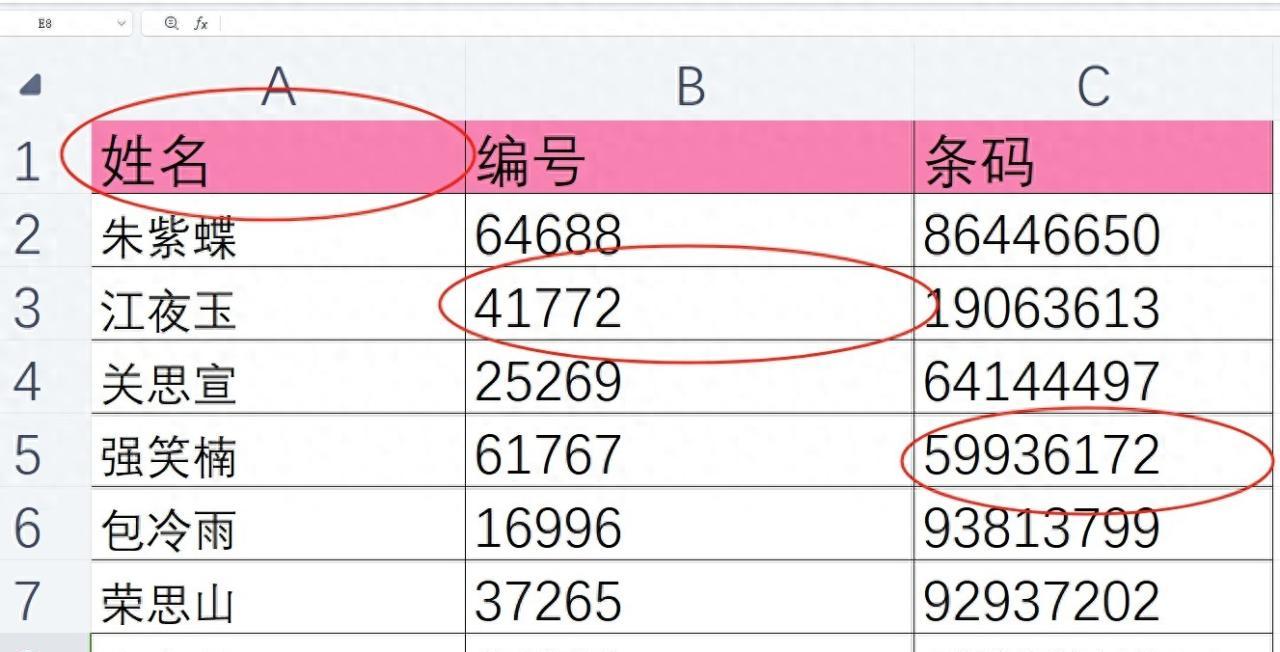
一、左键拖动法
操作步骤
1、定位鼠标位置:当我们面对像下图中ABC列这样宽度不太合适的情况时,首先要将鼠标指针移到需要调整宽度的两列(比如AB列)中间的分隔线上,在这个位置你会看到出现红色箭头(不同Excel版本可能显示略有差异,但大致位置是明确的),同时鼠标指针会变成十字加号形状,这就表示可以进行列宽调整操作了。

2、拖动调整宽度:此时,按住鼠标左键不要松开,然后根据你期望的列宽大小,横向拖动鼠标,将列宽拖到你觉得合适的位置后再松开鼠标左键即可。在拖动过程中,你可以直观地看到列宽随着鼠标的移动而变化,并且表格中的内容也会相应地重新排列显示,方便你实时判断列宽是否达到理想效果。
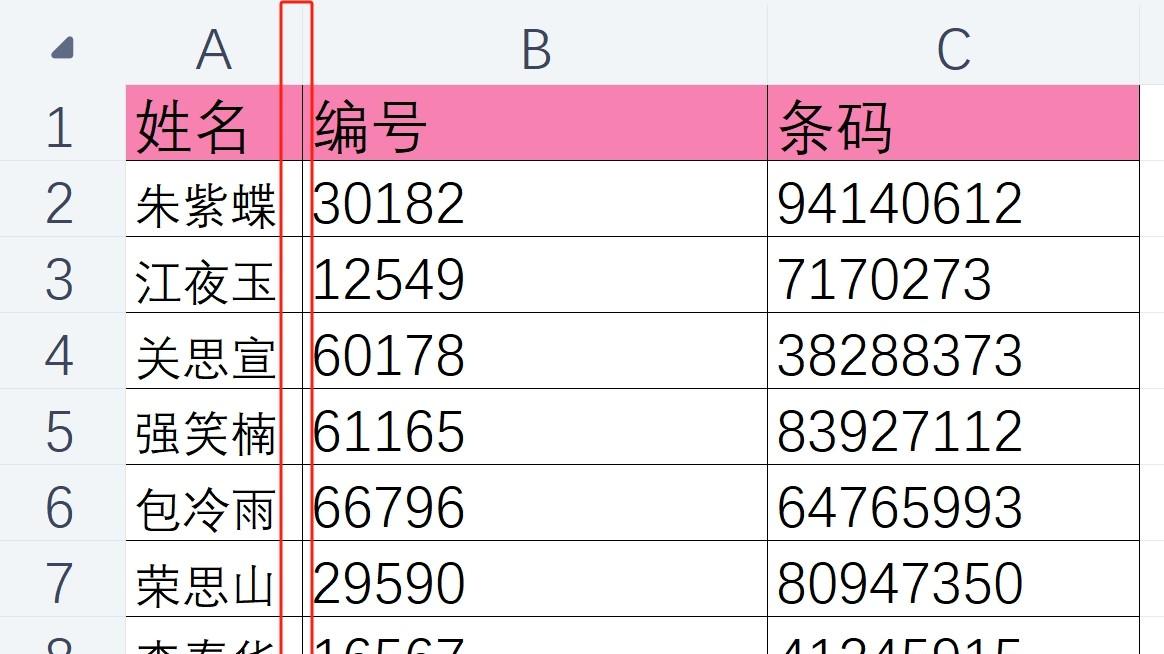
适用场景及优势
这种方法操作最为直观,适用于对列宽要求不是特别精确,只是根据内容大致调整到合适宽度的情况。例如,在日常制作简单的数据记录表格或者临时查看一些数据内容时,通过手动拖动列宽就能快速让表格看起来更整齐、便于查看,而且可以随时根据内容的多少和显示需求灵活调整,操作简单便捷,不需要记住任何特定的数值或命令。
二、左键双击法
操作步骤
1、准备操作:和左键拖动法类似,先把鼠标放在需要调整列宽的两列(如 AB 列)中间的分隔线上,在出现红色箭头且鼠标变成十字加号形状时,就可以进行下一步操作了。
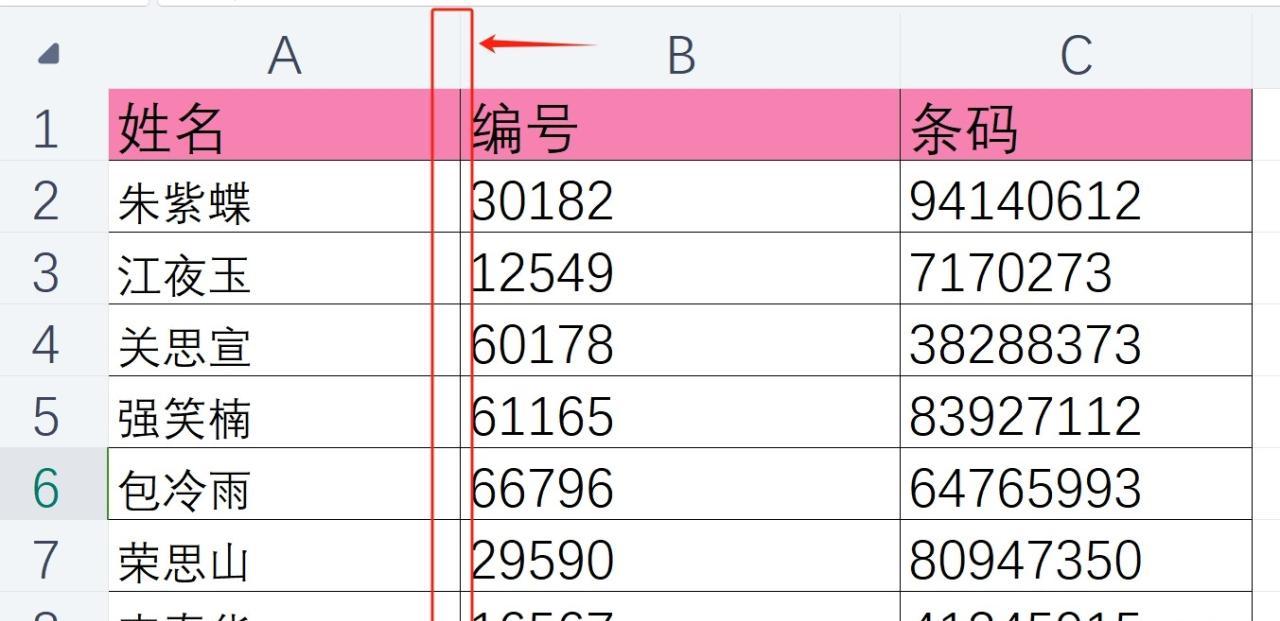
2、双击调整宽度:这时,快速地用鼠标左键双击该分隔线,Excel 会自动根据该列单元格中内容的长度等情况,快速将列宽调整到刚好能完整显示单元格内容的合适宽度。这个过程无需手动去拖动,Excel 会智能地完成宽度适配,节省了我们反复调整的时间。
3、批量调整操作:更值得一提的是,左键双击法还可以实现批量调整单元格列宽的功能哦。如果你希望同时调整 ABC 三列的宽度,只需要先将这三列全部框选中(可以通过鼠标拖动框选或者按住 Ctrl 键依次点击列标来选中多列),然后再鼠标左键双击 ABC 三列中任意两列之间的分隔线,你就会发现 ABC 三列都会自动调整到各自合适的宽度,一次性完成多列的优化调整,效率很高。
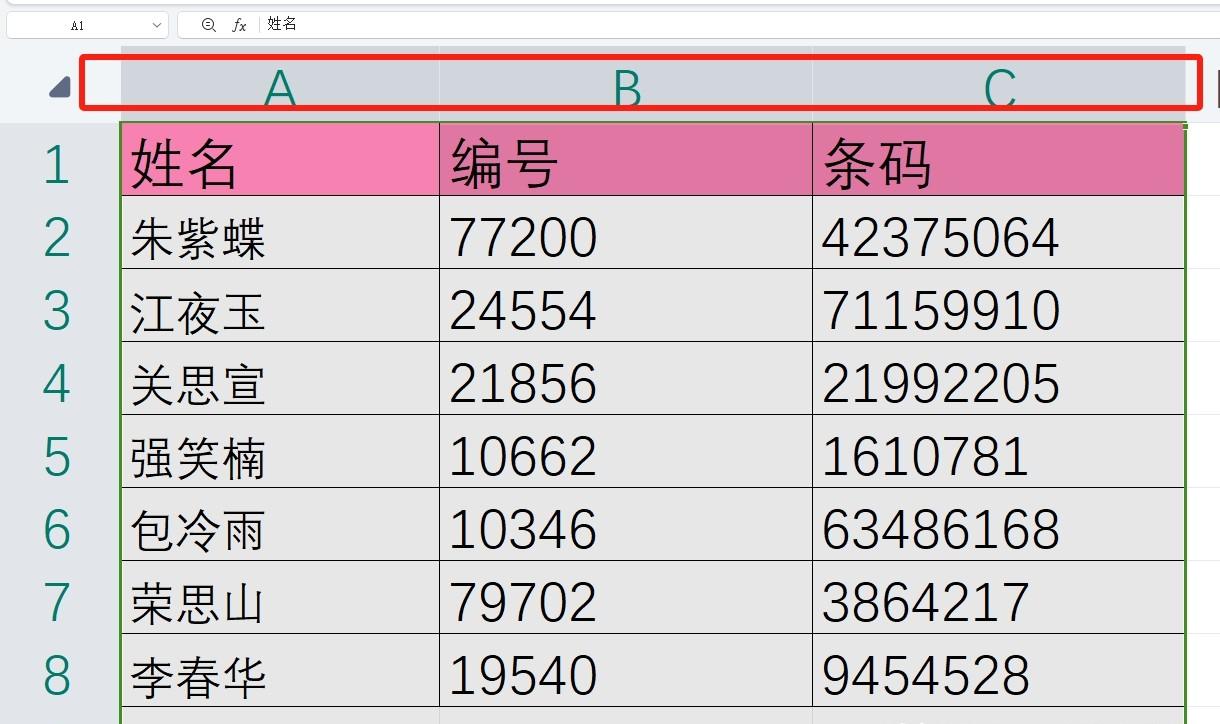
适用场景及优势
这种方法在处理内容长度相对固定,希望快速让列宽适配内容显示的场景中非常实用。比如在制作格式规范的报表、清单等表格时,使用双击的方式能迅速让每列都以最佳宽度呈现内容,使表格整体显得更加专业、整洁。而且批量调整功能对于多列同时需要合理列宽的情况十分方便,避免了逐列调整的繁琐,大大提高了操作效率。
三、数值设置法
操作步骤
1、找到设置入口:在 Excel 的工具栏中,有专门针对 “行” 和 “列” 进行设置的相关功能按钮。通常可以通过点击 “开始” 选项卡,在其中找到 “单元格” 功能组,里面会有 “格式” 下拉按钮(不同版本的位置可能稍有不同,但基本都能在与单元格格式相关的操作区域找到),点击 “格式” 下拉按钮后,在弹出的菜单中选择 “列宽” 选项,这就打开了设置列宽的对话框;或者直接右键单击列标(如 A、B、C 等字母所在的表头位置),在弹出的右键菜单中也能找到 “列宽” 选项并点击打开设置对话框。
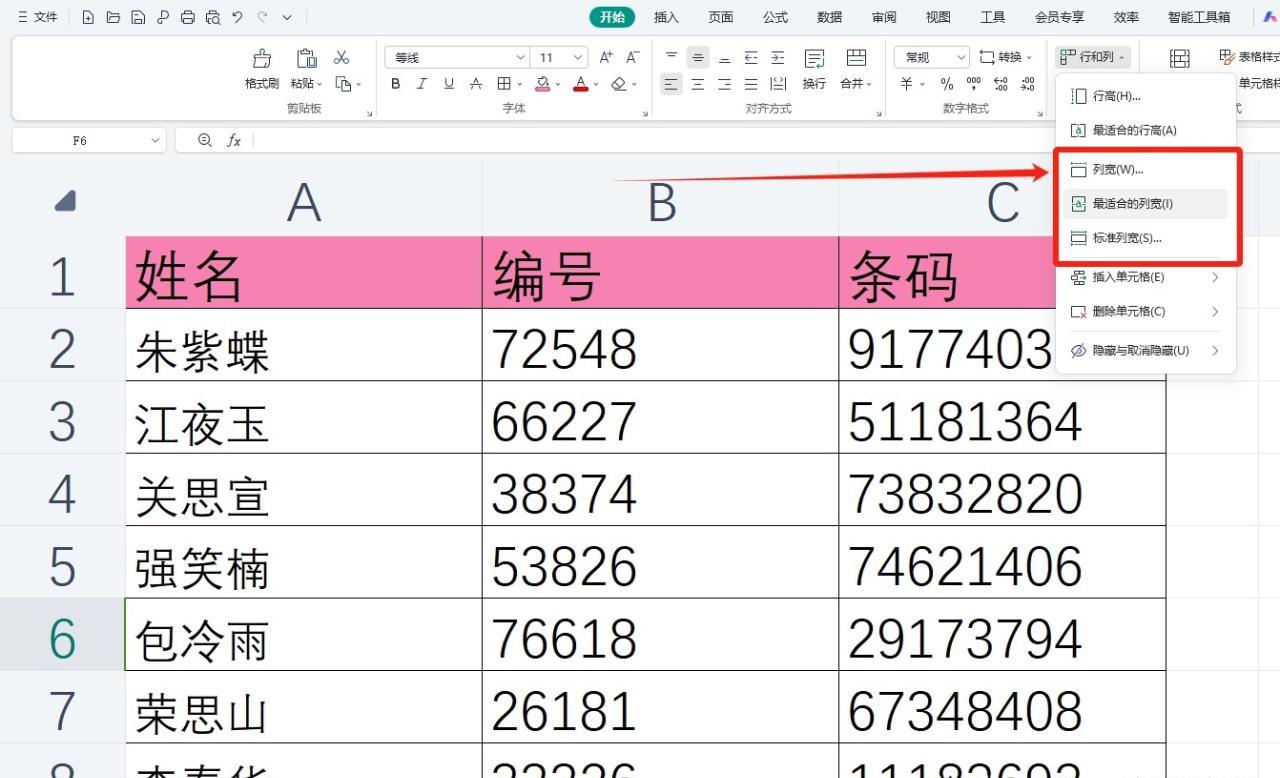
2、输入数值调整宽度:在弹出的 “列宽” 设置对话框中,有一个文本框用于输入具体的列宽数值(单位一般为字符宽度,不同版本可能略有差异),你可以根据自己的需求,输入想要设置的列宽数值,然后点击 “确定” 按钮,Excel 就会按照你输入的数值精确地设置列的宽度了。例如,如果你知道某列内容最合适的宽度大概是 15 个字符宽度,那就直接在对话框中输入 “15”,该列就会被调整为相应的宽度了。
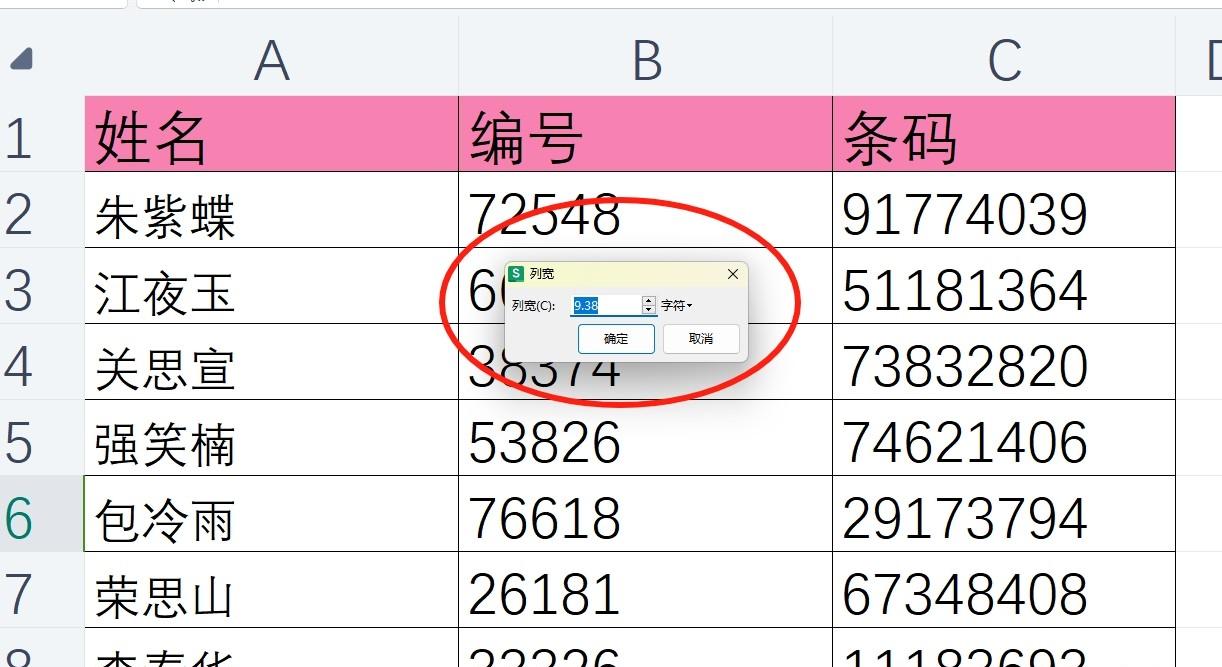
适用场景及优势
数值设置法适用于对列宽有精确要求的情况。比如在制作一些需要严格按照特定格式排版的表格,或者要与其他文档、系统中的表格列宽保持一致时,通过输入准确的数值就能精准控制列宽,确保表格的规范性和统一性。同时,这种方法对于熟悉表格排版规范、习惯用具体数值来衡量和调整列宽的用户来说,操作起来更加直接、高效。
需要注意的是,今天我们学习了列宽的设置方法,其实行高的设置也是可以通过类似这几种方法来进行调整的。大家在日常使用 Excel 表格的过程中,可以多多练习这些操作技巧,熟练掌握后,就能更加自如地打造出美观、清晰的表格啦。希望大家都能将这些方法运用到实际工作中,提高工作效率。
你在使用这些方法调整列宽或行高的过程中,有没有遇到什么有趣的问题或者有自己独特的小窍门呢?欢迎一起分享交流。


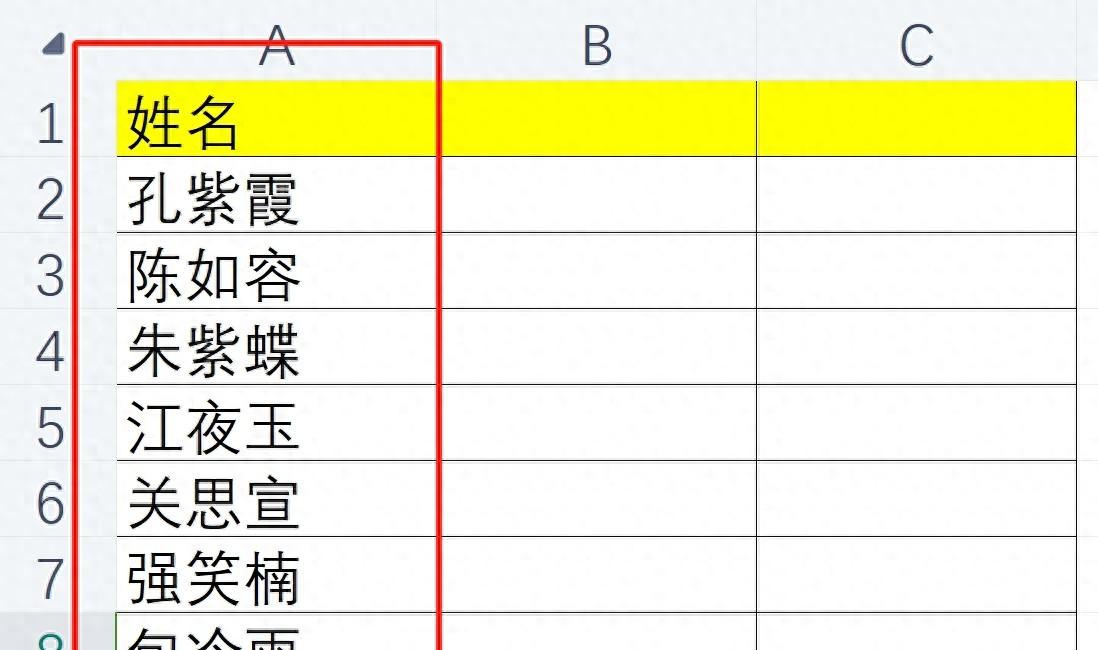
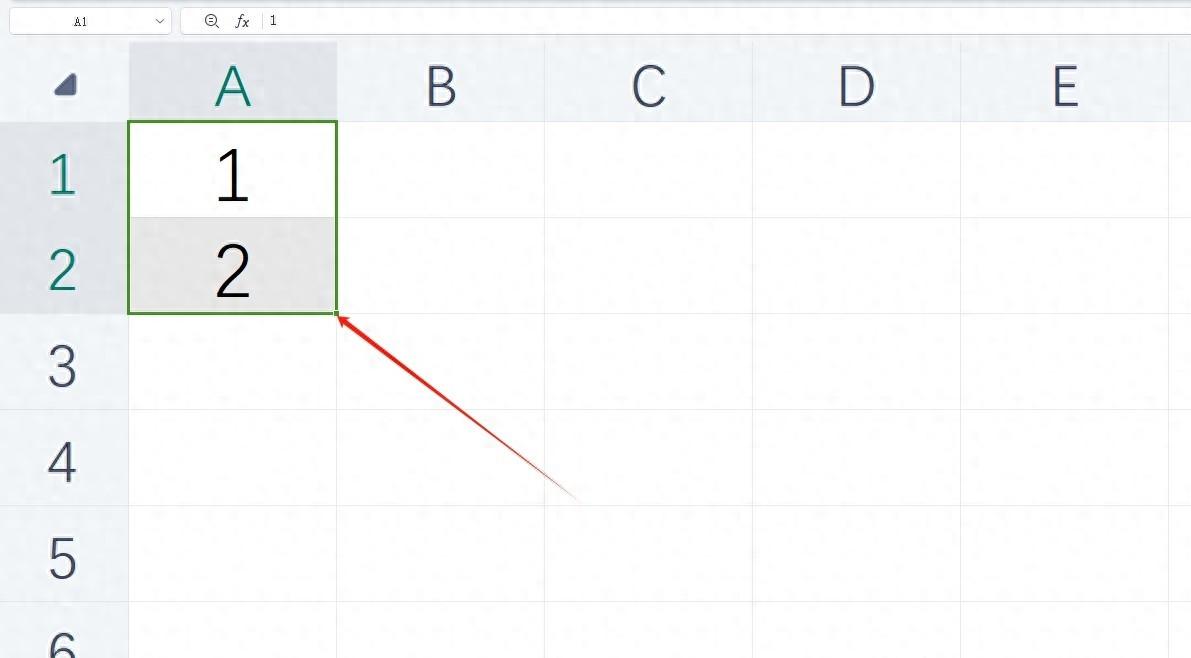

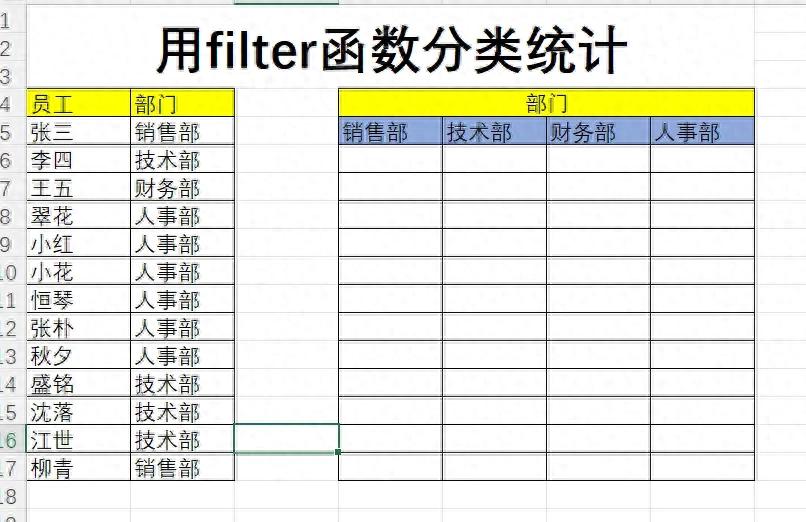
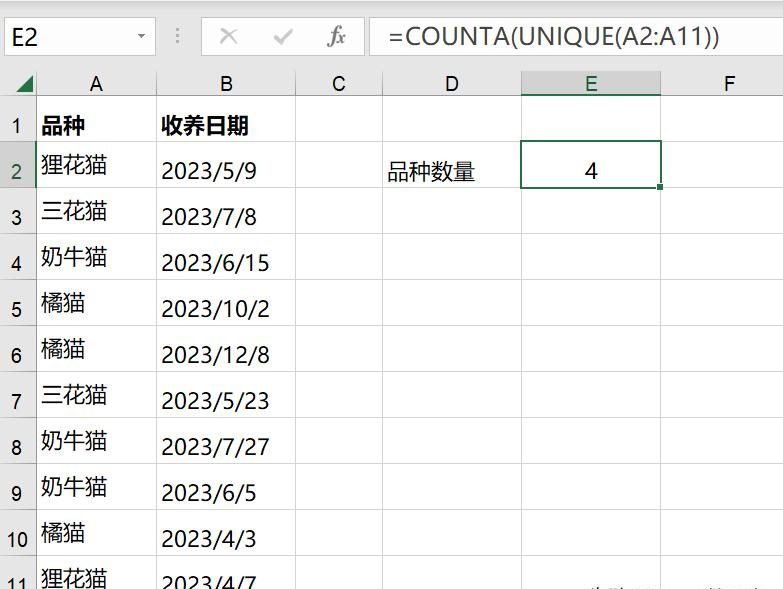
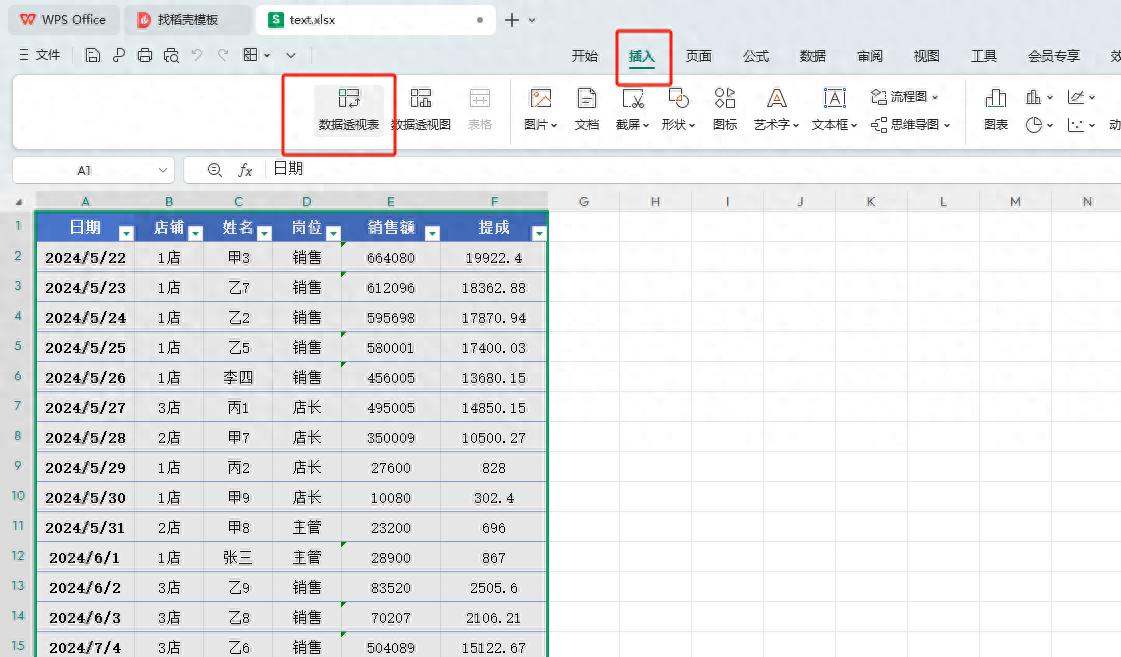
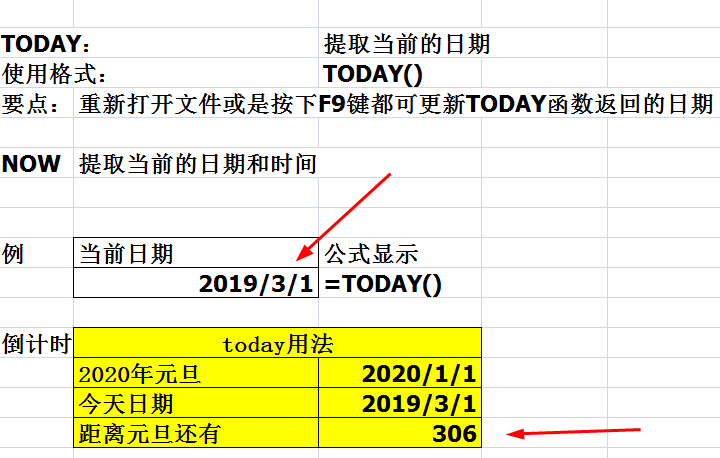
评论 (0)