在Excel表格制作过程中,下拉选项的设置是一项非常实用的功能。它可以提高数据输入的准确性和效率,还能对数据进行有效的规范和管理。下面我们将详细学习Excel表格下拉选项设置的三种方法,看看你更喜欢哪一种呢?
一、数据有效性法
操作步骤
1、选定目标单元格:假设我们有一个表格,想要将其中的姓名设置为下拉选项。首先,单击需要设置下拉选项的单元格,例如A2单元格,使其处于选中状态。
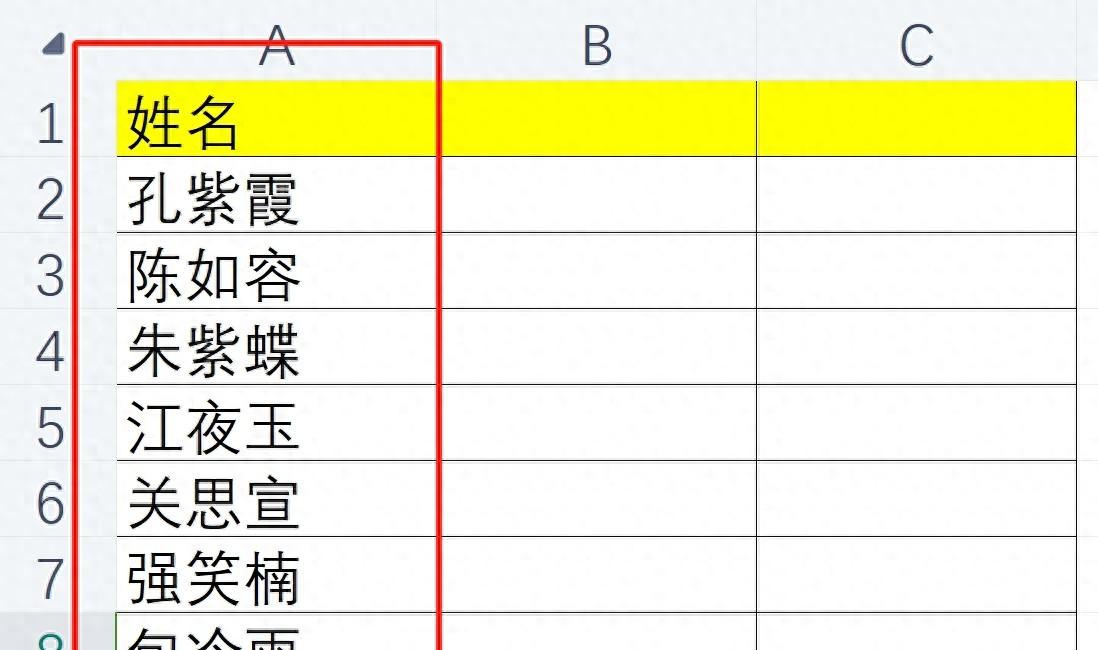
2、打开数据有效性设置对话框:接着,在菜单栏中找到 “数据” 选项卡并点击。在 “数据” 选项卡的 “数据工具” 组中,找到 “数据有效性” 按钮并点击,这将弹出 “数据有效性” 对话框。
3、设置序列来源:在弹出的 “数据有效性” 对话框中,切换到 “设置” 选项卡。在 “允许” 下拉列表中选择 “序列” 选项,此时 “来源” 文本框会变为可编辑状态。在 “来源” 文本框中,按照姓名的顺序依次输入需要设置为下拉选项的姓名,例如 “孔紫霞,陈如容,朱紫蝶,江夜玉,关思宣,强笑楠,包冷雨”(注意,姓名之间要用逗号隔开)。
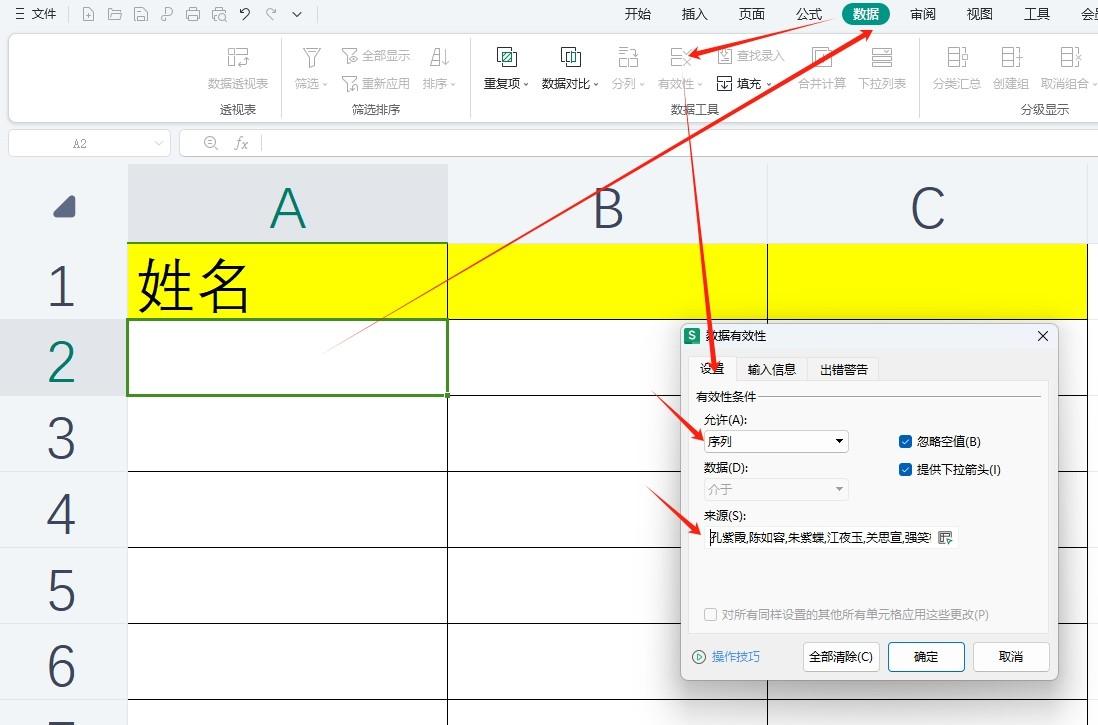
4、完成设置并查看下拉菜单:完成上述输入后,点击 “确定” 按钮,关闭 “数据有效性” 对话框。此时,你会发现 A2 单元格的右下角出现了一个倒三角形状的下拉按钮。点击这个按钮,就会弹出一个包含刚才输入的所有姓名选项的下拉菜单,方便用户在输入姓名时直接从下拉菜单中选择,避免手动输入可能出现的错误。
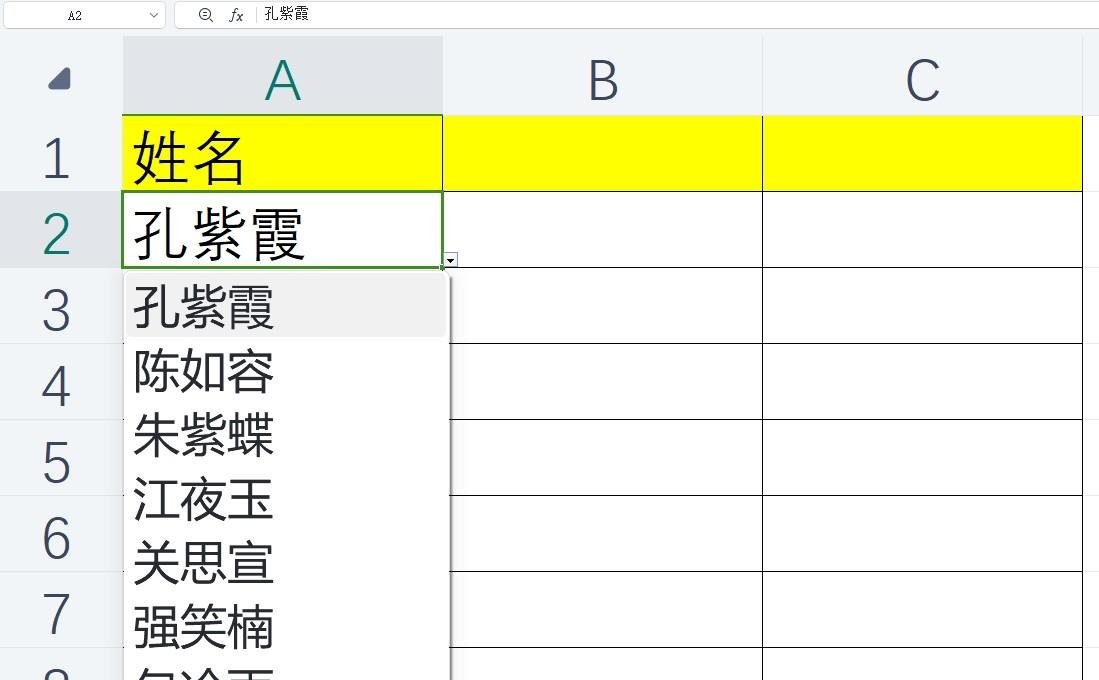
适用场景和优势
这种方法适用于姓名等选项相对固定且数量不是特别多的情况。例如,在制作员工信息表、客户信息表或者问卷调查表等表格时,如果需要用户选择特定的姓名或者类别,使用数据有效性设置下拉选项可以确保输入的内容符合预先设定的范围,提高数据的规范性。而且,通过手动输入序列来源,能够快速地设置下拉选项,对于一些简单的选项设置场景非常方便。
二、下拉列表法
操作步骤
1、选定目标单元格:同样,以设置姓名下拉选项为例,先单选A2单元格,使其成为当前操作的焦点单元格。
2、打开下拉列表设置功能:在菜单栏中找到 “数据” 选项卡并点击。在 “数据” 选项卡下,找到 “下拉列表” 按钮(不同版本的Excel可能位置或名称略有差异,但大致功能相同),点击该按钮,会弹出一个与下拉列表相关的设置框。
3、插入姓名并进行设置:在弹出的下拉列表设置框中,可以看到一个用于插入姓名的区域。在这里,将需要设置为下拉选项的姓名依次输入或粘贴进去。同时,这个设置框可能还提供了一些其他功能,例如对姓名进行排序(可以按照字母顺序或者其他自定义顺序排列姓名,方便用户查找)、增加新的姓名选项或者删除不需要的姓名选项等。
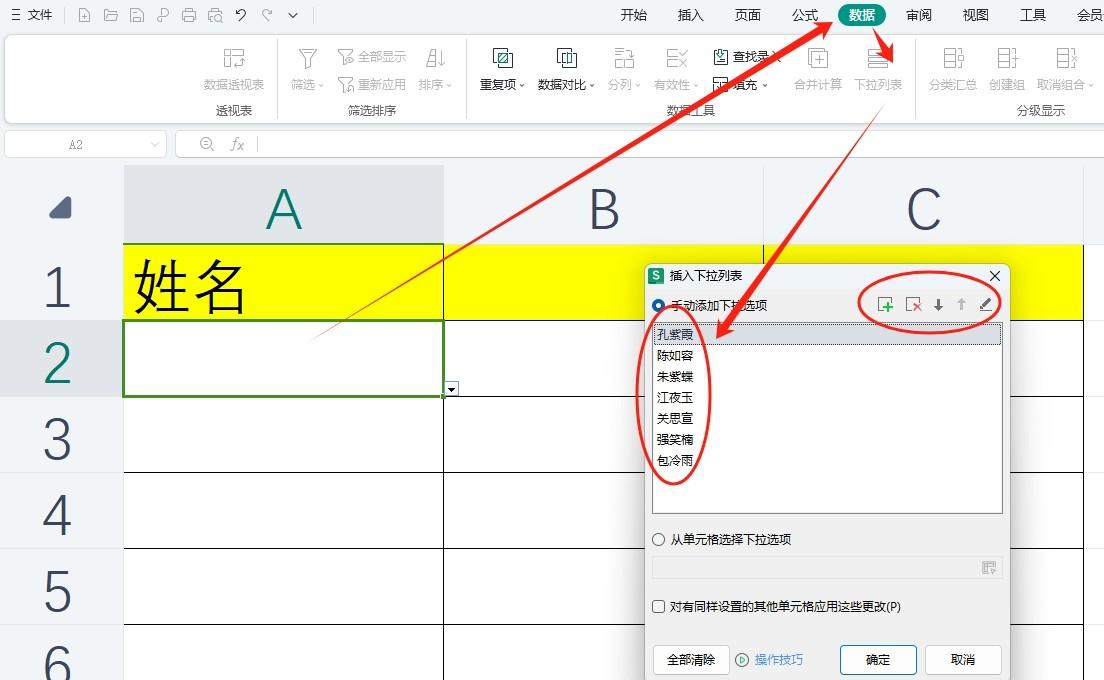
4、完成设置并查看下拉菜单:完成所有姓名的插入和相关设置后,点击 “确定” 按钮。此时,A2 单元格的右下角也会出现下拉按钮,点击它就能看到包含姓名的下拉选项了。

三、框选下拉信息法
操作步骤
1、前提条件和选定目标单元格:这种方法需要有已经包含姓名信息的单元格区域。假设我们的姓名信息都在 C 列,例如 C2:C8 单元格区域存放了姓名,现在要在 A 列设置下拉选项。首先,单选 A2 单元格,作为设置下拉选项的起始单元格。
2、打开数据有效性设置对话框并框选来源:在菜单栏中找到 “数据” 选项卡,点击 “数据有效性” 按钮,打开 “数据有效性” 对话框。在 “设置” 选项卡中,将 “允许” 设置为 “序列”,然后在 “来源” 文本框中,将鼠标指针移到表格区域,框选包含姓名的单元格区域,即 C2:C8。为了确保在下拉选项应用到其他单元格时,引用的姓名区域不会发生变化,最好对这个区域进行绝对引用。可以在框选区域后,直接按 “F4” 键来添加绝对引用符号(根据实际情况,可能需要手动调整引用方式)。
3、完成设置并查看下拉菜单:设置好 “来源” 后,点击 “确定” 按钮。此时,A2 单元格也会出现下拉按钮,点击它就能看到从 C2:C8 单元格区域获取的姓名下拉选项了。
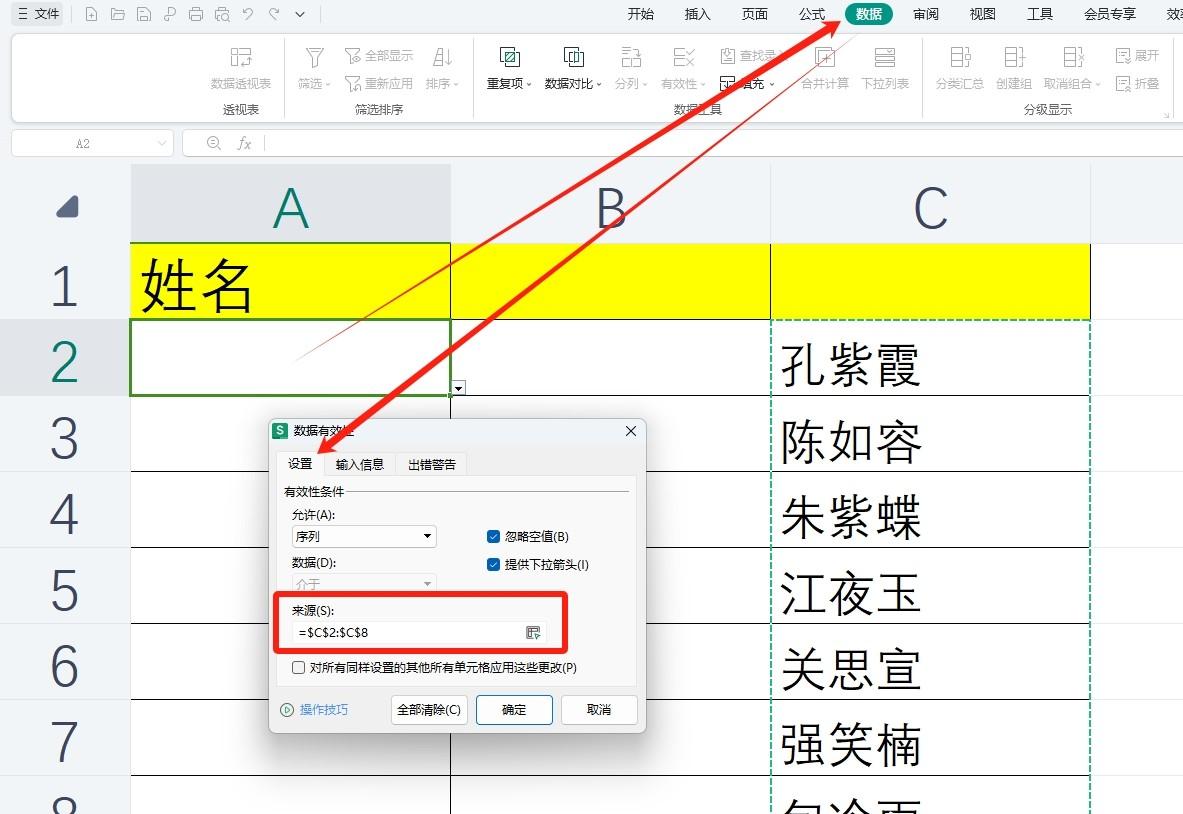
适用场景和优势
这种方法在有现成的姓名或其他选项数据,并且希望直接引用这些数据作为下拉选项来源时非常有用。例如,在一个数据已经整理好的表格中,需要根据已有的数据类别设置下拉选项,框选下拉信息法可以避免重复输入选项内容,保证下拉选项与原始数据的一致性。而且,当原始数据发生变化时,只要引用关系正确,下拉选项也会相应地更新,减少了维护成本。
这三种 Excel 表格下拉选项设置方法各有其特点和适用场景,大家可以根据自己的实际需求和操作习惯来选择使用。


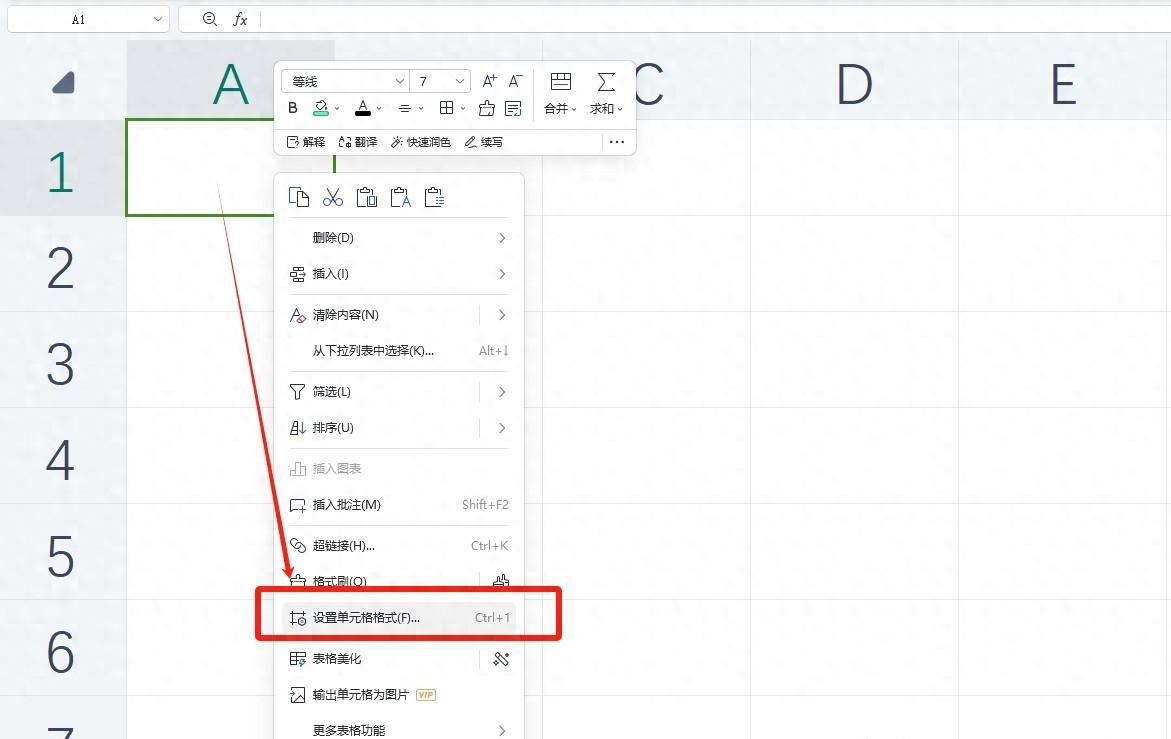
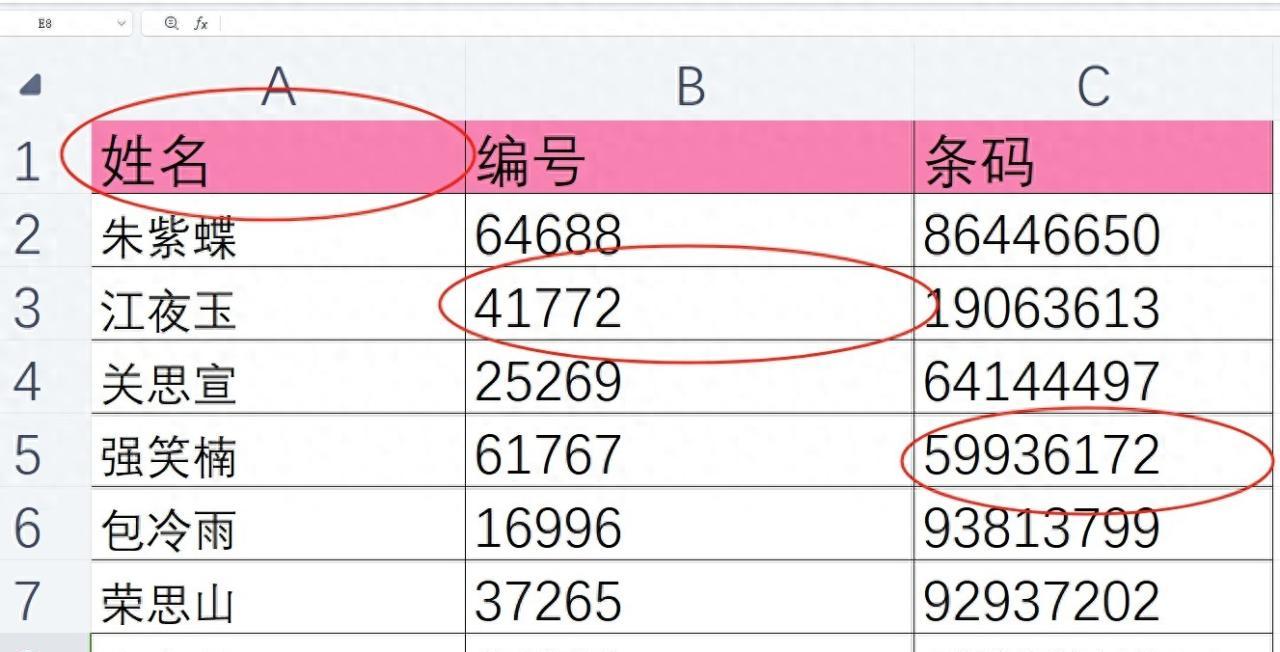

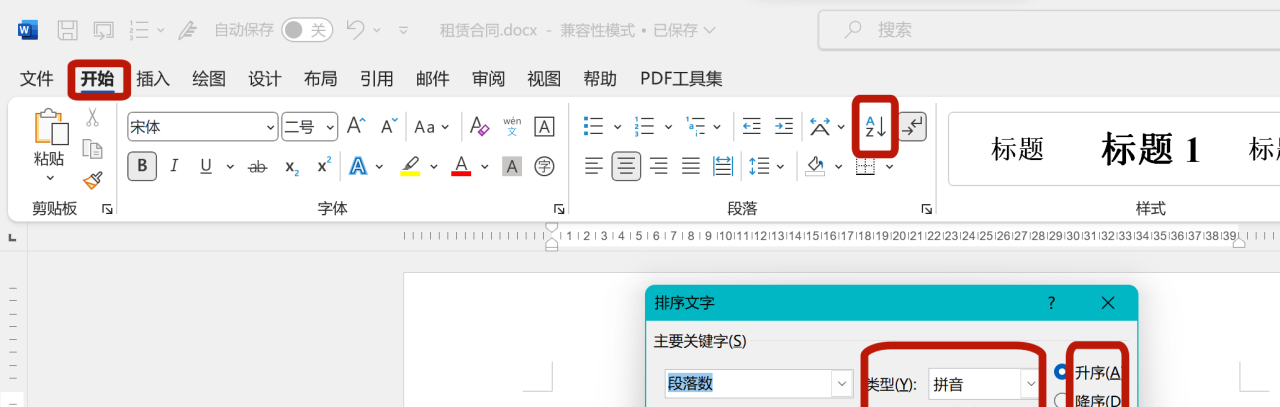



评论 (0)