在 Excel 表格的使用过程中,输入分数是一项基本操作,但由于 Excel 对数据格式的默认设置等原因,正确输入分数可能会让一些用户感到困惑。下面就为大家详细介绍 Excel 表格中输入分数通常使用的几种方法,希望大家在学习之后,能找到最适合自己的输入方式。
一、单元格格式设置法
操作步骤
1、打开单元格格式设置对话框:如果我们想在 A1 单元格输入分数,首先要单击 A1 单元格,使该单元格处于选中状态。然后,通过鼠标右键单击该单元格,这时会弹出一个下拉菜单。在这个菜单中,选择 “设置单元格格式” 选项,这将打开 “设置单元格格式” 对话框。
2、选择分数格式类型:在弹出的 “设置单元格格式” 对话框中,我们需要切换到 “数字” 选项卡。在 “数字” 选项卡下,找到 “分数” 类别并点击。此时,在 “类型” 列表框中会出现多种分数格式选项,例如 “分母为一位数”“分母为两位数”“以百分比显示分数” 等各种形式。你可以根据实际需求,选择其中一种适合的分数格式。例如,如果你的分数不需要很精确的分母位数,选择 “分母为一位数” 就比较合适;如果需要更精确的表示,可能 “分母为两位数” 更符合要求。
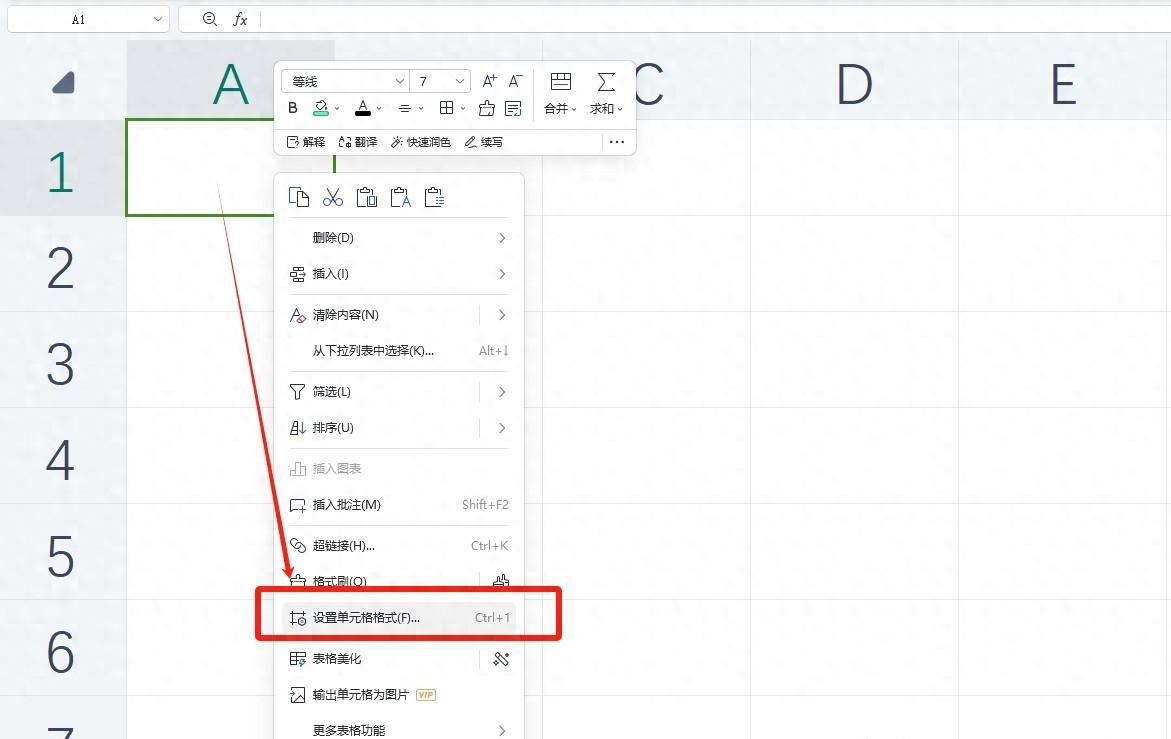
3、输入分数:完成上述单元格格式的设置后,就可以在选定的单元格(A1 单元格)中输入分数了。此时,Excel 会按照你设置好的分数格式来显示输入的分数。
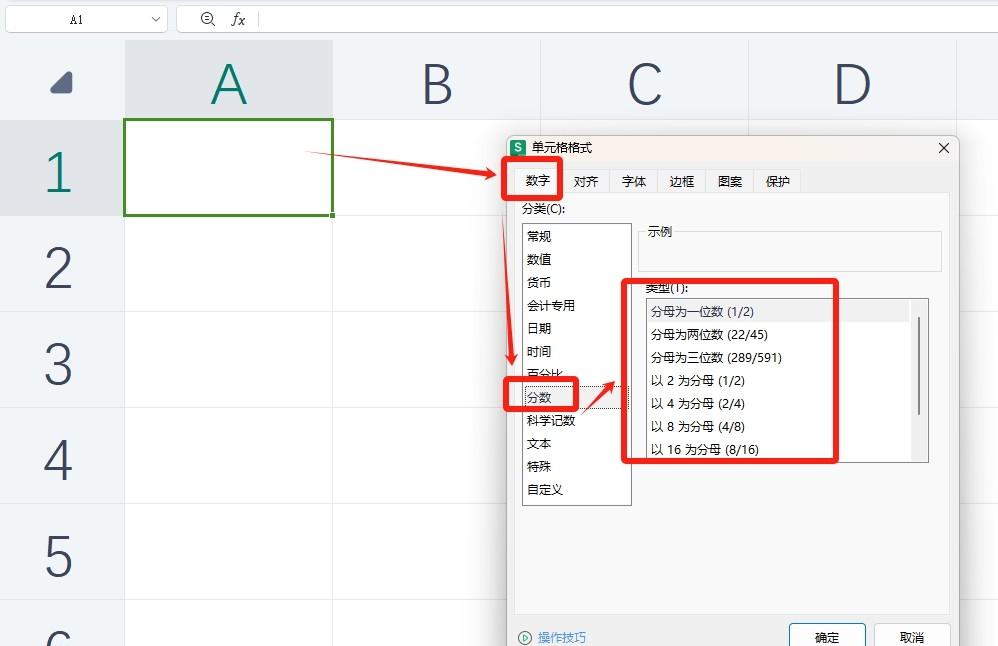
适用场景和优势
这种方法适用于需要频繁输入同一类型分数格式的情况。比如在制作数学试卷的电子表格答案、统计学生成绩(分数形式)等场景中,通过预先设置好分数格式,可以确保所有输入的分数都按照统一的、符合要求的格式显示,使表格数据看起来更加整齐、规范。而且,这种方法对于不熟悉 Excel 分数输入快捷键或者其他特殊输入方法的用户来说,是一种比较直观、容易理解的方式。
二、空格输入法
操作步骤
1、输入真分数:有时候,我们会遇到直接输入分数出现格式错误的情况。例如,如果在单元格直接输入 “1/4”,Excel 可能会将其误认为是日期,显示为 “1 月 4 日”。
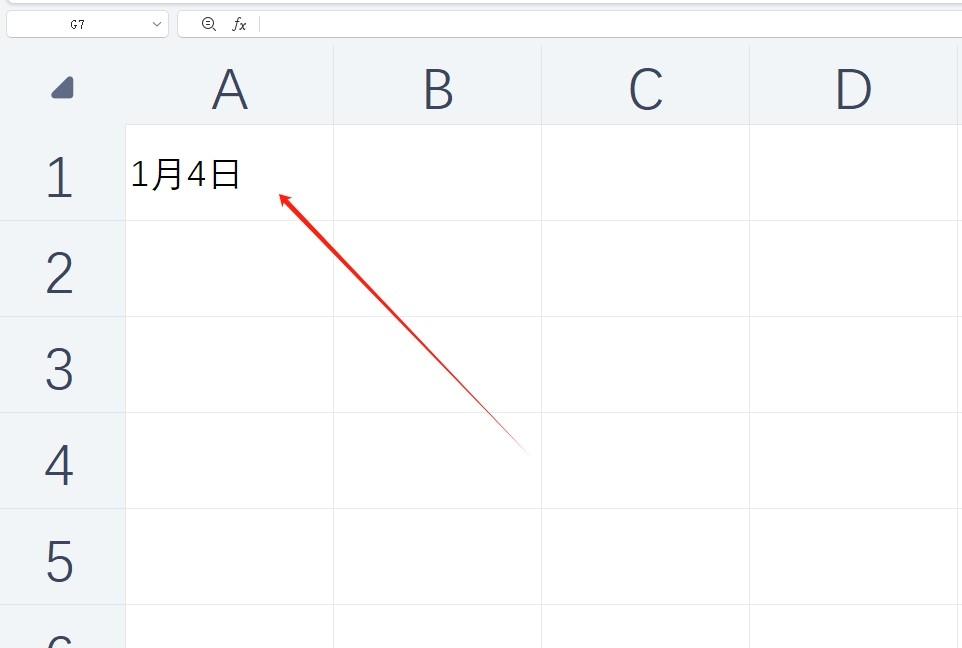
正确的输入方式是,先输入一个 “0”,然后按一下空格键(这一步很关键,空格起到了区分数字和分数部分的作用),接着再输入 “1/4”,这样就能正确地在单元格中输入四分之一这个分数了。同理,如果你要输入四分之三,就在单元格中输入 “0 空格 3/4”。
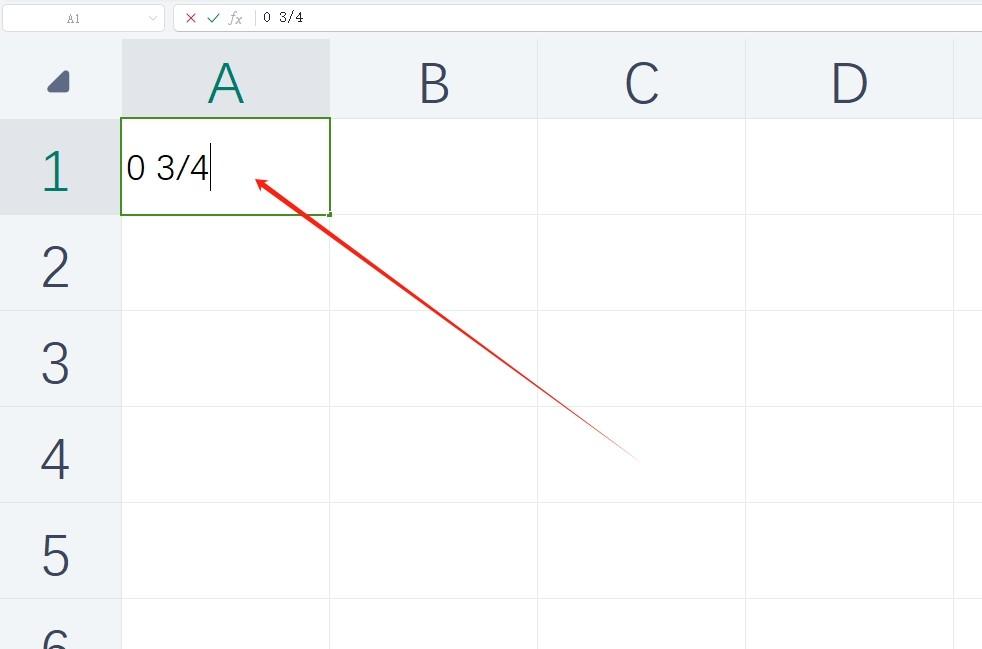
2、输入带分数:对于带分数的输入,比如 “一又五分之四”(写作 “1 4/5”),操作方法是先输入整数部分 “1”,再按一下空格,然后输入分数部分 “4/5”。按照这种方式,Excel 就能准确地识别并显示带分数了。
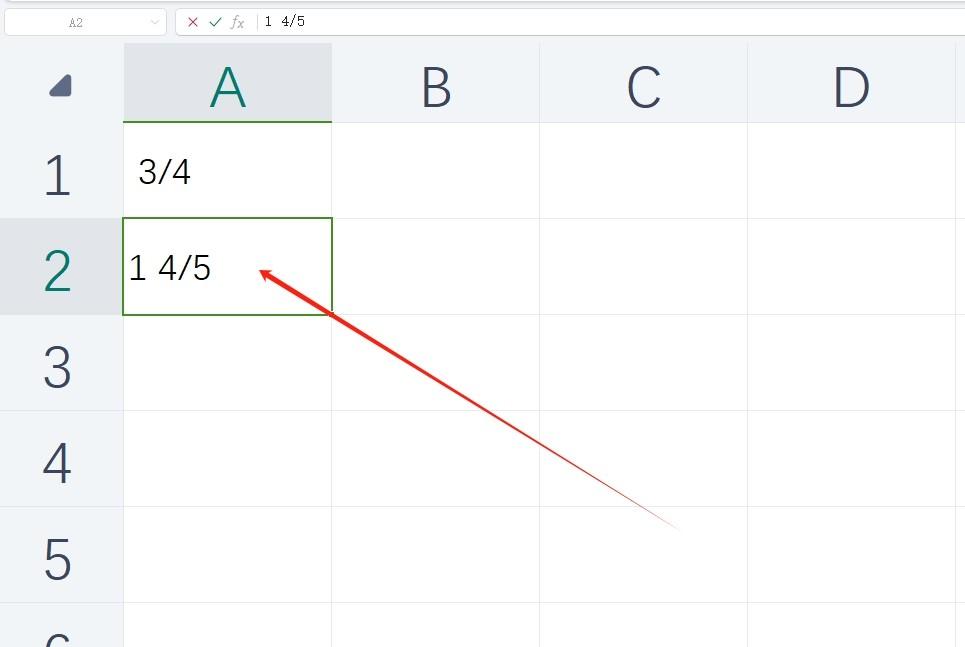
适用场景和优势
这种方法比较灵活,适用于偶尔输入分数或者在输入过程中需要快速输入不同类型分数(包括真分数和带分数)的情况。它不需要提前设置单元格格式,对于一些临时、简单的分数输入需求非常方便。尤其是在已经制作好的表格中,只是偶尔需要插入分数数据时,使用空格输入法可以迅速完成输入,而不会影响表格其他数据的格式和排列。
通过这两种输入分数的方法介绍,希望能帮助大家在 Excel 表格中更准确、高效地输入分数,满足各种数据处理的需求。大家可以在实际操作中多尝试,根据自己的习惯和具体场景选择最合适的输入方法。
你在使用 Excel 输入分数的过程中,有没有遇到什么特别的问题或者有自己独特的小技巧呢?


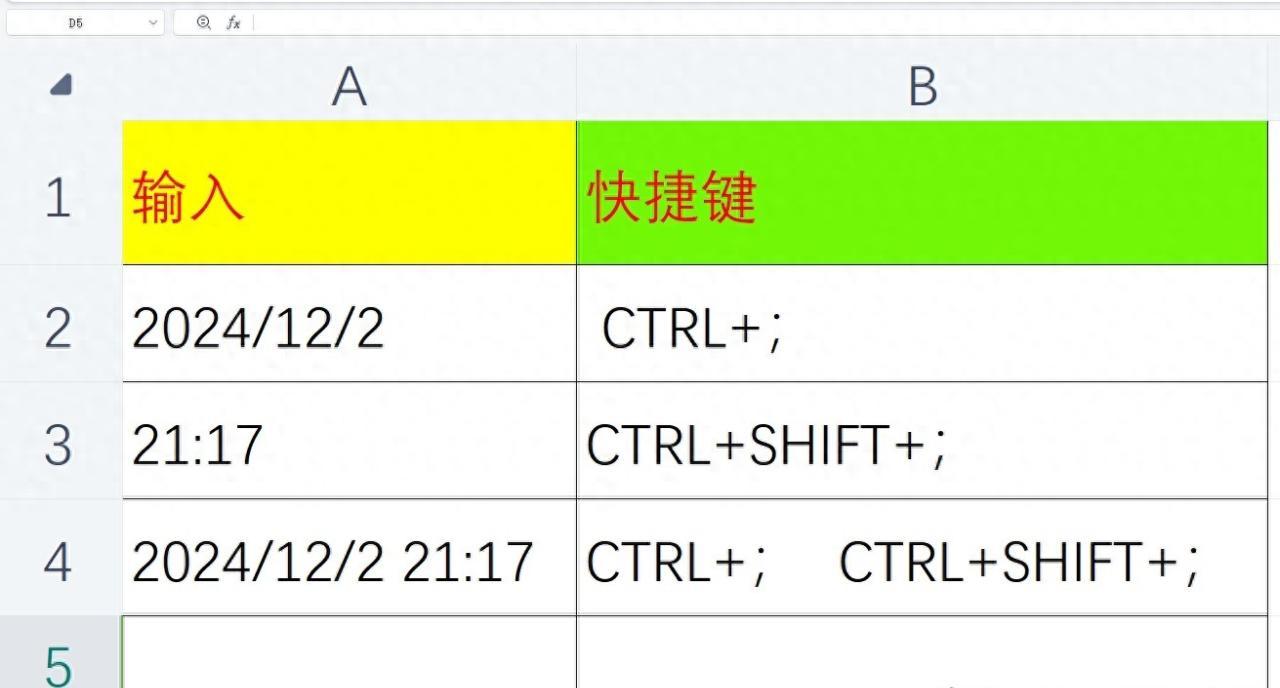
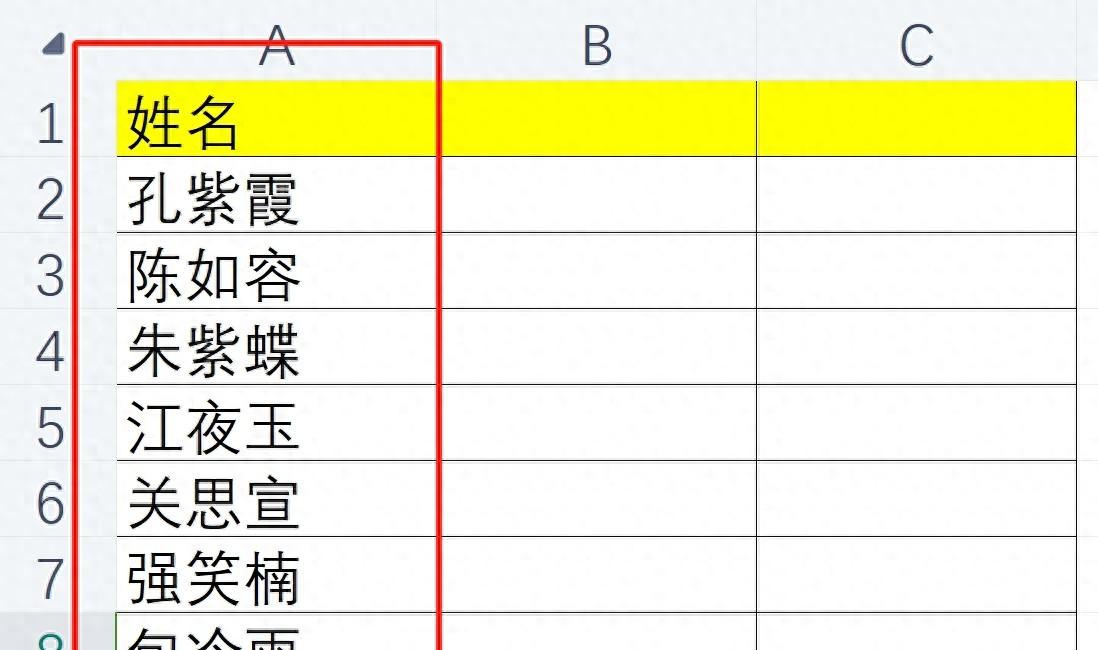

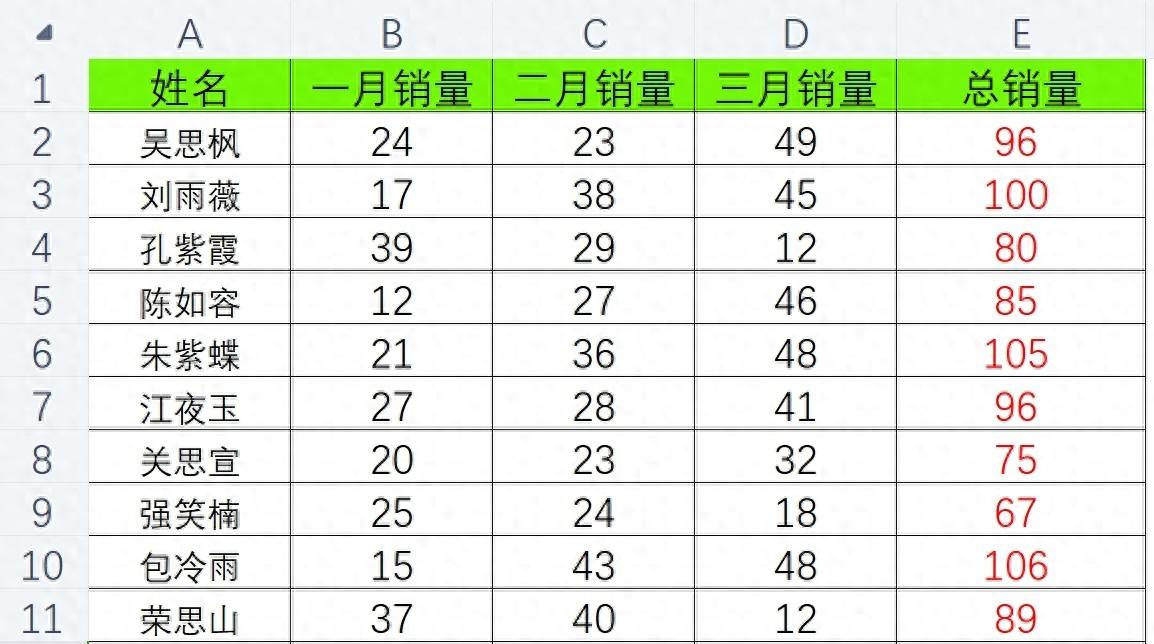
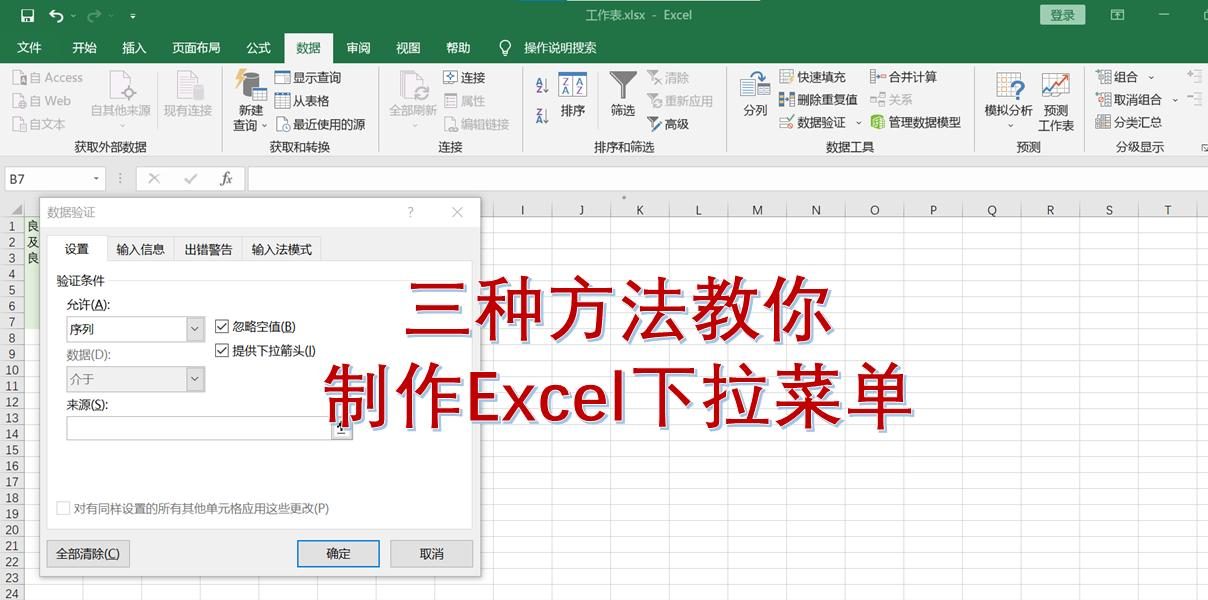

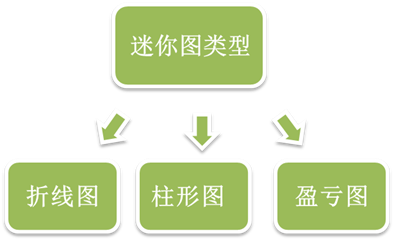
评论 (0)