在日常使用Excel表格的过程中,我们常常会遇到需要输入日期和时间的情况,尤其是像每天都要记录当天日期和时间这样的工作,如果每次都逐字逐字地敲数字输入,不仅效率低下,而且长时间操作下来确实会让人感到疲惫不堪,还很容易出现输入错误的情况。别担心,今天就来给大家分享几个在 Excel 表格中快速输入日期和时间的便捷方法,让你从此告别繁琐的手动输入,轻松提高工作效率。
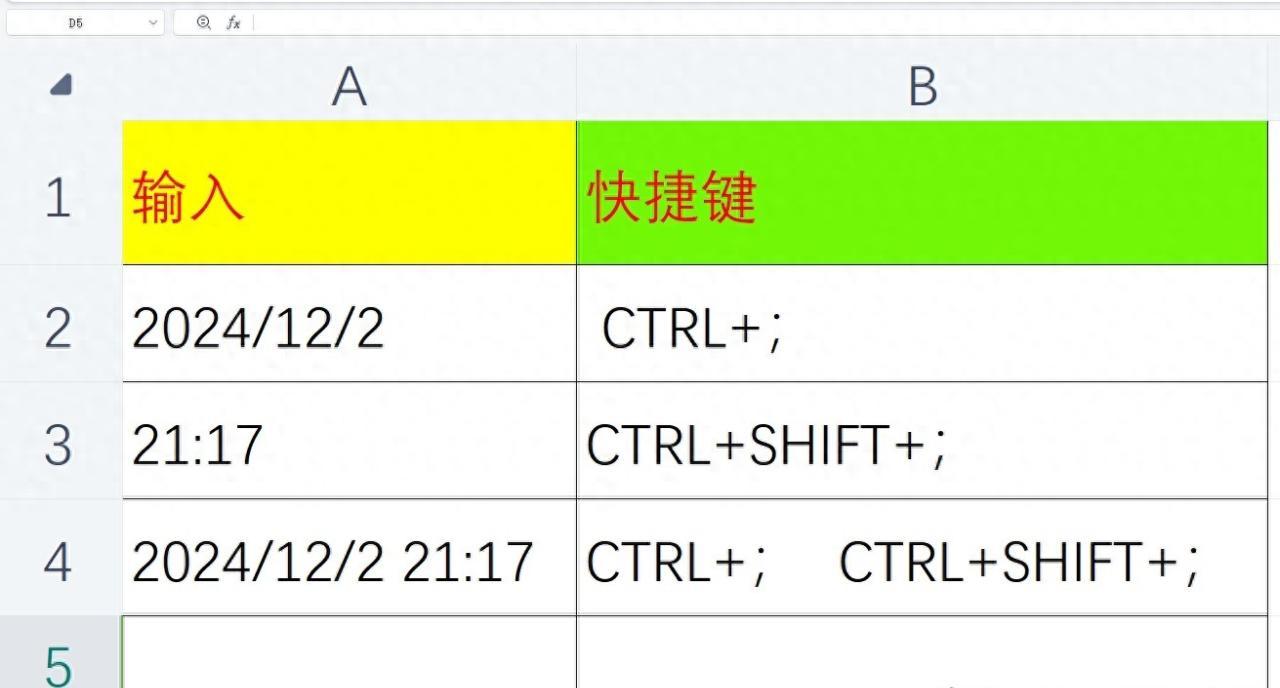
一、快速输入日期
操作方法
当你需要在 Excel 表格中输入当天日期时,操作非常简单快捷。首先,将鼠标光标定位到你想要输入日期的单元格上,单击鼠标左键,使该单元格处于可编辑状态。然后,同时按下键盘上的 “CTRL+ ;” 组合键(这里的 “;” 是分号键),按下之后,你会发现当前单元格中就会自动显示出系统当天的日期了,实例中的日期是2024年12月2日,如下图所示,按下 “CTRL +;” 组合键后单元格出现 “2024/12/2” ,比如今天是 2025 年 1 月 6 日,那单元格中就会出现 “2025/1/6” 这样的日期格式(具体格式可能会根据你 Excel 的设置有所不同,但显示的一定是当天日期)。
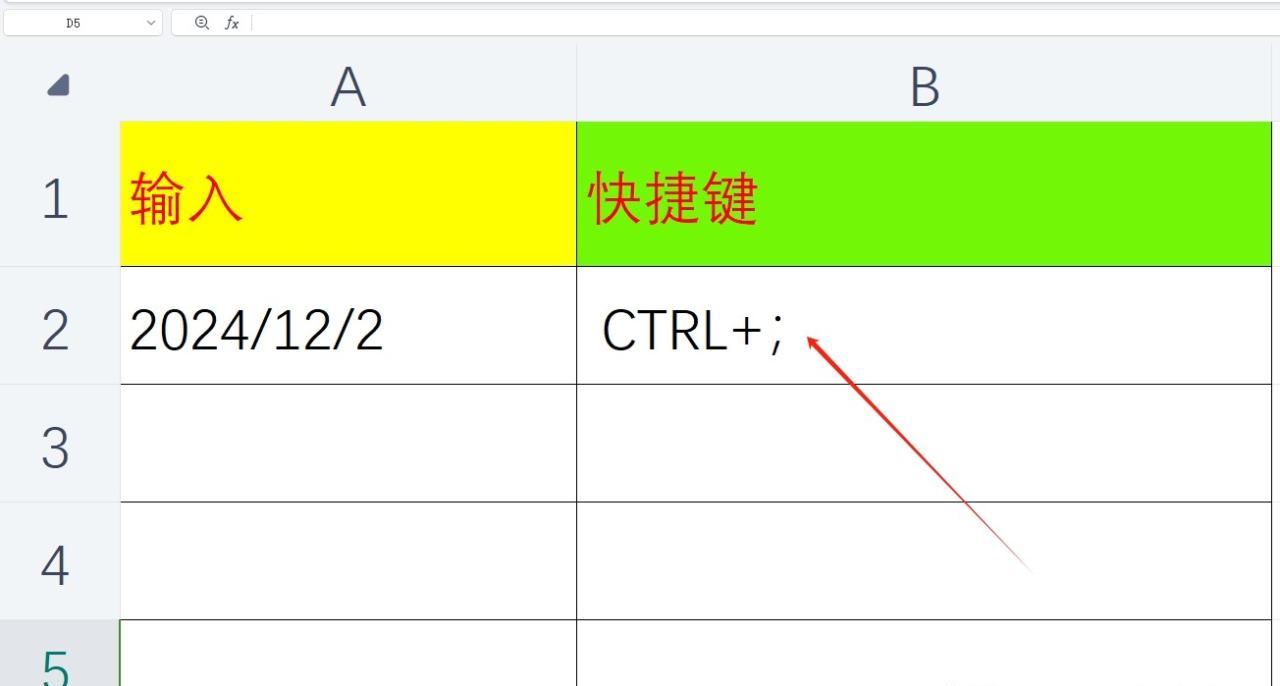
优势及应用场景
这种快捷输入日期的方法在很多场景中都非常实用。例如,在制作日常工作记录表格、销售日报表、项目进度跟踪表等各类需要频繁记录当天日期的文档时,使用这个快捷键,只需轻轻一按,就能快速准确地填入日期,大大节省了时间,而且避免了手动输入可能出现的日期格式错误或写错日期等问题,让你的表格数据更加准确规范。
二、快速输入时间
操作方法
同样地,若要快速输入当前时间,操作步骤也很简便。先单击想要输入时间的单元格,使其处于可编辑状态,接着同时按下键盘上的 “CTRL + SHIFT + ;” 组合键(也就是 “CTRL + SHIFT + 分号”),这时,该单元格就会自动显示出当前的系统时间了,格式一般为 “XX:XX:XX”(时:分: 秒)的形式,具体的时间数值会根据你操作时的实际系统时间来显示。
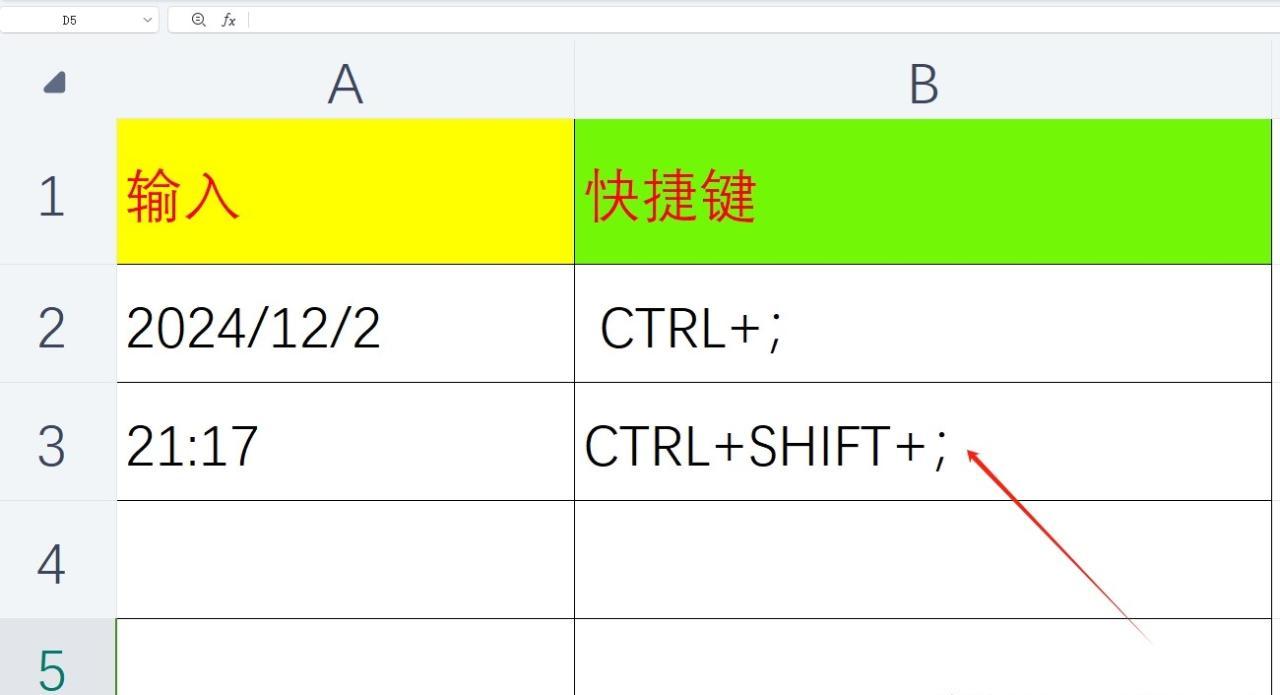
优势及应用场景
在记录一些需要精确到具体时间的事件、任务开始或结束时间等场景中,这个快捷键就派上大用场了。比如在安排会议日程表,记录实验操作的各个时间节点,或者统计员工的上下班打卡时间等工作中,使用 “CTRL + SHIFT + ;” 组合键,能够快速准确地输入时间,确保时间数据的及时性和准确性,方便后续对时间相关数据的整理与分析。
三、快速输入日期和时间(组合键)
操作方法
有时候,我们需要在单元格中同时输入日期和时间,这也有一个很便捷的操作方法哦。首先,单击一个空白单元格,使其处于可编辑状态,然后按下键盘上的 “CTRL + ;” 组合键(先输入日期),接着敲一下空格键,最后再按下 “CTRL + SHIFT + ;” 组合键(输入时间),这样一来,在该单元格中就会一次性显示出当前的日期和时间了,例如 “2025/1/6 10:30:00”(这里只是示例,实际显示的日期和时间会根据操作时的系统日期和时间而定)。
优势及应用场景
在需要完整记录某个事件发生的具体时间点,包含日期和精确到时分秒的时间信息时,这个组合键的方法就非常方便了。比如在记录重要文件的创建时间、服务器的关键操作记录时间,或者财务报表的生成时间等情况下,通过这个快捷键组合,能够快速且准确地将完整的日期和时间信息输入到 Excel 表格中,为数据的完整性和后续的查询、分析工作提供了便利。
希望大家通过学习这些快速输入日期和时间的技巧,能够在 Excel 表格操作中更加得心应手,提高办公效率。如果在实际使用过程中,你还发现了其他有趣又实用的 Excel 操作小妙招,欢迎一起分享交流呀。


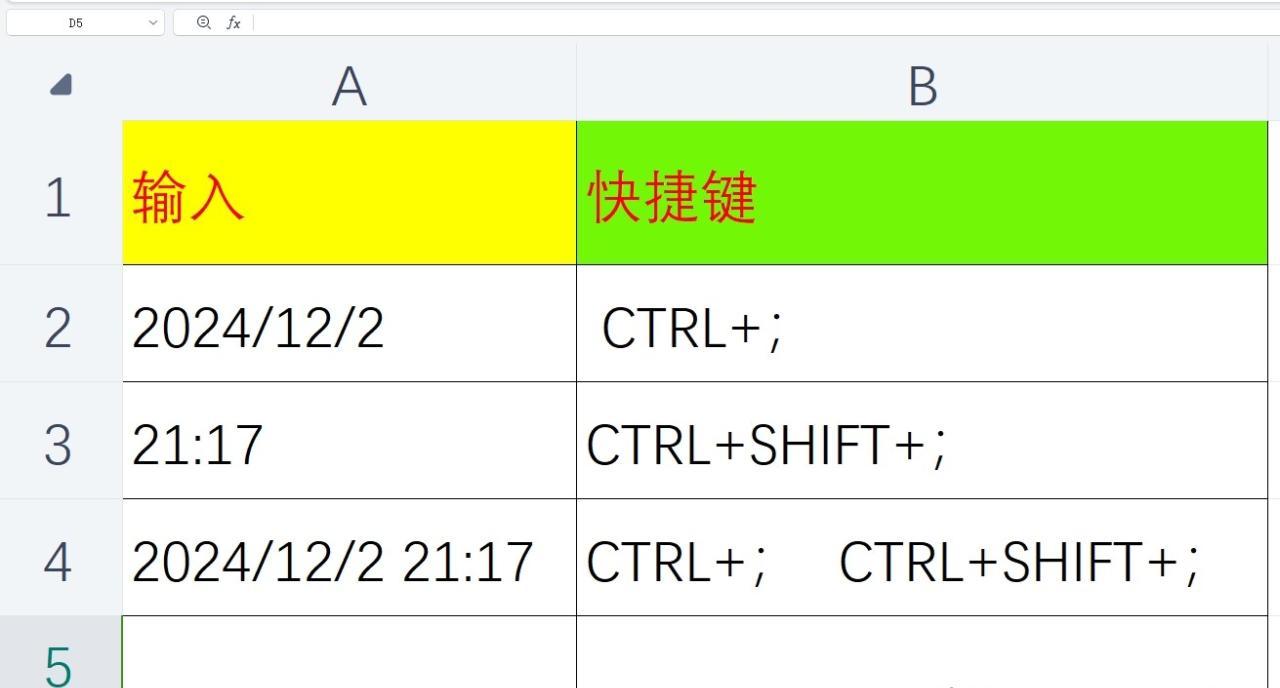
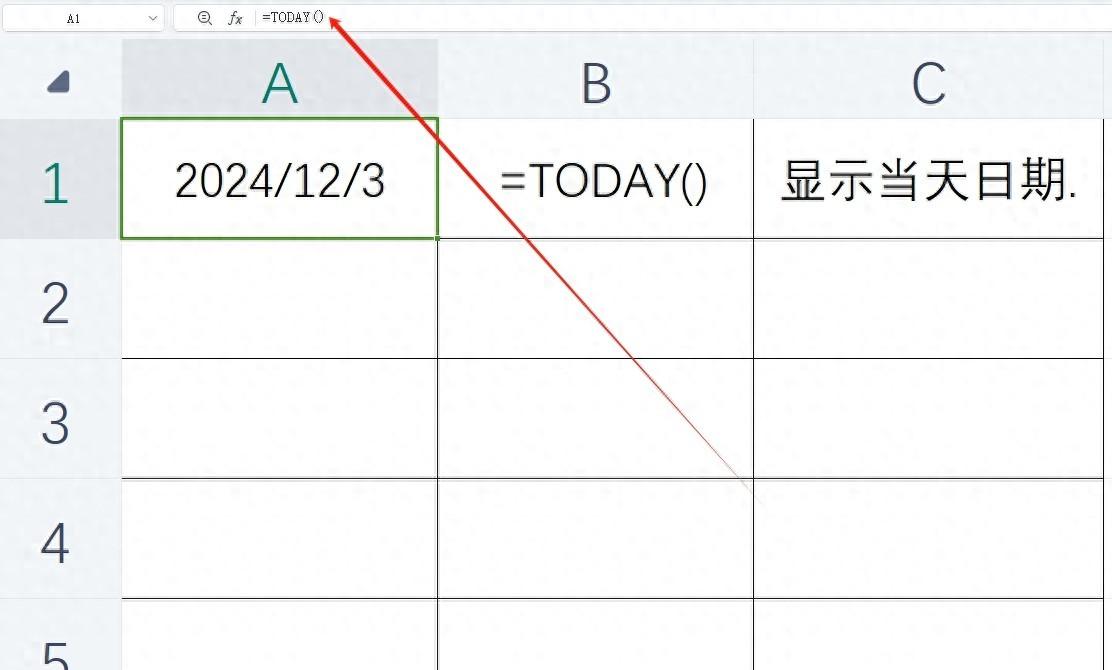
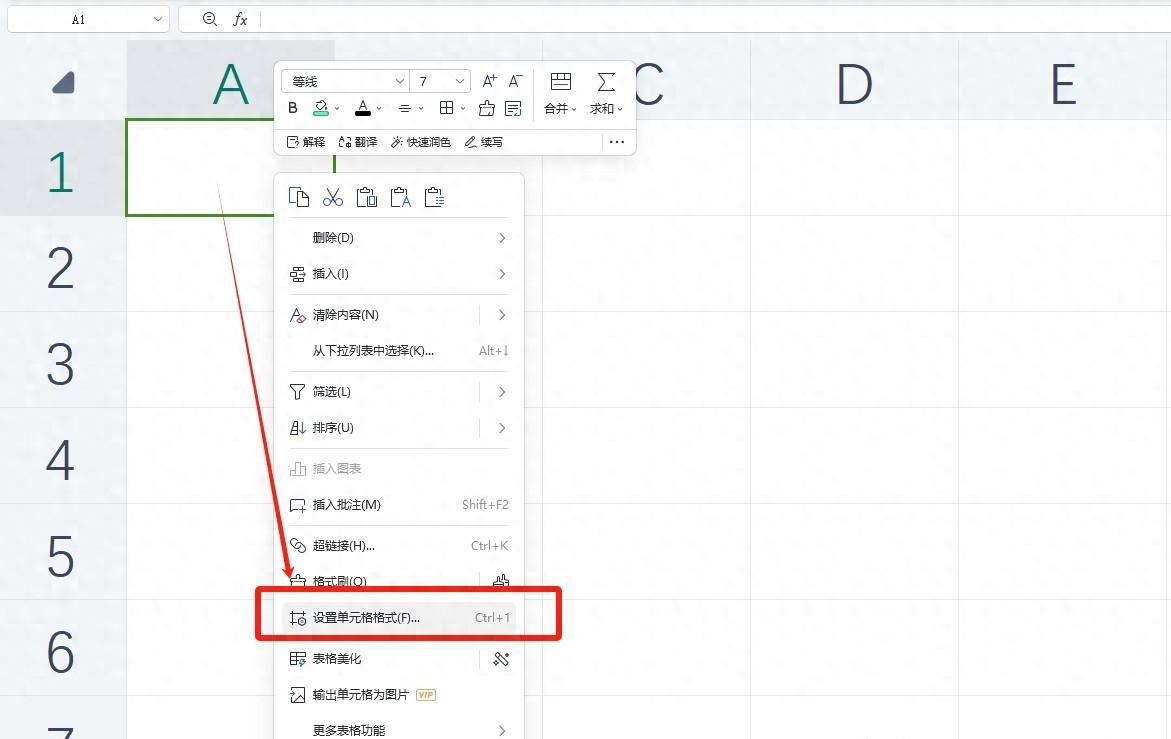

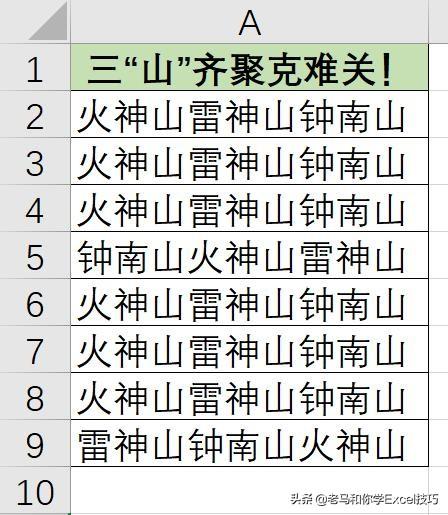
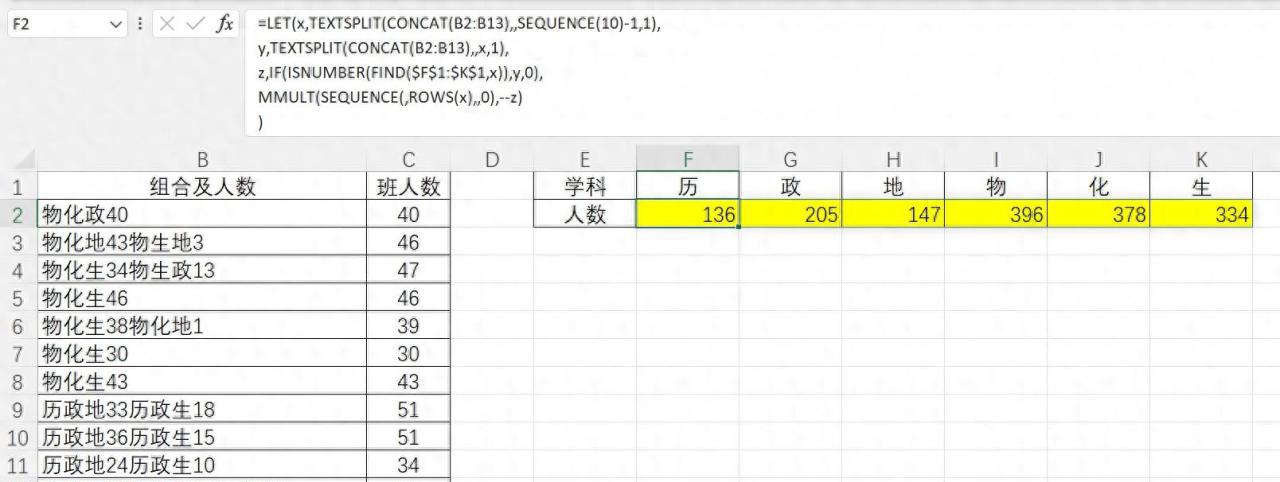

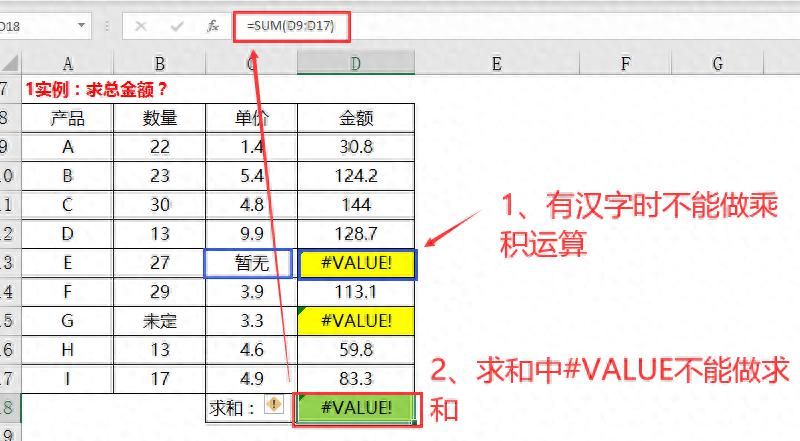
评论 (0)