在日常使用Excel表格进行数据记录、信息整理或是制作各类统计表单时,常常需要输入表示对错的符号来直观体现某些事项的正误情况。但如果每次都通过常规的方式逐个输入这些符号,无疑会耗费不少时间,操作起来也比较繁琐。别担心,今天就来给大家分享一个非常实用的快捷输入方法,让你轻松在表格中输入对错符号。
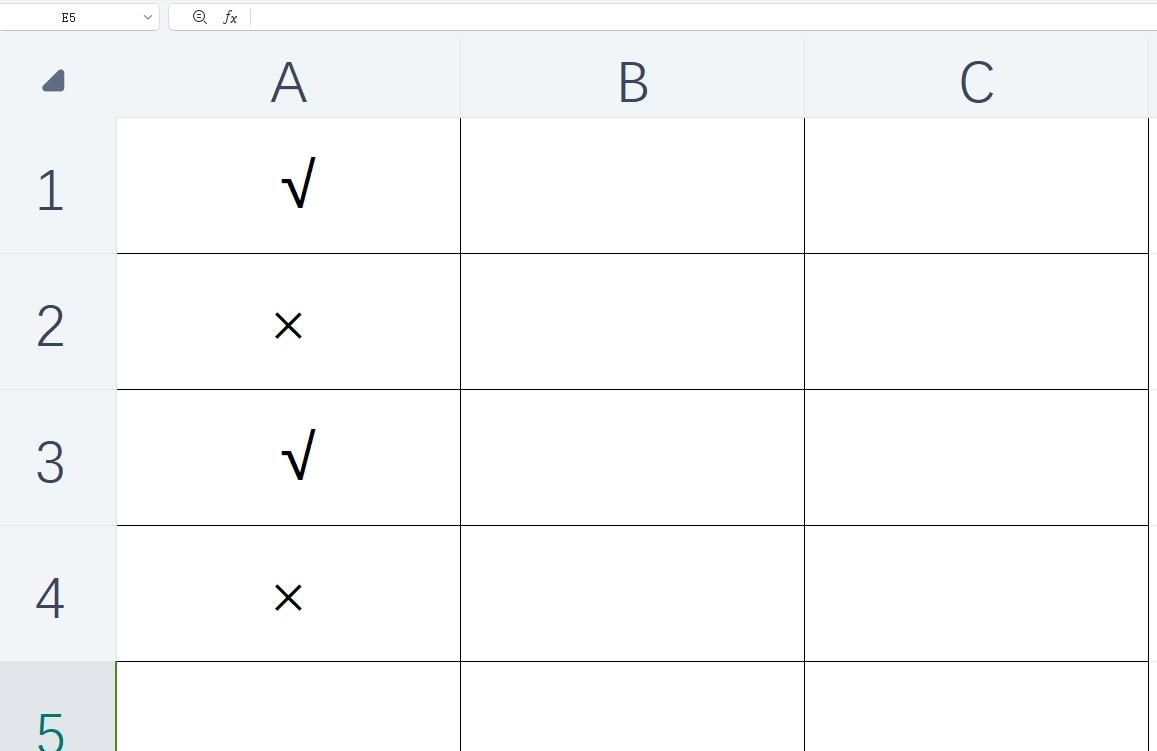
一、操作步骤
(一)调出单元格格式设置
首先,选中你想要输入对错符号的单元格或单元格区域(如果是多个单元格都需要应用此快捷输入方式,可以一次性选中这些单元格)。接着,在选中的区域上点击鼠标右键,这时会弹出一个右键菜单,在菜单中找到并点击 “设置单元格格式” 选项,随即会弹出 “设置单元格格式” 对话框。
(二)进入自定义格式设置
在弹出的 “设置单元格格式” 对话框中,切换至 “数字” 选项卡(因为我们要对单元格内数据的显示格式进行自定义设置,所以在这个选项卡下操作哦)。在 “数字” 选项卡的分类列表框中,找到并点击 “自定义” 选项,此时在右侧的 “类型” 文本框中,就可以进行自定义格式的输入操作啦。
(三)输入自定义格式代码
在 “类型” 文本框中输入以下代码:[=1] "√";[=0]"×"。这里的代码含义是这样的:“[=1]” 表示当单元格中的数值等于 1 时,“ "√" ” 则指定将其显示为对勾(√)符号;同理,“[=0]” 意味着当单元格中的数值等于 0 时,“ "×" ” 就会把该数值显示为错叉(×)符号。
(四)完成设置并应用
输入完上述自定义格式代码后,点击 “确定” 按钮,完成设置。现在,只要你在设置好的这些单元格中输入 1,它就会自动显示为对勾(√)符号;而输入 0 时,就会相应地显示为错叉(×)符号了,是不是很方便呢?
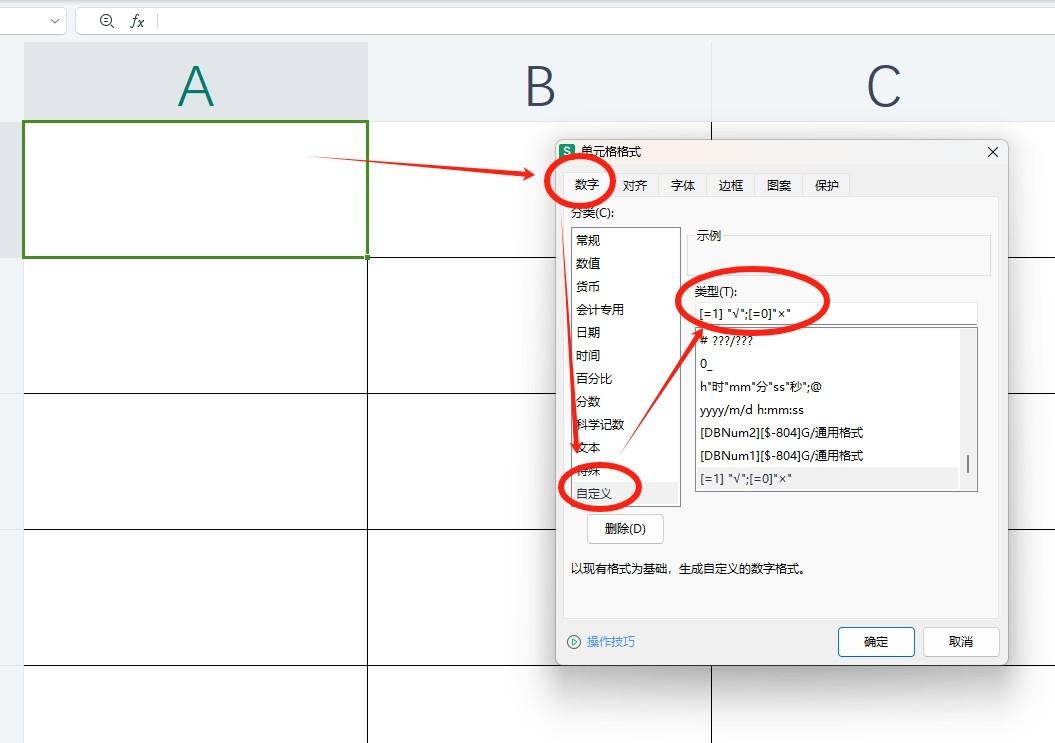
二、适用场景及优势
这种快捷输入对错符号的方法在很多场景中都非常实用。比如在制作调查问卷结果统计表格时,用 1 代表回答正确,0 代表回答错误,通过这样的设置,输入数据后就能直接以直观的对勾和错叉符号呈现出来,方便查看和分析统计结果;又或者在记录员工工作任务完成情况的表格中,以 1 表示任务已完成,0 表示未完成,同样可以快速清晰地展示整体工作进度情况。
相较于每次手动插入符号或者通过复制粘贴来输入对错符号的方式,此方法不仅提高了输入效率,而且能保证符号输入的一致性和规范性,让你的表格数据看起来更加专业、整齐,大大提升了表格制作和数据处理的效率哦。


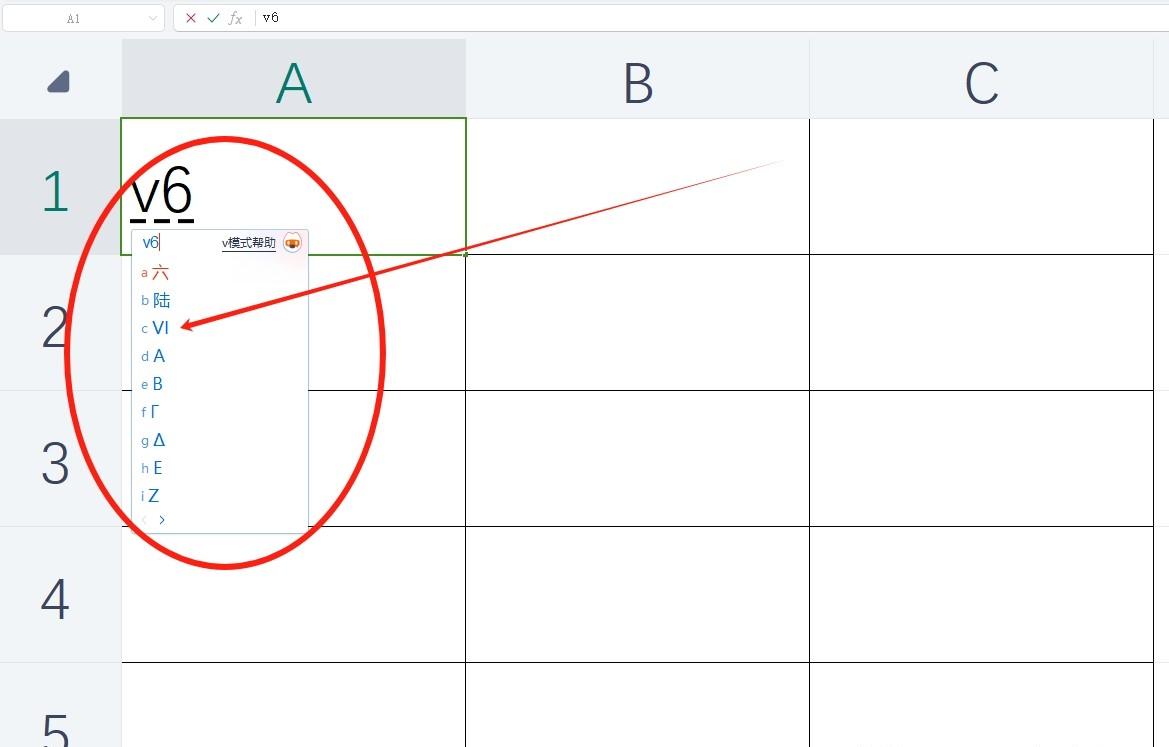
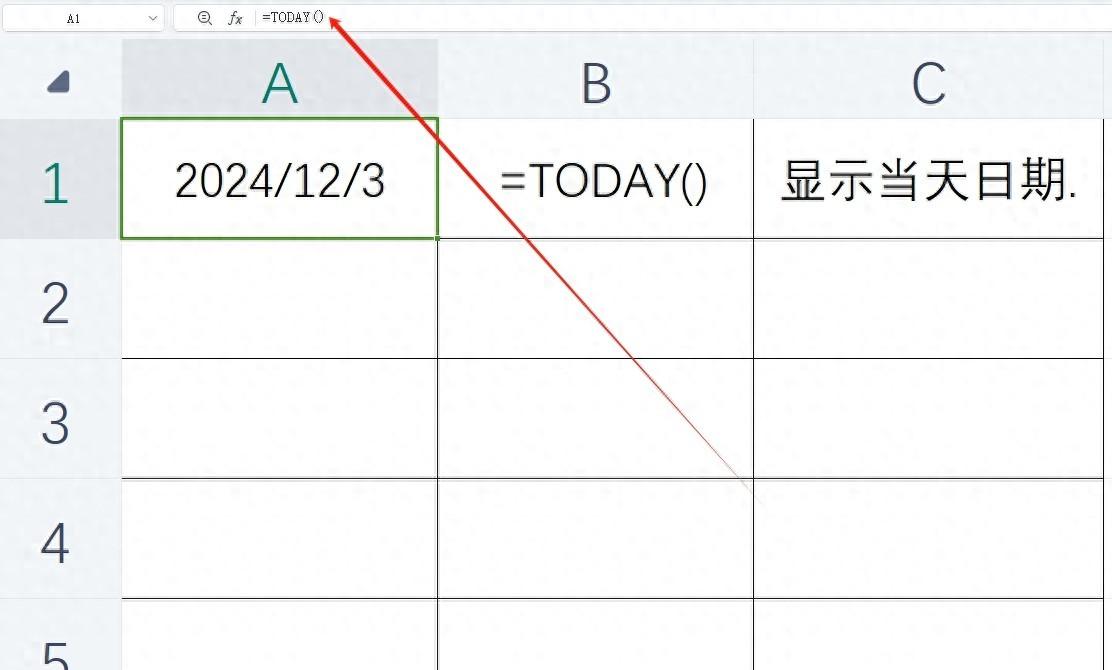


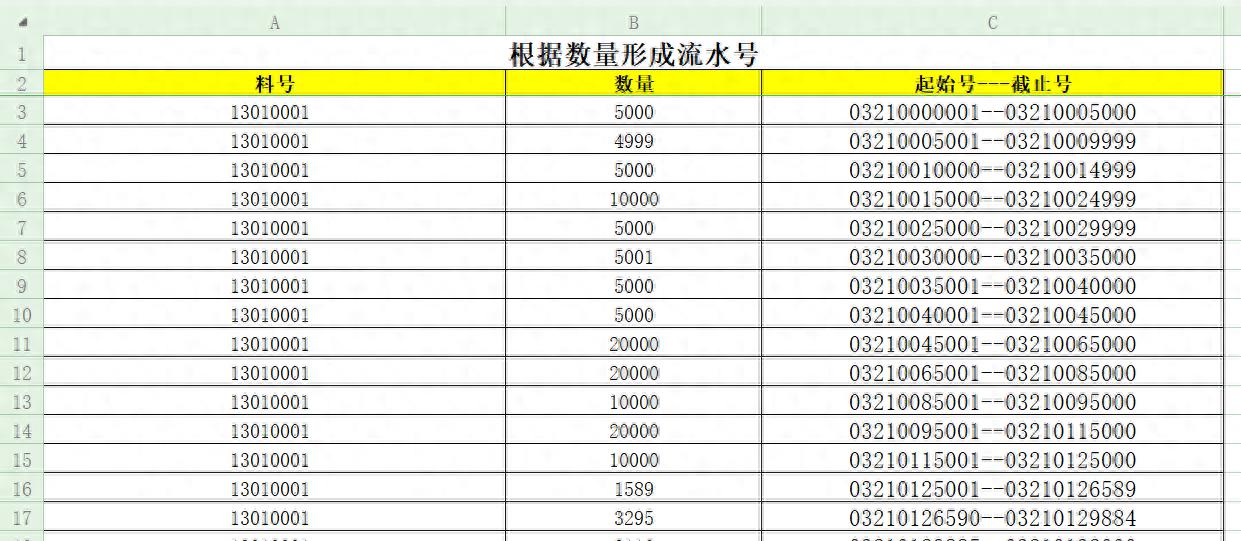

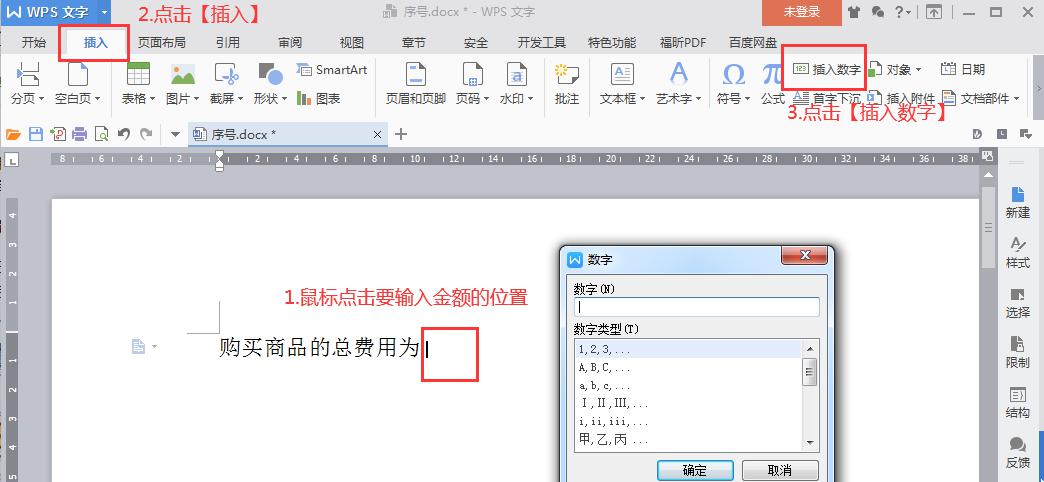
评论 (0)