在使用 Excel 处理各类数据时,常常会涉及到日期的输入操作。如果需要频繁输入每月固定的日期,比如每月的月初或者月末,要是逐个手动输入的话,不仅效率低下,还容易出错。其实,Excel 为我们提供了便捷的自动填充功能,能够轻松解决这个问题。下面就为大家详细介绍如何利用该功能快速输入指定的日期。
一、输入每月月初日期
操作步骤
假设我们要在 Excel 表格中输入一系列每月的月初日期,操作方法非常简单。首先,在 A1 单元格中输入起始日期,例如 “2024/1/1”,这就代表了 2024 年 1 月 1 日,也就是 1 月份的月初日期。
接着,将鼠标指针移至 A1 单元格的右下角,此时鼠标指针会变成一个黑色的 “十” 字填充柄形状。按住鼠标左键向下拖动,你会发现单元格会按照默认的填充规则进行填充,填充的内容可能并不是我们想要的每月月初日期。
这时候,松开鼠标左键后,在填充区域的右下角会出现一个 “自动填充选项” 按钮,点击这个按钮,会弹出一个下拉菜单,在菜单中选择 “以月填充” 选项。这样一来,Excel 就会根据我们设定的起始日期 “2024/1/1”,按照每月月初的规律自动填充后续的单元格,依次填充为 “2024/2/1”“2024/3/1” 等等,快速且准确地帮我们输入每个月的月初日期。
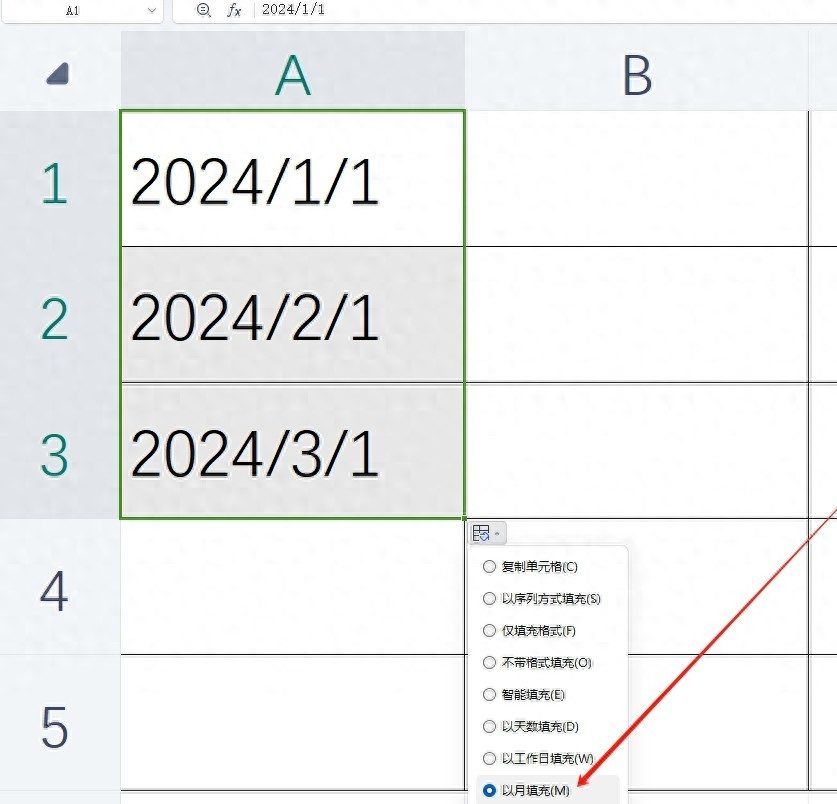
应用场景及优势
这种方法在制作月度报表、工作计划安排等需要按月份罗列月初时间的场景中非常实用。它充分利用了 Excel 的自动填充功能,只需简单设置起始日期并选择正确的填充方式,就能批量生成所需的日期数据,大大节省了时间,提高了数据输入的效率和准确性。
二、输入每月月末日期
操作步骤
同样地,如果我们要输入每月的月末日期,操作步骤也类似。首先,在 A1 单元格中输入起始的月末日期,比如 “2024/1/31”,这表示 2024 年 1 月的最后一天。
然后,按照前面输入月初日期的操作,将鼠标指针移至 A1 单元格右下角,待指针变为黑色 “十” 字填充柄后,按住鼠标左键向下拖动进行填充。填充完成后,点击出现的 “自动填充选项” 按钮,在下拉菜单中再次选择 “以月填充” 选项。
此时,Excel 就会依据我们输入的起始月末日期 “2024/1/31”,按照每月月末的规律自动填充后续单元格,填充结果会依次为 “2024/2/29”(2024 年是闰年,2 月有 29 天)、“2024/3/31” 等等,从而轻松帮我们输入每个月的月末日期了。
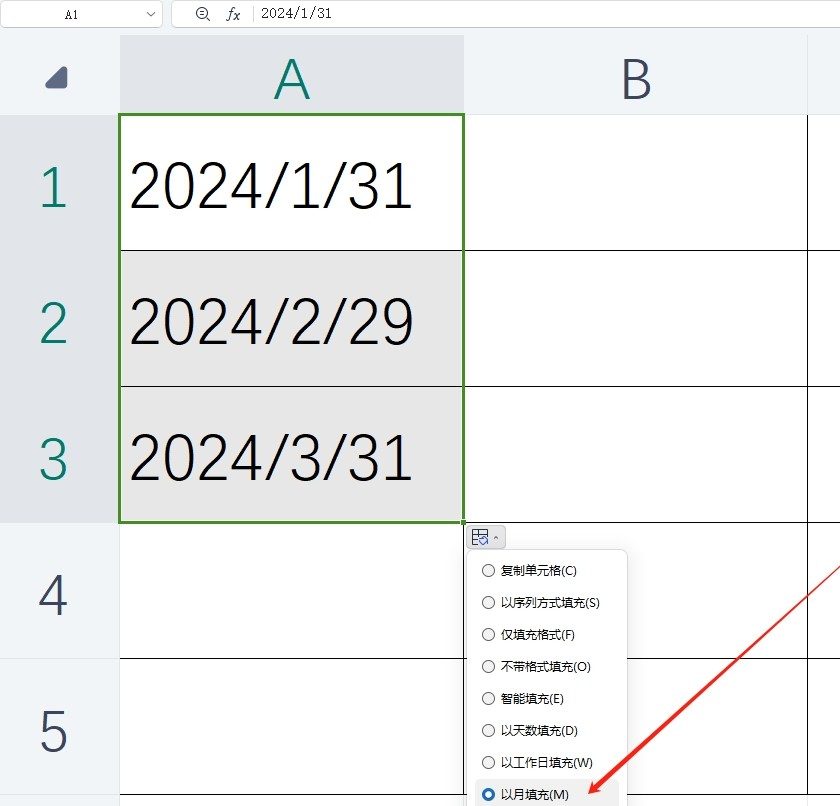
应用场景及优势
在财务结算、统计月度数据汇总等工作场景中,经常需要用到每月的月末日期来标记周期截止时间。通过这个方法,我们无需手动去计算每个月有多少天,再逐个输入月末日期,只需利用 Excel 的自动填充功能配合正确的设置,就能快速准确地完成一系列月末日期的输入,避免了繁琐的手动操作,为我们的工作带来极大的便利。
希望大家掌握这个Excel日期输入的小技巧后,在处理涉及日期的数据时能够更加得心应手,提高办公效率。


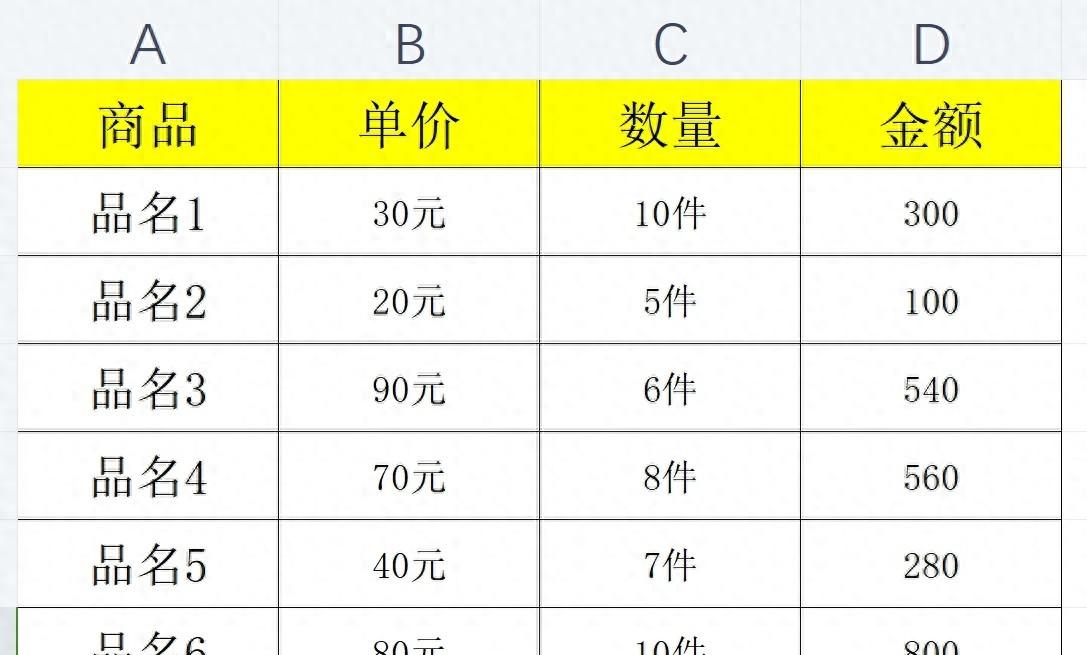
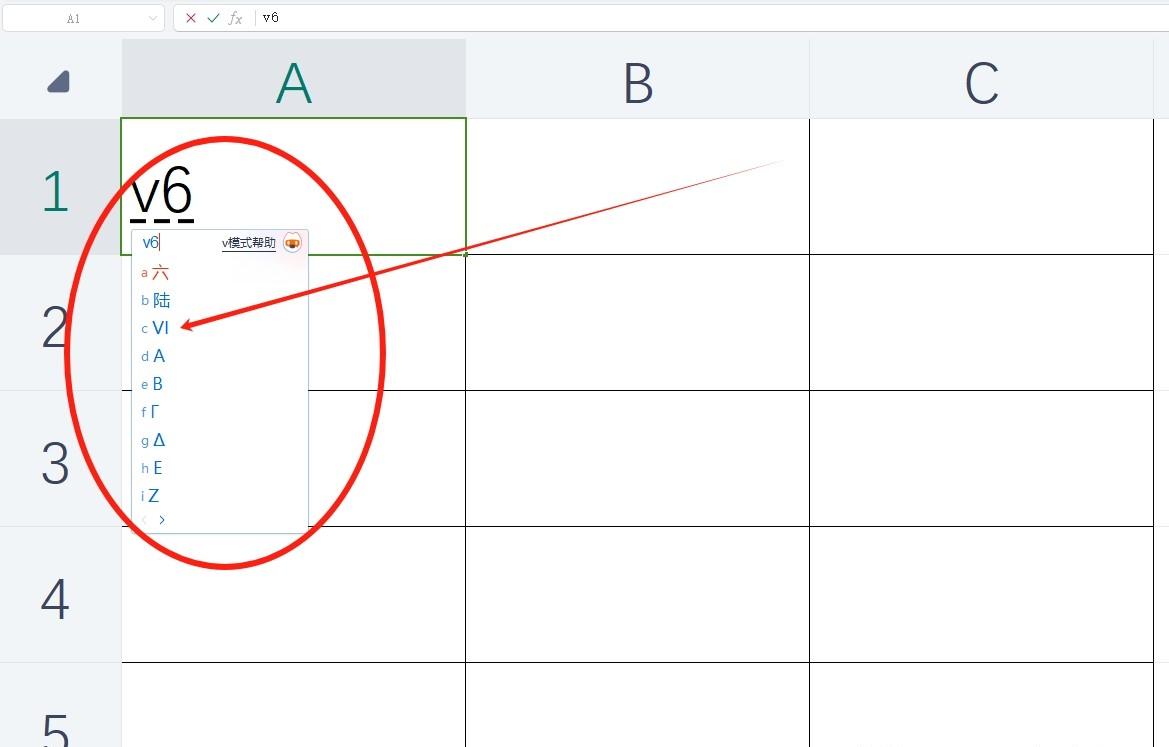

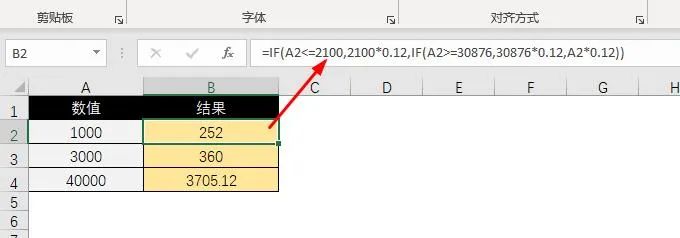
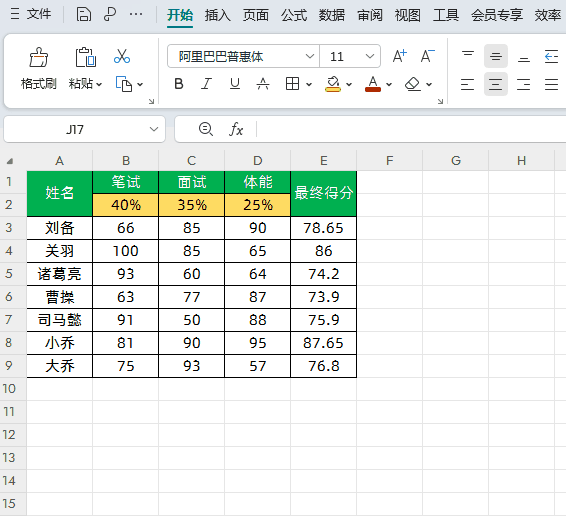
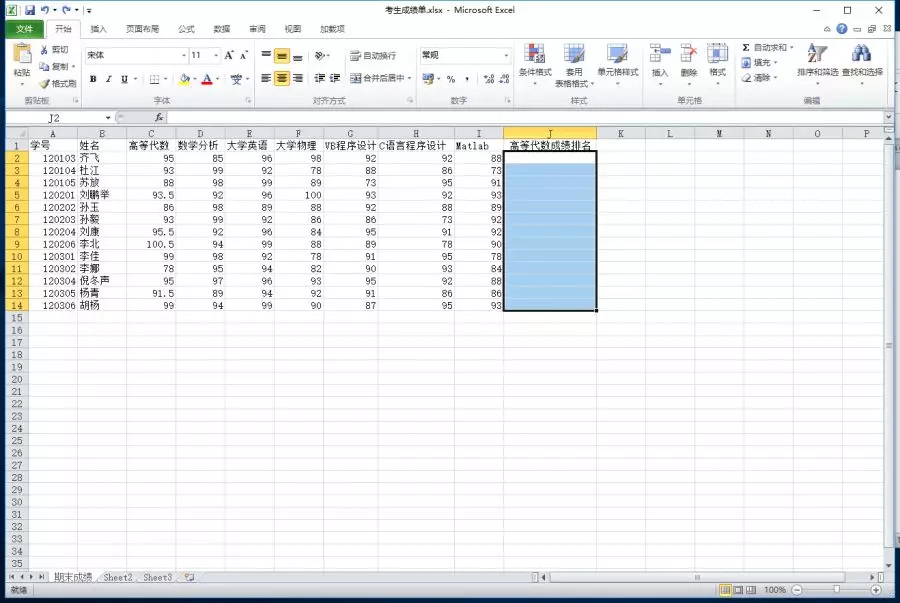
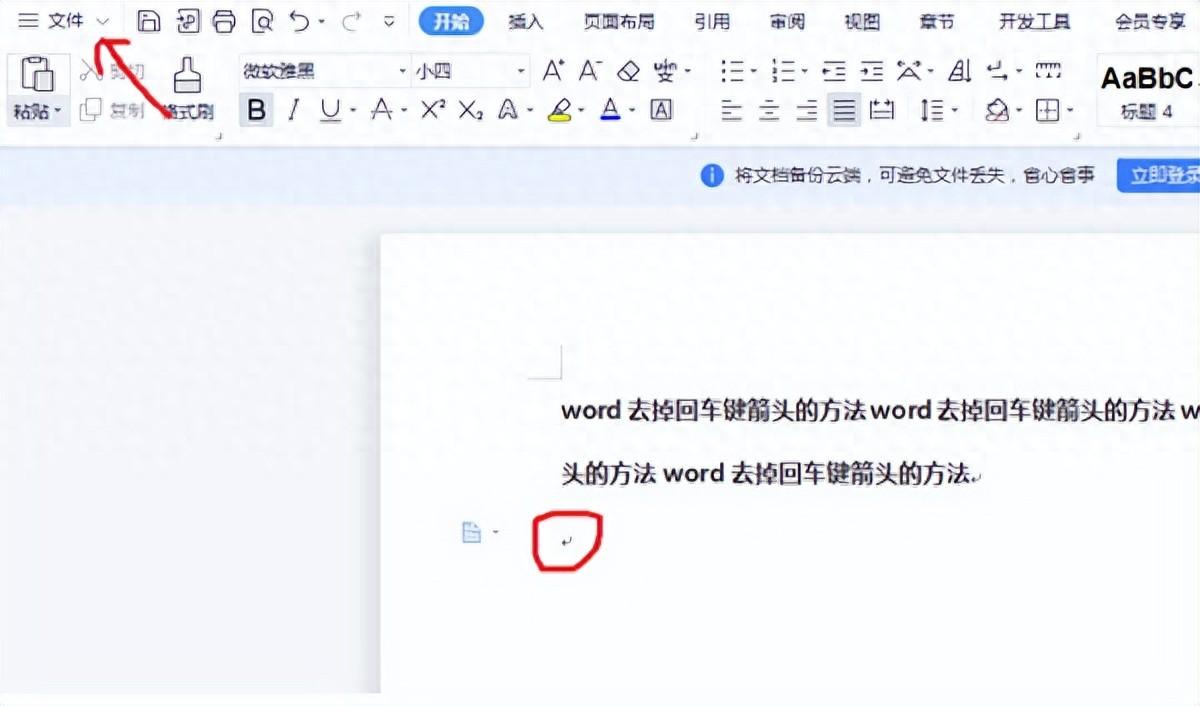
评论 (0)