在使用Excel处理数据时,常常会遇到带单位的数值,而对这些带单位的数值进行运算,比如求和、相乘等操作,就需要一些特定的方法和技巧了。今天,就为大家详细介绍三种在Excel中处理带单位数值运算的有效方法,帮助大家轻松应对这类情况,提高数据处理的准确性和效率。
如下图:将有单位的单价和数量相乘。
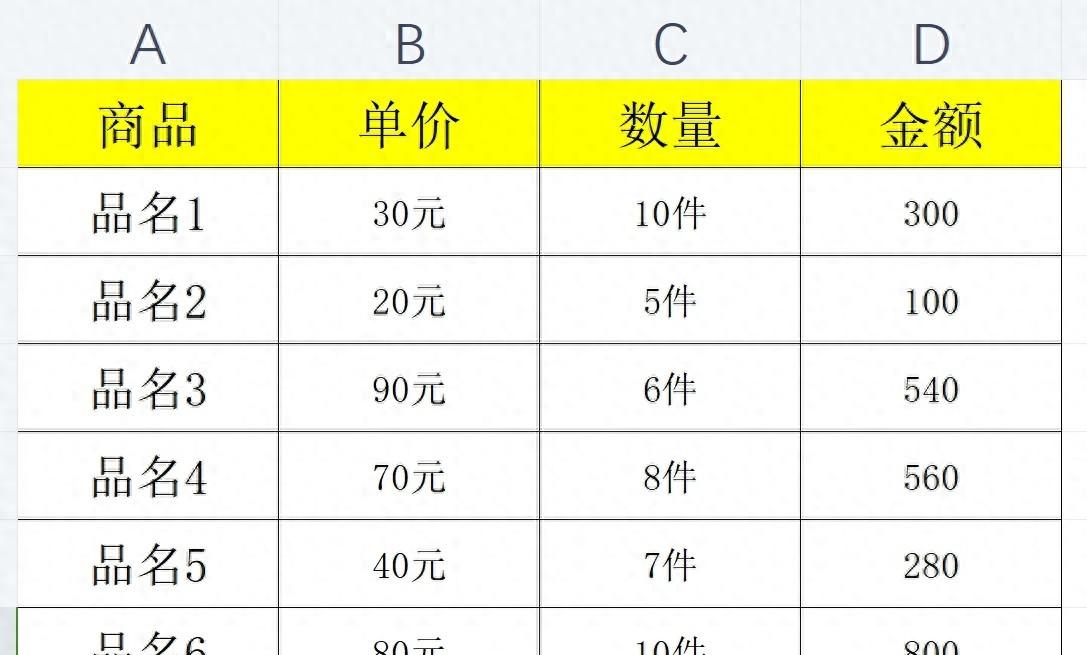
一、辅助方法 —— 先去除单位再运算
操作步骤
在实际工作中,当我们面对像 B 列这样数值都带有单位的情况,若要对其进行求和等运算,首先需要把单位去掉。以下是具体的操作方法:首先,在 C2 单元格中手动输入 B2 单元格里对应的数字,比如此处为 630(也就是去除了单位后的数值)。接着,在键盘上按下 “CTRL + E” 组合键,这是 Excel 中的快速填充快捷键,利用它可以快速地将 C 列其他单元格中的数值按照 C2 的格式,也就是去掉单位的形式进行填充。这样一来,C 列就得到了所有去除单位后的数值。
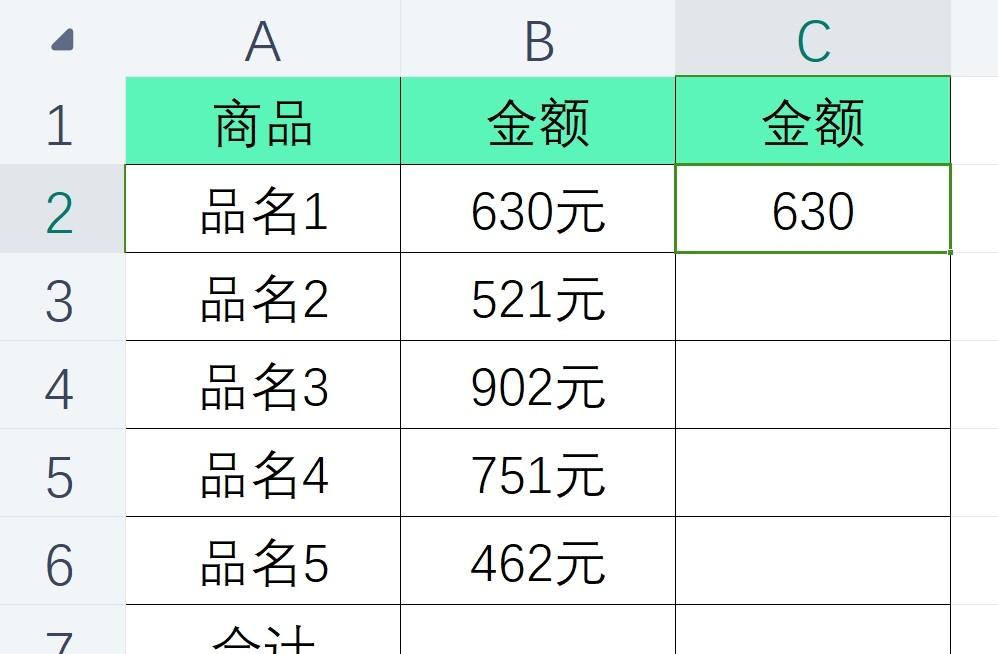
然后,我们就可以进行求和操作了。在合计单元格(例如 C10)中输入求和函数 “=SUM (C2:C6)”,按下回车键后,合计值就会立即显示出来,轻松完成带单位数值的求和任务。
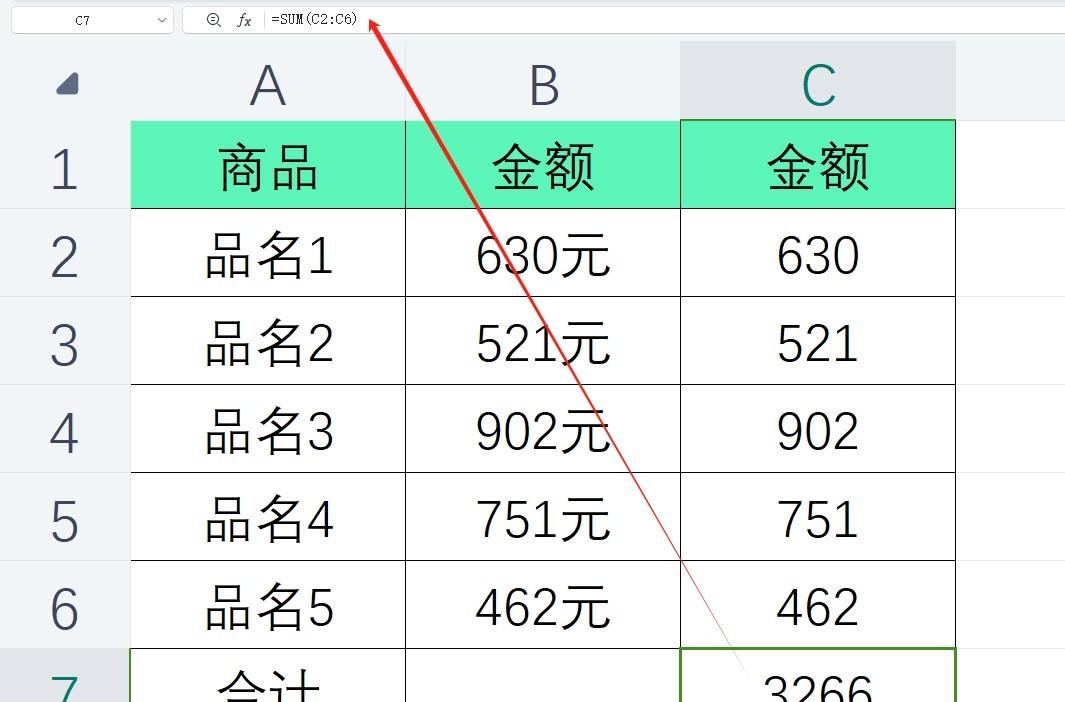
适用场景及优势
这种方法操作相对直观简单,比较适合对 Excel 函数不太熟悉的新手用户。它将去除单位和求和操作分步骤进行,逻辑清晰,便于理解和操作,尤其在数据量不大且对操作效率要求不是极高的情况下,是一种很实用的处理方式。
二、替换求和 —— 巧用函数公式一次性完成
操作步骤
有时候,我们希望能够更高效地一次性完成带单位数值的求和,无需像前面那样分步骤操作,这时就可以利用函数公式来实现了。具体的公式及操作如下:在需要求和的单元格(例如 B22)中输入公式=SUM(--SUBSTITUTE($B$17:$B$24,"元",""))
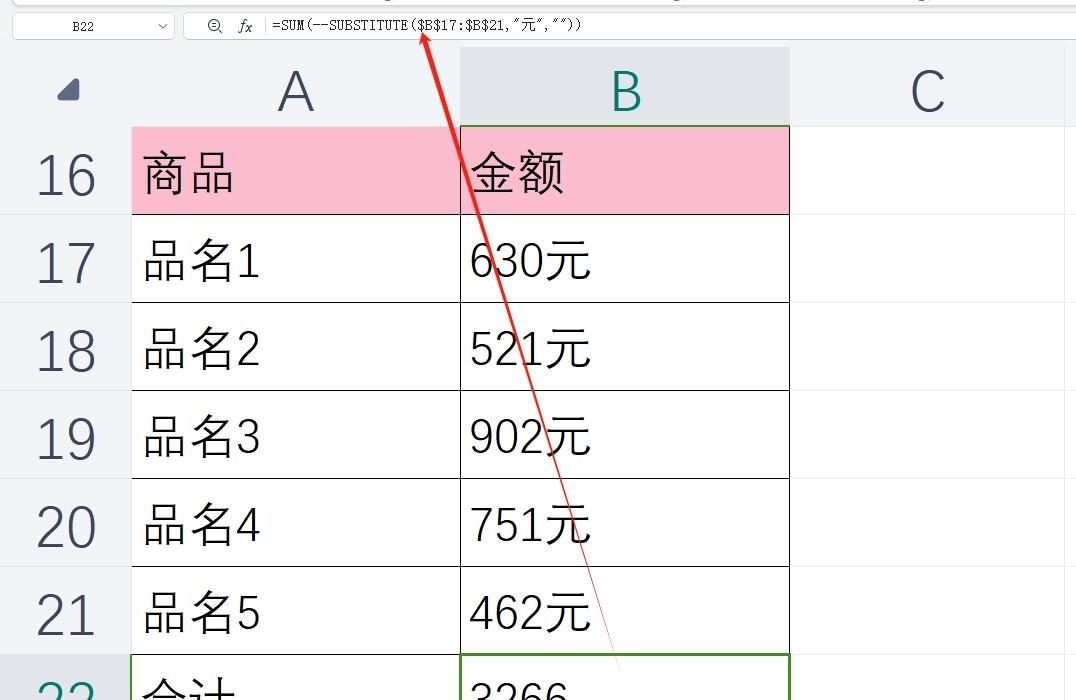
这个公式是由几个部分组合而成的,且有着特定的作用和执行顺序。首先,SUBSTITUTE($B$17:$B$24,"元","")这部分的功能是把指定区域($B$17:$B$24)内每个单元格中的单位 “元” 替换为空值,也就是实现了去除单位的第一步操作。
接着,“--” 这个符号的作用非常关键,它能够将经过前面替换操作后得到的文本格式的数据转换为数字格式。因为在 Excel 中,如果直接对文本格式的数字进行求和操作,会出现错误提示,通过这个转换就能避免此类问题,确保后续求和操作的顺利进行。
最后,“=SUM ()” 就是我们熟悉的求和函数了,它的作用是将前面已经去掉单位且转换为数字格式的数值进行求和计算。
需要注意的是,输入完这个公式后,要同时按下 “Ctrl + SHIFT + ENTER” 三键,这样才能让 Excel 识别这是一个数组公式,从而正确得出求和值。
适用场景及优势
此方法适用于对 Excel 函数有一定了解,且希望通过一步到位的方式来处理带单位数值求和问题的用户。它在处理大量数据时优势明显,能够快速、准确地完成求和操作,避免了手动逐个去除单位的繁琐过程,提高了工作效率。
三、乘积求和 —— 应对带单位数值相乘运算
操作步骤
在实际的数据处理中,两个带单位的数值相乘也是经常会遇到的运算情况。例如,已知 A、B、C 列分别有单价和数量等相关信息,我们现在要先求它们的乘积。具体操作如下:在相应的乘积结果单元格(比如 D31)中输入公式 “=SUBSTITUTE (B31,"元","")*SUBSTITUTE (C31," 件 ","")”。
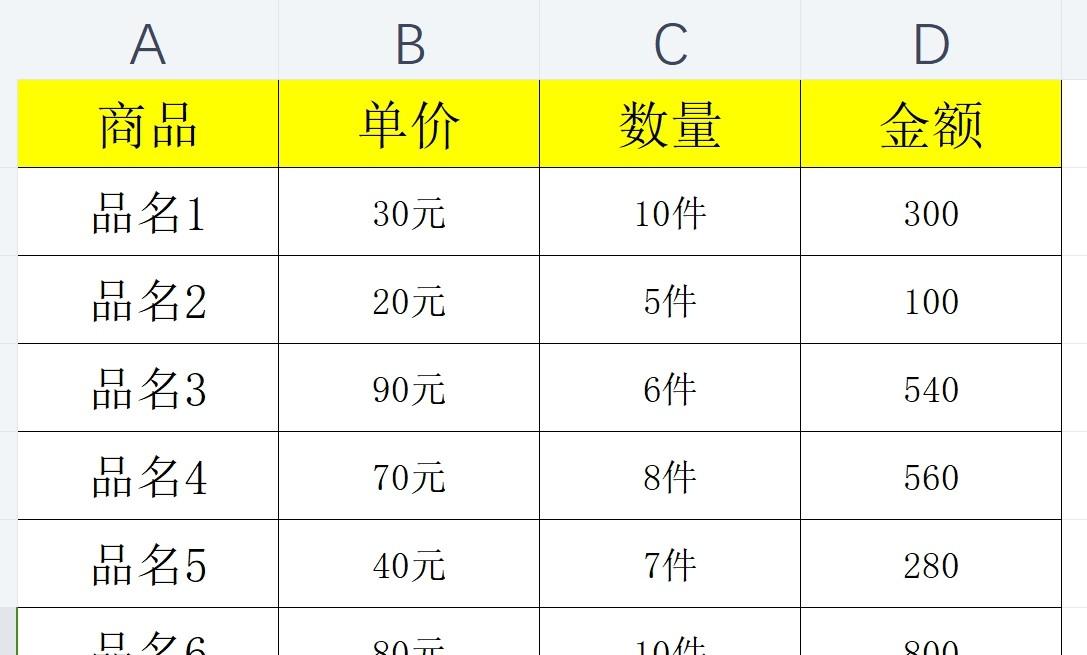
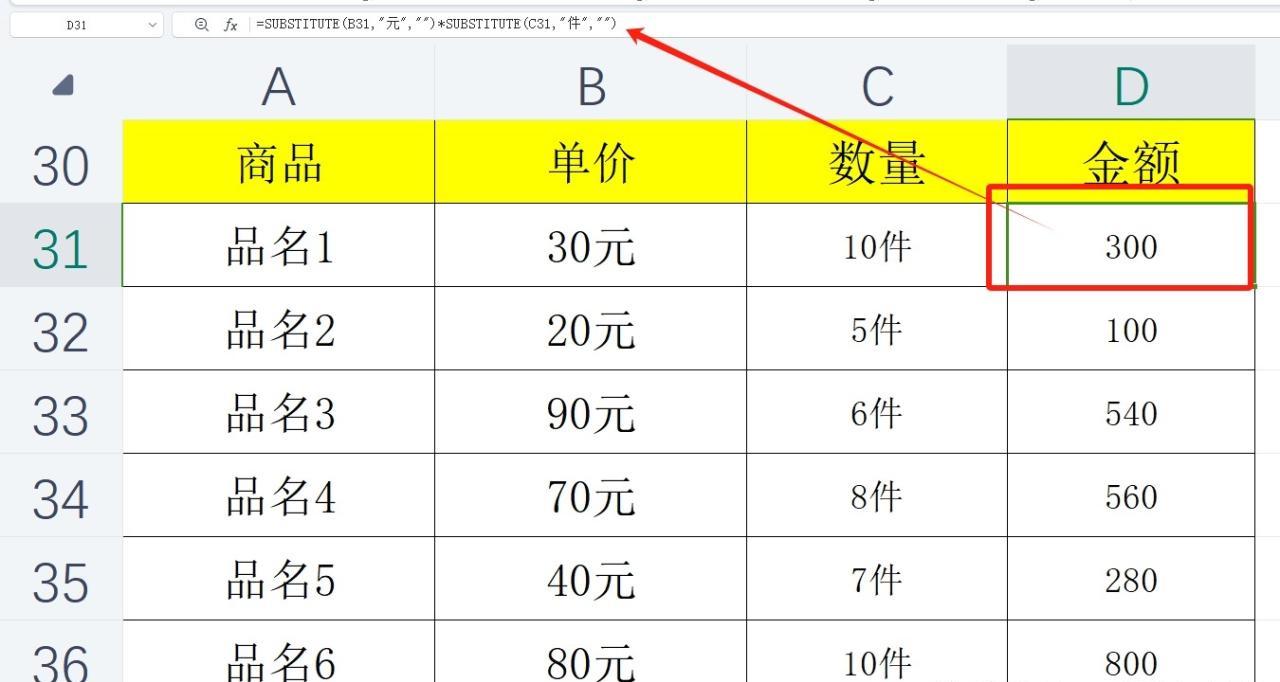
这个公式的含义是:先通过 “SUBSTITUTE (B31,"元","")” 这部分将 B 列单元格(此处以 B31 为例)中的单位 “元” 替换成空值,使该数值变为纯数字格式;再通过 “SUBSTITUTE (C31," 件 ","")” 把 C 列单元格(同样以 C31 为例)中的单位 “件” 替换成空值,也转换为纯数字格式;最后将这两个已经去除单位的数值进行相乘操作,得到乘积结果。
而对于其他下方需要进行同样乘积运算的单元格,只需将鼠标指针移至 D31 单元格右下角,待光标变为黑色 “十” 字填充柄形状时,按住鼠标左键向下拖动,即可将此公式自动应用到其他单元格,快速完成整列的乘积运算。
适用场景及优势
这种方法专门针对带单位数值的乘法运算场景,在处理诸如根据单价和数量计算总价、根据单个物品的重量和数量计算总重量等类似情况时非常实用。它通过简单的函数组合,清晰地实现了去除单位并相乘的操作,方便快捷,能满足日常工作中常见的此类数据运算需求。
通过掌握以上这三种在 Excel 中处理带单位数值运算的方法,大家可以根据实际的数据情况和自身的操作习惯,灵活选择合适的方式来进行数据处理,让 Excel 成为我们更得力的数据处理助手。希望大家在实际应用中多多练习,熟练运用这些技巧。


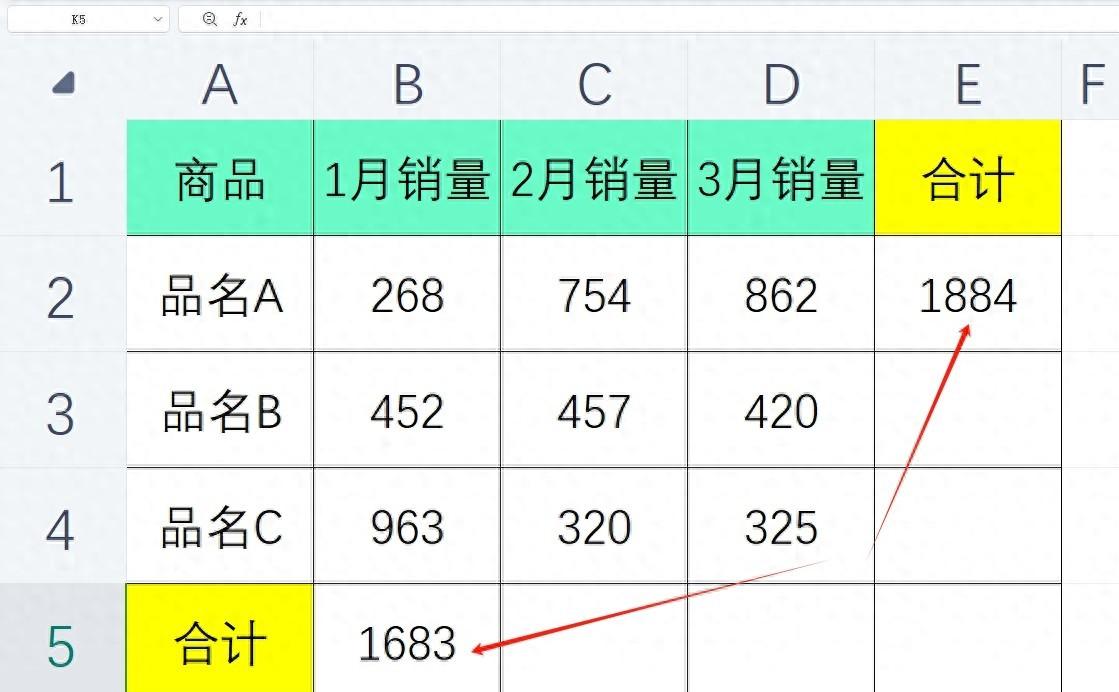
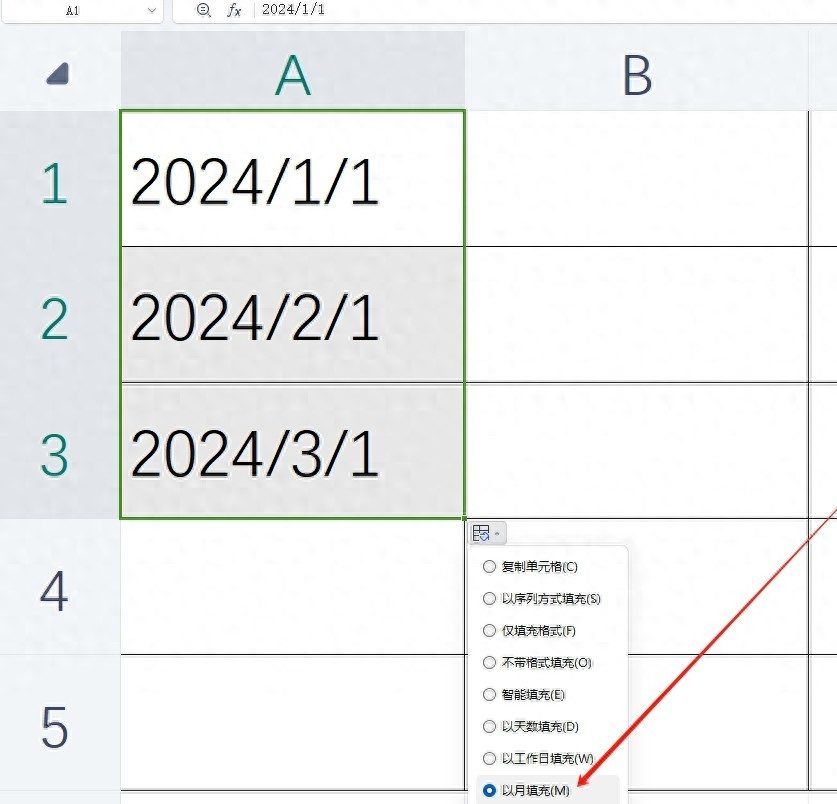

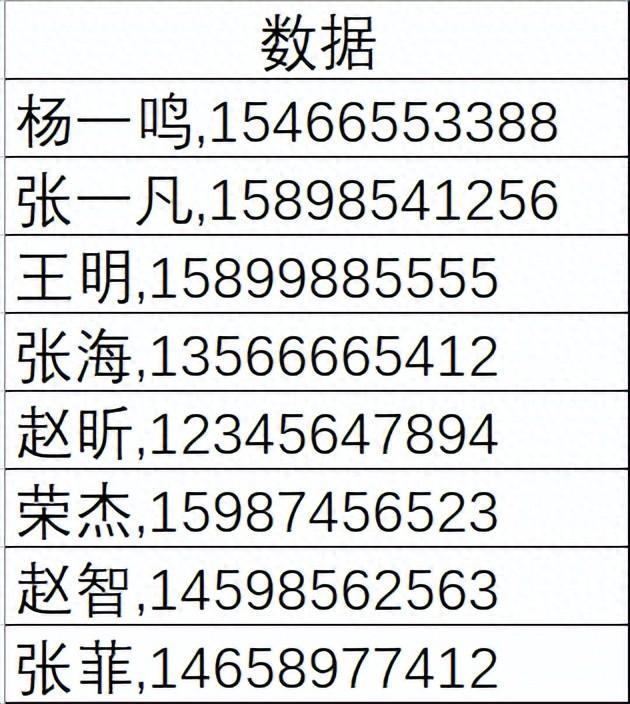
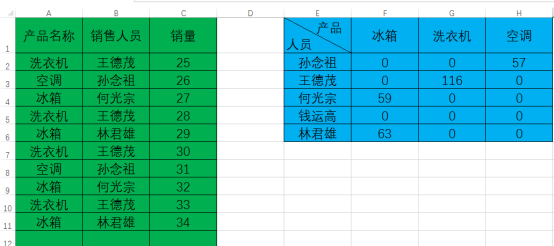

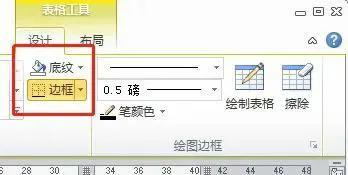
评论 (0)