在处理包含手机号码的Excel表格时,出于隐私保护等原因,我们常常需要隐藏手机号码中的部分数字。今天就为大家分享三种实用的 Excel技巧,帮助你快速隐藏手机号码的中间4位数。
方法一、使用快捷键CTRL+E快速填充
假如已有一列手机号码信息,想要隐藏第五位到第八位,操作非常简单。首先,在 C2 单元格中手动输入示例 “139****7788” 。
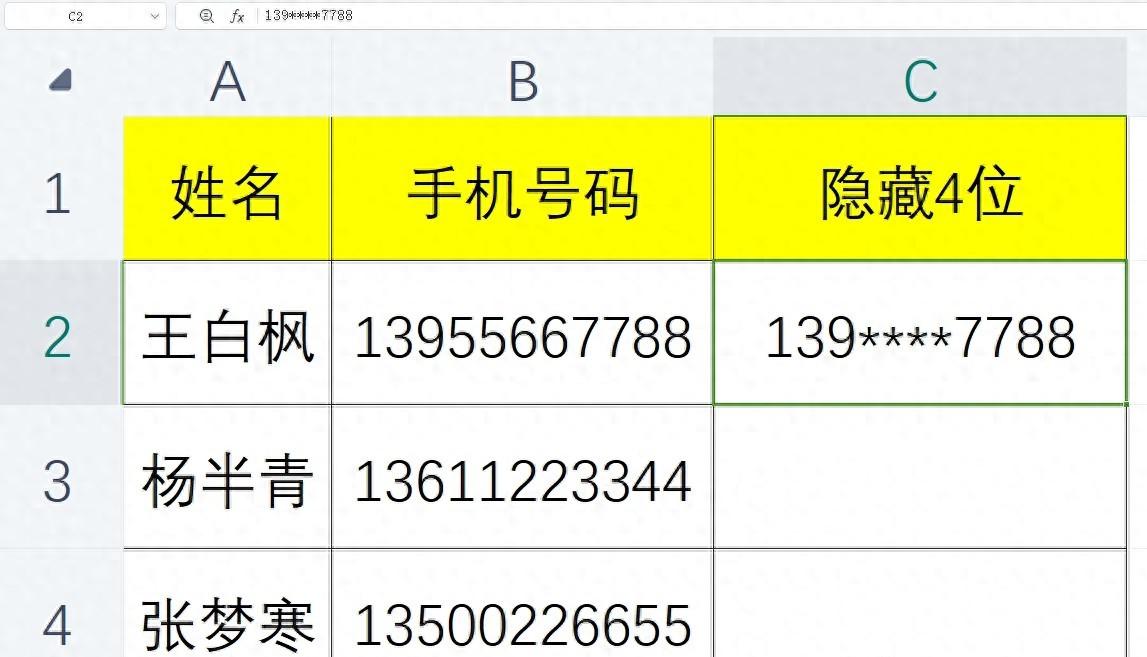
然后,将光标移至 C3 单元格,直接按下键盘上的 “CTRL+E” 快速填充键。此时,Excel 会自动识别 C2 单元格的格式和规律,智能填充下面的单元格,瞬间完成整列手机号码中间 4 位的隐藏。这一方法简单快捷,适用于数据量较大且格式较为统一的情况。
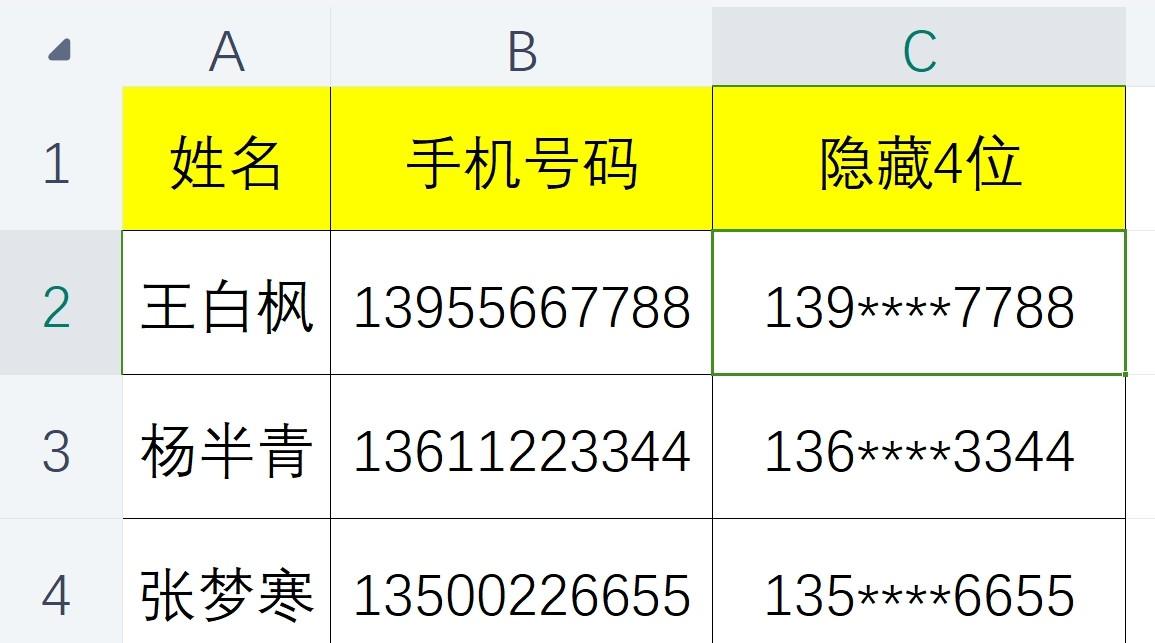
方法二、运用左右提取函数LEFT和RIGHT
由于手机号码固定为 11 位数,若要隐藏中间的四位数,可以采用 LEFT 和 RIGHT 函数左右提取的方式。
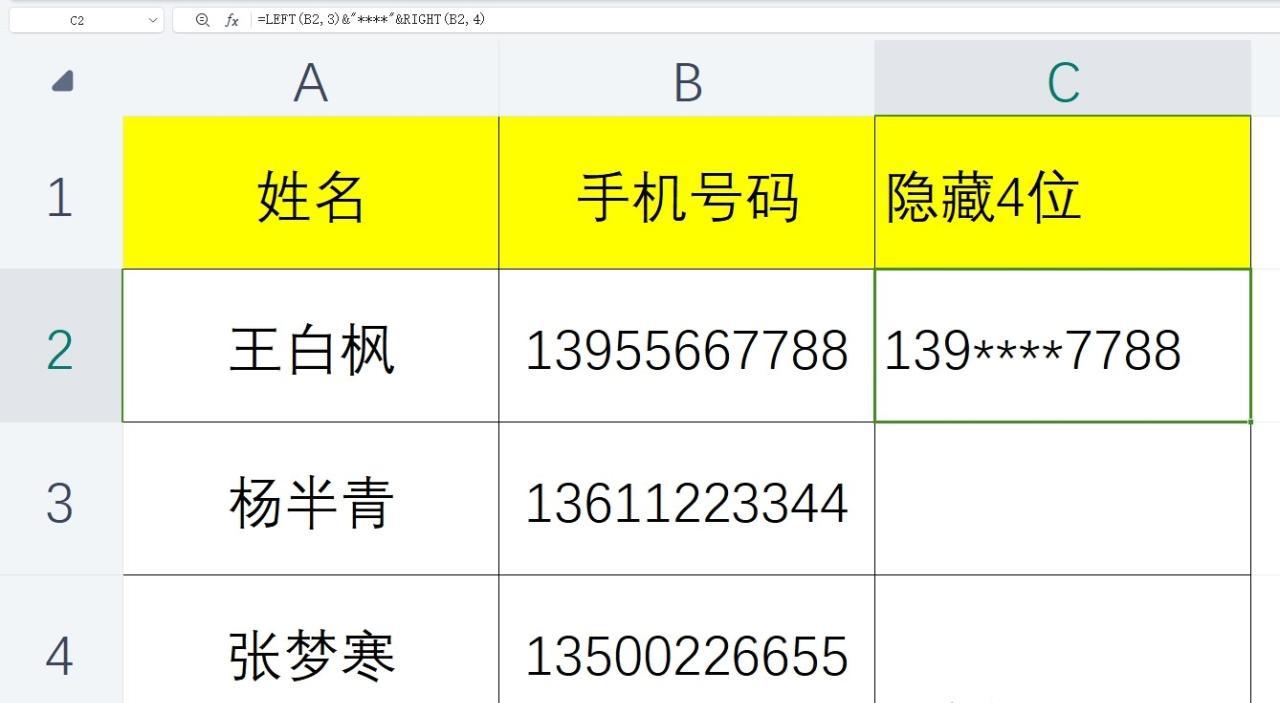
在 C2 单元格中输入公式 “=LEFT (B2,3)&""&RIGHT (B2,4)”。其中,“LEFT (B2,3)” 的作用是从 B2 单元格的手机号码中从左边提取前三位数,比如 “139”;“&""&” 是将中间四位用 “****” 连接起来;“RIGHT (B2,4)” 则是从右边提取最后四位数。通过这种左中右组合的方式,就可以实现隐藏手机号码中间四位的目的。将此公式向下拖动填充,即可批量处理整列数据。
方法三、巧用替换函数Replace
利用 Replace 函数,能够将手机号码中指定的数字用 “” 号替换掉。在单元格 C2 中输入公式 “=REPLACE (B2,4,4,"*")”。这里的 “B2” 表示包含手机号码的单元格;“4” 代表从第四位开始进行替换;第二个 “4” 指的是要替换掉四位数字;“**” 就是用四个星号来替换这四位数字。通过这个公式,就能轻松将手机号码中间四位替换为星号。同样,利用填充柄向下拖动,就可以快速完成对其他手机号码的处理。
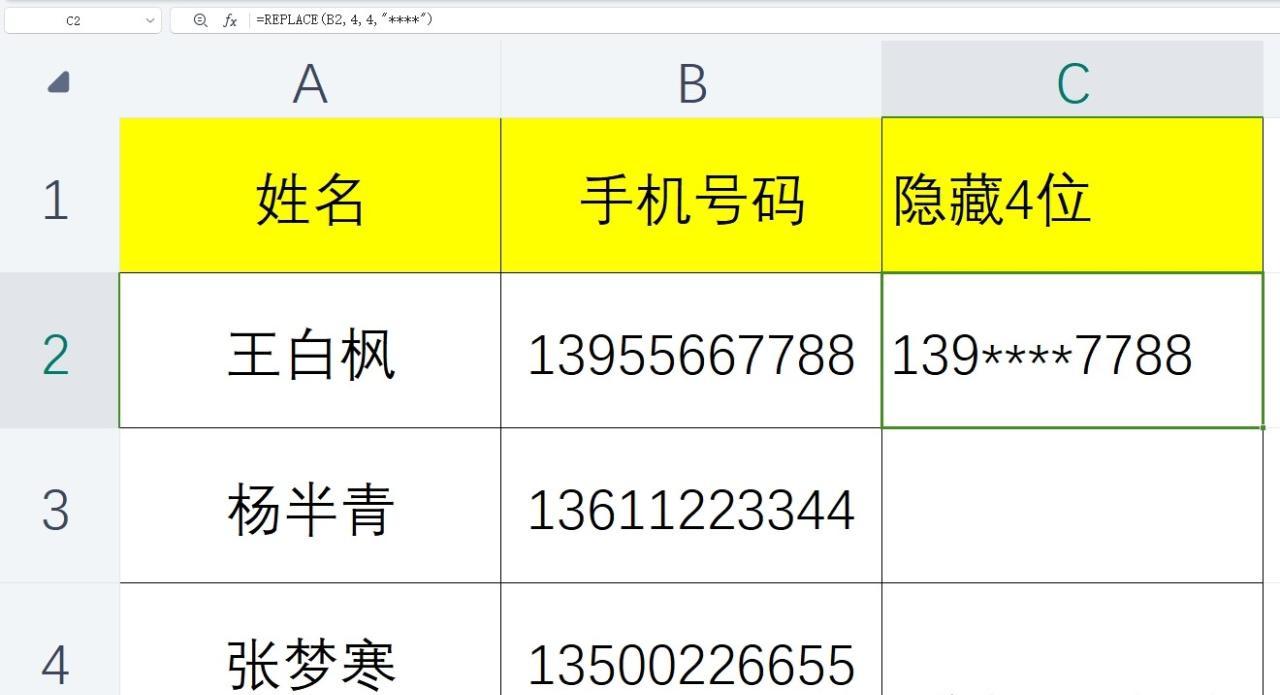
以上三种方法各有优势,大家可以根据实际需求和数据特点灵活选择。掌握这些技巧,能让你在 Excel 表格处理中更加游刃有余,高效完成工作任务。


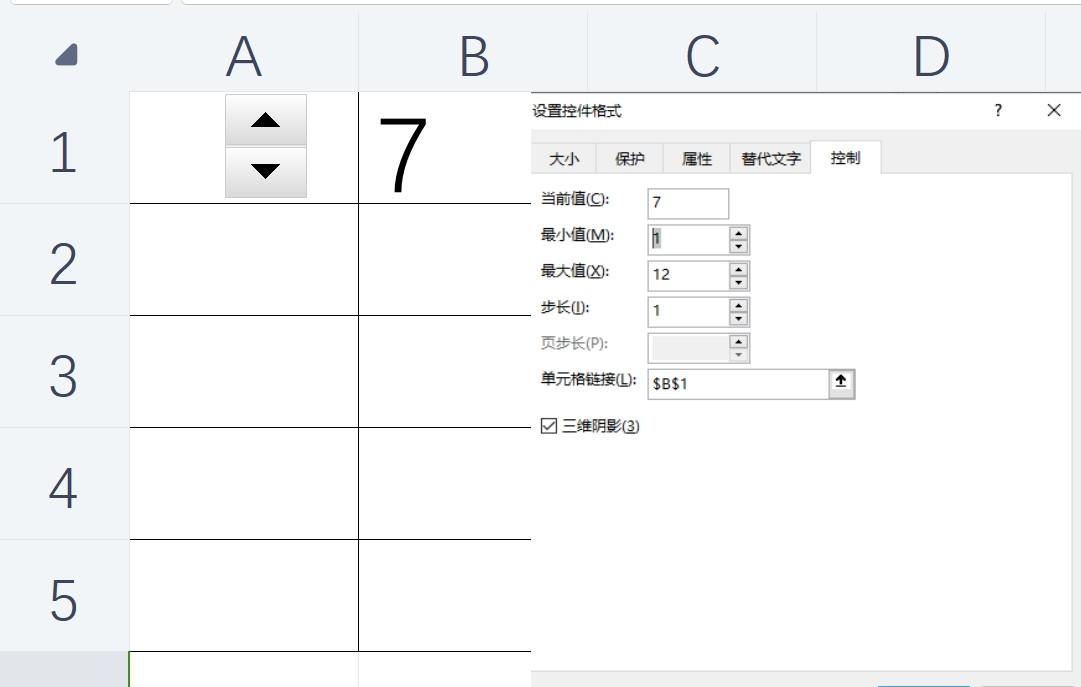
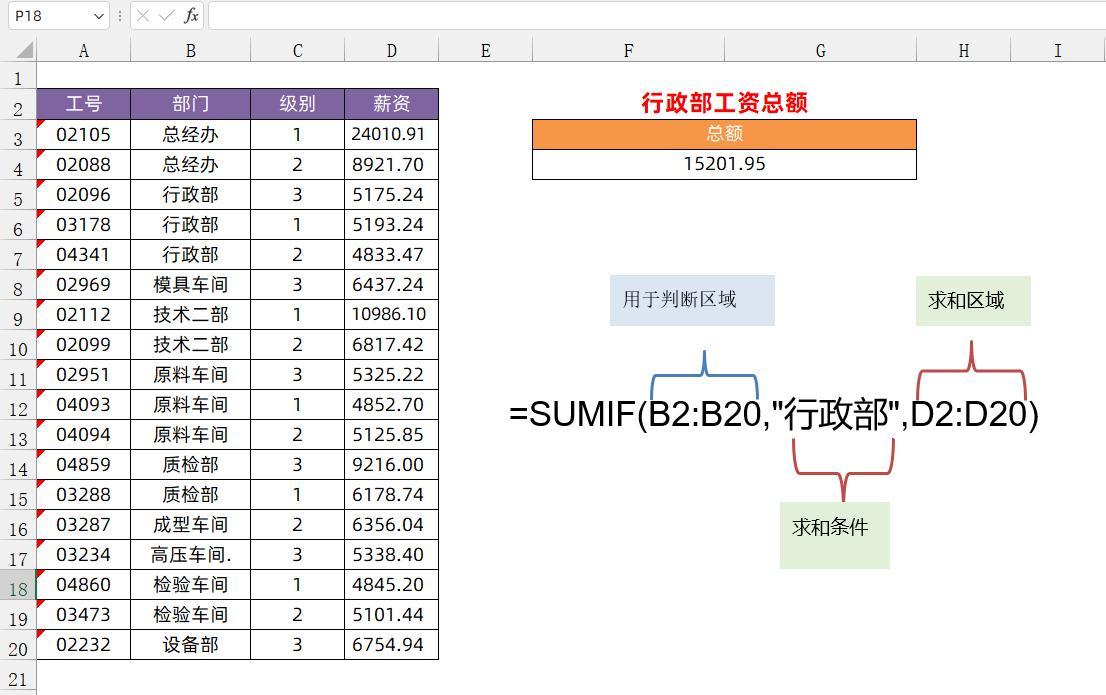


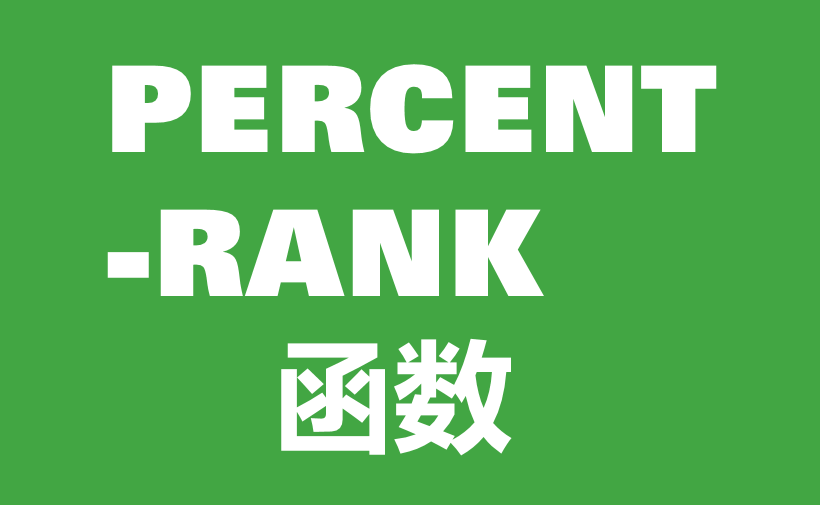
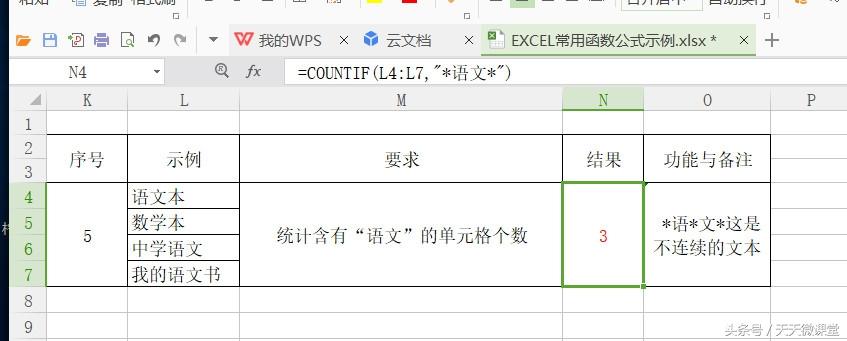
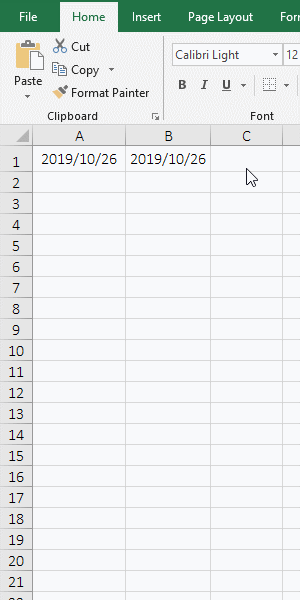
评论 (0)