在当今数据处理和文档管理日益复杂的工作与学习环境中,Excel扮演着极为重要的角色。无论是制作一份长达数十页的财务报表,还是整理包含众多项目的大型调查问卷结果集,亦或是编排一本内容丰富的手册资料,当涉及到多页的Excel工作簿时,页码的连续设置就变得非常重要。合理的页码设置不仅能让文档结构更加清晰,便于浏览和引用,还在打印输出时提供准确的页面定位信息。下面一起看下Excel自动生成连续页码设置的操作方法。
我们以WPS Office excel表格为例进行演示介绍。
一、Excel怎样自动生成连续页码
1、打开excel后,点击“页面”。
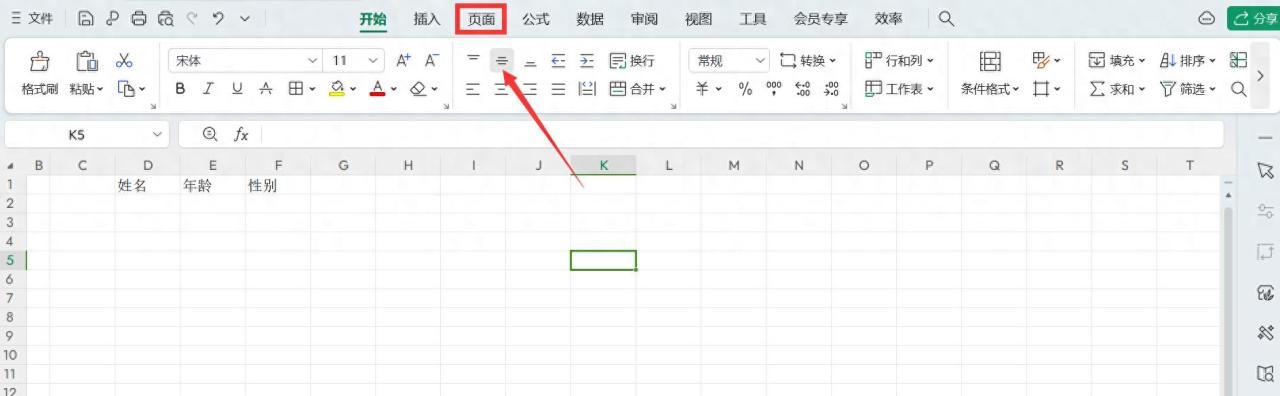
2、进入页面界面,点击“向下的小箭头图标”。
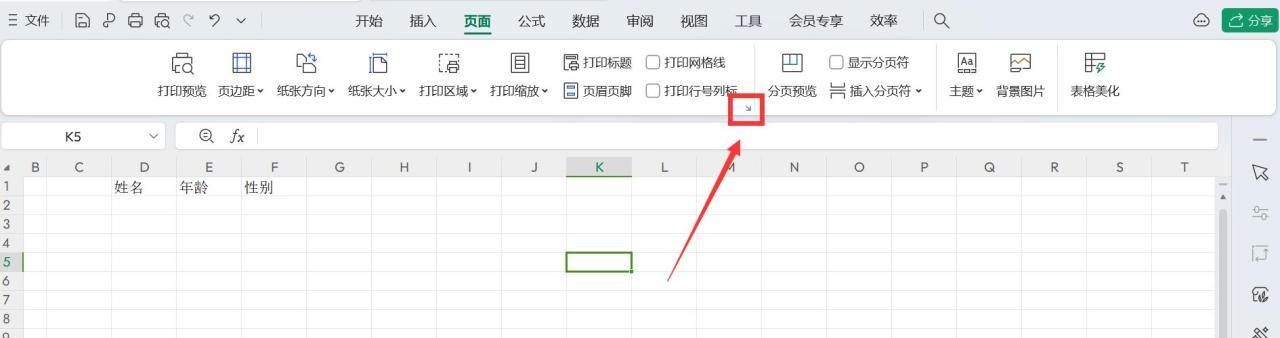
3、进入页面设置界面,点击“页眉/页脚”。
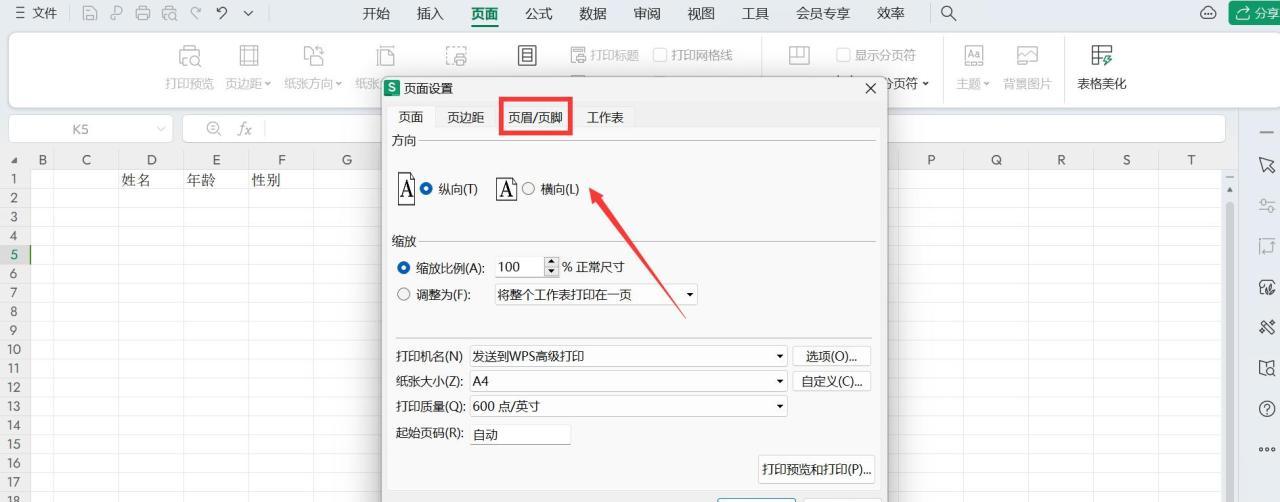
4、进入页眉/页脚界面,选择页脚样式,点击“确定”。
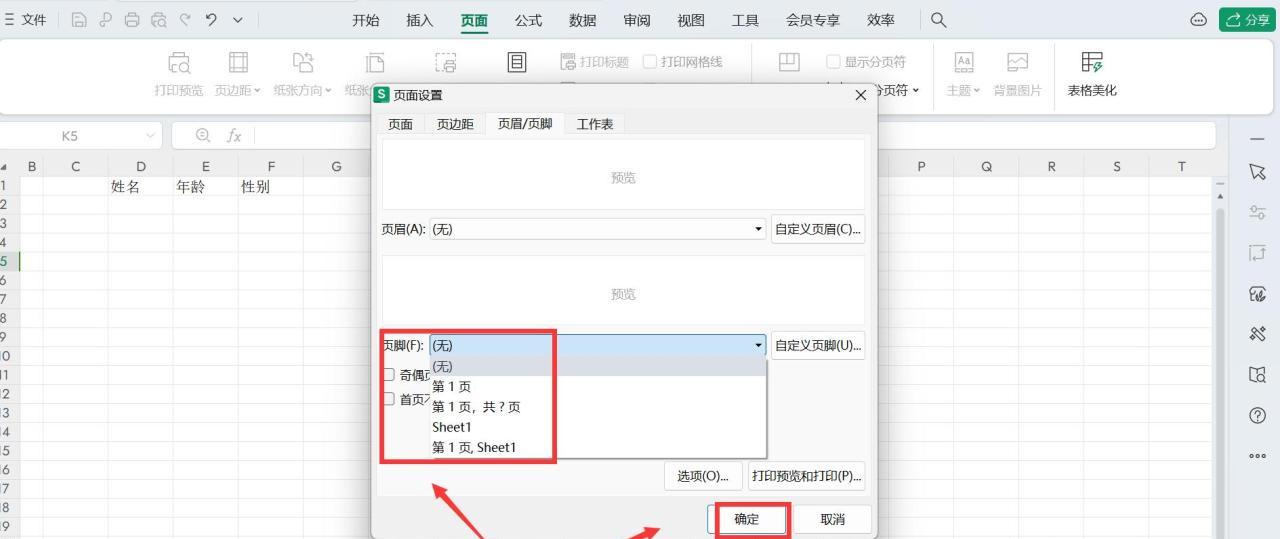
二、Excel自动生成连续页码设置的注意事项
1. 选择合适的页码位置:可以在页眉或页脚中插入页码,确保打印时显示连续页码。
2. 调整起始页码:如果需要从特定页码开始,可在“页面设置”中的“起始页码”选项中手动设置。
3. 多工作表连续页码:对于多个工作表,需确保每张工作表的页码设置正确,避免中断。可以通过调整“起始页码”实现连续页码。
4. 使用自定义格式:如果默认格式不满足需求,可以使用自定义页脚或页眉,输入特定代码(如“&P”表示当前页码)来实现自定义页码格式。
5. 打印预览检查:设置完成后,建议通过打印预览检查页码是否连续且符合预期。


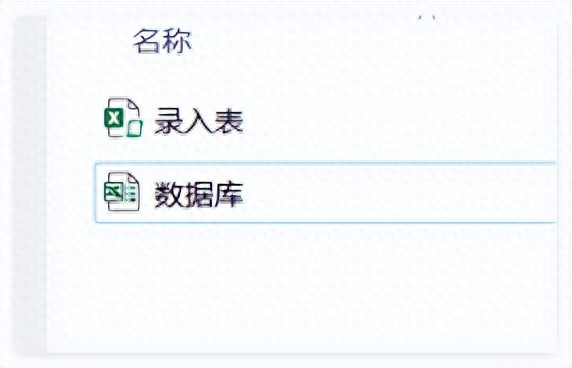
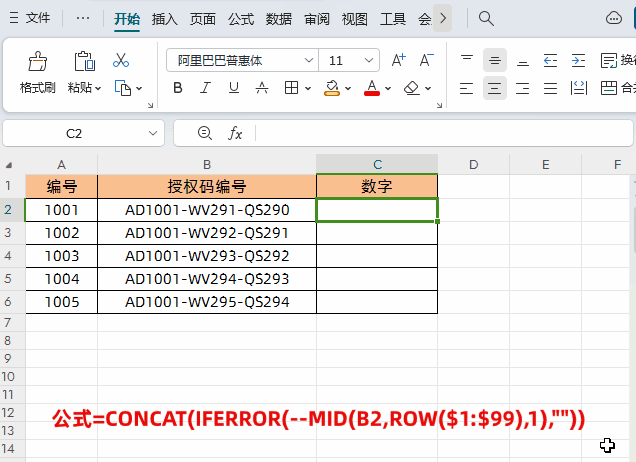

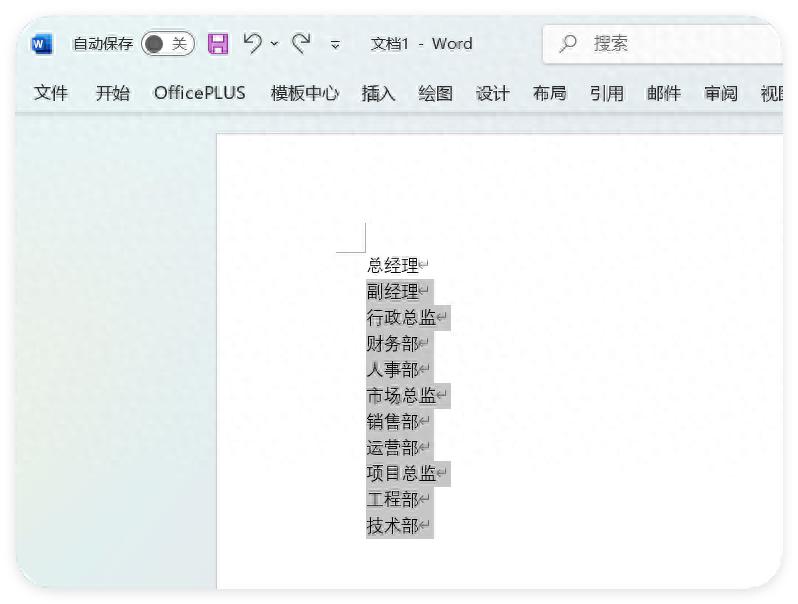


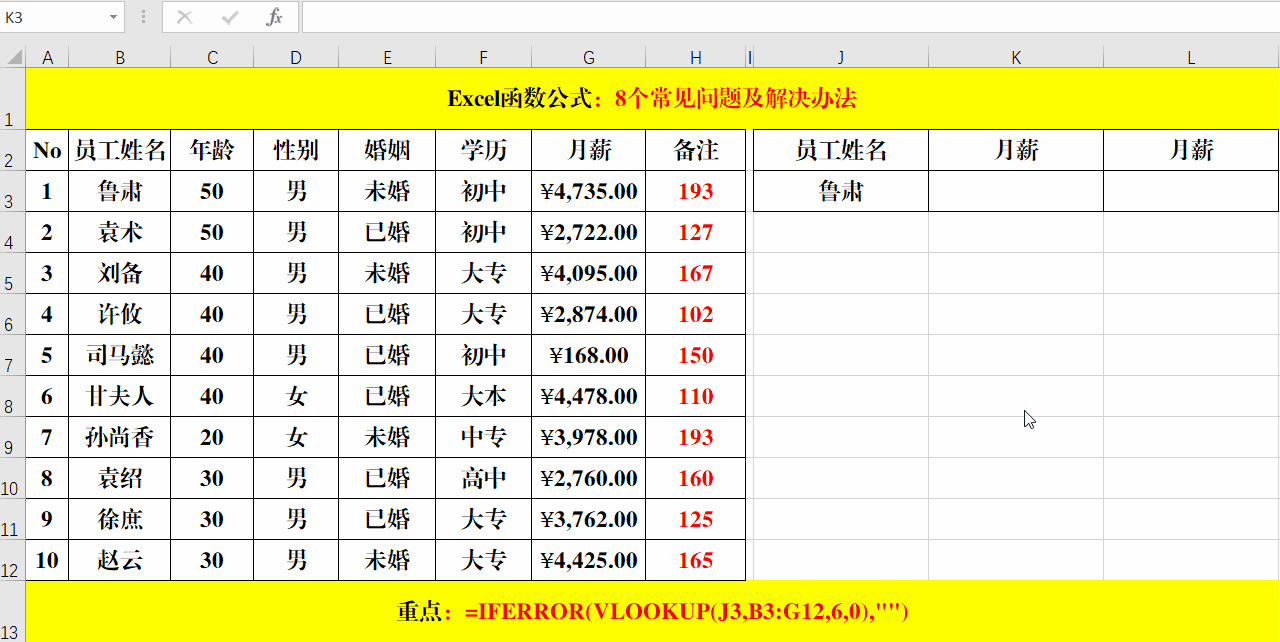
评论 (0)