在 Word 文档中,当表格断开成两部分时,可能会影响文档的美观和内容的连贯性。以下是详细的合并步骤,帮助您将断开的表格恢复为一个整体。
一、通过表格属性设置进行初步合并
步骤一:全选表格
首先,找到表格左上角的十字图标,这个图标是 Word 中用于快速全选表格的标识。点击这个十字图标,就能将整个表格选中,这是后续操作的基础,确保所有表格内容都能被正确设置。
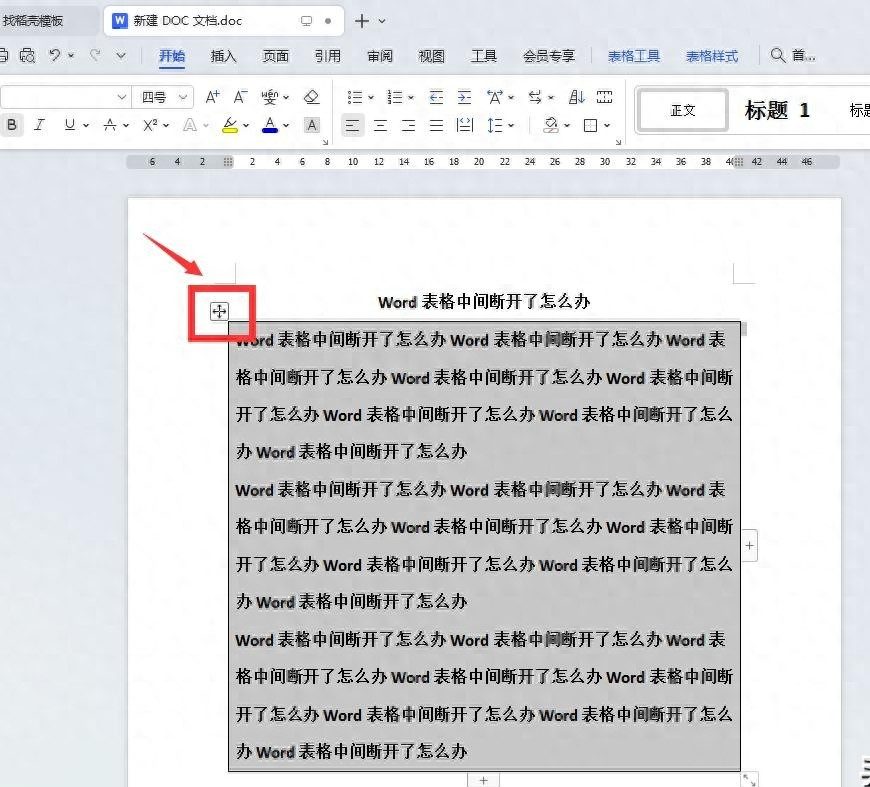
步骤二:设置表格文字环绕方式
在表格被全选的状态下,单击鼠标右键,会弹出一个菜单。在这个菜单中,选择 “表格属性” 选项,此时会弹出 “表格属性” 对话框。在对话框中,切换到 “表格” 选项卡,找到 “文字环绕” 选项,将其设置为 “无”。这样做的目的是确保表格在文档中的排版方式不会导致其被意外断开,为后续的合并操作创造良好的条件。
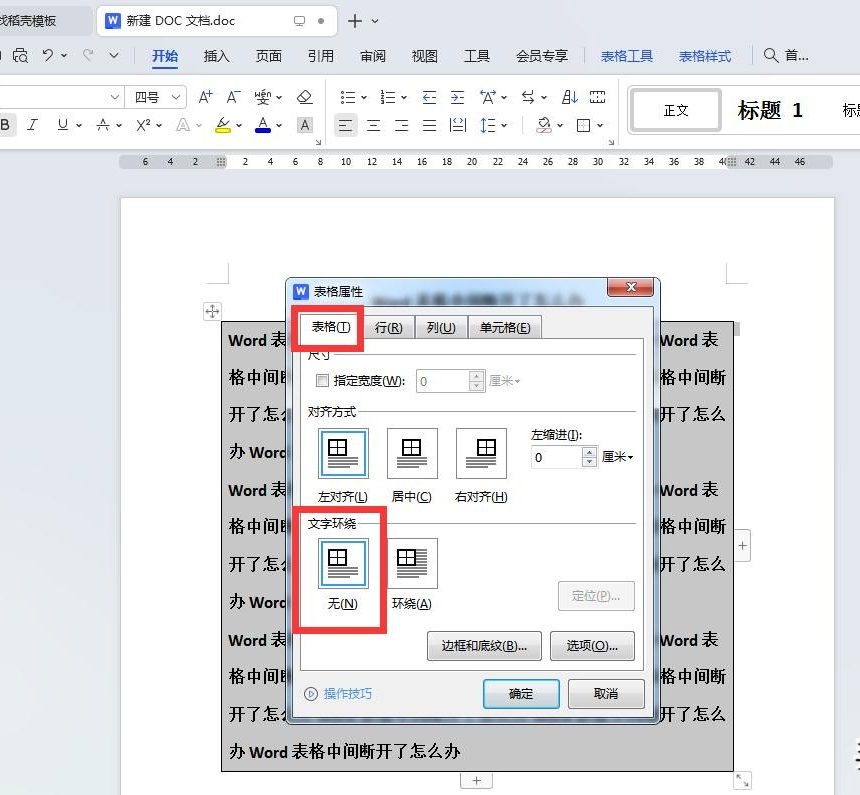
步骤三:调整表格行的设置
在 “表格属性” 对话框中,切换到 “行” 选项卡。在这里,需要取消勾选 “指定高度” 选项,这是因为指定高度可能会限制表格行的伸展,导致表格断开。同时,勾选 “允许跨页断行” 选项,这能够让表格内容在页面边界处合理地跨页显示,而不是强制断开。
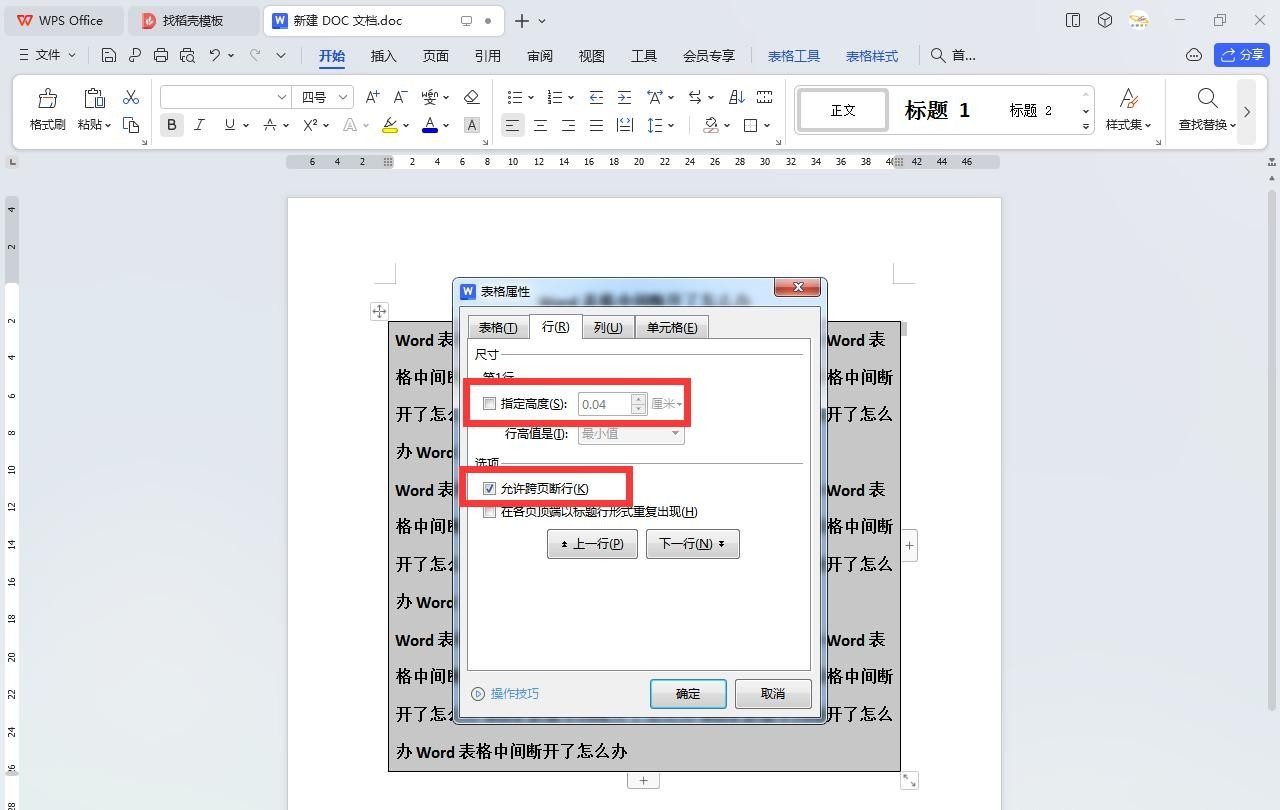
步骤四:确认设置
完成上述设置后,点击 “确定” 按钮,使这些表格属性设置生效。此时,Word 会尝试根据这些设置对表格进行调整,有可能表格已经合并成功。但如果表格仍然是断开的状态,就需要进行下一步的段落设置操作。
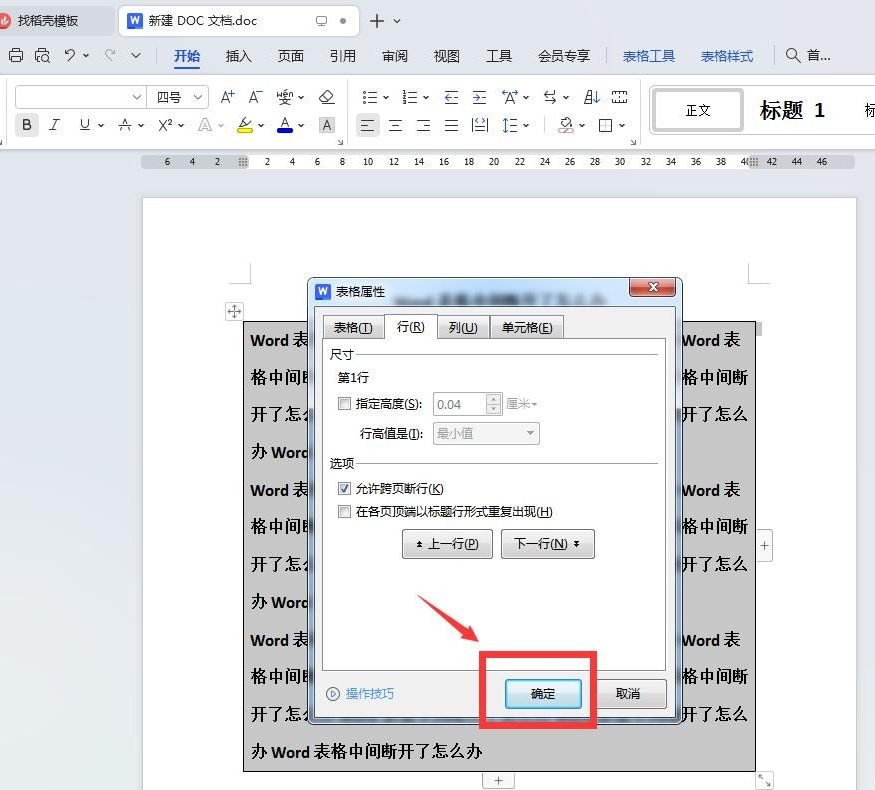
二、通过段落设置进一步合并表格
步骤一:再次全选表格并打开段落设置
同样,先点击表格左上角的十字图标全选表格。然后,切换到 “开始” 选项卡,在工具栏中找到段落设置相关的按钮(通常是一个小箭头图标,指向右下角),点击这个按钮,打开 “段落” 设置对话框。
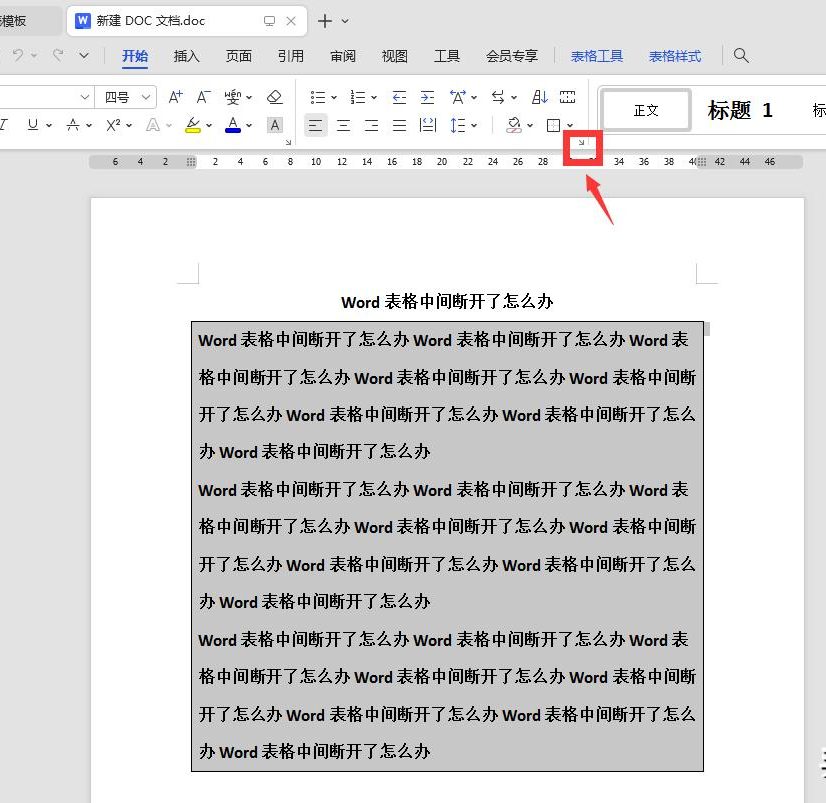
步骤二:调整换行和分页设置
在 “段落” 设置对话框中,切换到 “换行和分页” 选项卡。在这里,我们会看到 “分页” 栏中有几个选项,分别是 “孤行控制”、“与下段同页”、“段中不分页” 和 “段前分页”。这些选项都可能会影响表格的排版,导致表格断开。所以,需要将这四个选项的勾选全部取消。
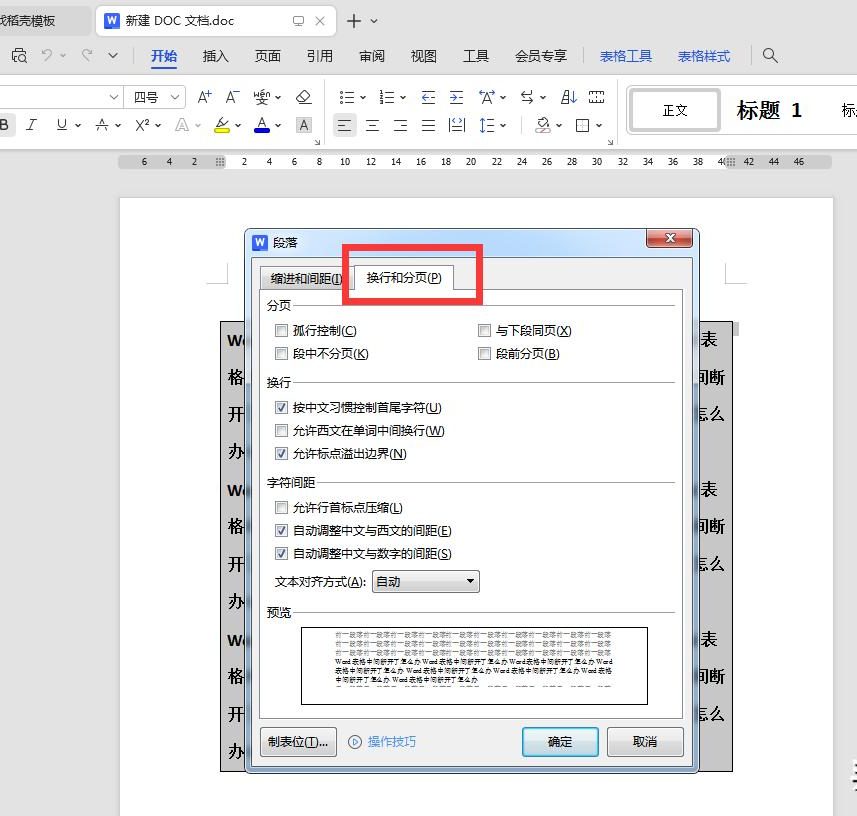
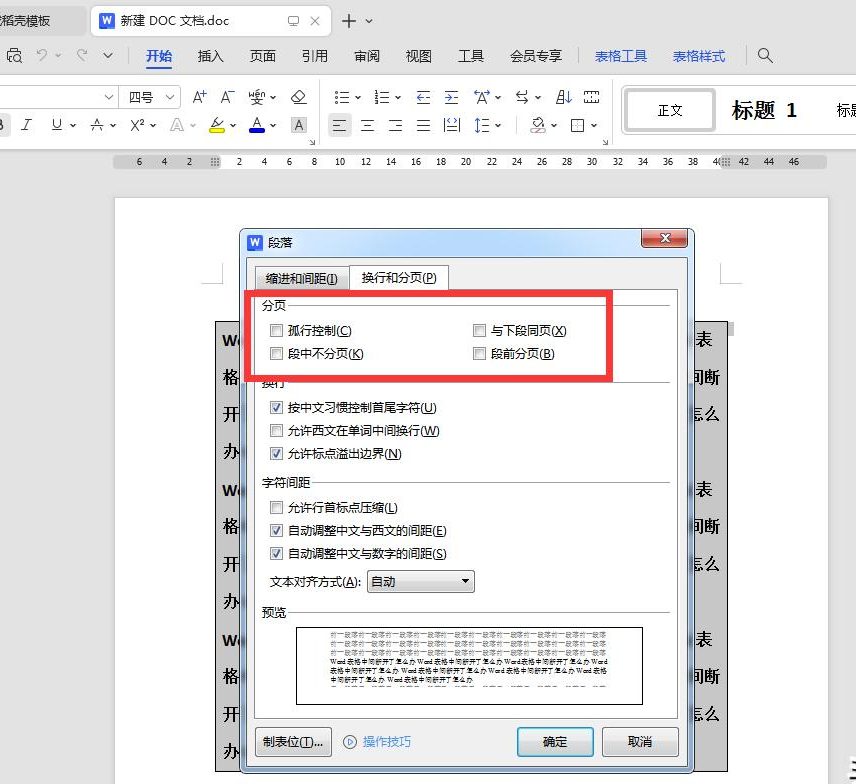
步骤三:完成合并
完成上述取消勾选操作后,点击 “确定” 按钮,使段落设置生效。经过这一系列的操作,Word 会重新调整表格的排版,此时断开的表格应该能够成功合并为一个整体,恢复表格的完整性,使文档内容更加连贯、美观。
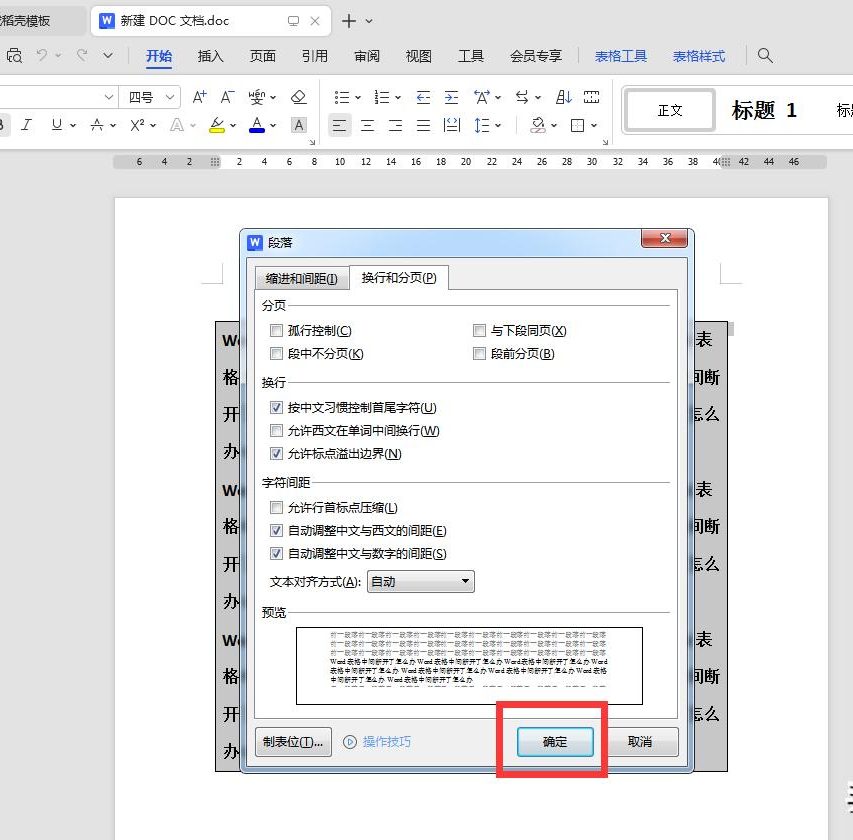
通过以上这些步骤,我们能够有效地解决 Word 表格断开成两部分的问题。在实际操作中,可能需要根据表格的具体情况灵活运用这些设置。无论是表格属性还是段落设置,都对表格的排版和连贯性有着重要的影响。掌握这些合并方法,能够帮助我们更好地处理 Word 文档中的表格,让文档排版更加整齐、合理,从而提升文档的整体质量,确保内容的展示更加清晰流畅,避免因表格断开而给阅读和编辑带来不便。


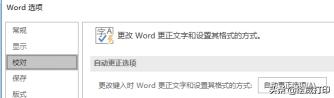
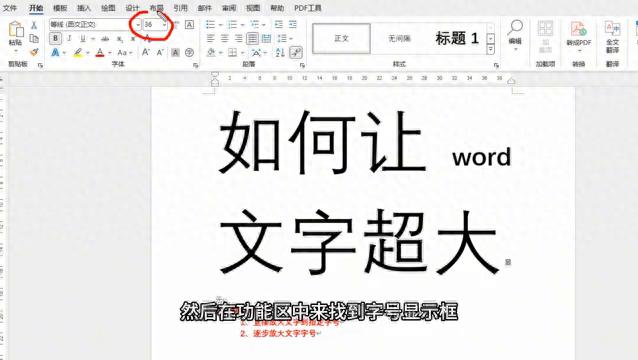

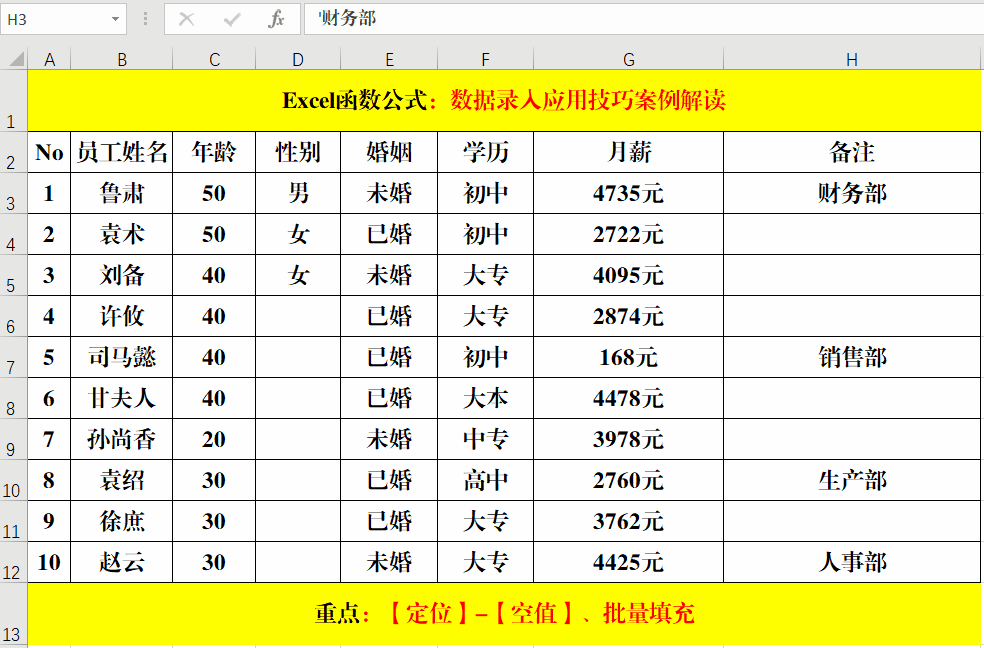

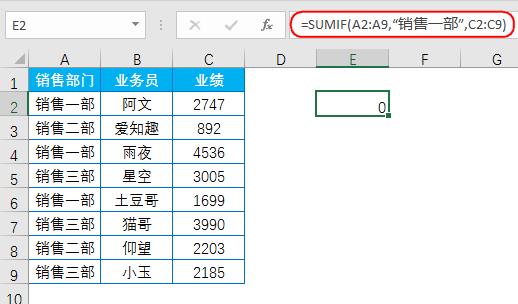
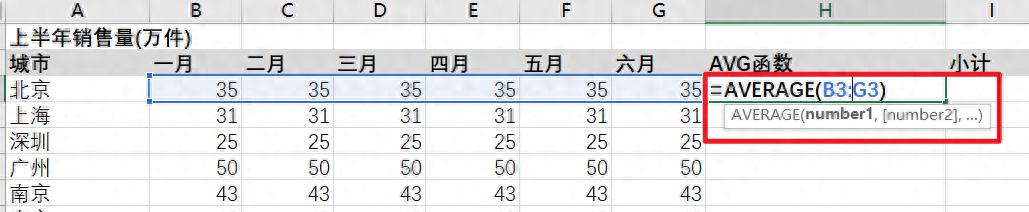
评论 (0)