工作中,需要按照部门查询获奖的名单,并将这些名单进行整理。
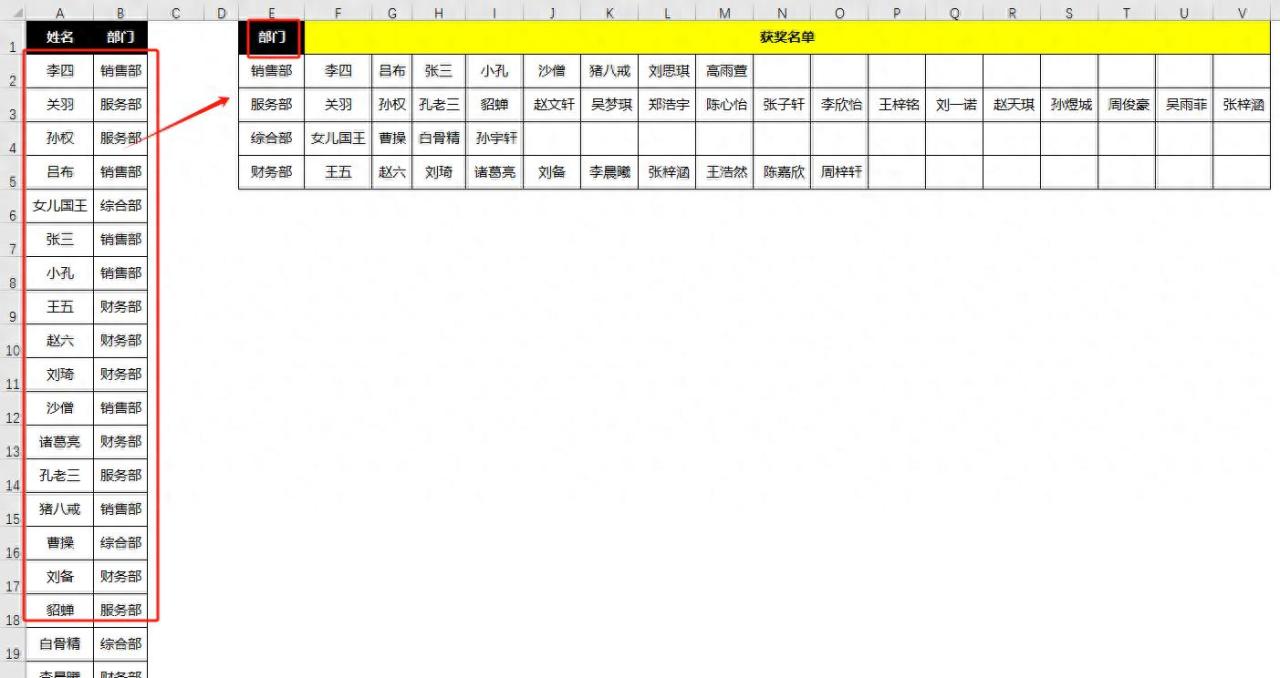
传统的手动查询不仅效率低下,还容易出错。
今天将分享一个高效的Excel技巧,利用UNIQUE、FILTER和TRANSPOSE函数,快速实现按部门一对多的查询,并将查询结果整理成所需的格式。
一、提取不重复的班级信息
我们使用UNIQUE函数来提取不重复的部门信息。
输入=UNIQUE(B2:B40)
公式向下填充,所有部门就显示出来了。
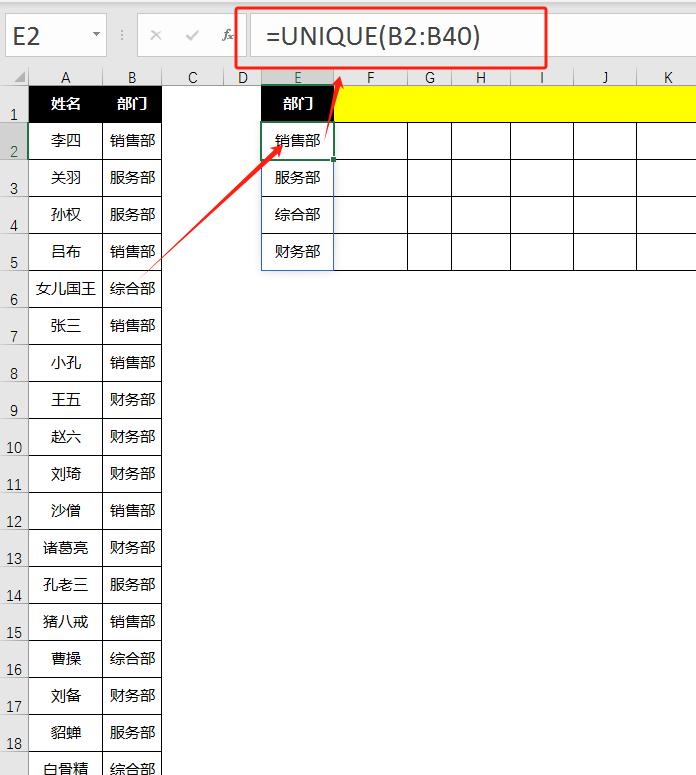
二、查询并提取对应班级的学生信息
有了不重复的部门信息后,我们就可以使用FILTER函数来查询并提取对应部门的人员信息了。
输入=FILTER(A:A,B:B=E2)
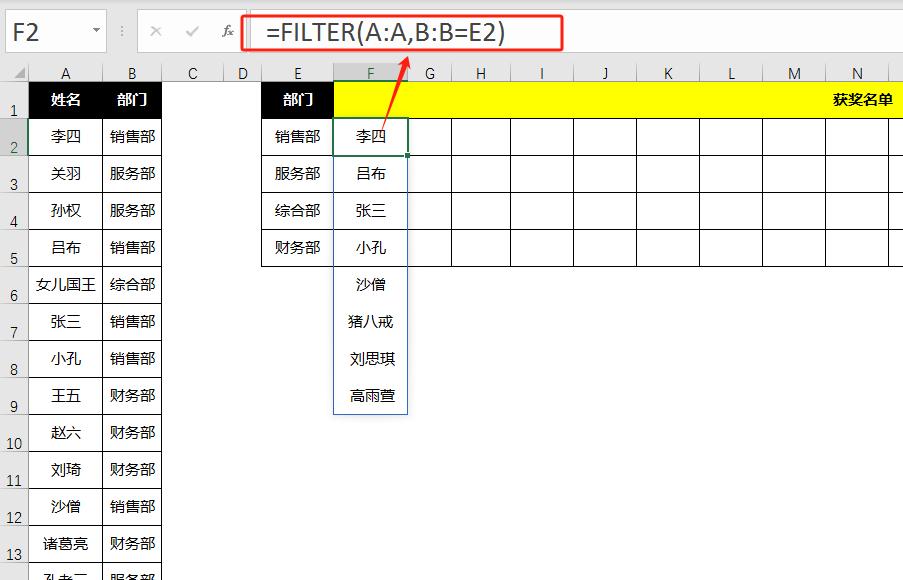
第一个参数:A:A是数据的区域(即获奖人员的名单)。
第二个参数,B:B=E2,即部门等于销售部所在单元格。
完成函数输入后,对应部门的人员信息,显示出来了。
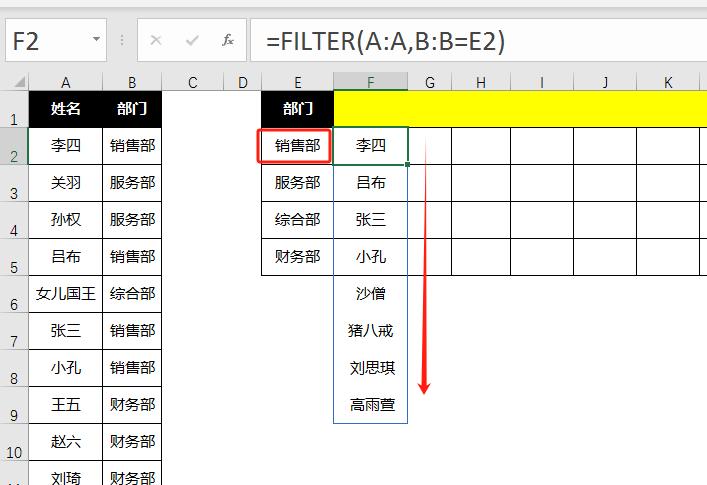
这时显示出来的列表是纵向的。我们需要转成横向的数据。
三、将纵向数据转换为横向数据
从纵向转换为横向显示,可以使用TRANSPOSE函数来实现。
在FILTER函数外输入“=TRANSPOSE”。
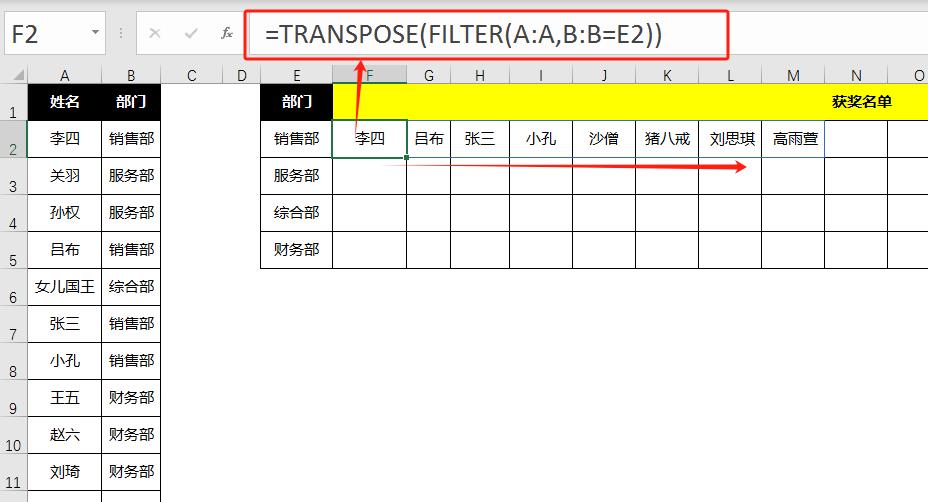
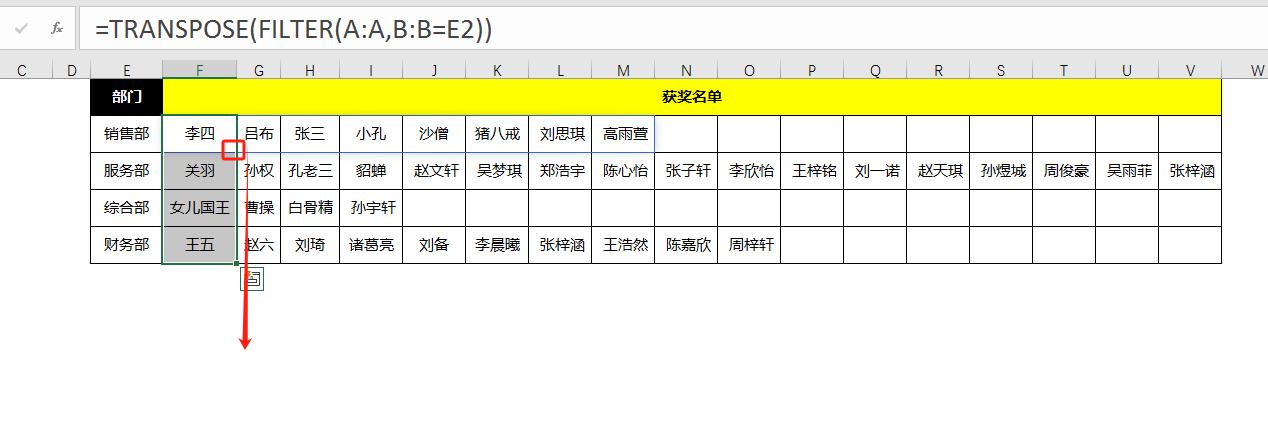
Excel将自动将学生信息从纵向转换为横向显示。
最后,我们将这个公式向下进行填充,就可以得到所有部门对应的人员信息了。
总结
通过这种方法,我们可以快速、准确地按照部门一对多地查询获奖人员的名单,并将查询结果整理成所需的格式。
不仅提高了工作效率,还降低了出错的风险。
希望这个小技巧能对你的教学管理工作有所帮助,动手试试吧!










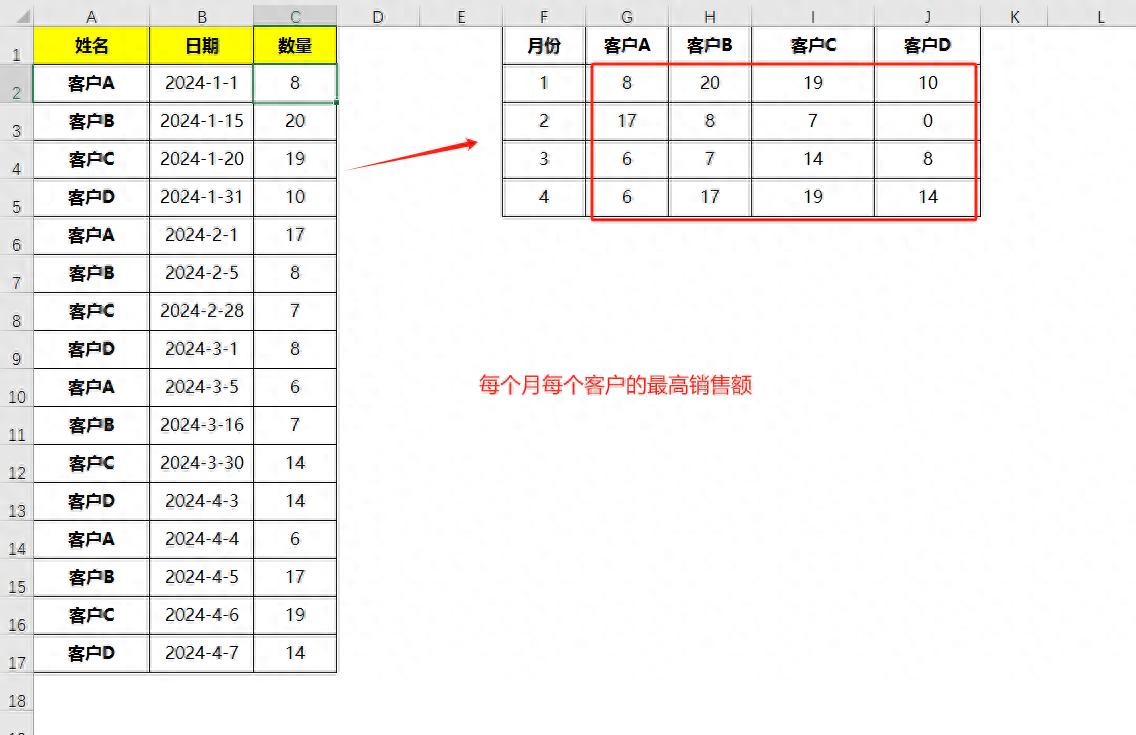

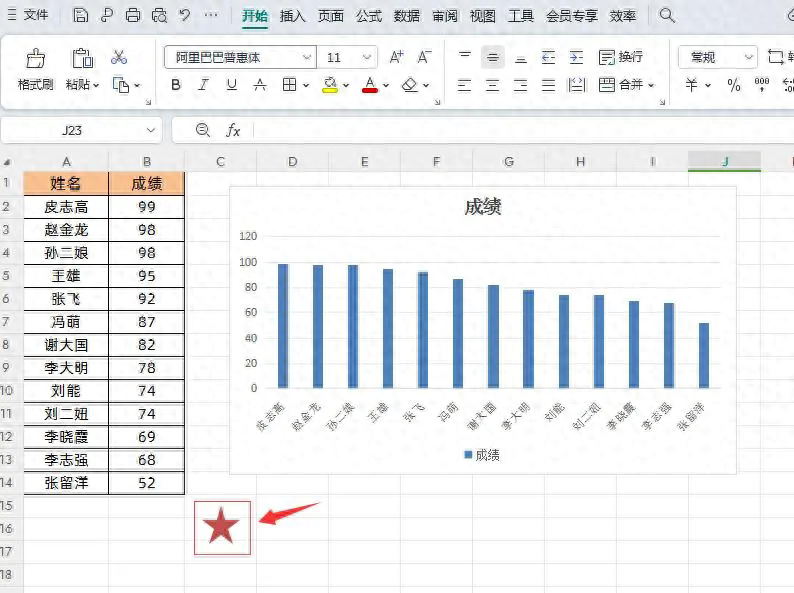
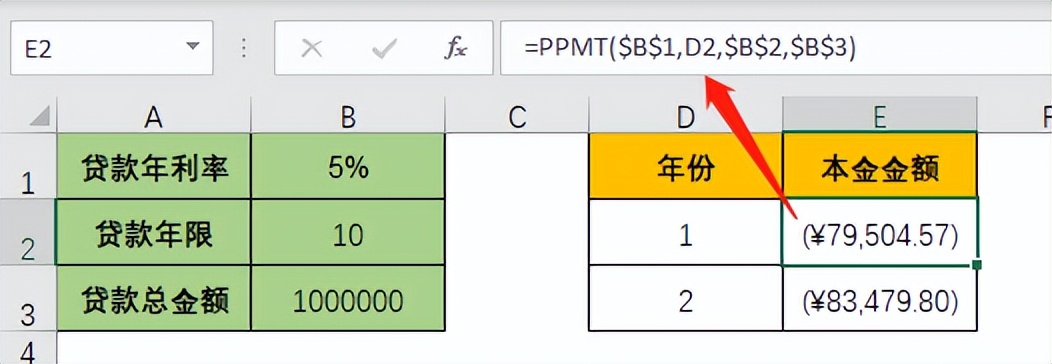
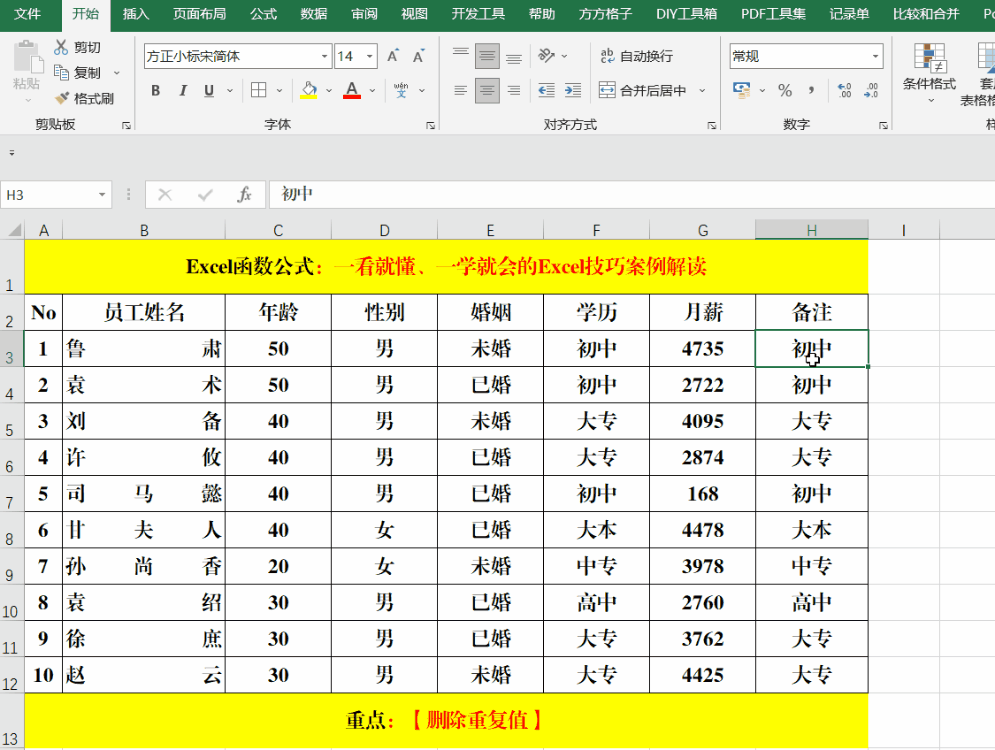
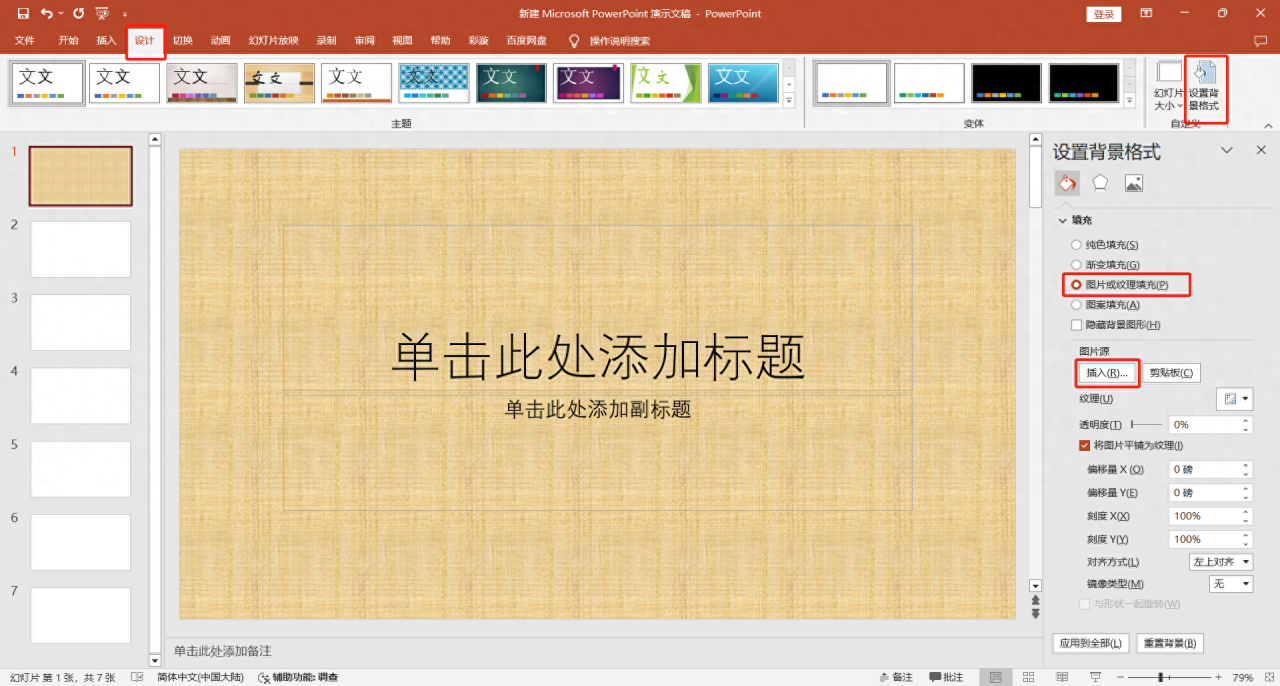
评论 (0)