今天给大家分享:创建带有图片的超链接按钮
先看看一下动态效果图:

一、打造基础按钮
我们要在Excel的“插入”选项卡中找到“形状”选项。
从形状库中,我们选择一个矩形,比如两端都是圆角的矩形,然后在工作表中绘制出一个按钮的形状。
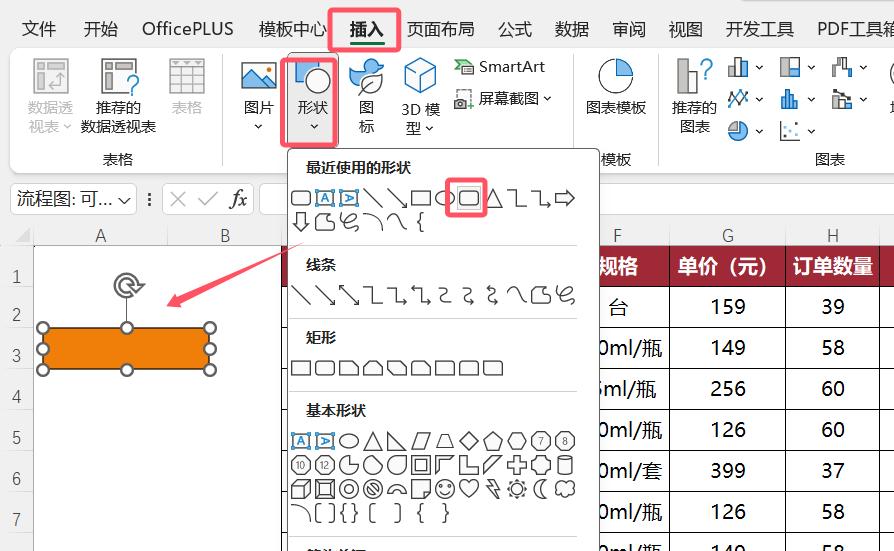
现在,我们来美化这个按钮。
选中按钮后,点击“形状格式”选项卡,你可以设置形状的填充颜色、去除形状轮廓,甚至添加阴影效果等,让你的按钮看起来更加美观。
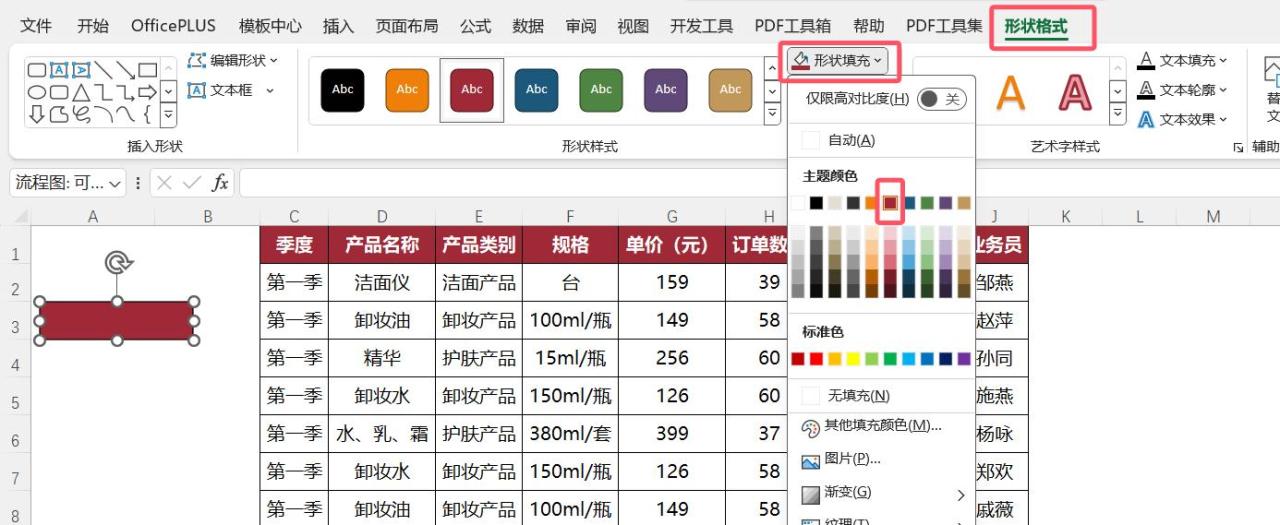
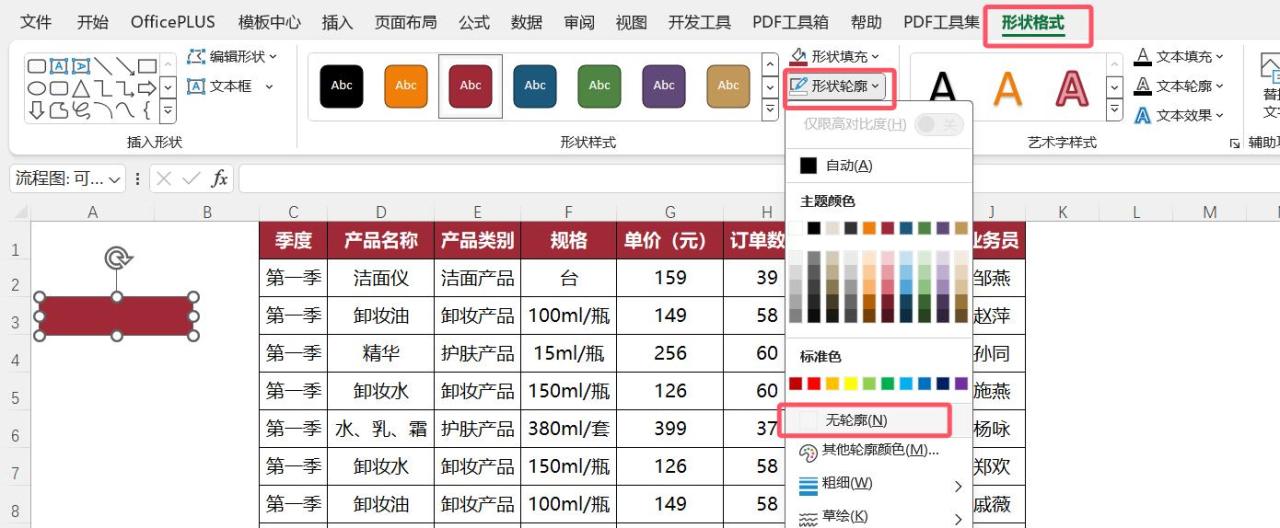
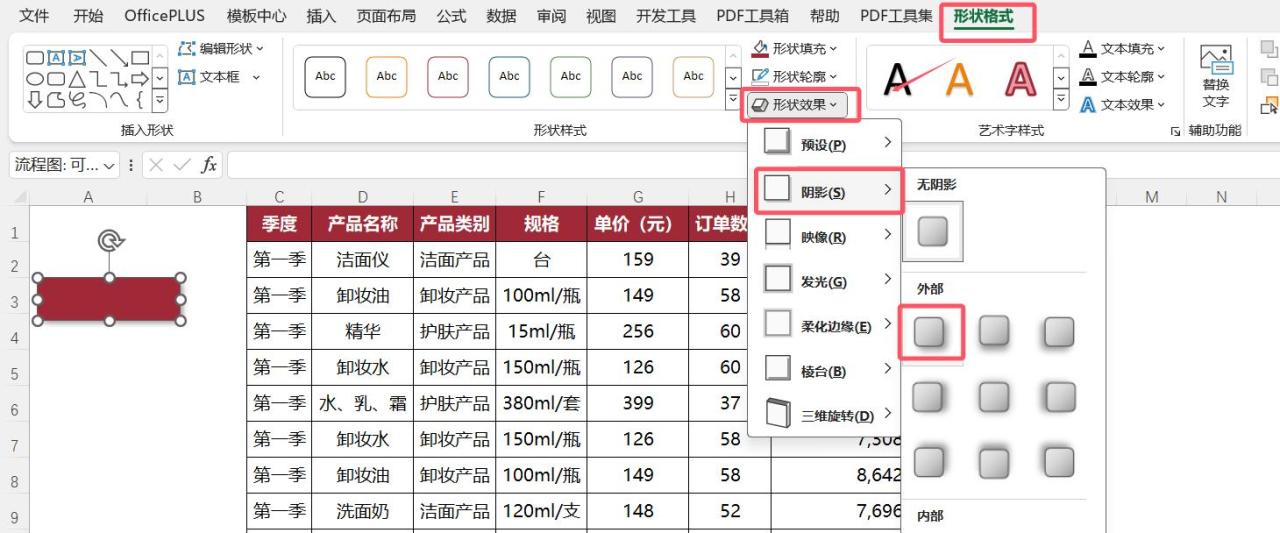
别忘了在按钮上添加相应的文字,右键按钮选“编辑文字“,比如输入“全部数据”。
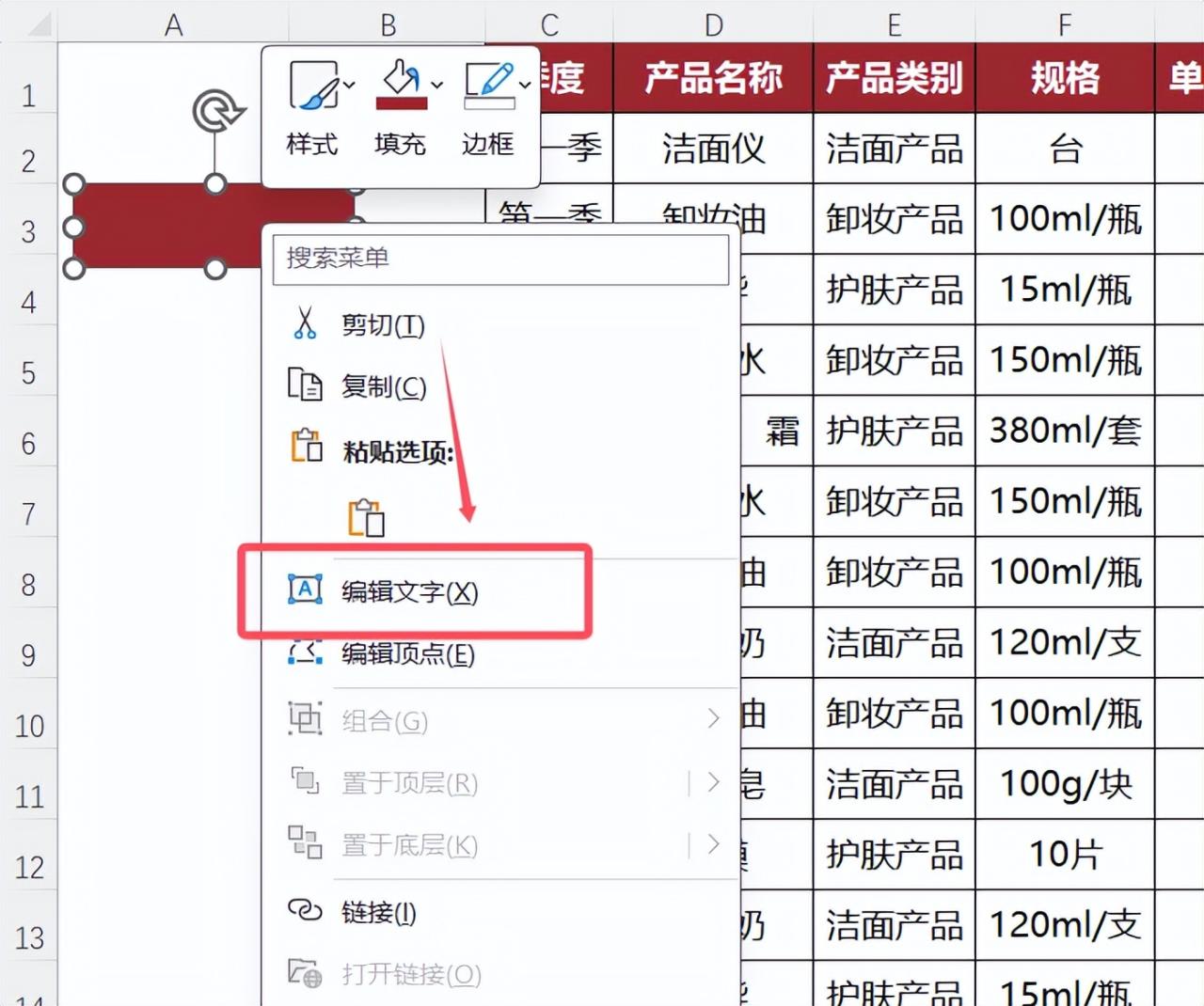
你可以在开始菜单里,设置文字的字体、字号和对齐方式,让按钮更加清晰易读。
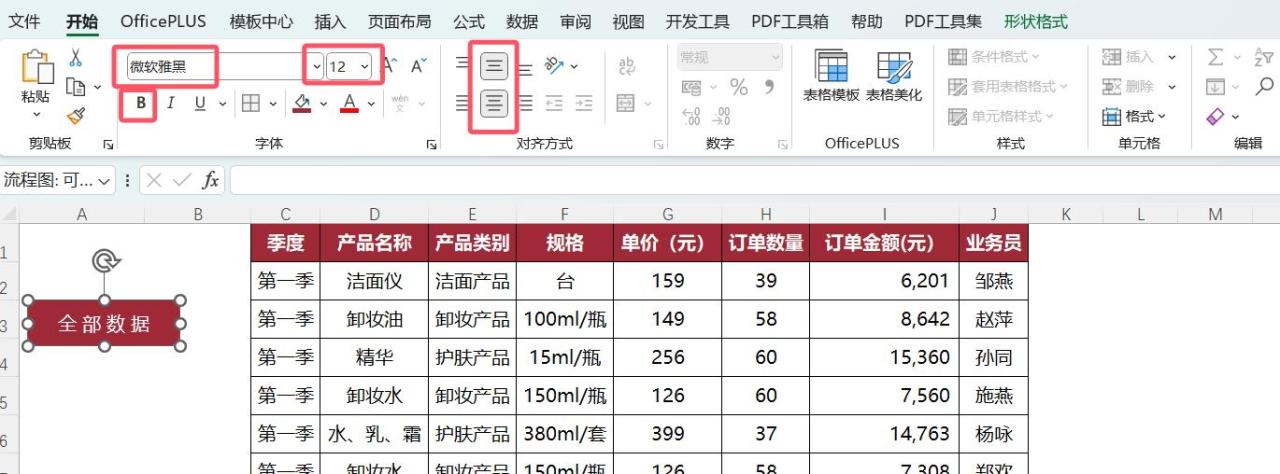
这样一个效果的按钮就出来了。
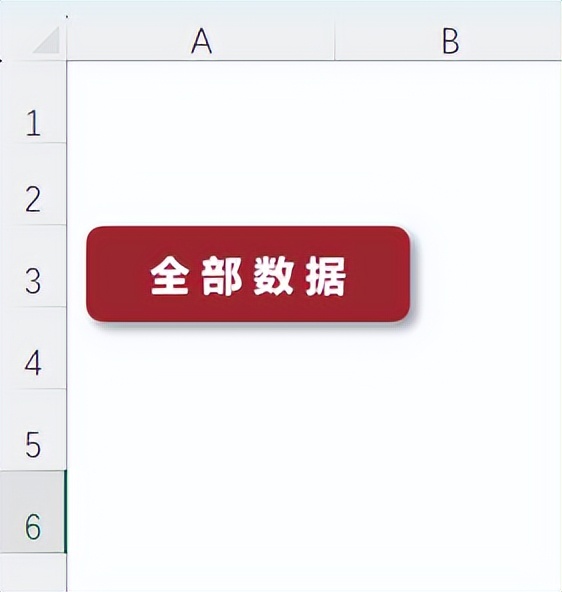
完成一个按钮后,你可以复制它,然后粘贴出多个副本。
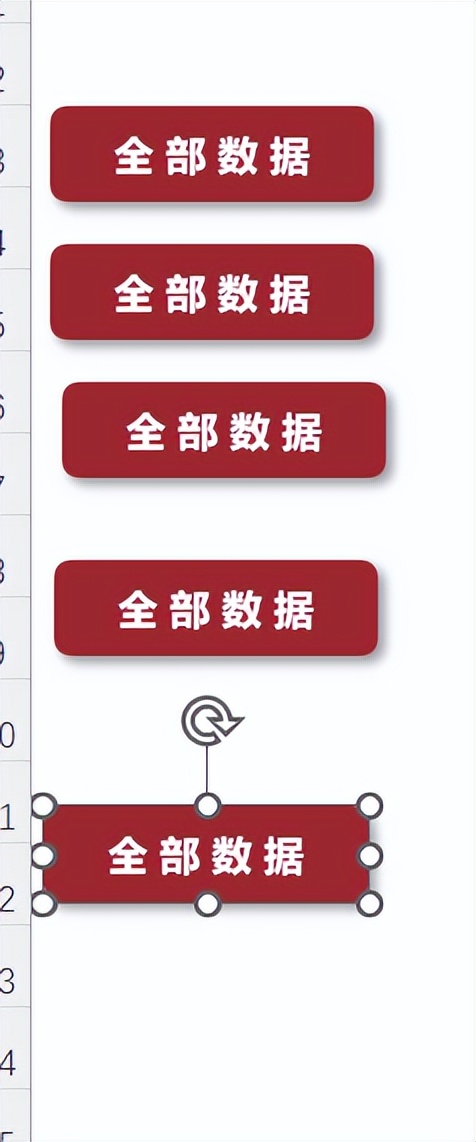
根据需要,修改每个按钮上的文字,让它们对应不同的数据表。
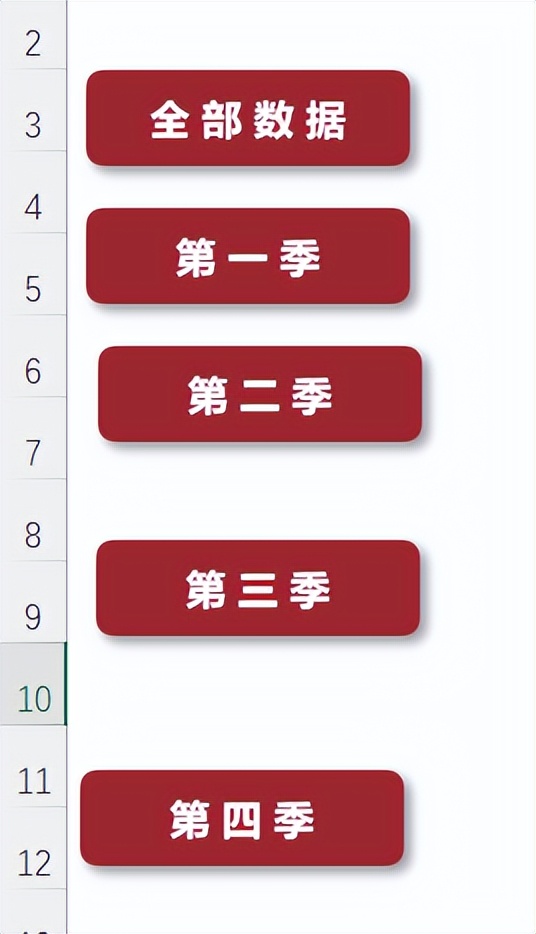
二、对齐和分布按钮
接下来,我们要对齐和分布这些按钮。
你可以按住Ctrl键,然后依次点击每个按钮来选中它们;或者使用“选择对象”功能,通过框选的方式选中所有按钮。
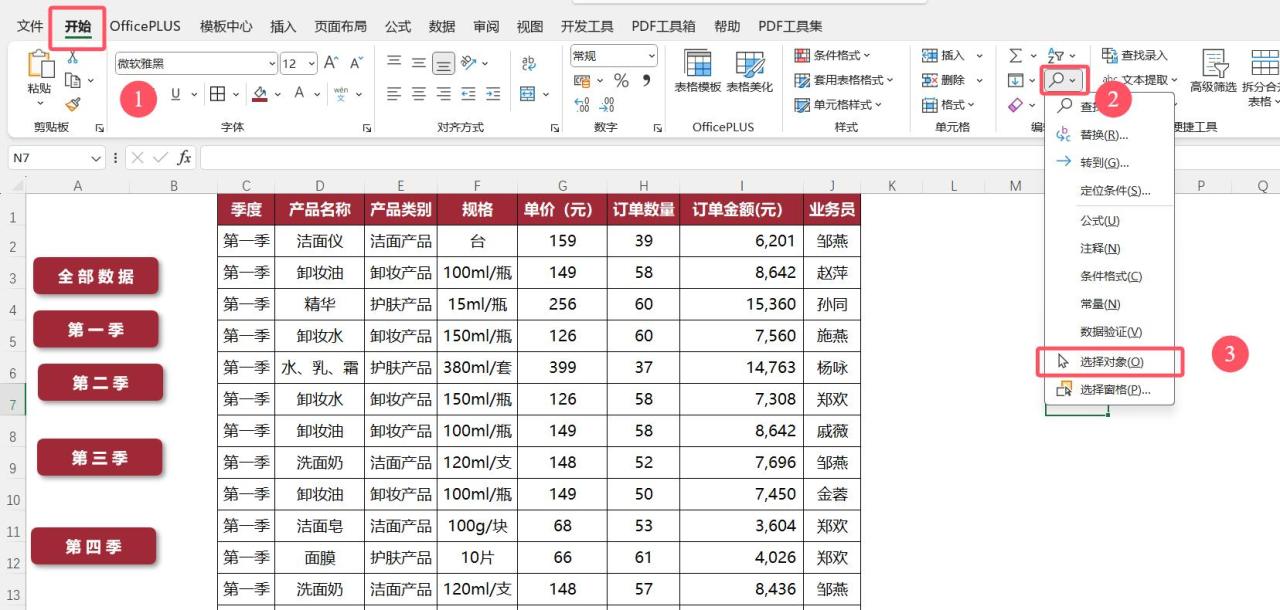
在“形状格式”选项卡中,找到“对齐”选项。
首先点击“左对齐”,确保所有按钮的左侧对齐。
然后,点击“纵向分布”,让按钮在垂直方向上平均分布。
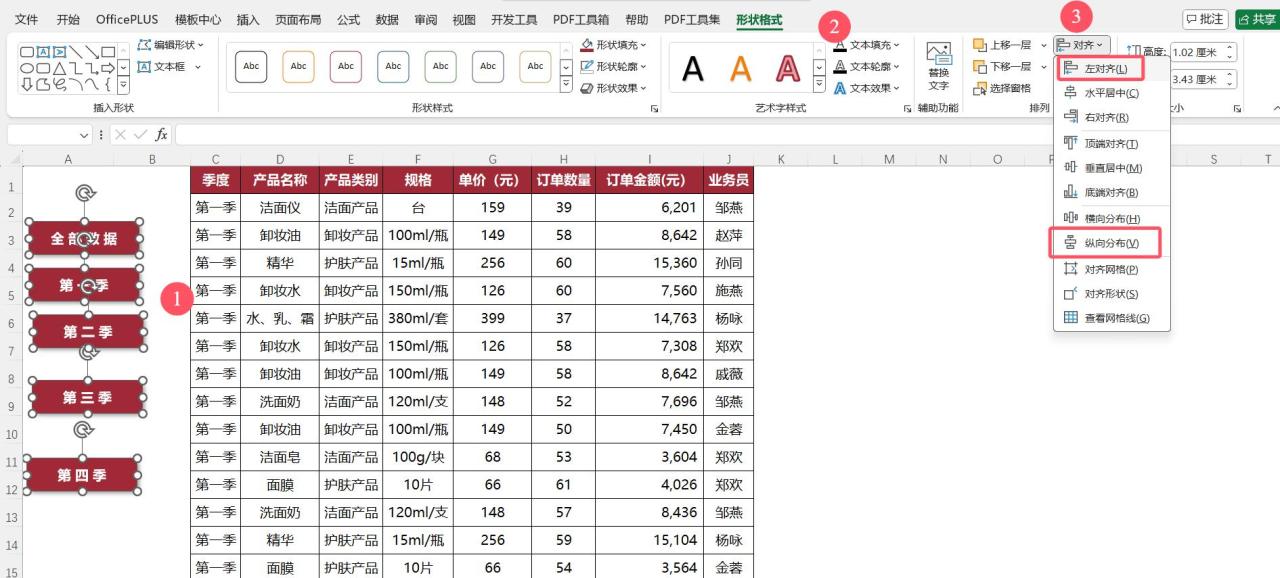
三、设置超链接和变色效果
接下来,我们要为每个按钮设置超链接。
选中一个按钮,右键点击并选择“链接”。
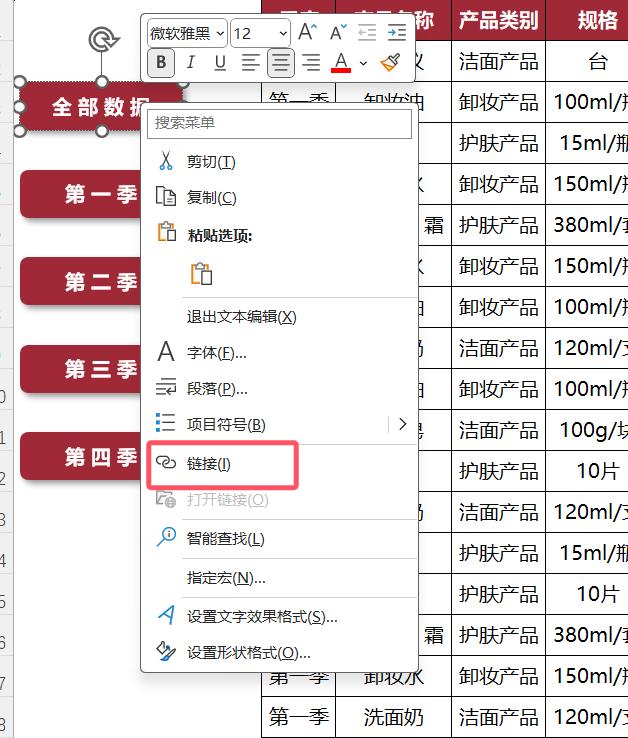
在弹出的对话框中,选择“本文档中的位置”,然后选择对应的数据表。
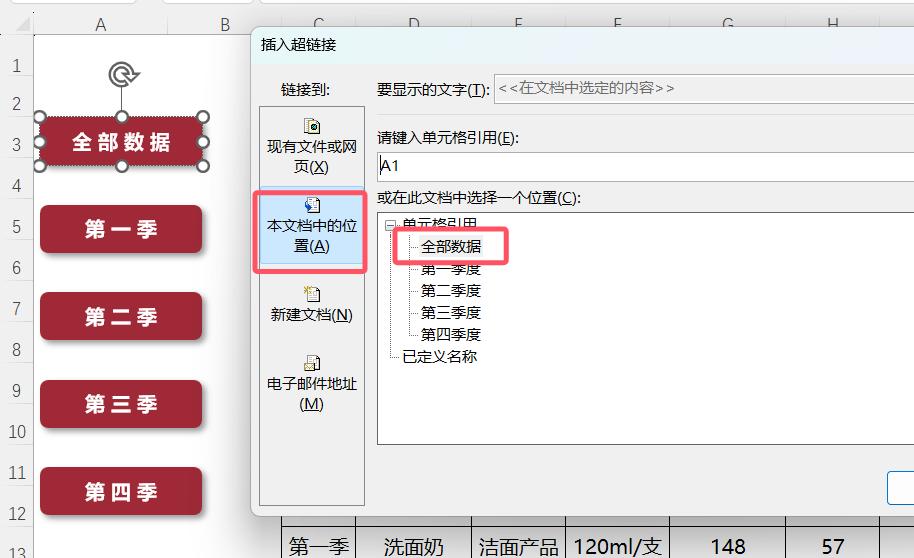
这样,当你点击按钮时,就会跳转到相应的数据表。
四、将按钮复制到其他表格
现在,我们要把这些按钮复制到其他的数据表中。
先选中所有的按钮,然后复制它们。

在每个数据表的相应位置,比如A3单元格,粘贴这些按钮。
然后再回到全部数据,删除按钮,也在A3单元格粘贴这些按钮。
注意:确保在每个表中粘贴时都选择相同的单元格位置,这样按钮才能对齐一致。
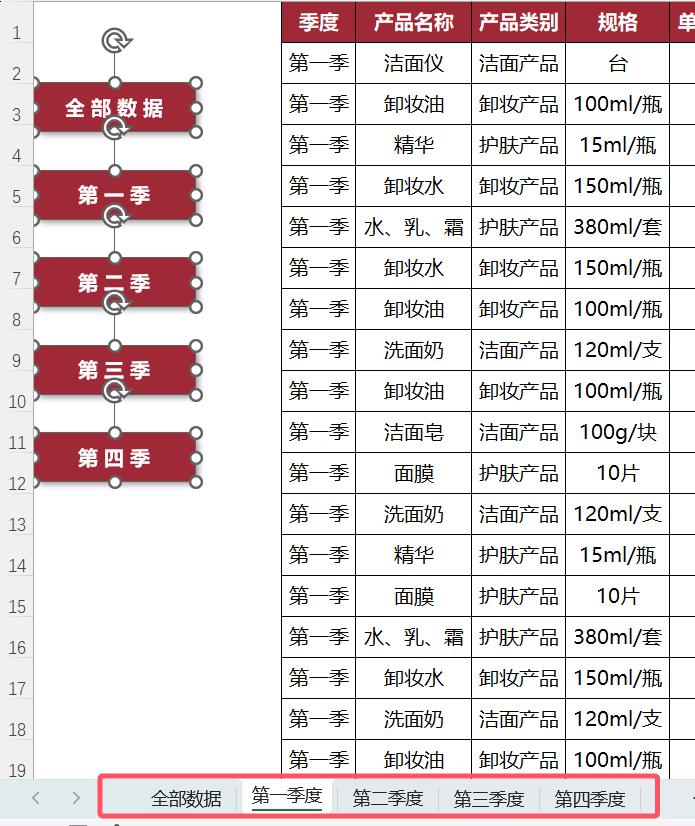
为了给用户一个直观的反馈,我们还可以在每个数据表中设置变色效果。
把对应按钮的填充颜色设置为黑色,这样当切换到某个数据表时,该表的按钮就会显示为黑色。
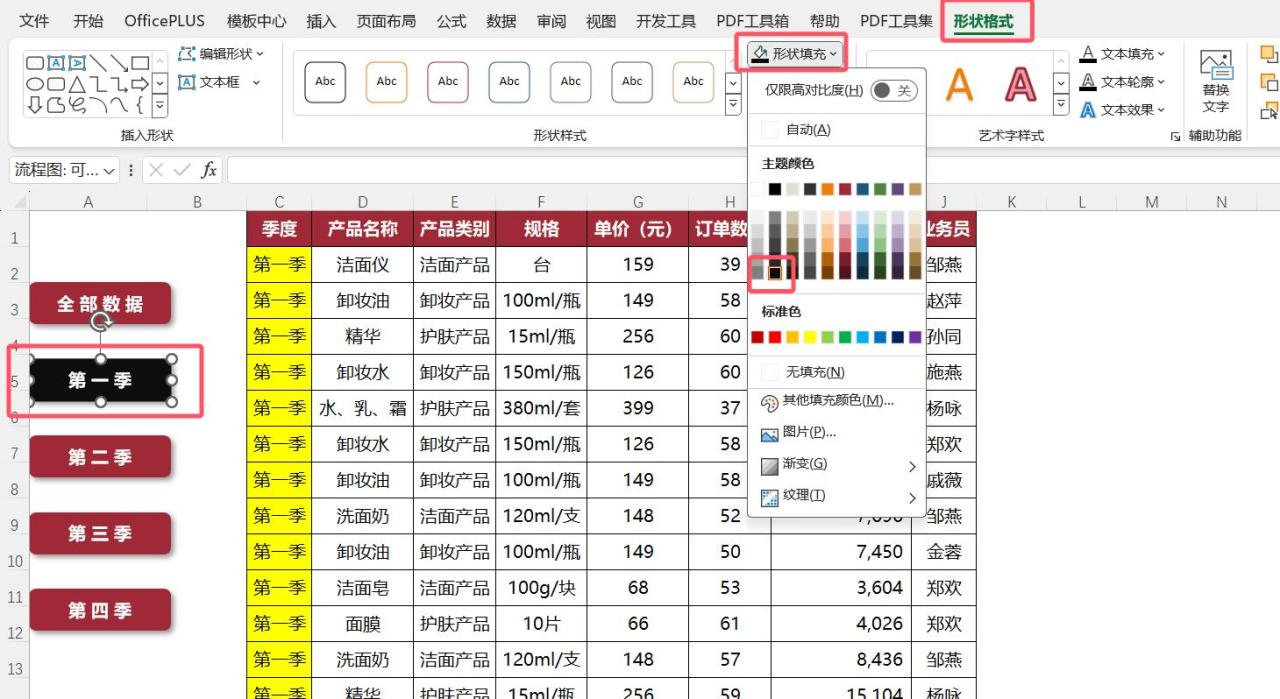
随后,你便可以随意点击这些按钮,它们将能够流畅地显示对应内容,不会出现任何偏差或错位。
五、注意事项
在制作过程中,大家要注意几点:
1、确保所有表格的显示比例都是一致的,这样按钮的大小才会保持一致。
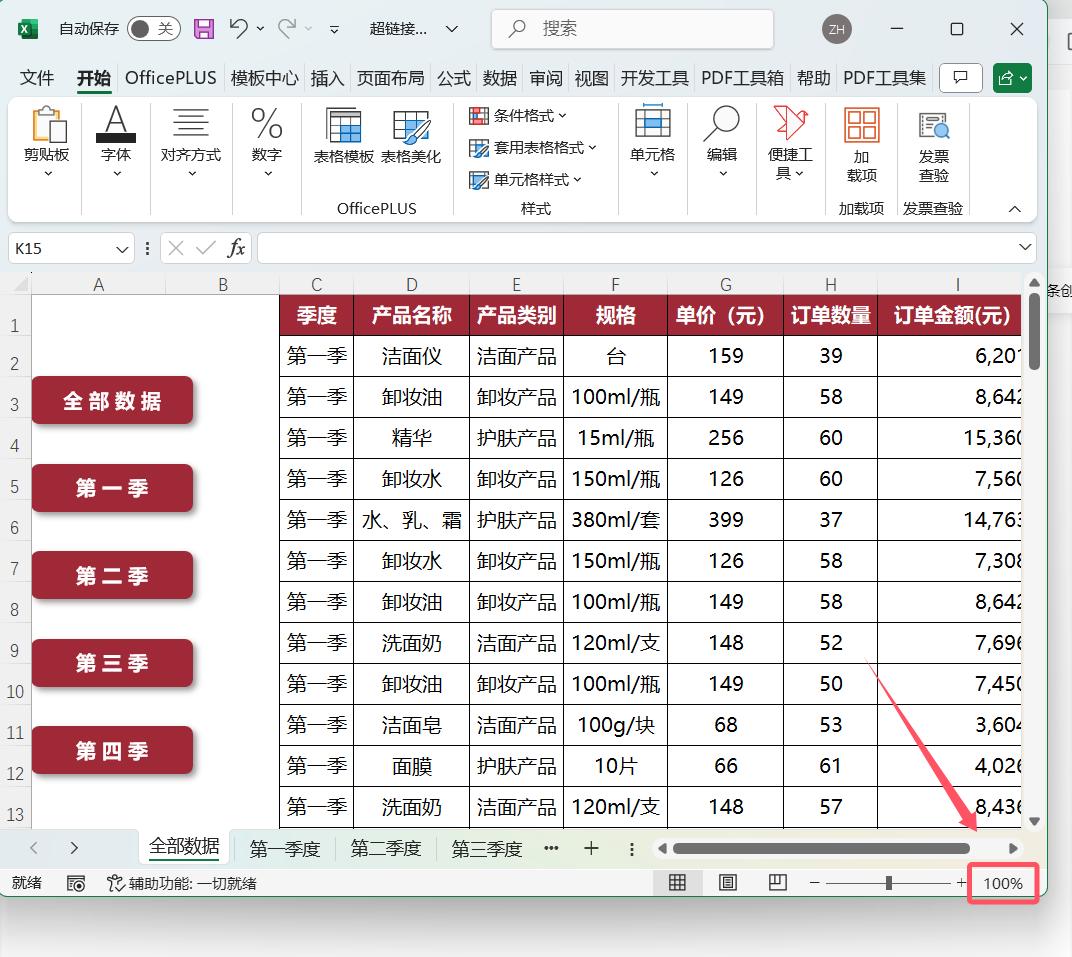
如果全部数据显示的比例 100%,那所有其它的数据表也得是100%。
2、完成所有设置后,一定要测试每个按钮的功能和变色效果,确保一切正常。
通过以上的步骤,我们就成功制作出了美观且实用的Excel超链接按钮。
这种按钮不仅提高了数据的可访问性,还为用户带来了更加直观和便捷的操作体验。
希望同学们能够认真学习和掌握这一技巧,并在实际工作中加以应用。



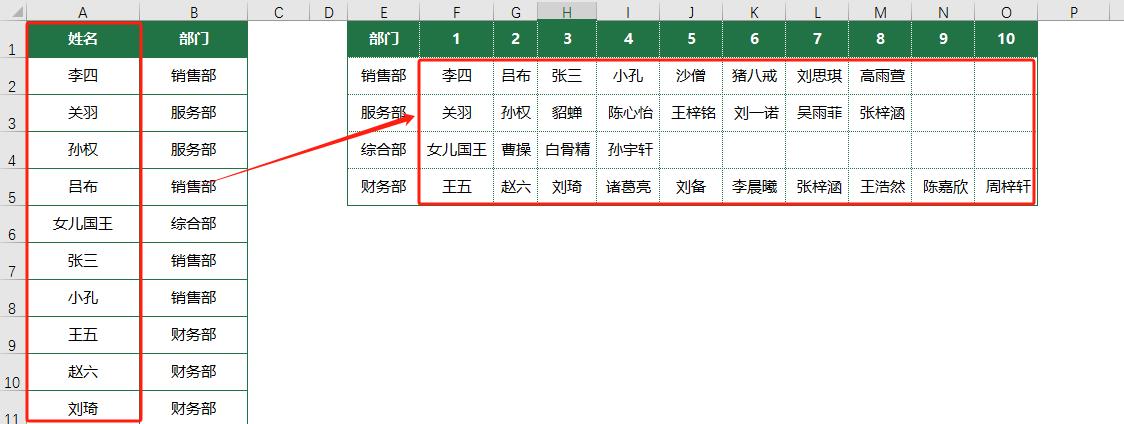

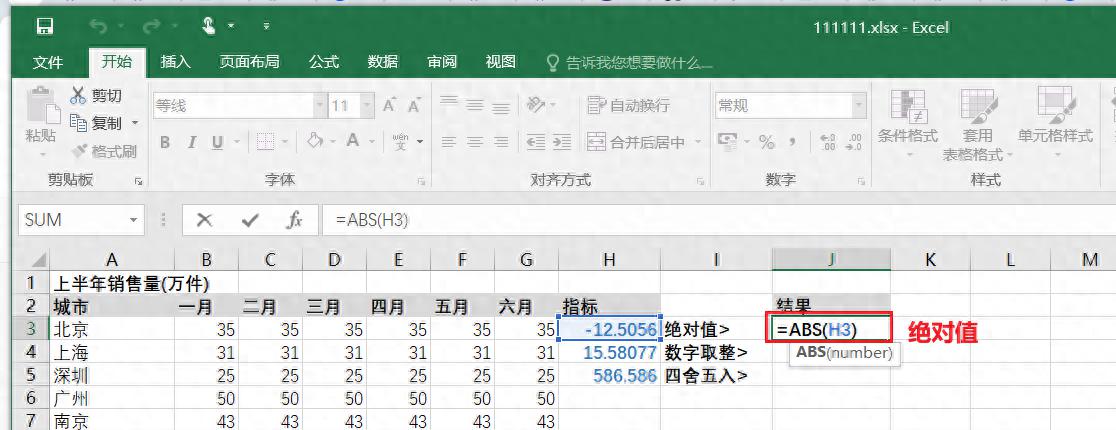
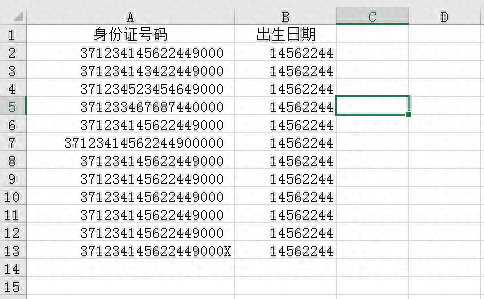
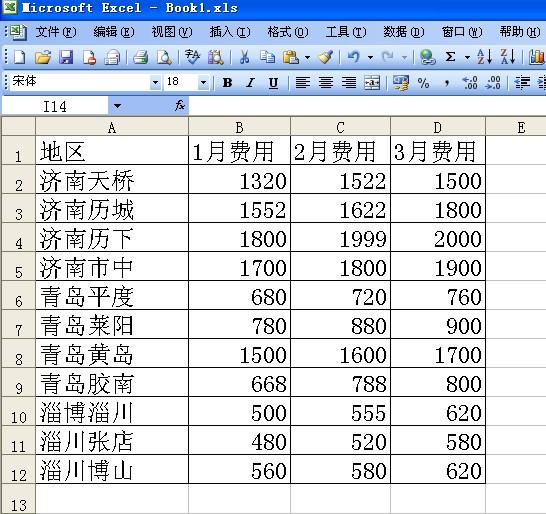
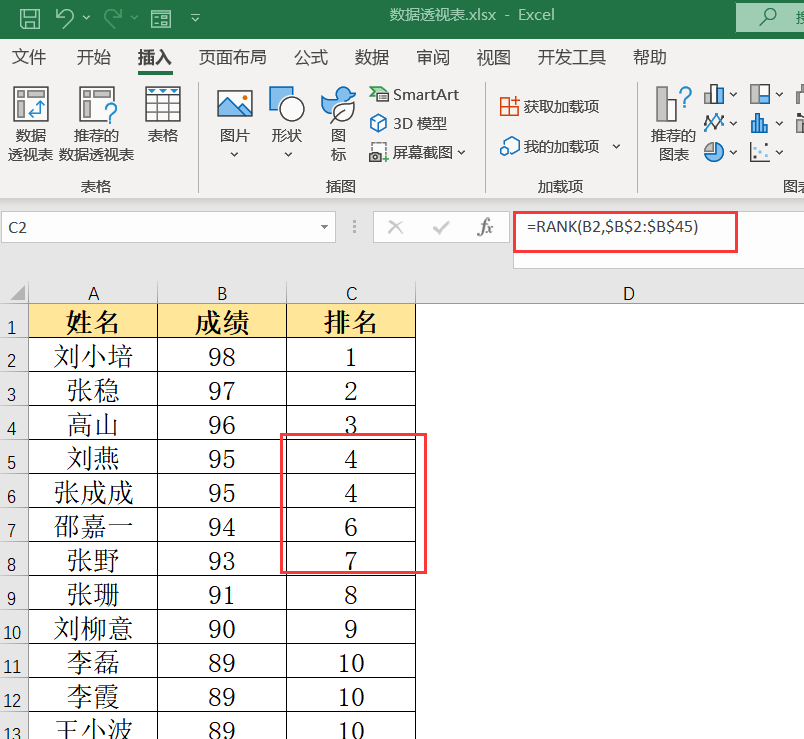
评论 (0)