先来看看动态图的效果:

当你点击“销售部”,就能立刻看到所有与“销售部”相关的人员信息?
同样点“财务部”,就能看到“财务部”的相关人员信息。
这种通过点击的单元格内容,并能对这个内容来进行筛选并显示的功能,是怎么做的呢?
一、我们需要知道如何获取鼠标选中的单元格里的信息
这里,我们可以借助Excel中的一个函数——CELL函数。
具体操作是:输入=CELL("content")
意思是:我们要点击单元格,并能返回这个单元格的内容。
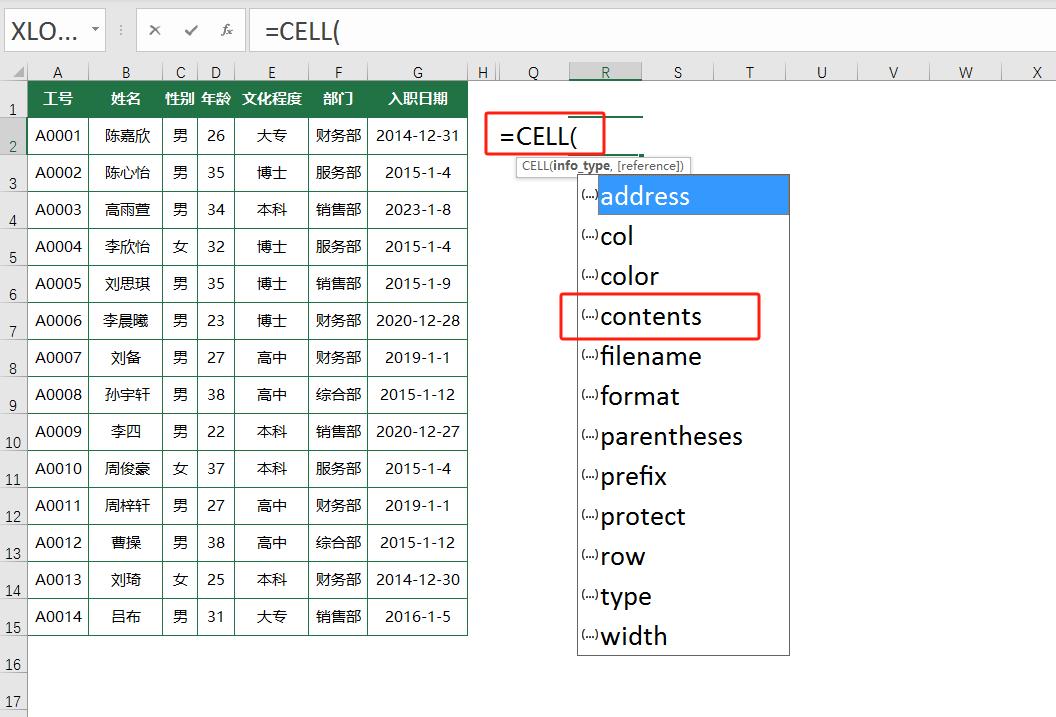
输好CELL("content")公式后,按回车,会提示“循环引用”的警告。
别担心,这通常是因为Excel在计算过程中发现了自我引用的公式,
但在这个场景下,我们可以忽略这个警告,直接点击确定。
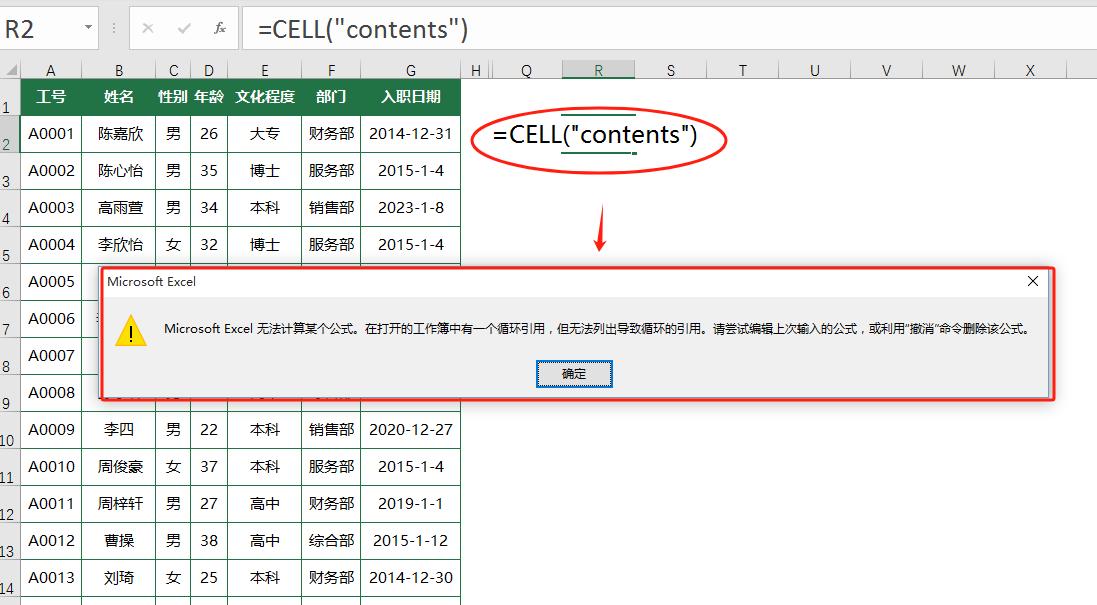
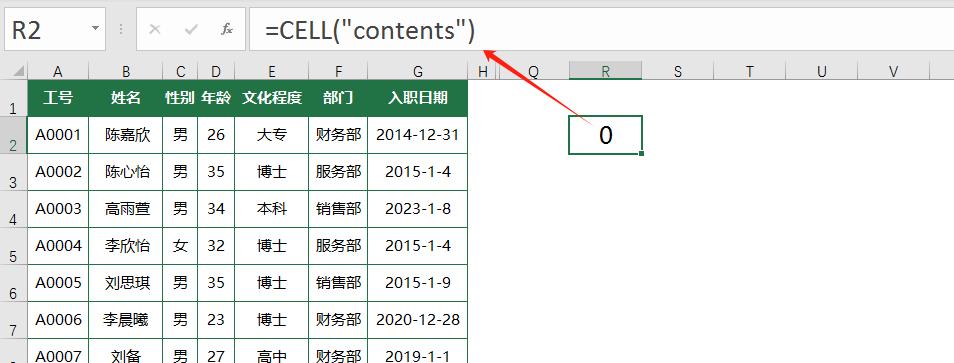
现在,假设你选中了“销售部”单元格,你只需要按下F9键,Excel就会显示这个单元格的内容——““销售部””。
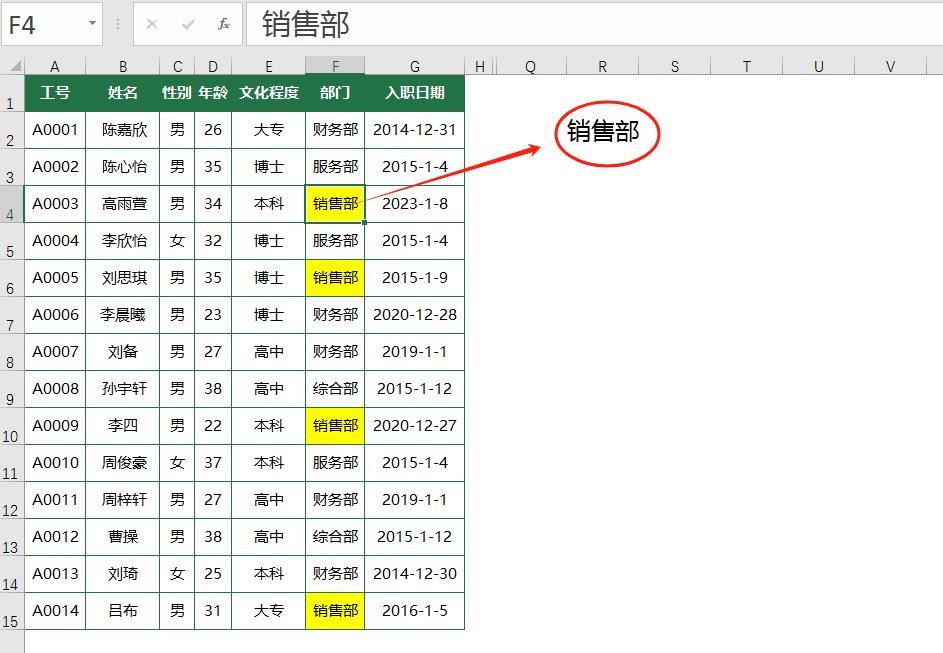
同样地,如果你选中写着“财务部”的单元格,按下F9,就会显示“财务部”。
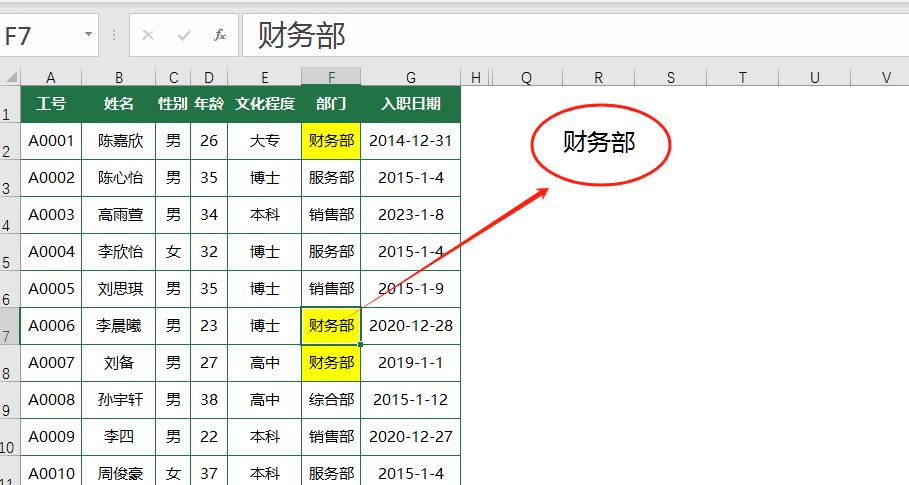
二,我们要利用这个信息来筛选数据。
为了让筛选更加智能,我们可以结合FILTER函数。
FILTER函数(显示筛选结果,筛选条件)
输入公式:
=FILTER(A2:G15,F2:F15=CELL("contents"))
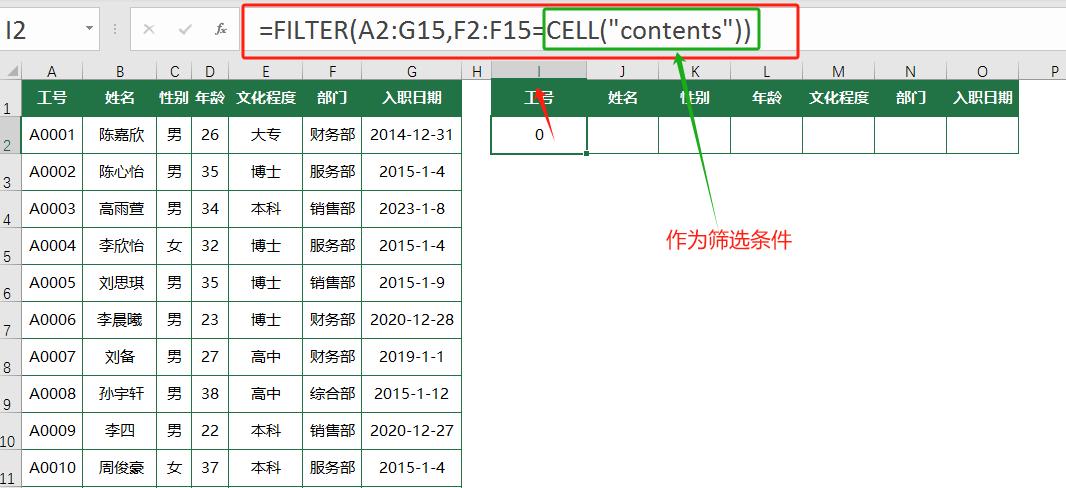
这里的筛选条件是:鼠标选中的单元格内容。
所以,我们设置筛选条件为“部门“ = 选中单元格的内容。
完成这些设置后,当你选中“销售部”并按下F9,Excel就会自动筛选出所有与“销售部”相关的人员信息。
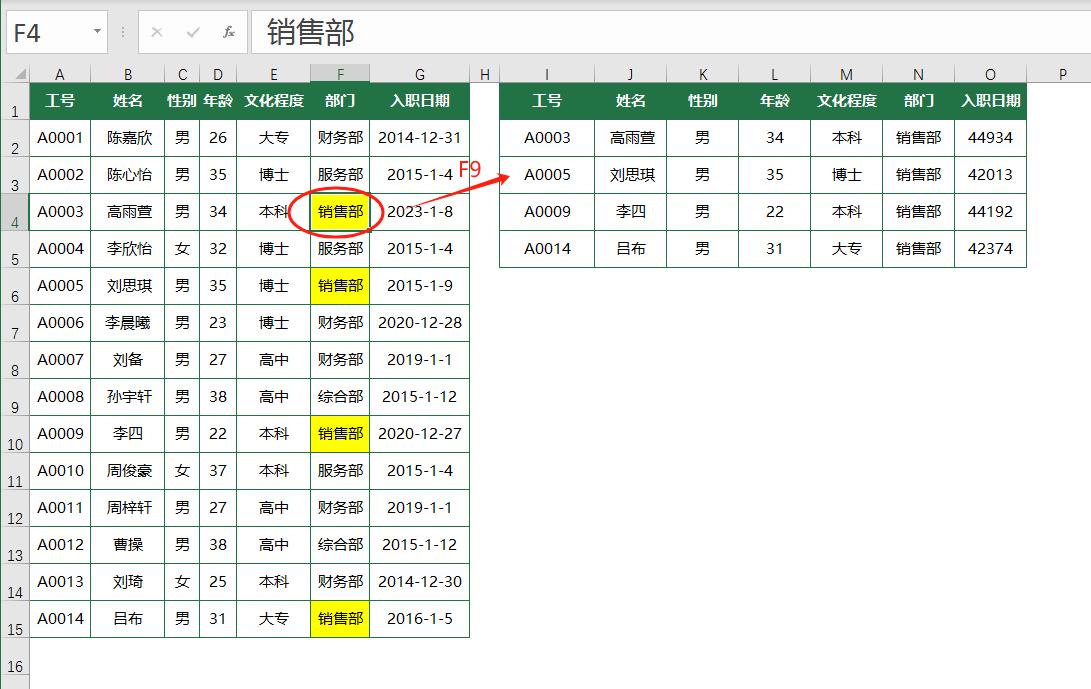
这样,我们就实现了根据鼠标选中的单元格内容来筛选数据的功能。是不是很方便呢?
最后我们来看看这种点击某个部门单元格,相同的部门所在的单元格都显示黄色,是如何设置的?
三、点单元格,相同的单元格的内容显示黄色的条件格式
(1)选中你想要应用条件格式的整列数据(部门列)
(2)“开始”选项卡中,找到并点击“条件格式”,选择“新建规则”。
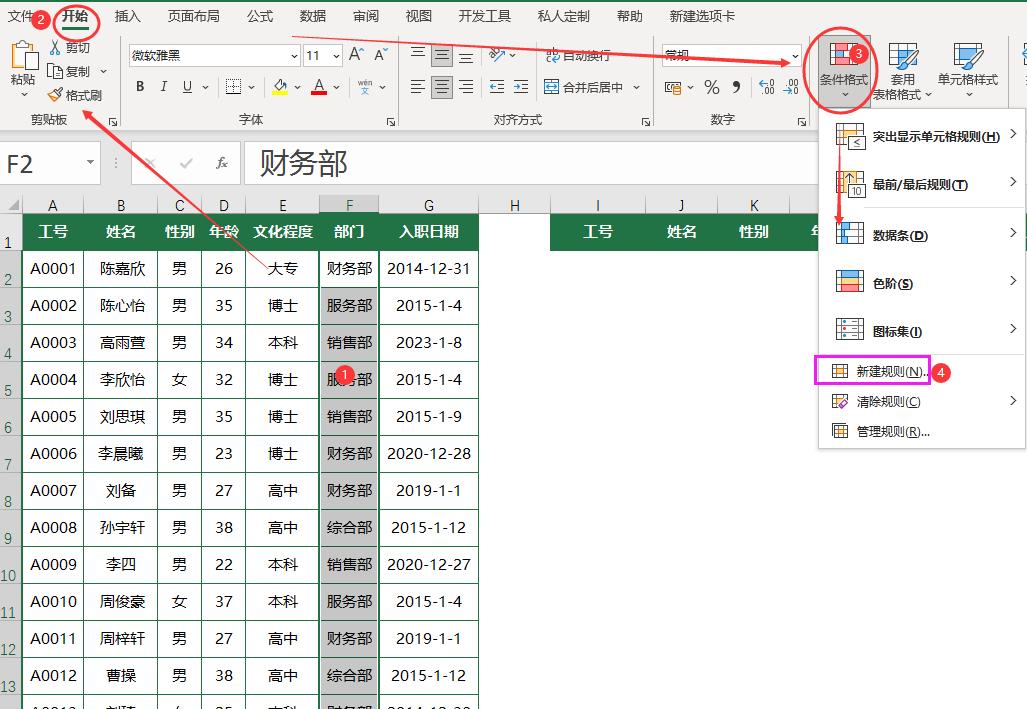
(3)选“使用公式确定要设置格式的单元格”,在公式这里输入
=$F2=INDIRECT(ADDRESS(CELL("row"),CELL("col")))
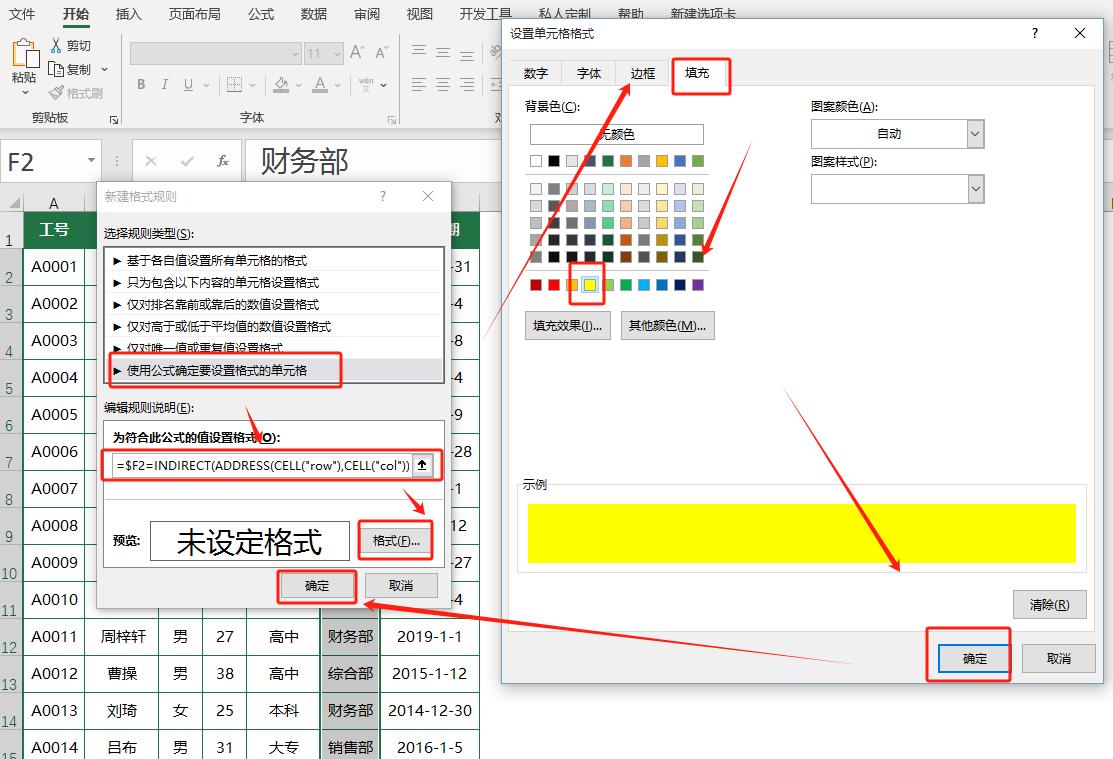
(1)CELL("row"):这个函数返回当前单元格的行号
(2)CELL("col"):这个函数返回当前单元格的列号。
(3)ADDRESS(row_num, column_num),这个函数根据给定的行号和列号返回对应的单元格地址。
(4)INDIRECT(ADDRESS(row_num, column_num)):这个函数将地址转换为对应的单元格内容。
(5)$F2:代表从部门这起始位置开始做判断。
好了,今天的分享就到这里。
希望这个小技巧能帮到你,让你的Excel操作更加高效、智能!


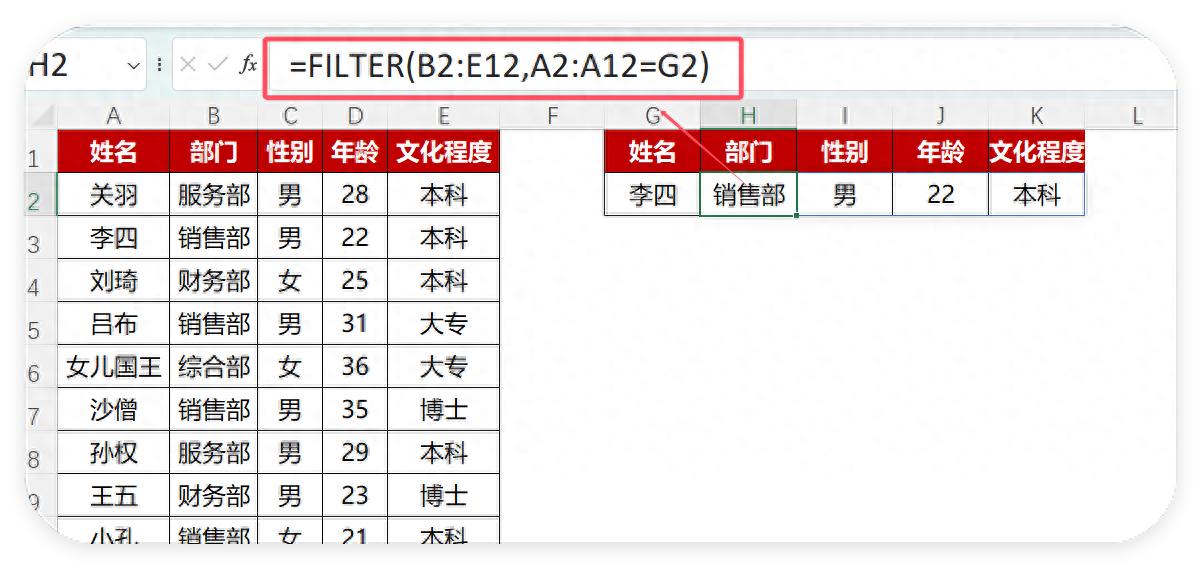


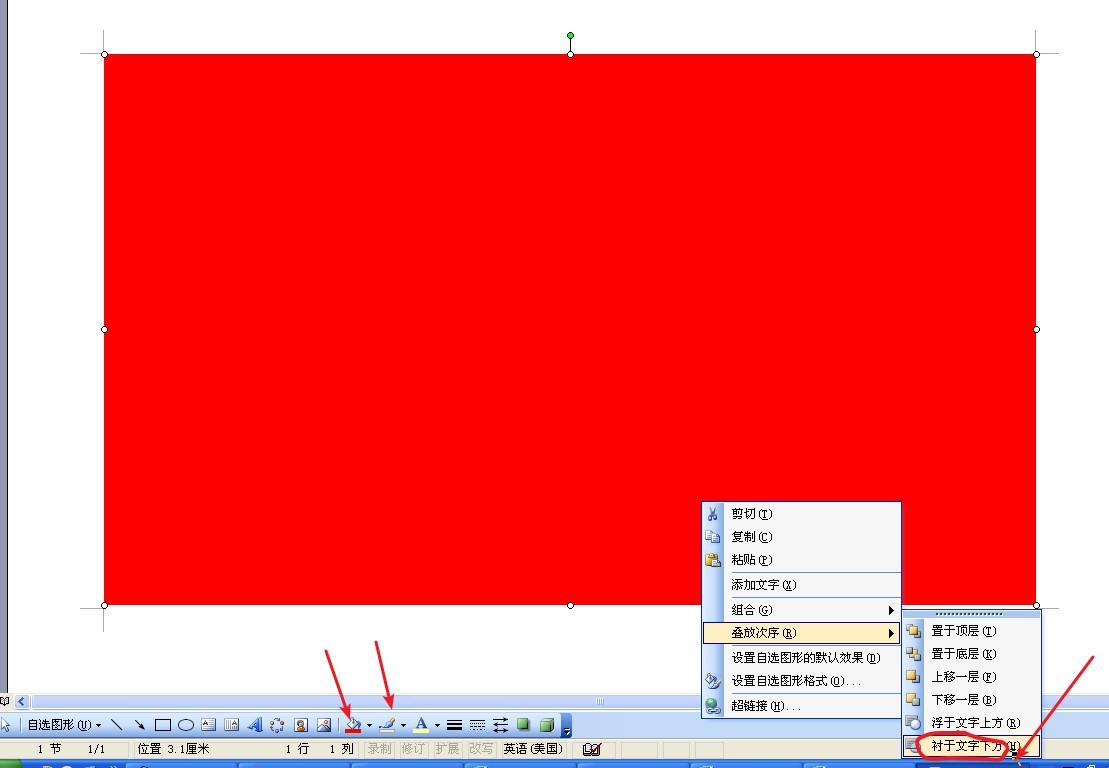
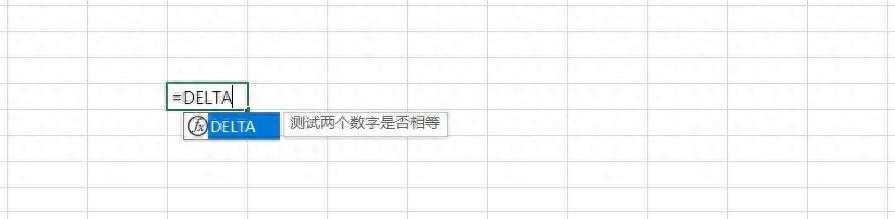
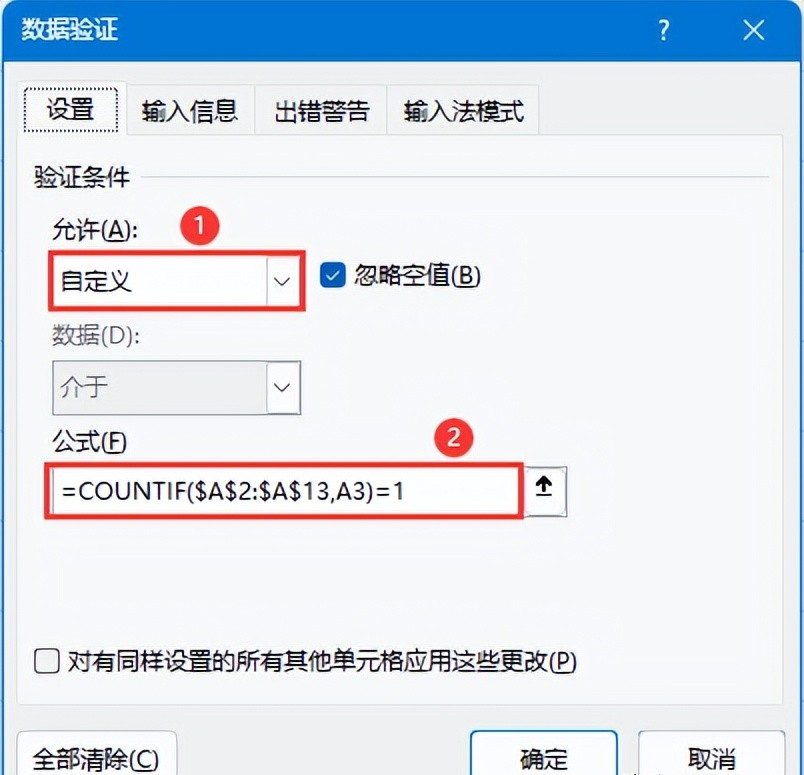
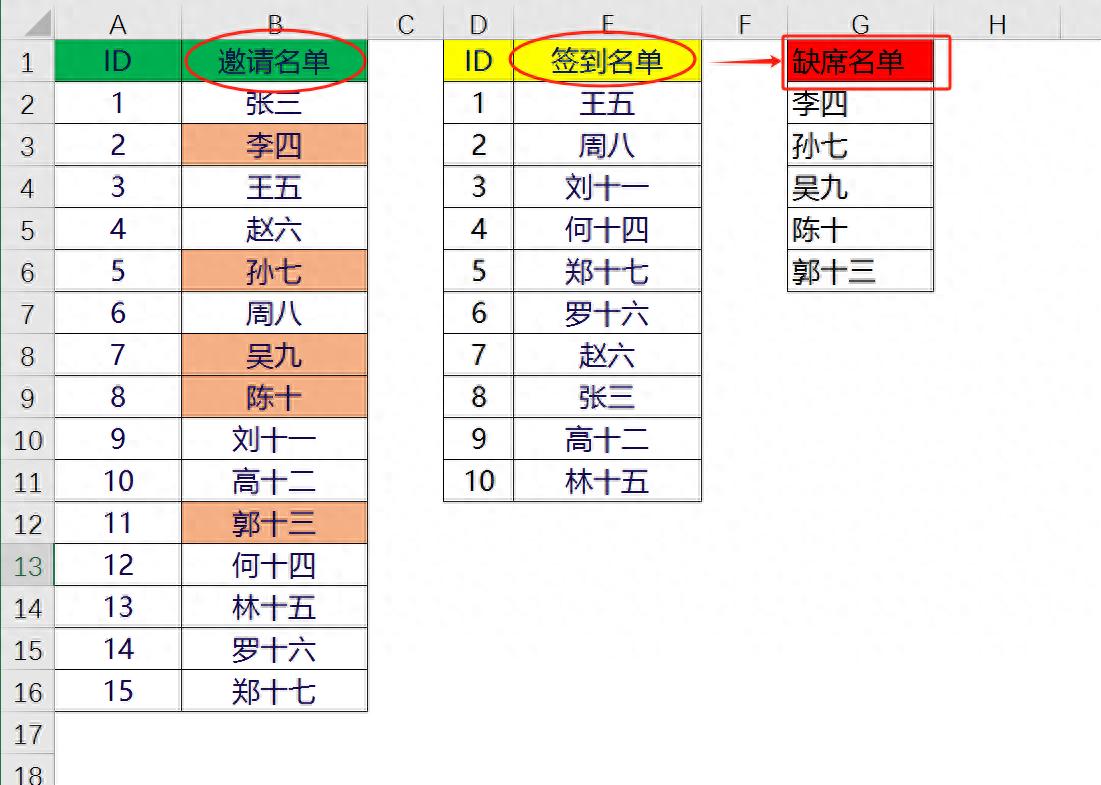
评论 (0)