咱们今天通过实例聊聊VLOOKUP和XLOOKUP,看看它们在精确和模糊查找上有什么不同。
我们假设有一个数据表,这个表里有地区、品类以及对应的金额。
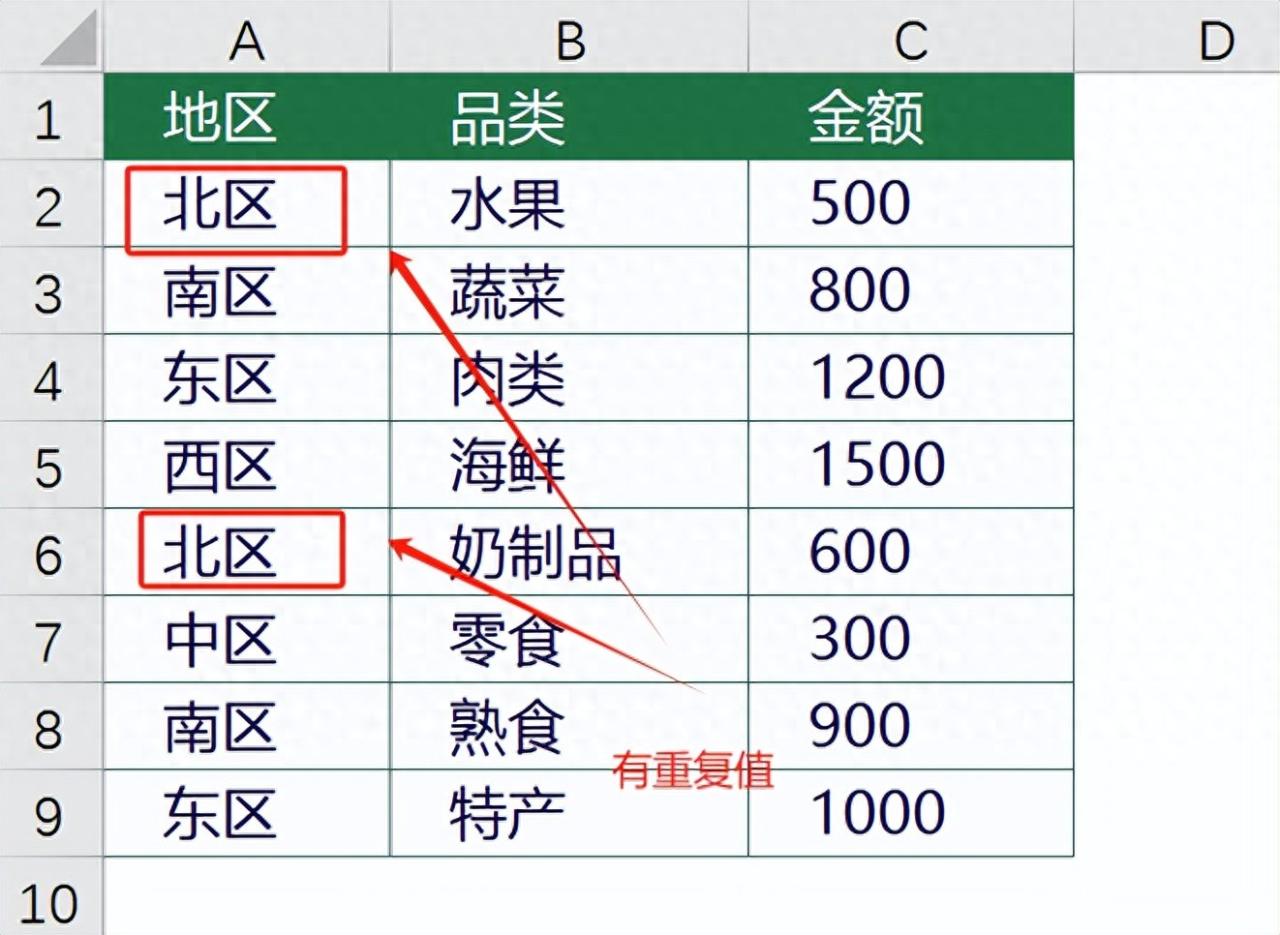
根据大区和品类这两个条件,来查找并匹配出相应的金额数据。
一、精确查找
(1)使用VLOOKUP函数进行精确查找
我们知道,VLOOKUP函数主要是基于单个条件进行查找的。
所以,在处理我们当前的问题时,我们需要先构建一个辅助列。
步骤如下:
(1)把地区和品类这两个条件的数据,用“&”(shift 7)连接在一起,形成一个新的唯一标识符。
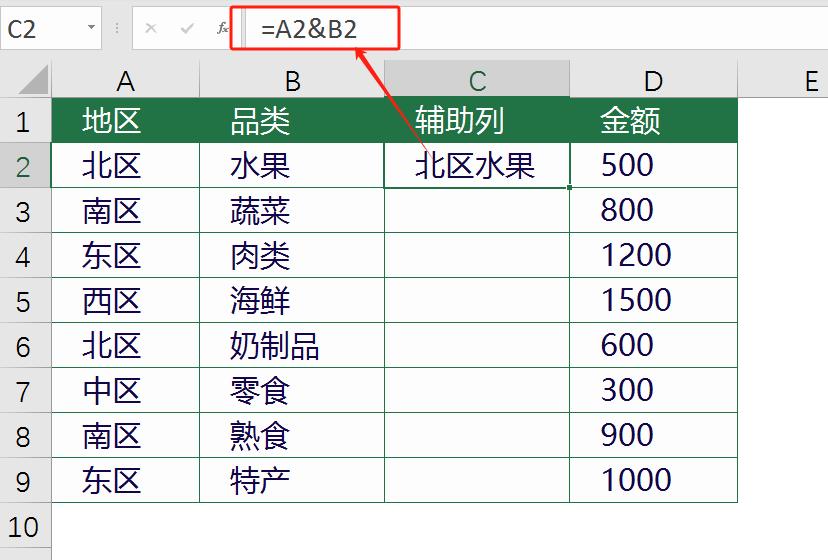
然后,对公式进行向下填充:
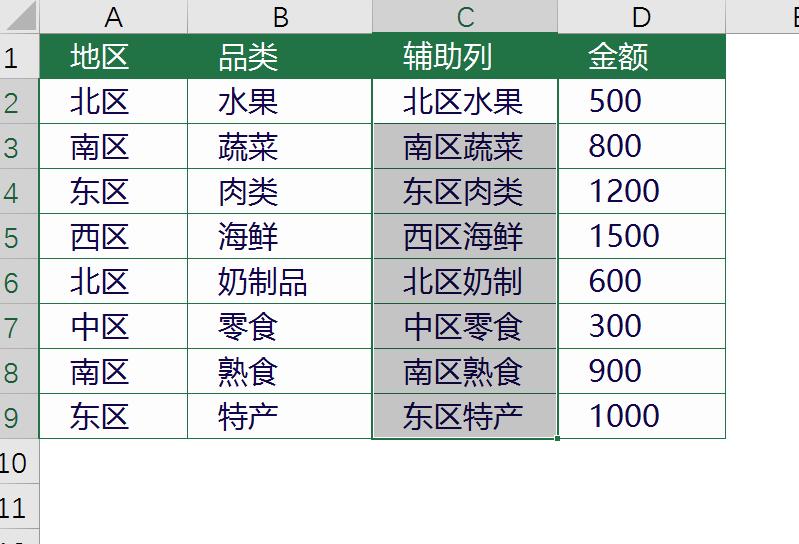
(2)我们使用VLOOKUP函数。
输入公式:
=VLOOKUP(F2&G2,C2:D9,2,0)
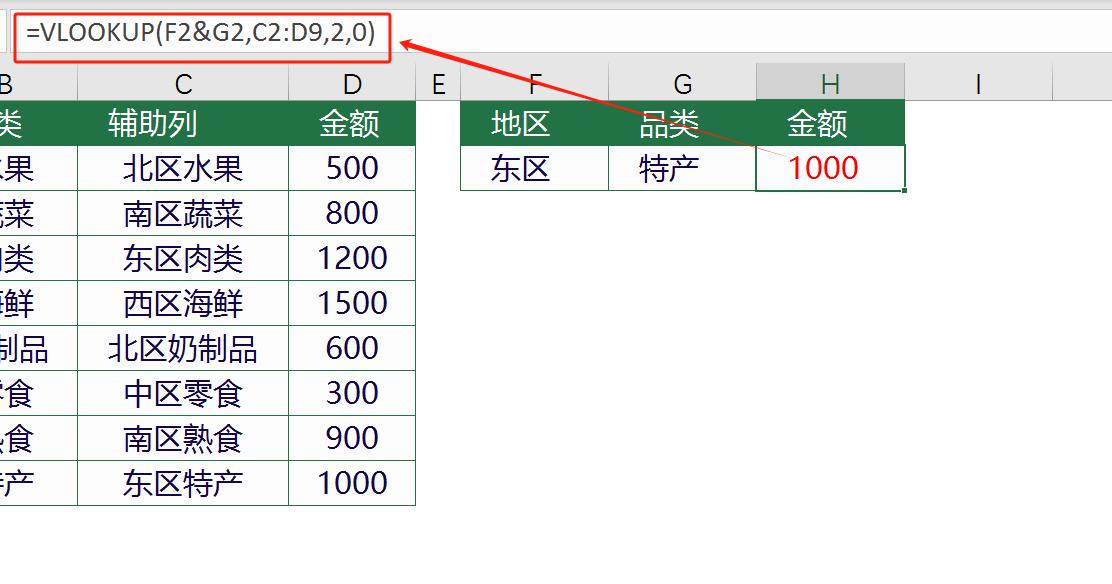
1、查找值:F2&G2,也要“&”进行连接
2、查找区域:是要以辅助列开始的C2:D9
因为VLOOKUP函数的查找值一定要在查找区域的第一列开始。
3、列索引号我们设置为2,因为我们要找的金额数据在辅助列往右的第二列。
4、最后一个参数,我们设置为FALSE,表示我们要进行的是精确查找。
(2)使用XLOOKUP函数进行精确查找
XLOOKUP比VLOOKUP更加灵活和强大。
在使用XLOOKUP函数时,我们甚至不需要构建辅助列。
输入公式:
=XLOOKUP(F2&G2,A2:A9&B2:B9,D2:D9)
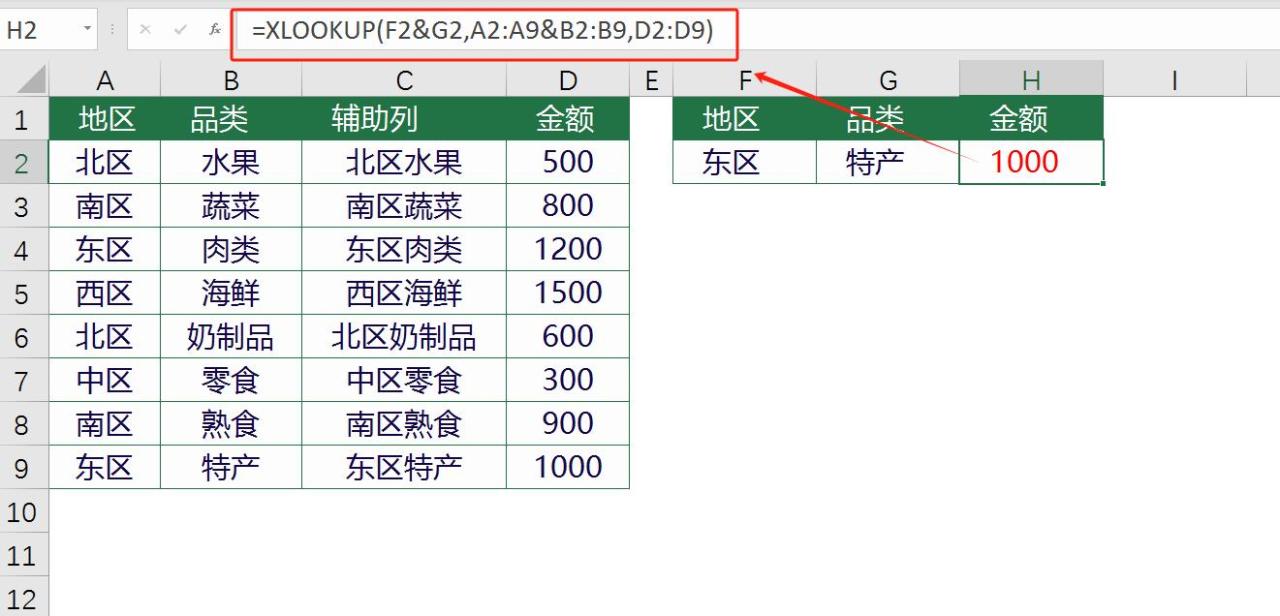
1、查找值:F2&G2,多个查找值用“&”连接起来
2、查找区域:只要与查找值相对应的区域用“&”连接起来。
3、查找的结果列:金额列。
二、模糊查找
(1)使用VLOOKUP函数进行模糊查找
有时候,我们的数据区域中的条件可能不是完全匹配的,
比如地区或品类列中包含了多个值。
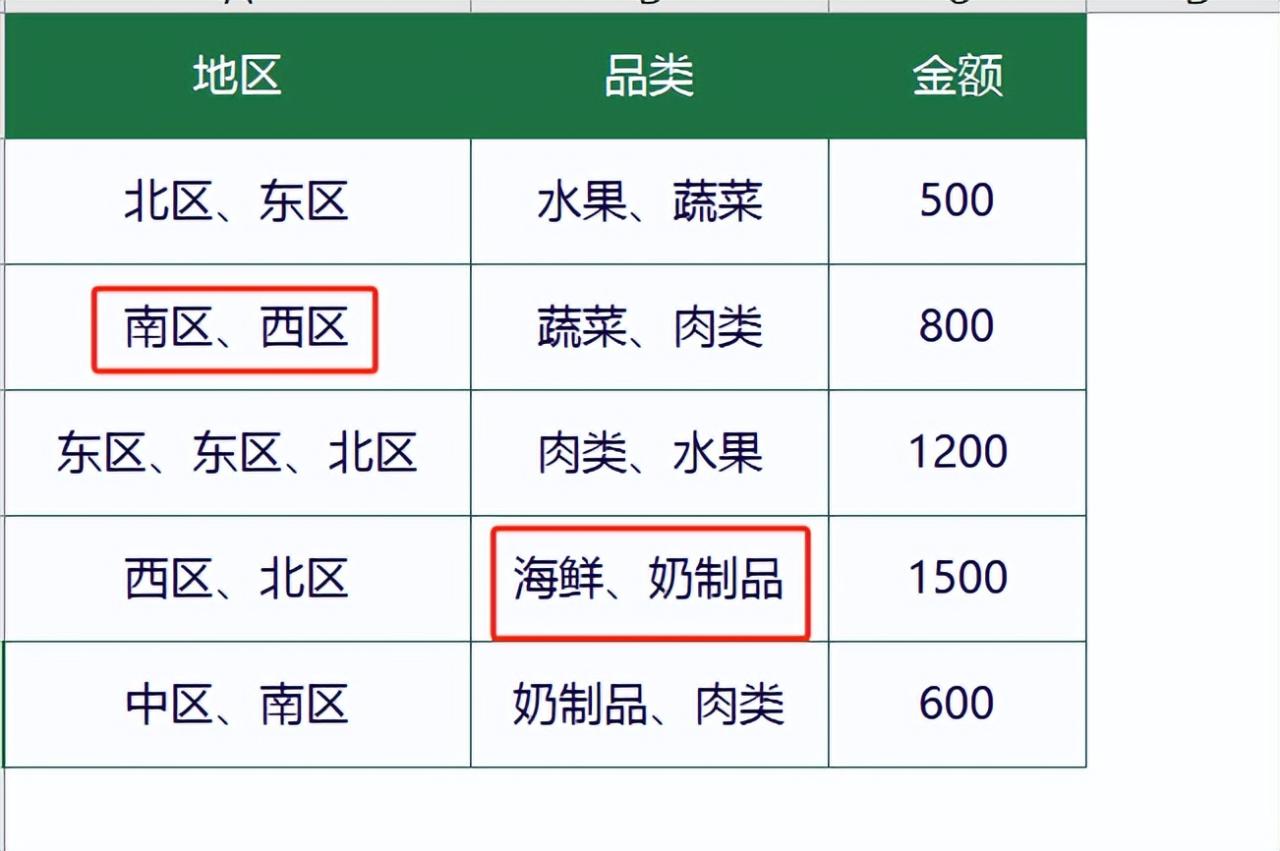
这时候,我们就可以使用通配符来进行模糊查找。
我们还是先构建一个辅助列,把地区和品类的数据连接起来。
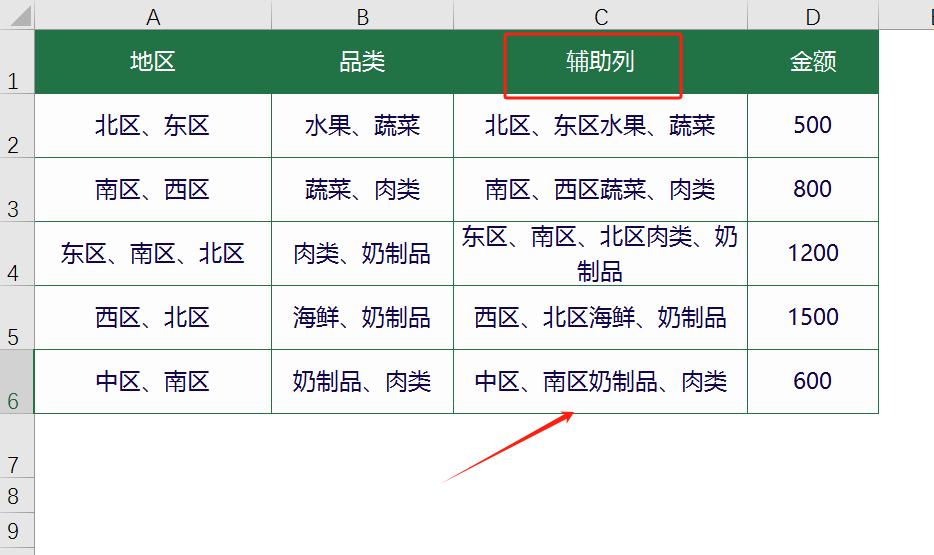
输入公式:
=VLOOKUP("*"&F2&"*"&G2&"*",C2:D6,2,0)
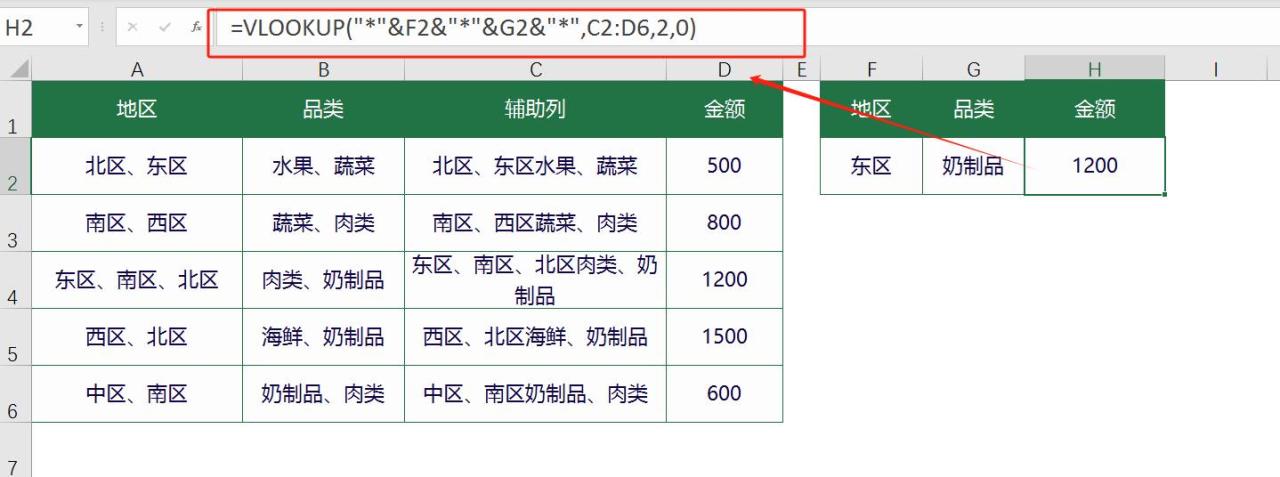
1、在查找值的左右两边分别添加通配符,比如*表示任意数量的字符。
查找值"东区"所在单元格F2两边要加通配符:"*"&F2&"*"
查找值"品类所在单元格G2两边要加通配符:"*"&G2&"*"
东区与品类再连接起来。"*"&F2&"*"&"*"&G2&"*",这个公式当中相同"*"&省略一个,变成了"*"&F2&"*"&G2&"*"
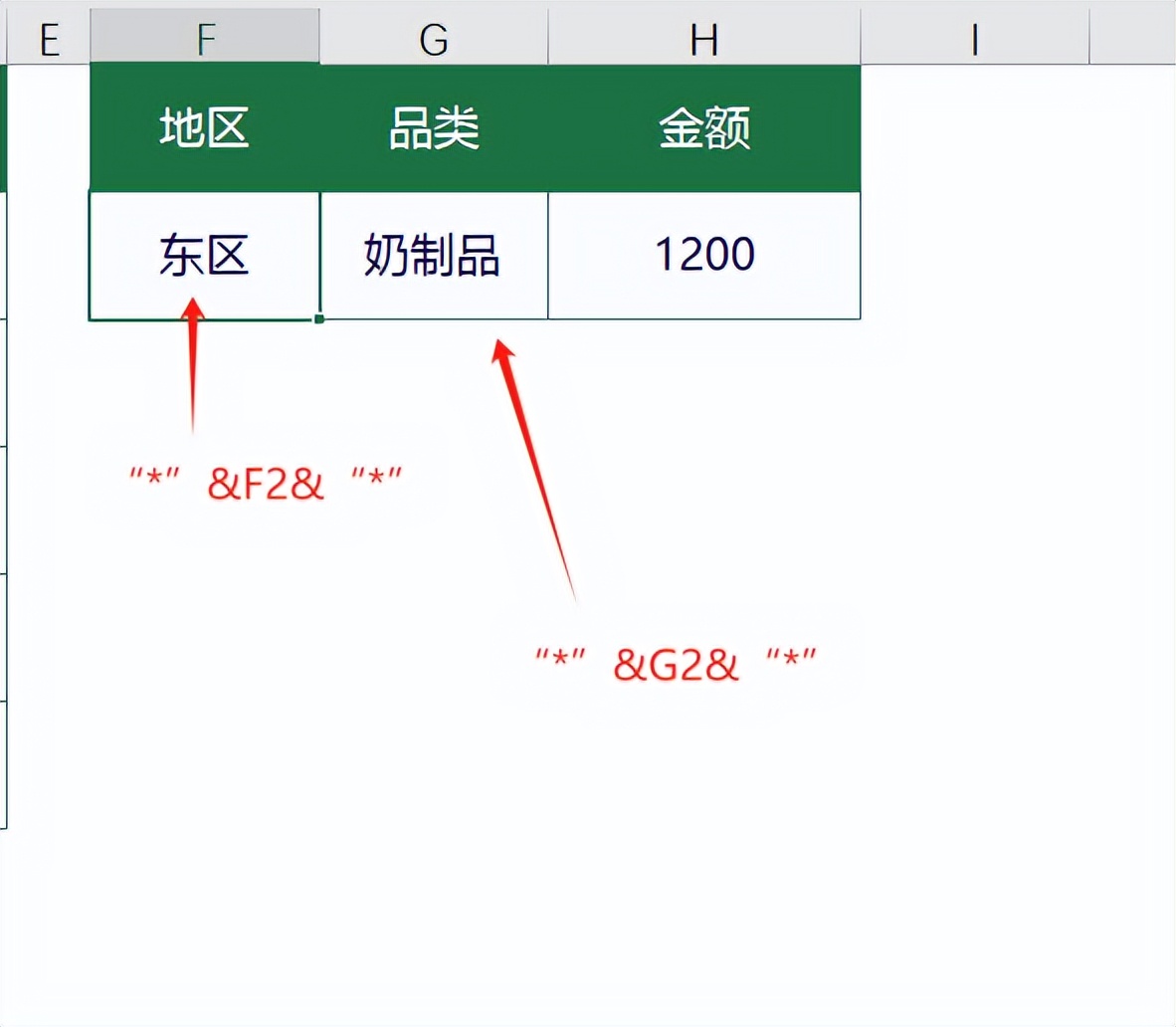
2、把添加了通配符的查找值作为第一个参数,以辅助列开始的区域作为第二个参数。
3、列索引号还是设置为2,表示我们要找的是金额数据。
4、最后一个参数,我们还是设置为FALSE,但这里要注意,虽然我们是精确查找模式,但由于使用了通配符,所以实际上是进行模糊查找。
(2)使用XLOOKUP函数进行模糊查找
最后,我们来看看如何使用XLOOKUP函数进行模糊查找,也是不需要辅助列的。
输入公式:
=XLOOKUP("*"&E2&"*"&F2&"*",A2:A6&B2:B6,C2:C6,,2)
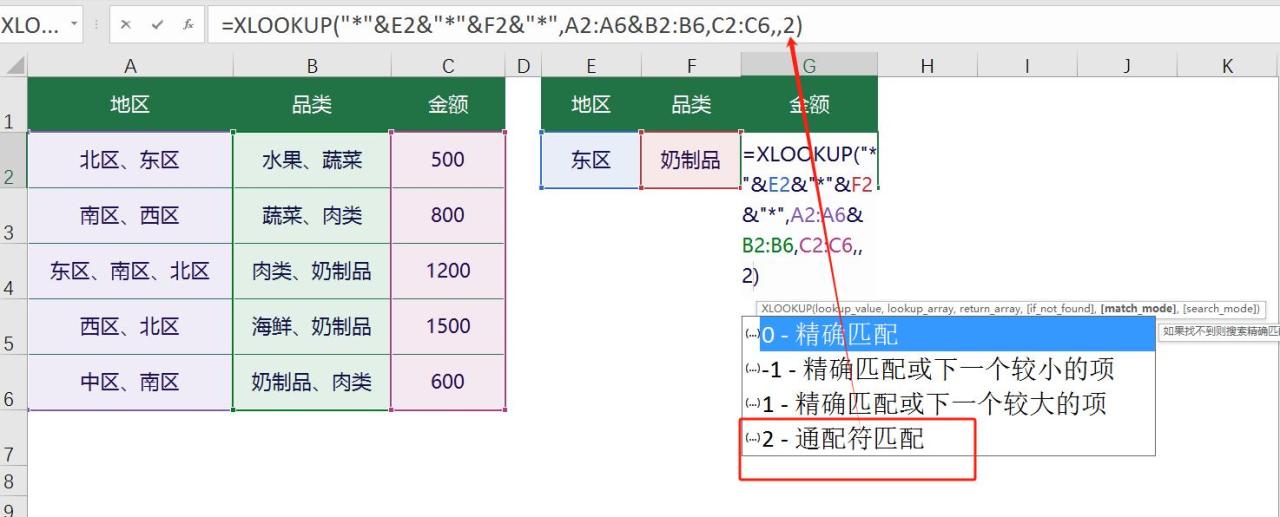
1、同Vlookup函数一样:把大区和品类这两个条件用通配符进行模糊匹配,并用“&”符号连接起来作为第一个参数。
2、第二个参数,我们还是设置为地区跟品类连接的区域。
3、第三个参数,设置为要查找的结果列,金额列。
4、在XLOOKUP函数的第五个参数中,我们选择通配符查找模式。
设置好这些参数后,得到所有的模糊查找结果了。
总结:
今天的内容就到这里啦!
希望大家已经对VLOOKUP和XLOOKUP函数有了更深入的了解,知道它们如何在精确查找和模糊查找中大显身手啦。
记得多动手实践哦,这样才能真正掌握这些技巧。
下次我们再一起学习更多实用的Excel小技巧,不见不散啦!


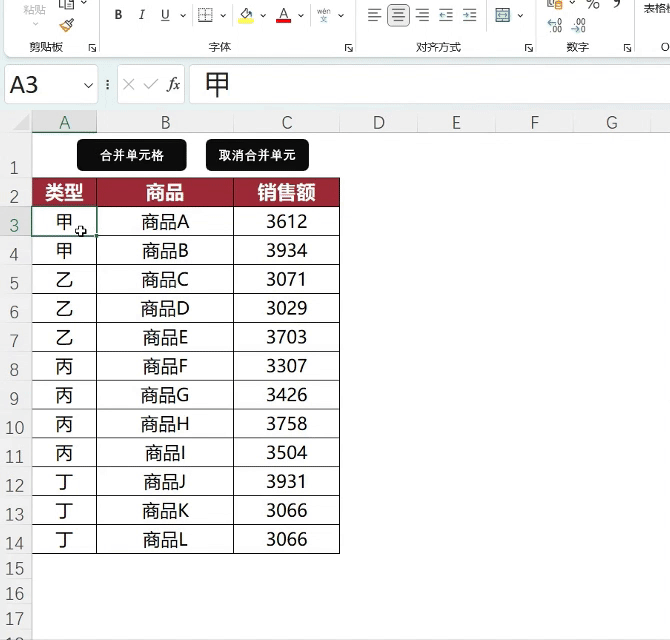
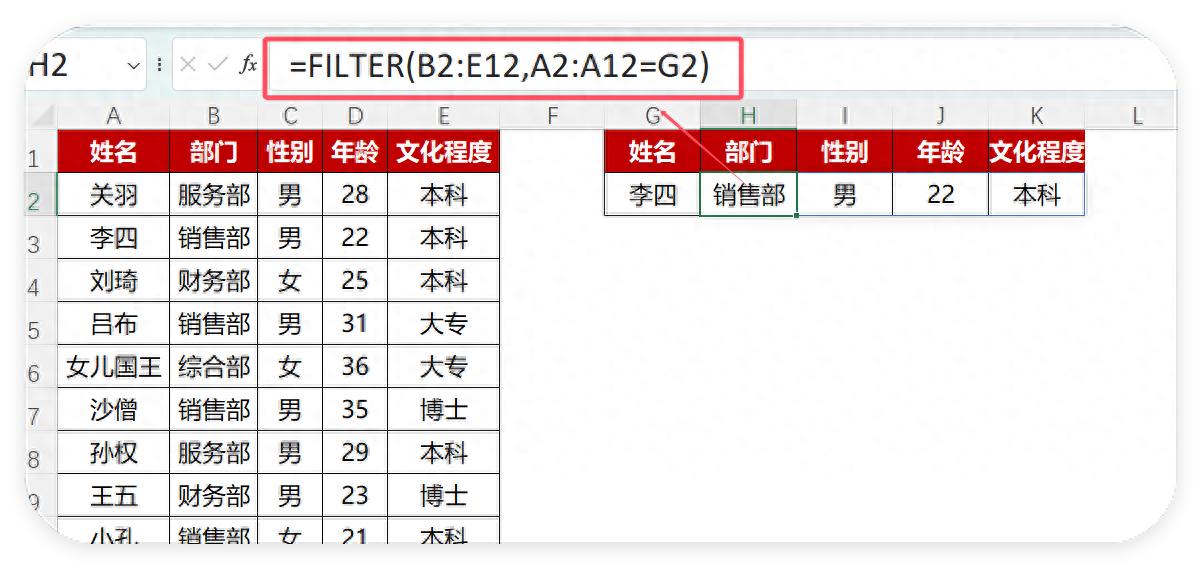

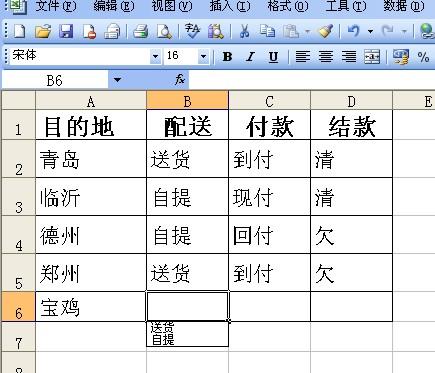
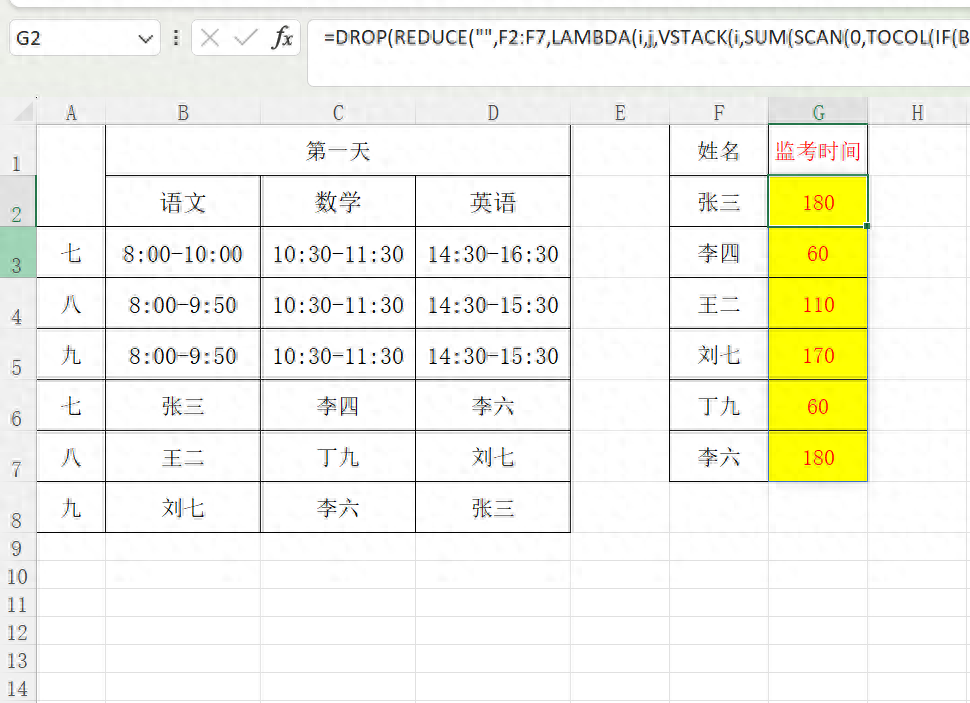
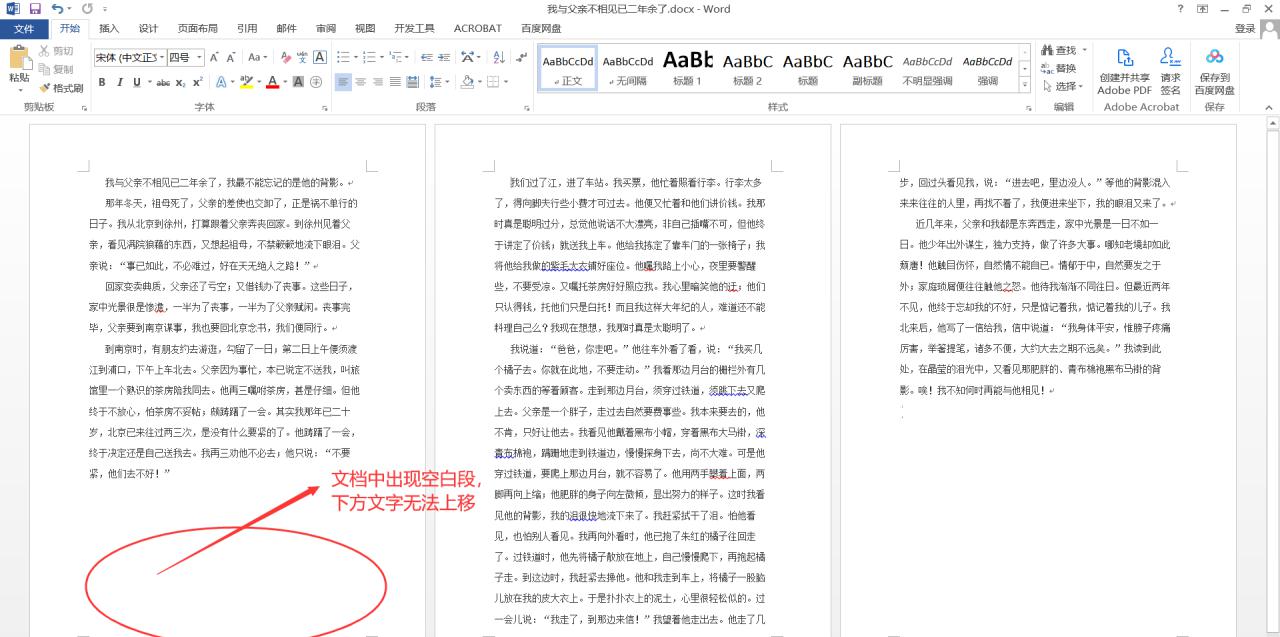
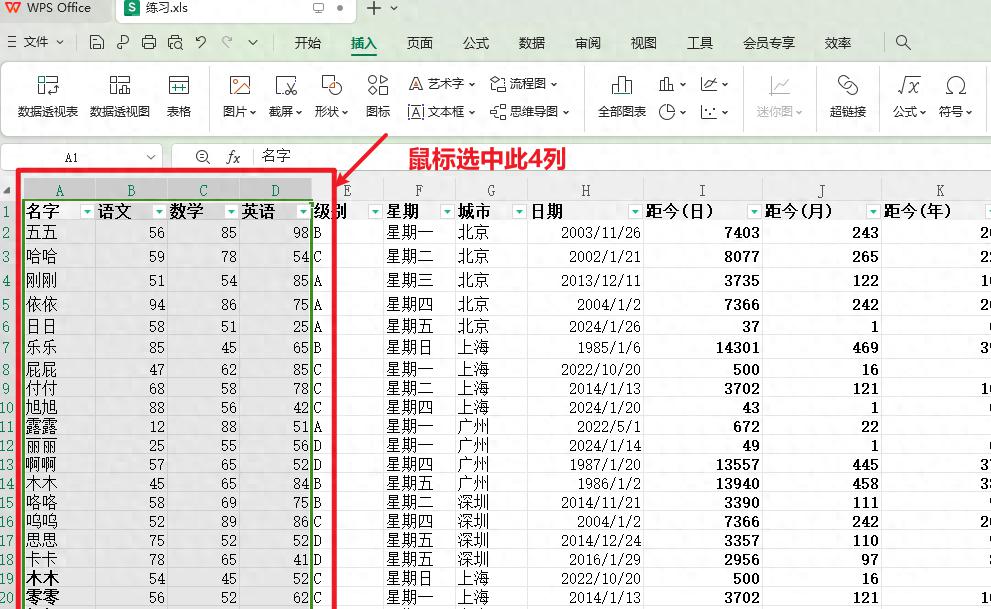
评论 (0)