对于合并单元格,你还在这样一个一个手动去合并吗?
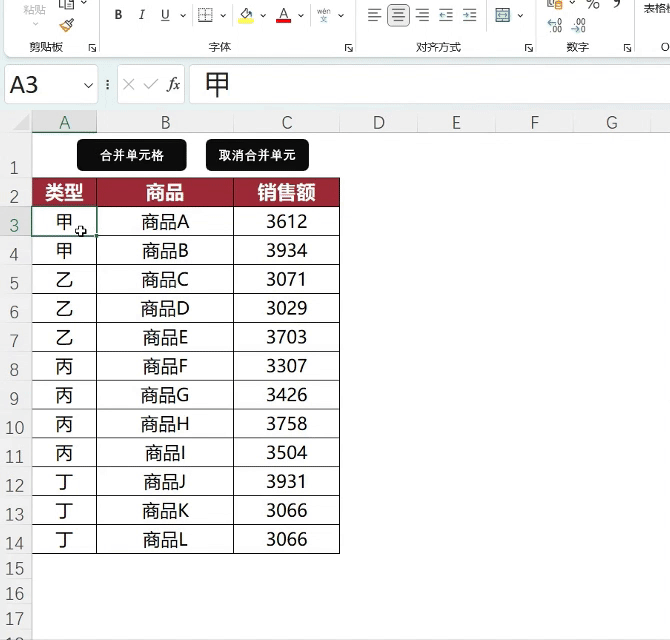
每次还得去按一下合并提示框,这也太累人了!
好不容易合并好的单元格,现在如果想把它取消了,又得一个一个去取消,然后按CTRL D把空格里的内容给填充起来。
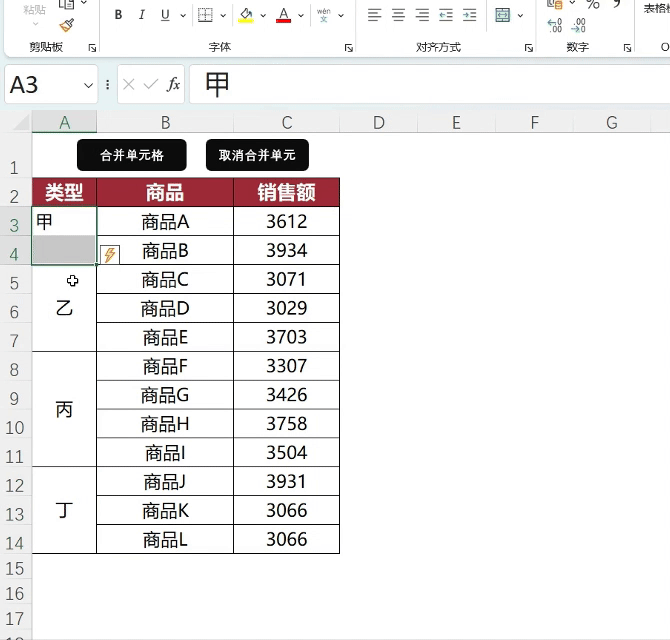
数量少还可以。如果大量的单元格要进行合并或者取消,那有没有简便的方法呢?
当然有了,请看以下的动态图:

只需按合并单元格按钮就可以进行批量合并,按取消合并单元格就能批量取消。
然后不管你在下面增加或者减少多少记录,它都能一次性完成。不需要重复去操作。
这是怎么做的呢?
第一步:两个按钮的制作
首先,我们要在Excel中插入两个圆角矩形形状,作为我们的“合并单元格”和“取消合并单元格”按钮。
1、插入按钮:点击“插入”选项卡,在“形状”中选择圆角矩形,然后在表格的适当位置画出一个形状。
2、设置样式:在形状格式设置中,你可以根据自己的喜好调整按钮的样式、颜色和大小,让它看起来更加美观和醒目。
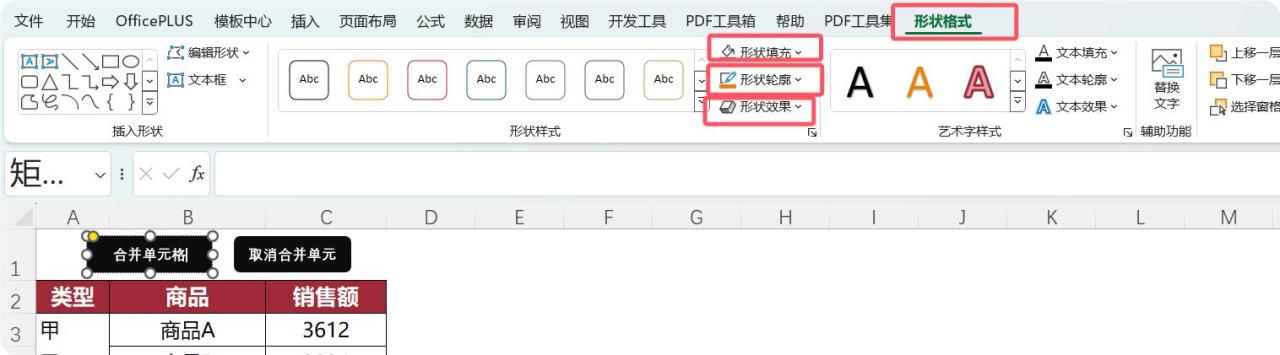
3、命名按钮:右击按钮,选择“编辑文字”,将按钮的名字分别编辑为“合并单元格”和“取消合并单元格”。
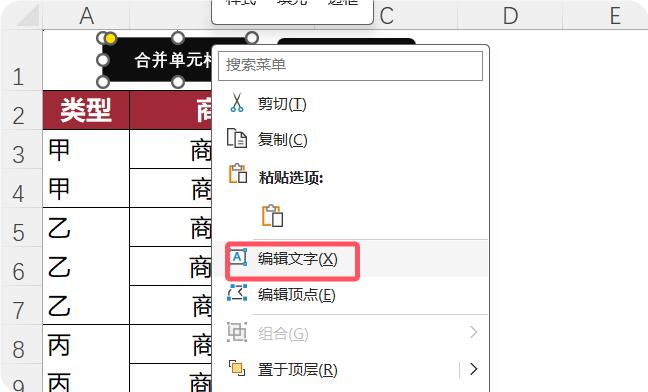
这样,我们的两个便捷按钮就制作完成了!
第二步、编写高效代码
接下来,我们需要编写两段代码来实现批量合并和取消合并单元格的功能。
右建工作表,点查看代码

然在代码窗口中--右击工作表名--插入--模块
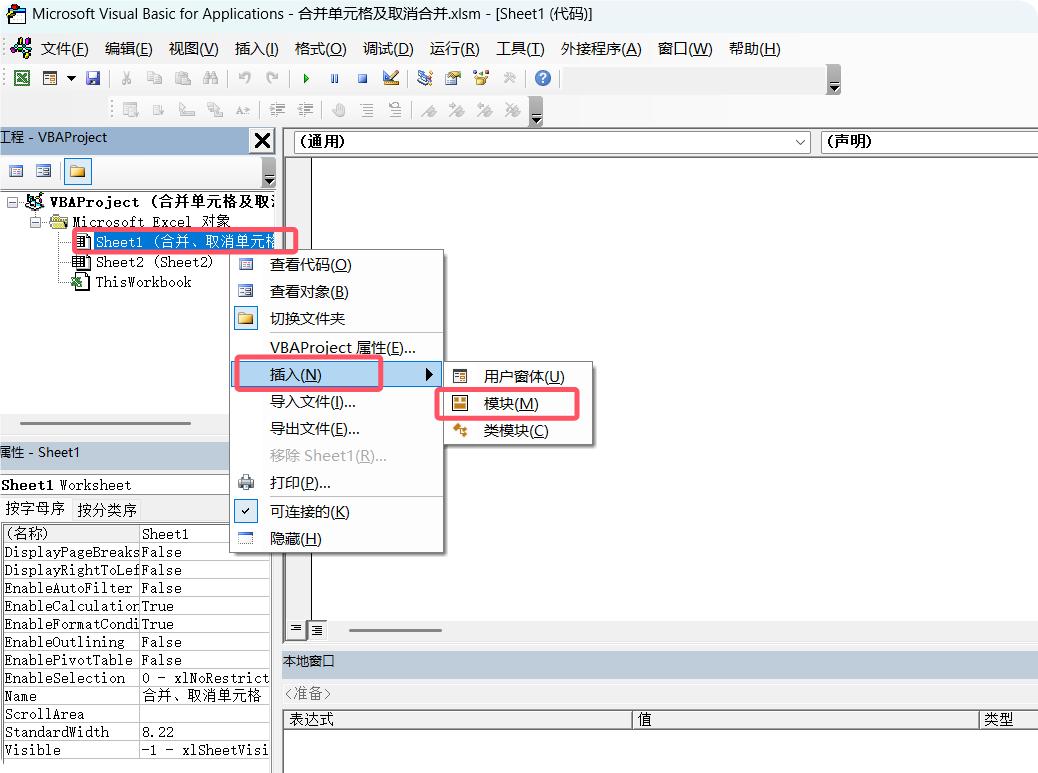
放入两段代码:
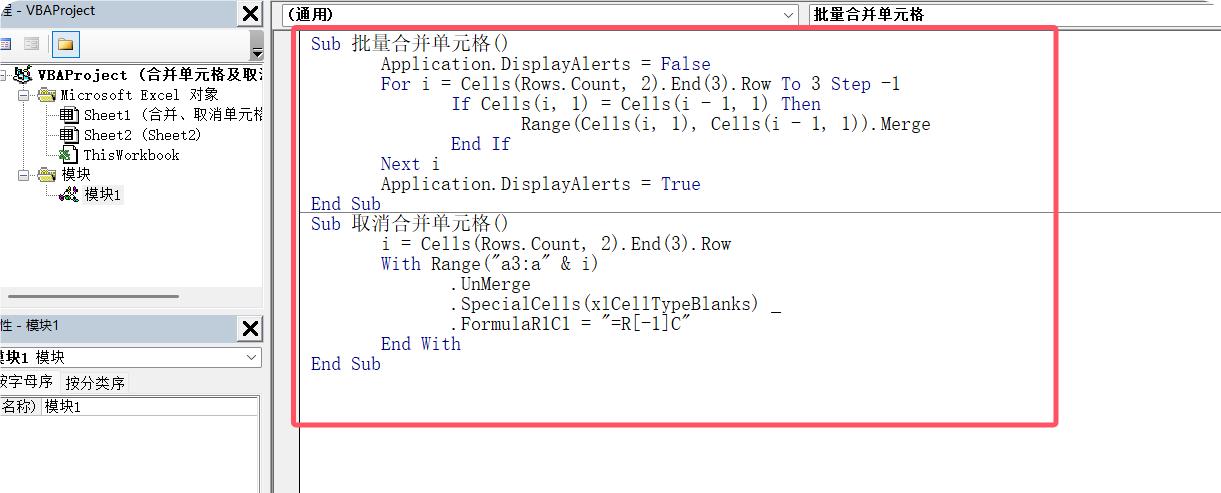
我把代码放到这里你可以直接拷贝使用
批量合并单元格代码:
Sub 批量合并单元格()
Application.DisplayAlerts = False
For i = Cells(Rows.Count, 2).End(3).Row To 3 Step -1
If Cells(i, 1) = Cells(i - 1, 1) Then
Range(Cells(i, 1), Cells(i - 1, 1)).Merge
End If
Next i
Application.DisplayAlerts = True
End Sub
取消合并单元格代码:
Sub 取消合并单元格()
i = Cells(Rows.Count, 2).End(3).Row
With Range("a3:a" & i)
.UnMerge
.SpecialCells(xlCellTypeBlanks) _
.FormulaR1C1 = "=R[-1]C"
End With
End Sub
注意:如果你的合并单元格不在第一列,只需要将代码中的列号“1”更改为相应的列号即可。
更改图中我标出来的这个位置:

第三步、连接按钮与代码
最后一步,我们需要将按钮与代码进行连接。
1、连接合并单元格按钮:右击“合并单元格”按钮,选择“指定宏”,然后在弹出的对话框中选择“批量合并单元格”,点击“确定”。
2、连接取消合并单元格按钮:同样地,右击“取消合并单元格”按钮,选择“指定宏”,然后选择“取消合并单元格”,点击“确定”。
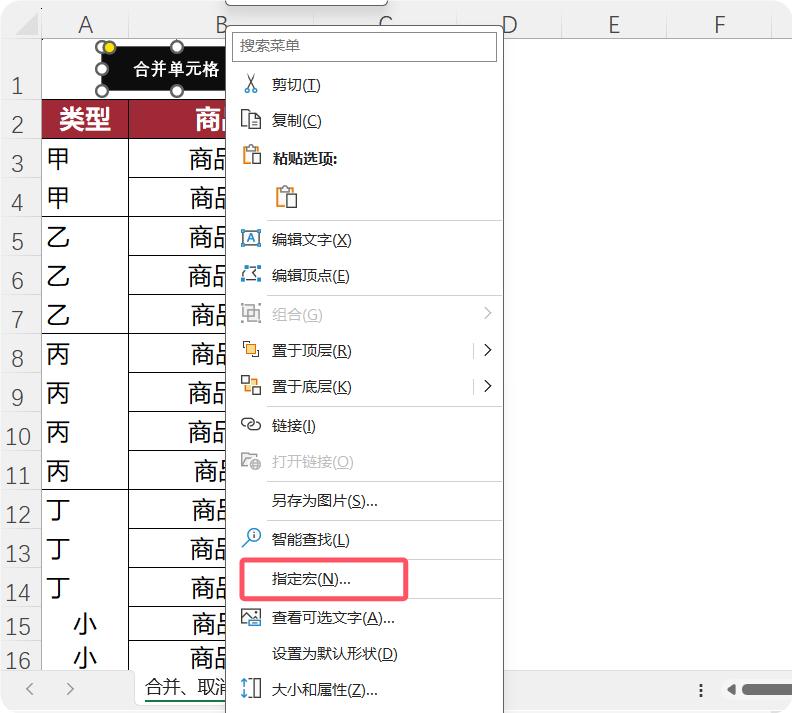

同样给取消合并单元格按钮指定宏。
现在,你已经成功创建了批量合并与取消合并单元格的快捷方式!
只需轻轻一按,就能轻松完成所有操作,再也不用为繁琐的手动操作而烦恼了!
四、总结
通过打造便捷按钮和编写高效代码,我们可以轻松实现批量合并与取消合并单元格的功能
快来试试吧!相信你一定会爱上这个超实用的技巧!


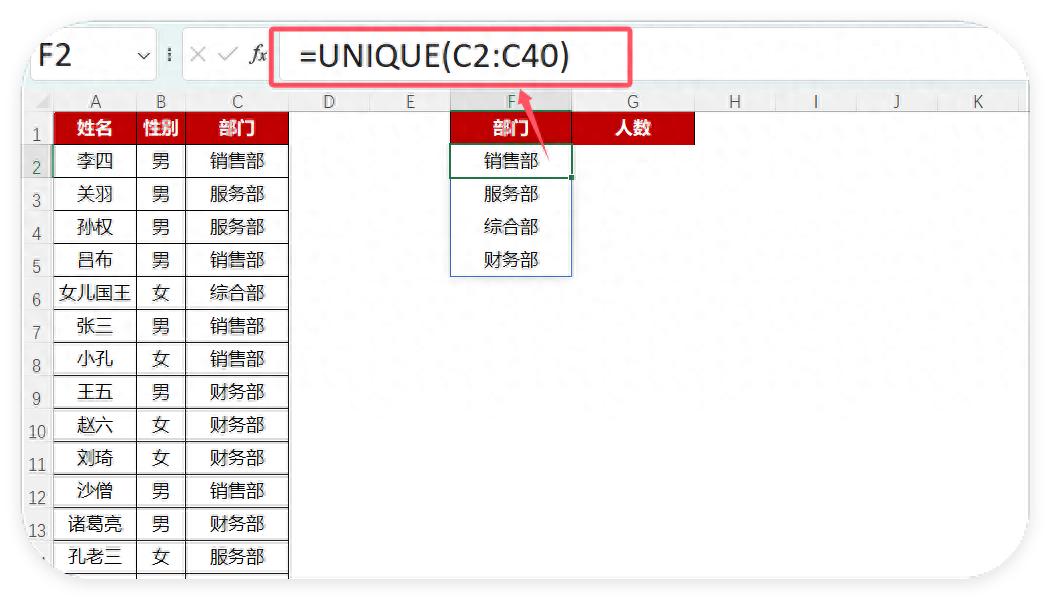
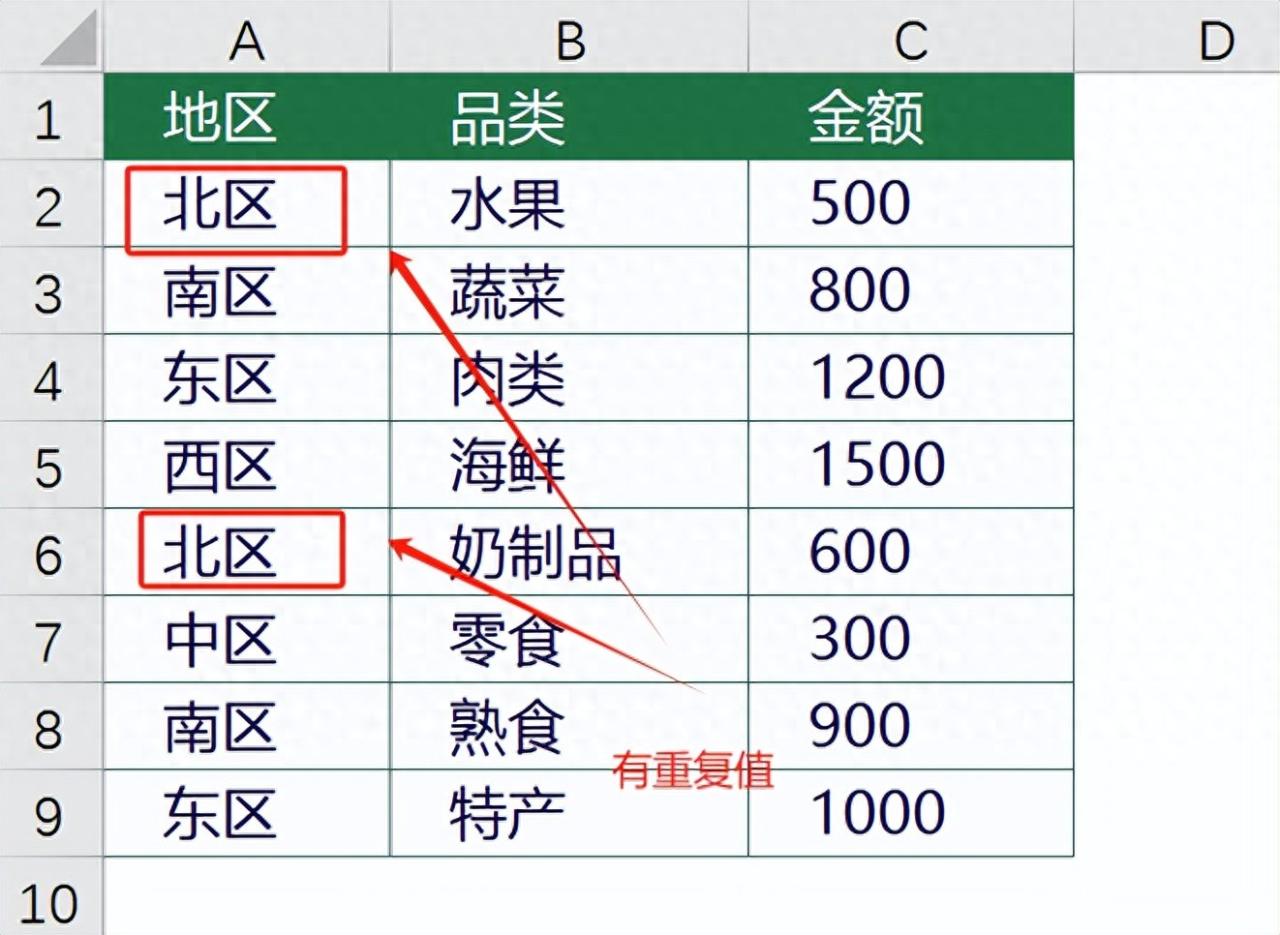


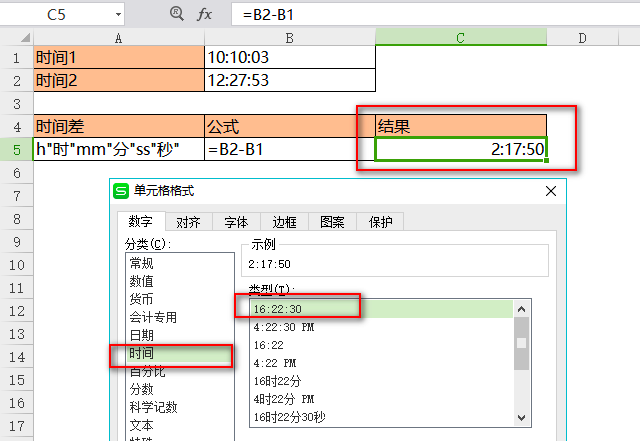
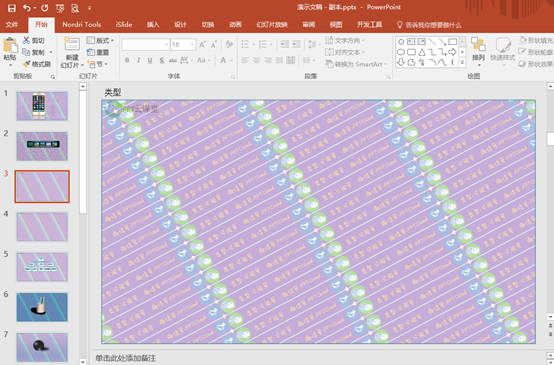

评论 (0)