如果手头有一张数据总表,并希望按照季度将其拆分成多个独立的工作表,同时确保当总表中的数据发生变化时,这些分表能够自动更新,这是如何实现呢?
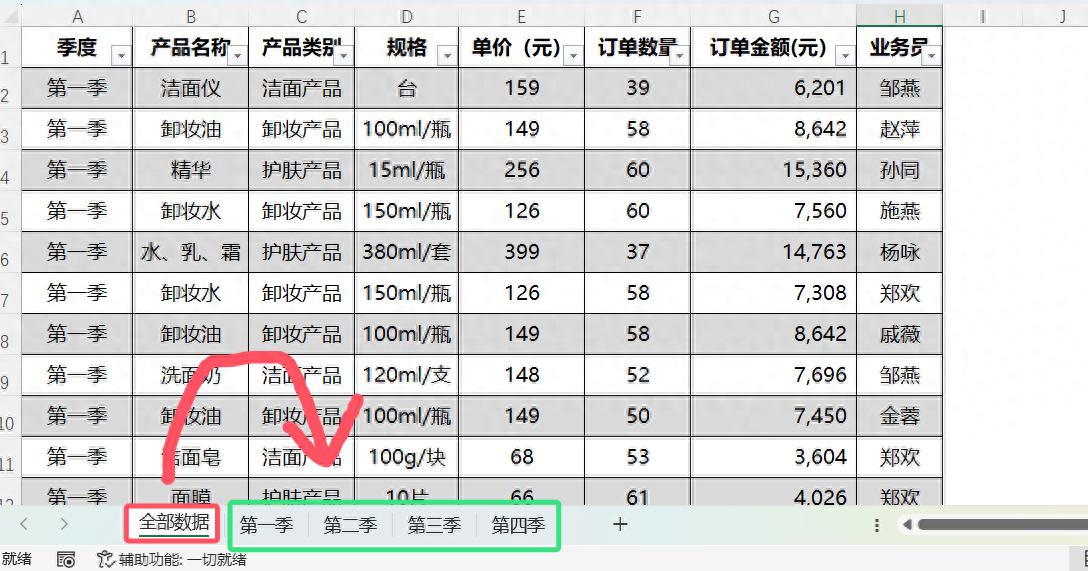
第一步:创建超级表(把普通表变成超级表)
首先,打开你的Excel表格,选中任意一个包含数据的单元格。
然后,选择“插入”选项卡“表格”(或按下快捷键Ctrl T),会弹出一个“创建表”的对话框。
勾选“我的表包含标题”选项,点击“确定”按钮。
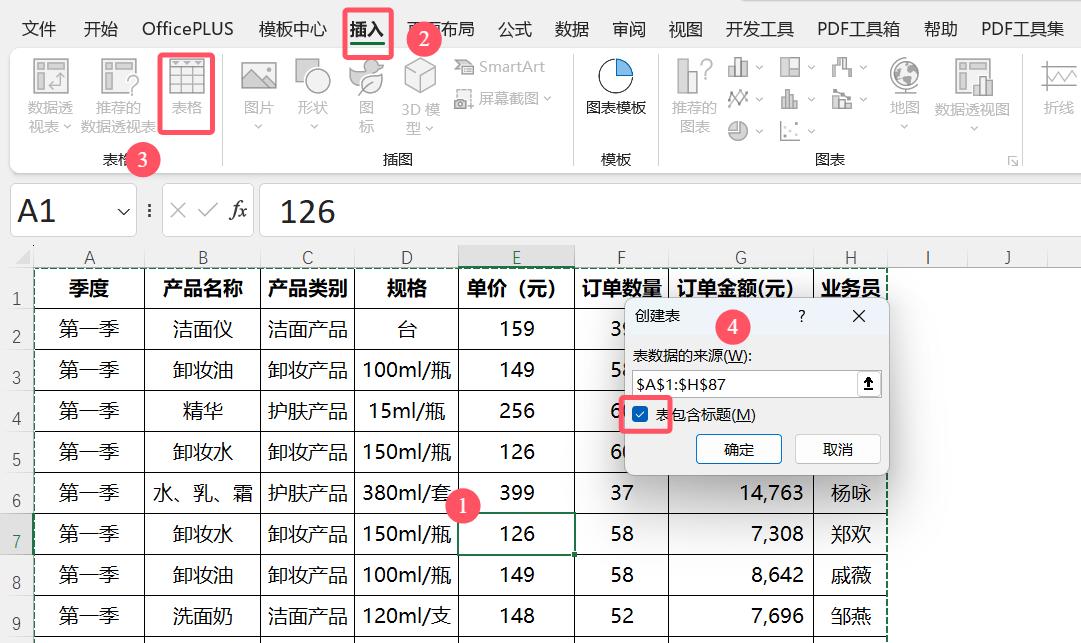
这样,一个整洁有序的超级表就创建好啦!
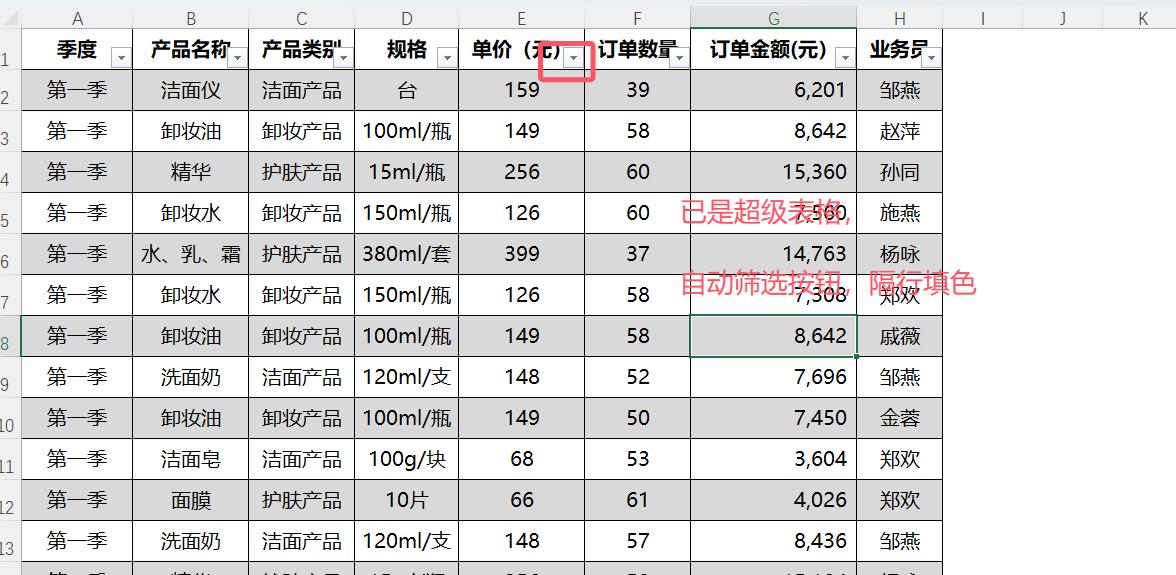
第二步:插入数据透视表
接下来,我们要用到数据透视表这个强大的工具。
切换到“插入”选项卡,点击“数据透视表”按钮,保留默认值,点击“确定”。
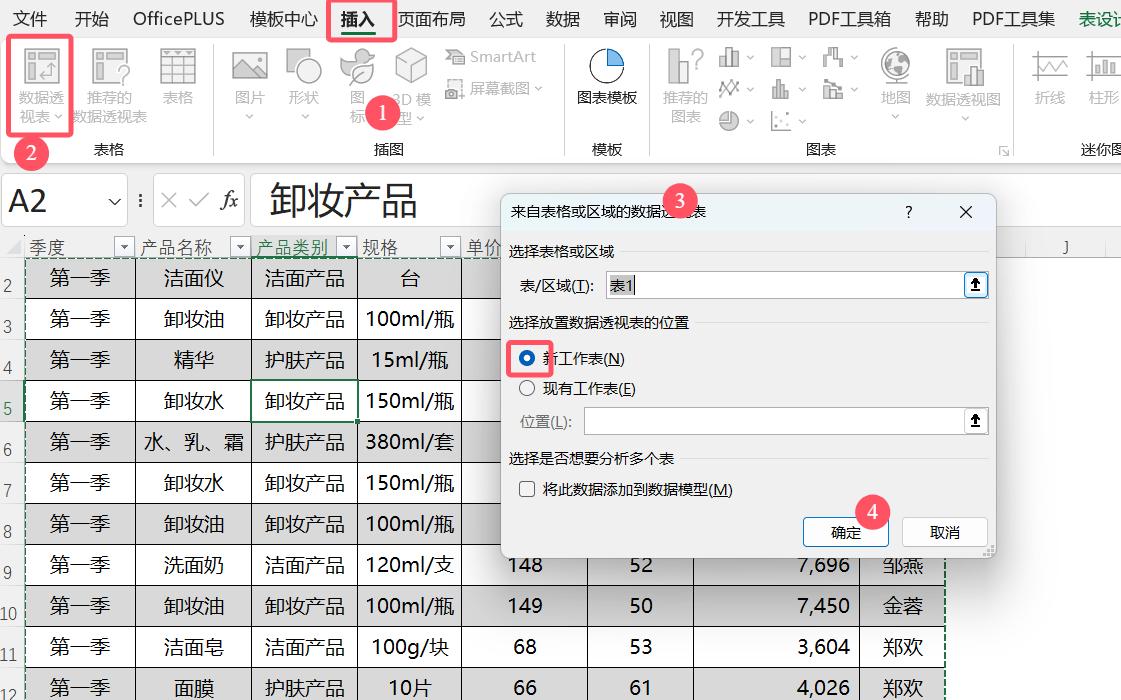
一个新的数据透视表就会出现在你的工作表中。
因为我们要按季度进行拆分,这里把季度放到筛选这里,其它的字段都放到行这里。
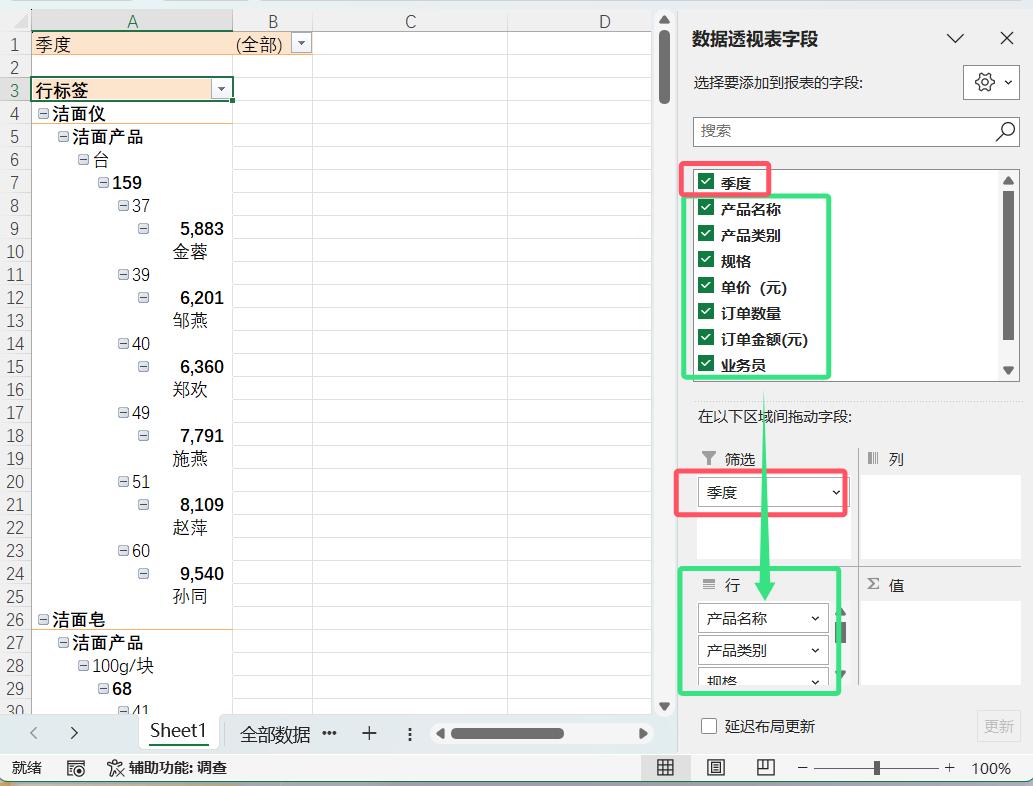
第三步:调整数据透视表格式
为了让数据透视表更符合我们的需求,我们可以进行一些格式调整。
点击“设计”选项卡,隐藏分类汇总,设置报表布局为“以表格形式显示”
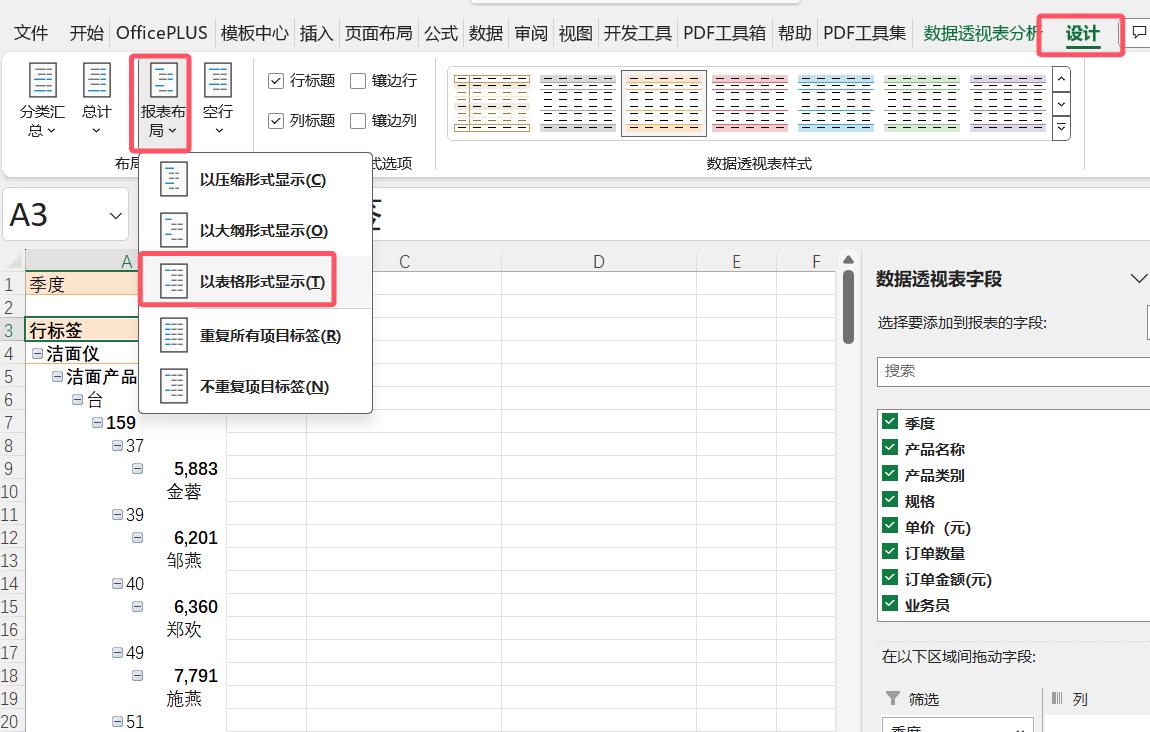
并重复所有项目标签。
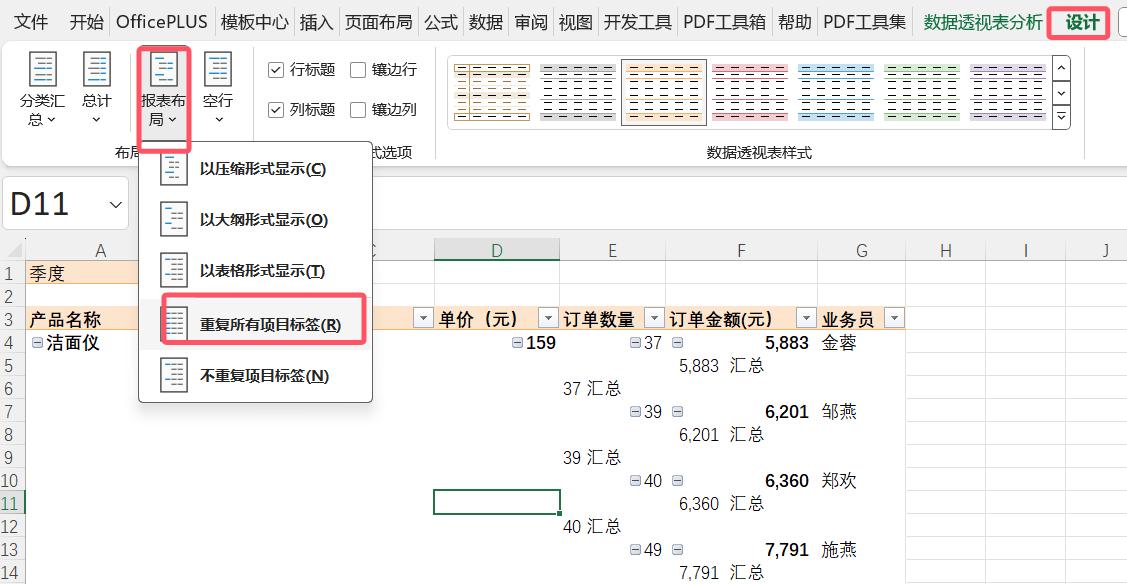
这样,数据透视表就会看起来更加整洁和易于理解。
第四步:隐藏不必要的元素
如果数据透视表中的加减按钮看起来有些碍眼,我们可以点击“数据透视表分析”选项卡,将它们隐藏起来。
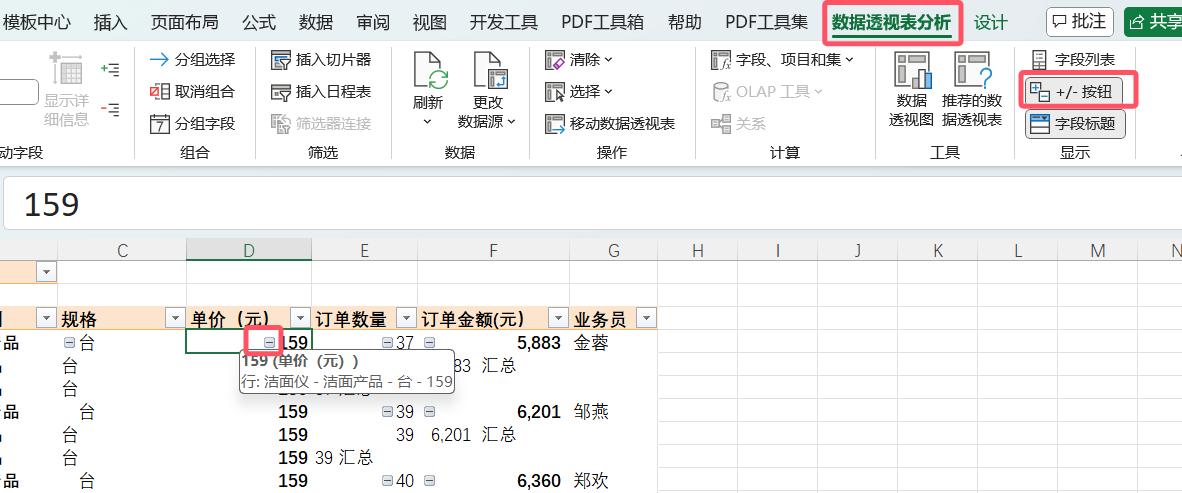
把分类汇总也取消了。
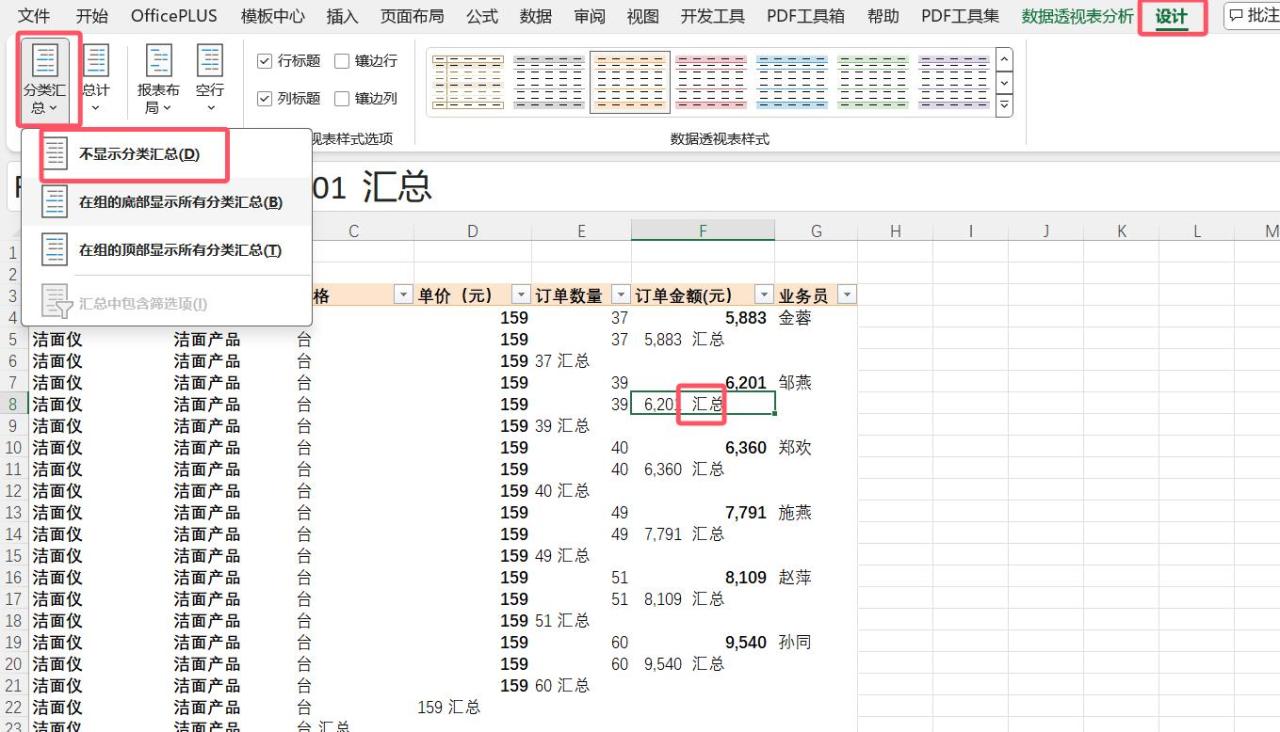
同时,也可以对标题进行一些调整,让表格看起来更加美观。
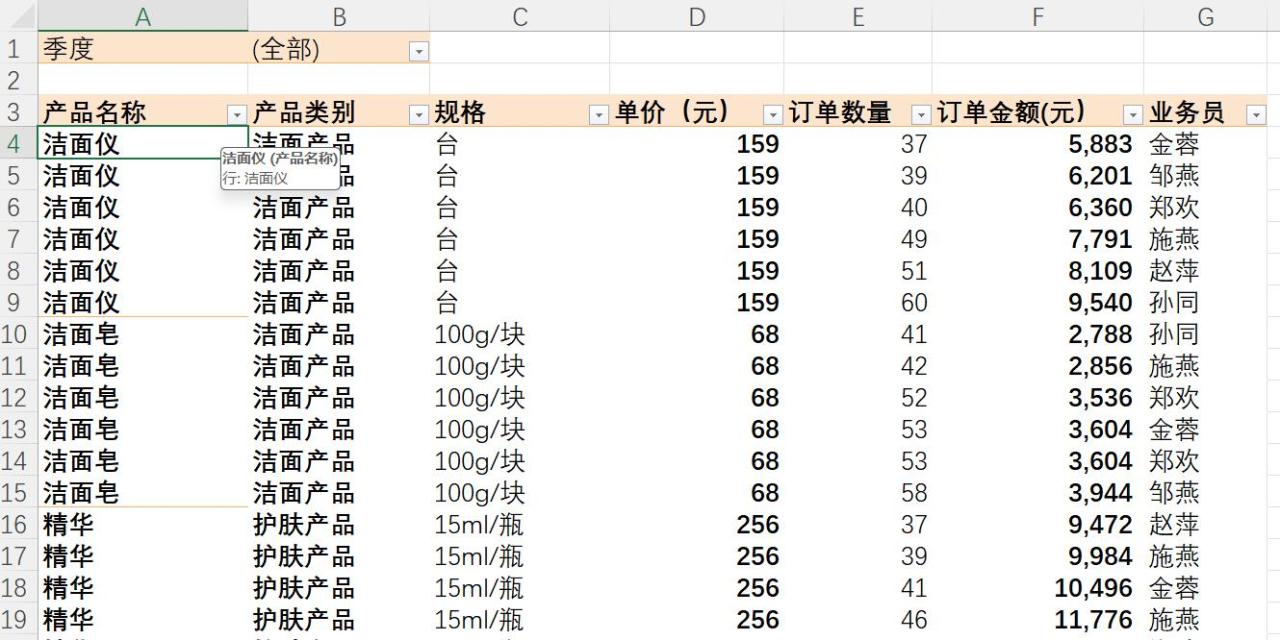
第五步:拆分表格
现在,我们来到了最激动人心的部分!
点击“数据透视表分析”选项卡中的“选项”按钮,然后选择“显示报表筛选页”。
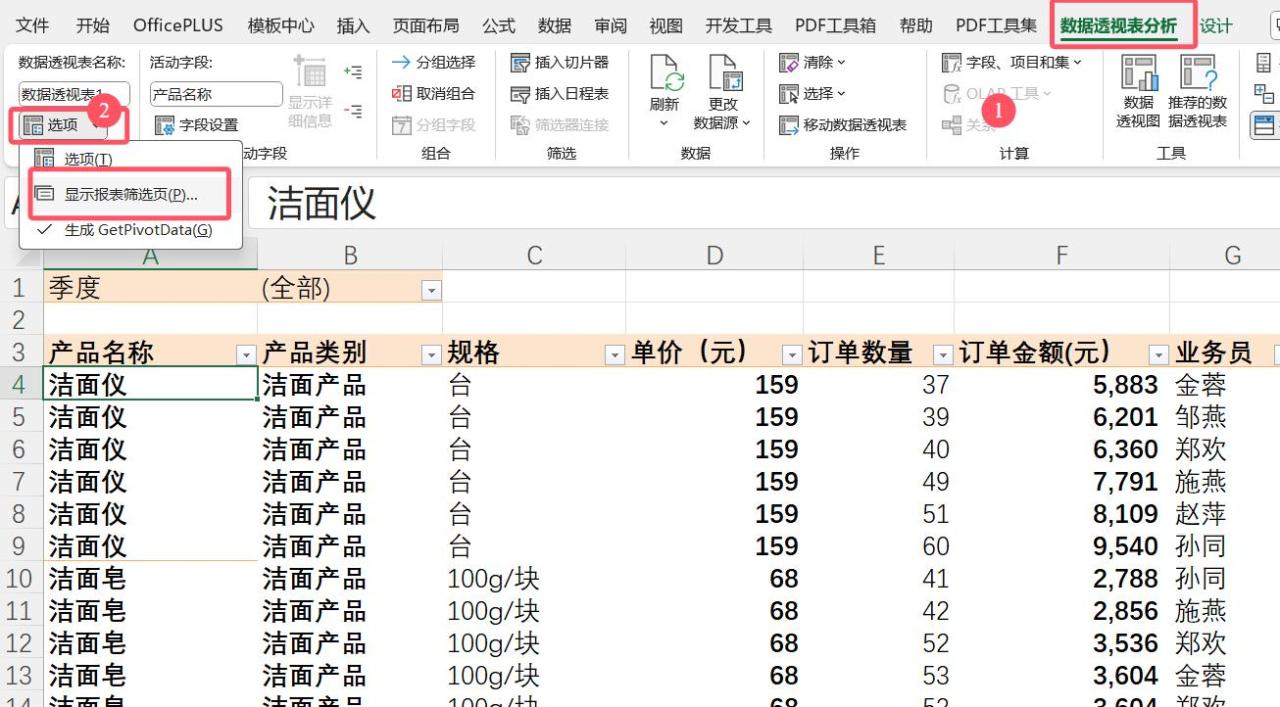
在弹出的对话框中点击“确定”,你的表格就会按照筛选条件(按季度)拆分成多个独立的表格啦!
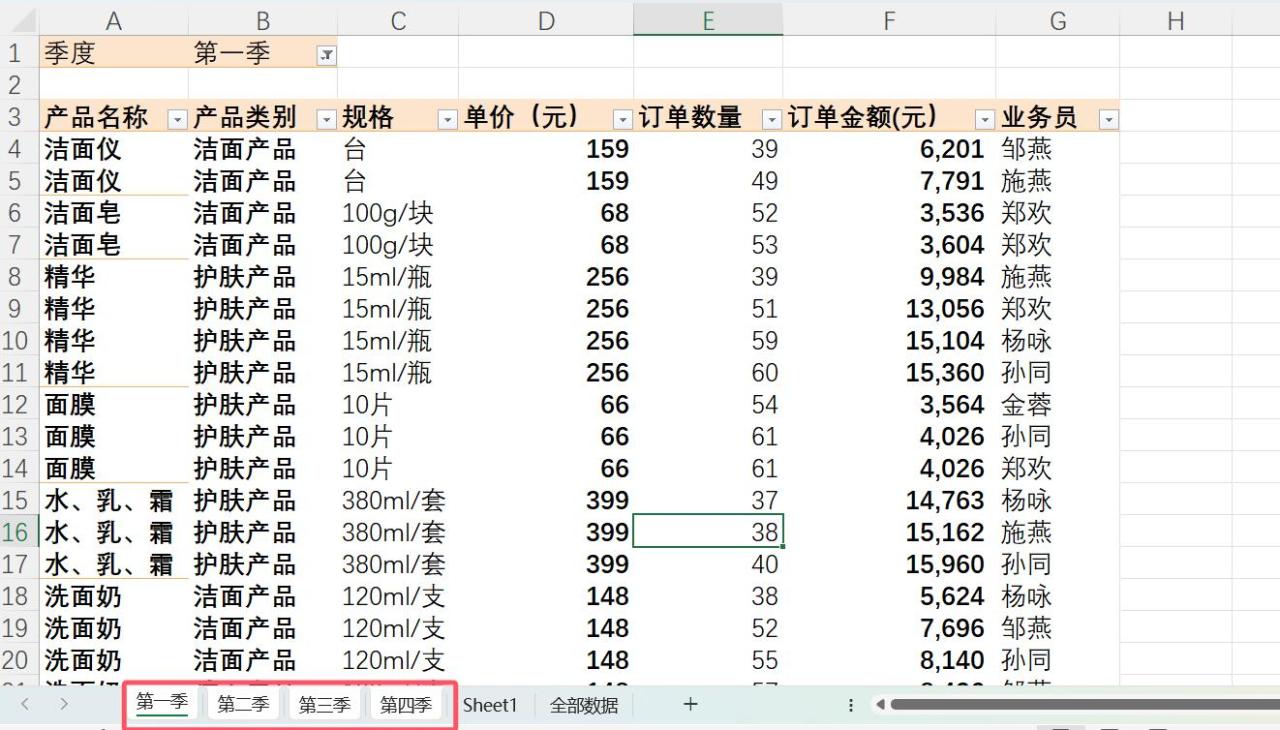
第六步:调整列宽
最后一步是调整列宽,让数据能够正常显示。你可以选中最后一个表格,然后按住Shift键选中第一个表格,再调整A列的宽度。这样,每个表格都会看起来清晰明了。
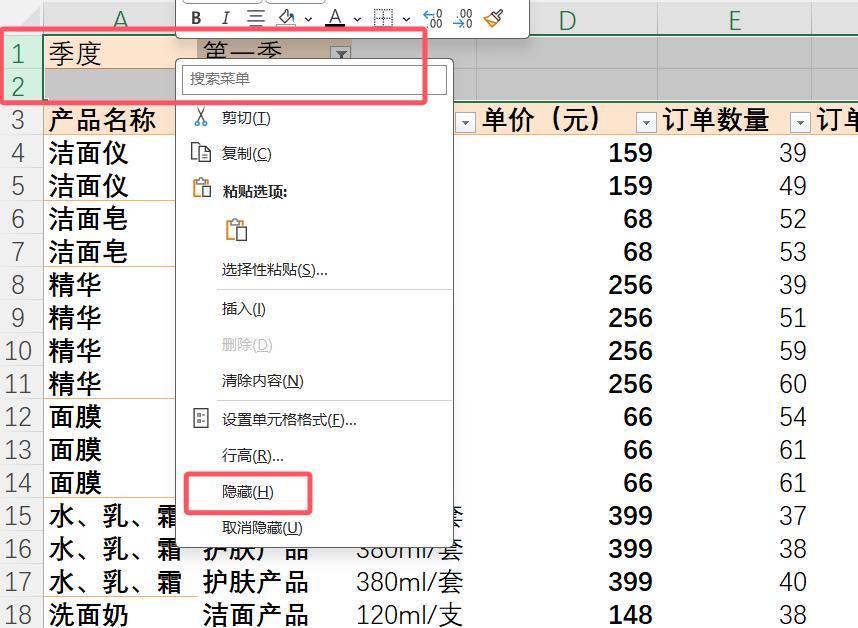
增加数据测试:
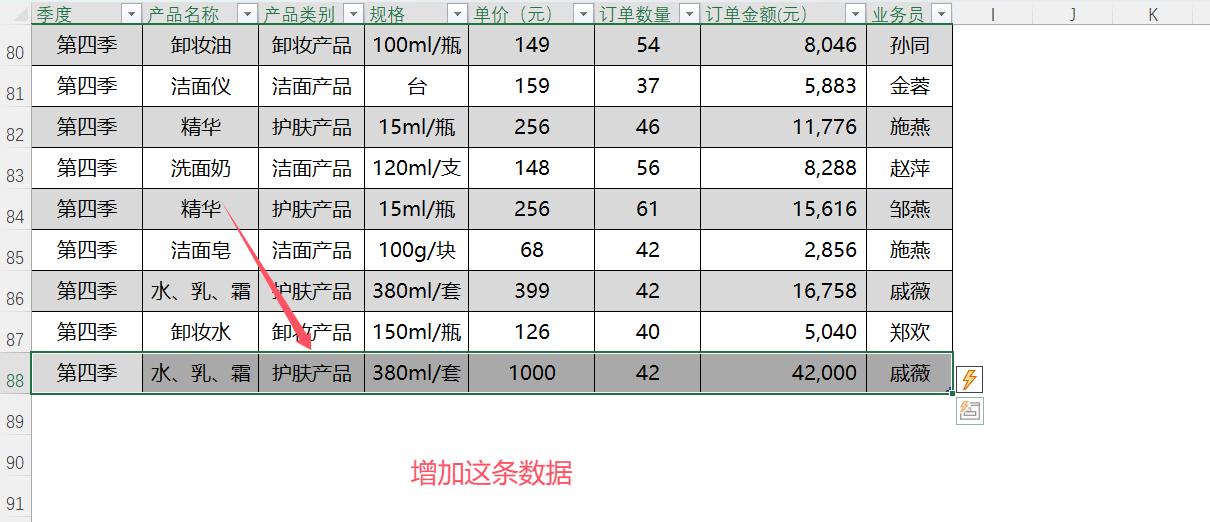
在总表中第四季度下增加一条数据,
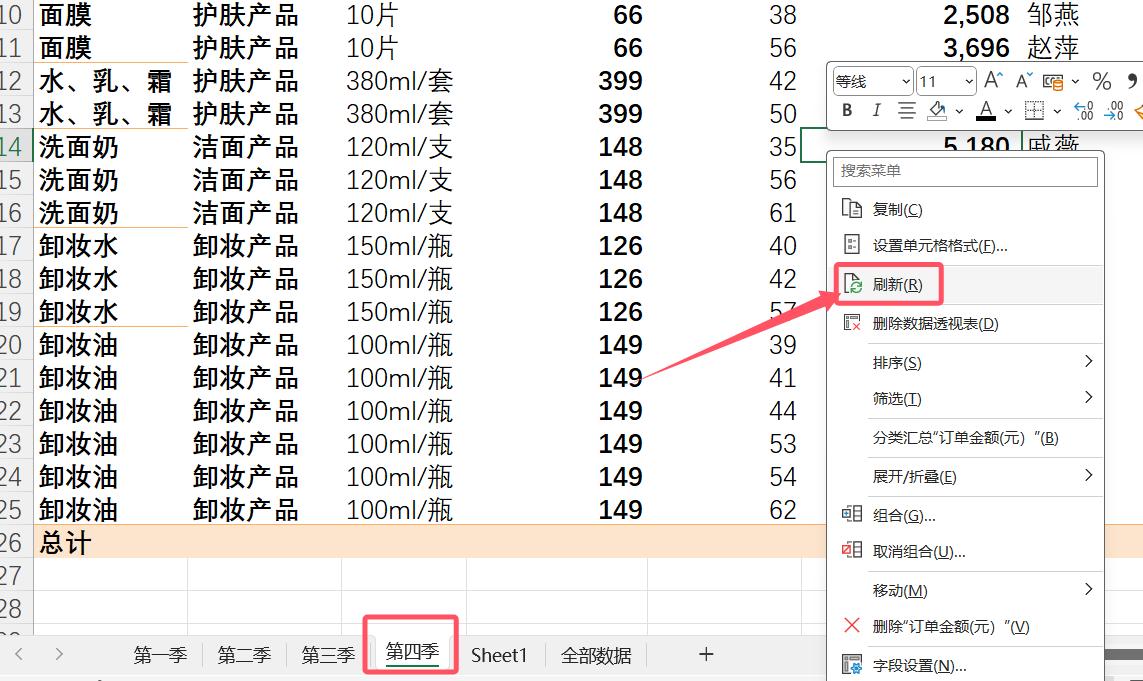
然后,到第四季度表中,右键---点“刷新”,第四季度这分表中就会自动出来新增的这条数据。
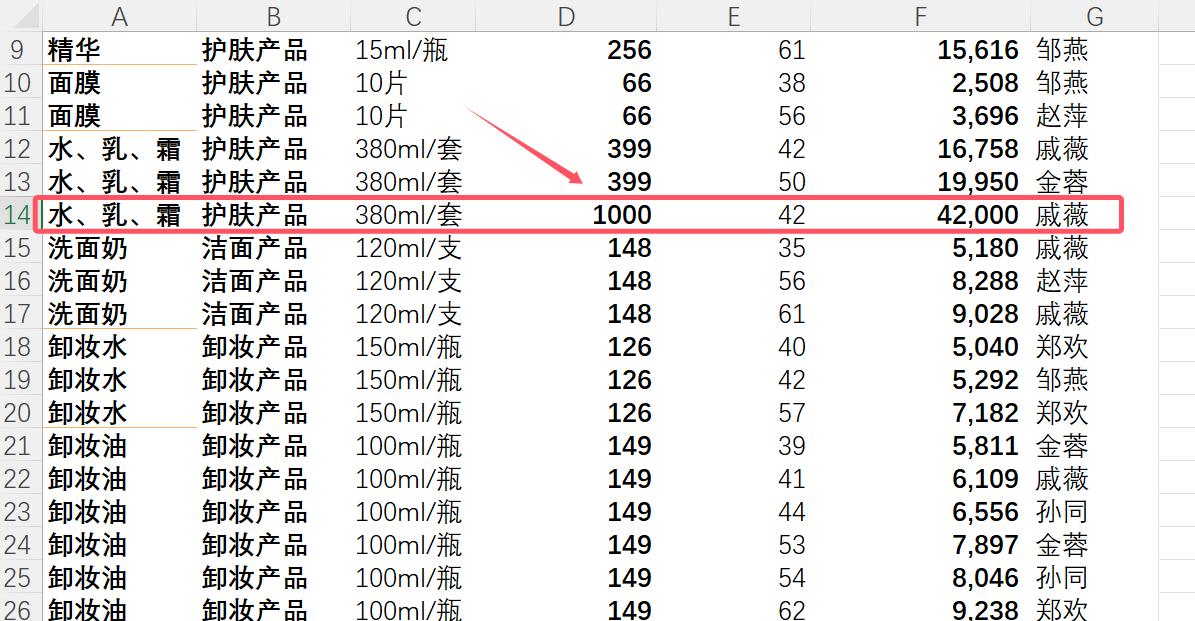
通过今天的技巧分享,你不仅学会了如何轻松拆分表格,还掌握了数据透视表的强大功能。
温馨提醒
记得把总表放在显眼的位置,方便随时查看和对比数据。
同时,隐藏掉创建的数据透视表,让拆分后的表格更加整洁美观。
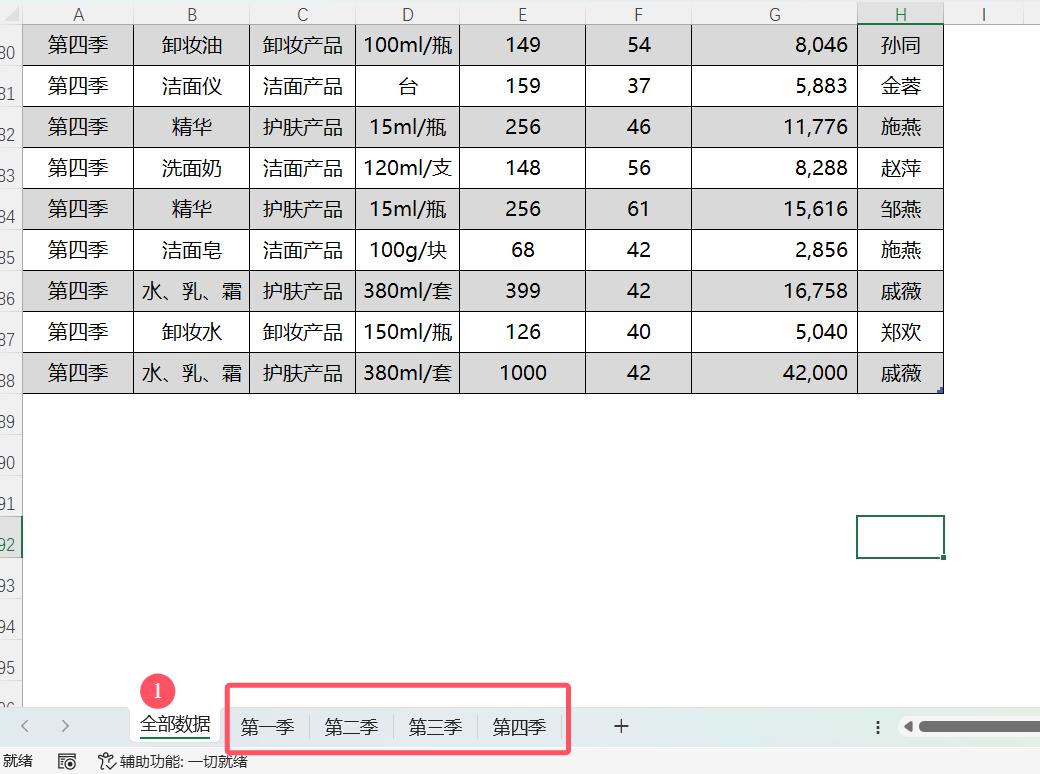


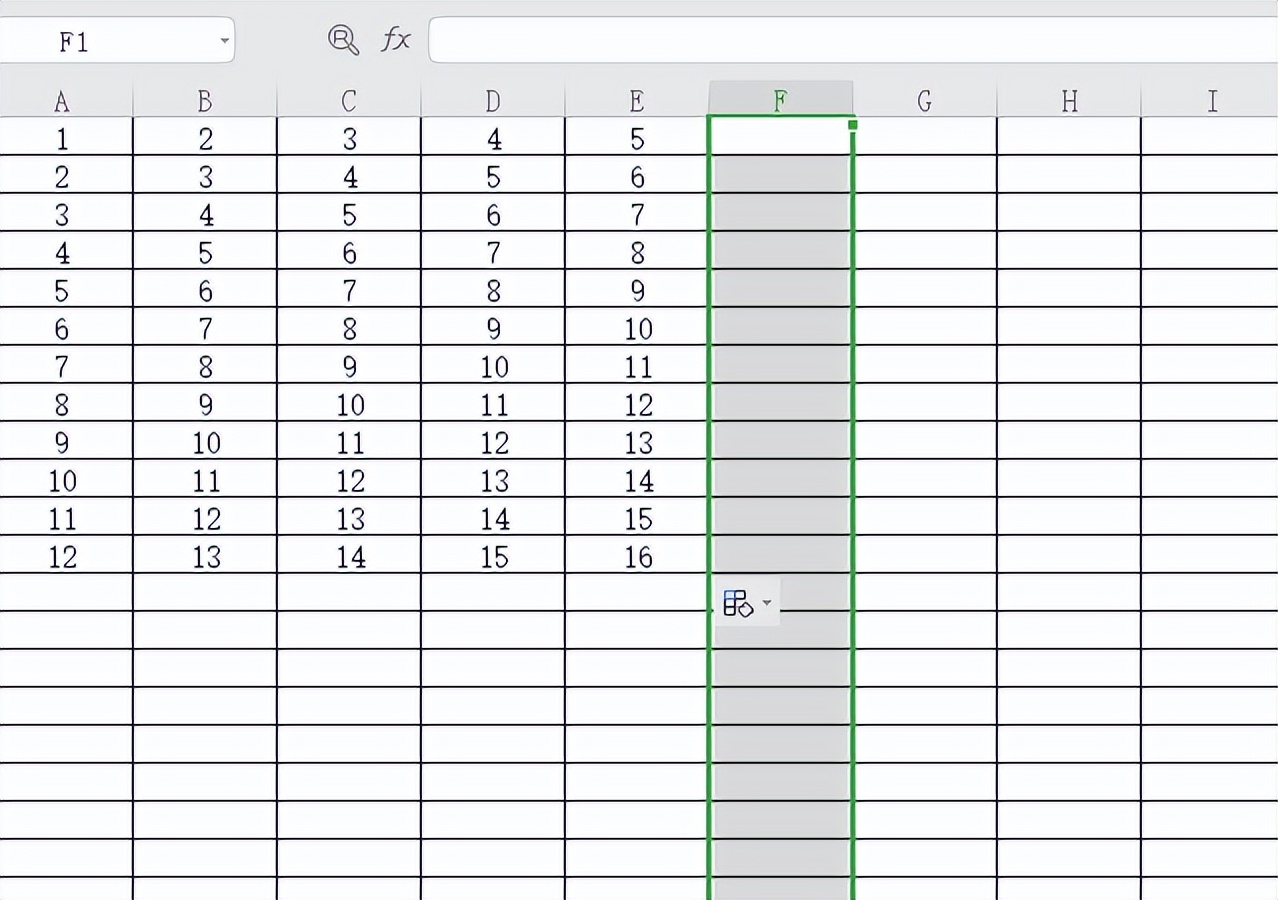


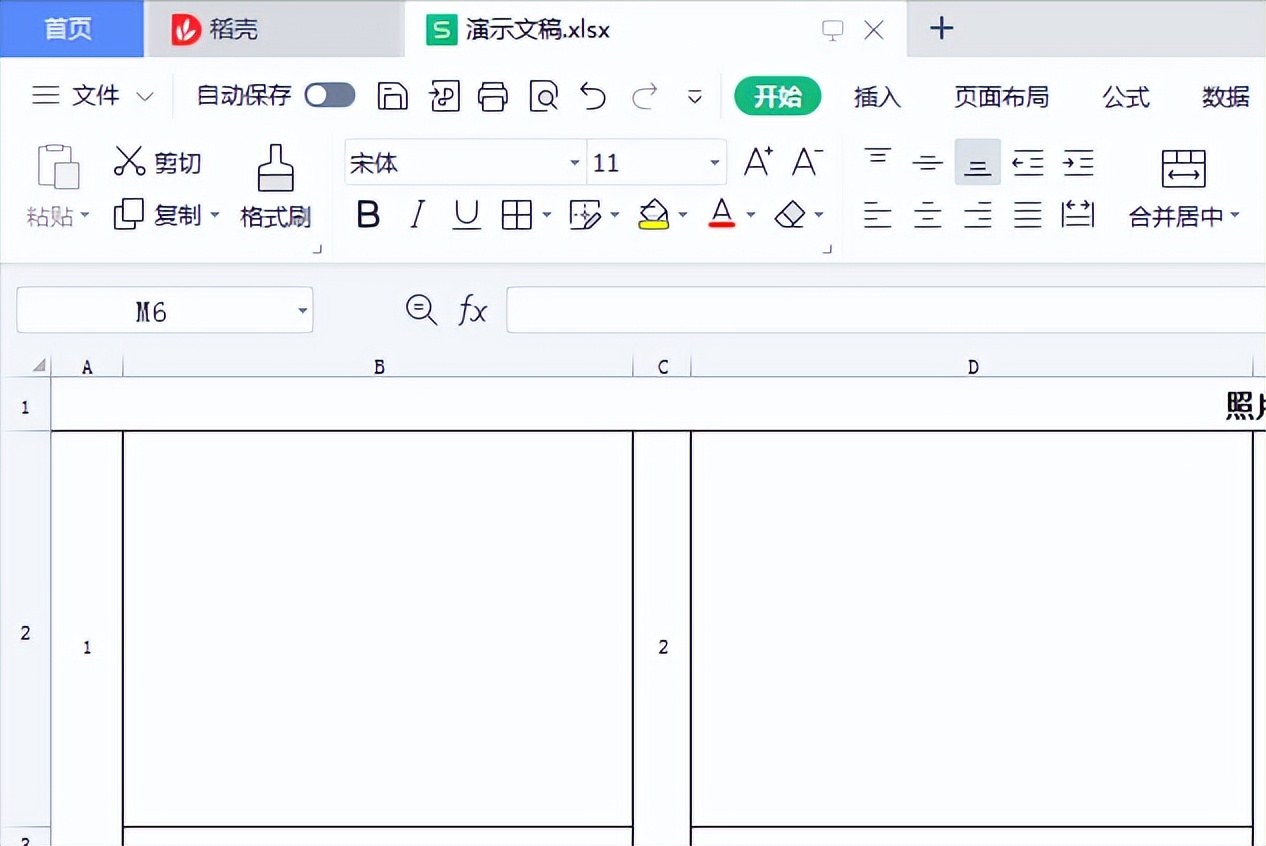
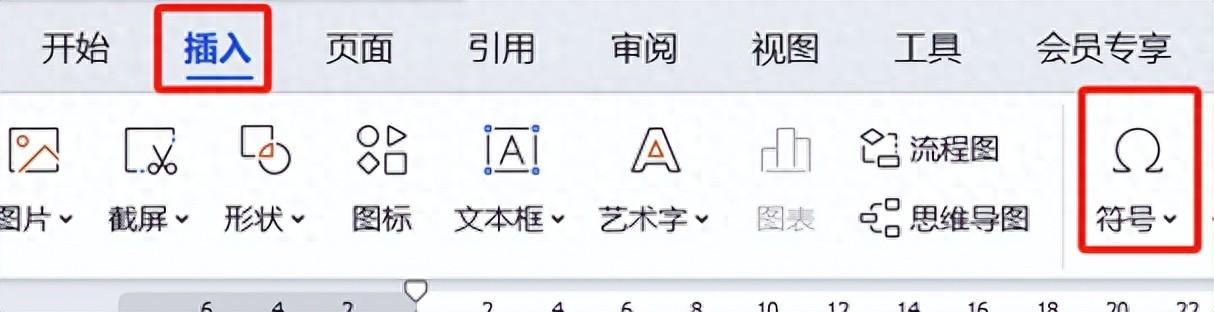
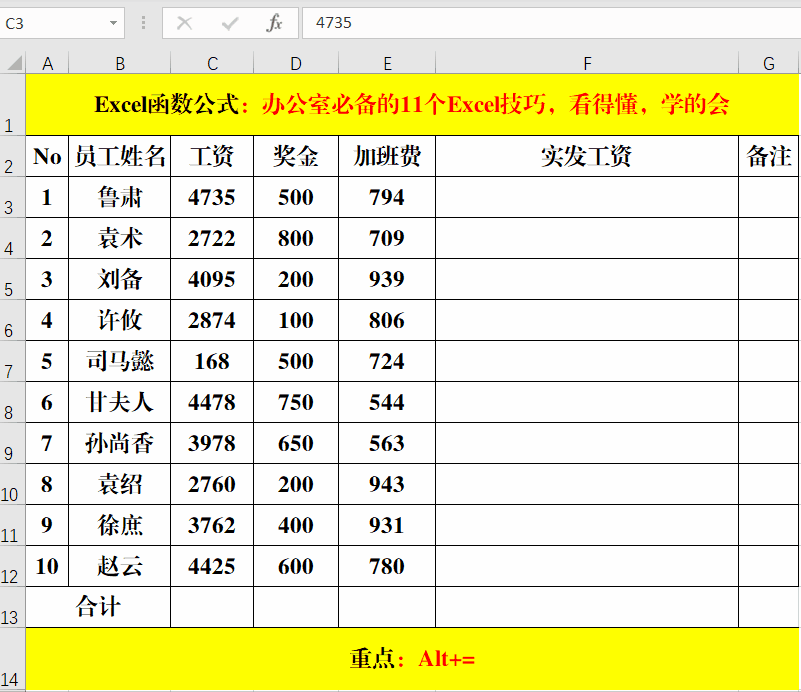

评论 (0)