在Excel表格处理中,常常需要将相同名称的多行记录值进行拼接整合,形成更简洁明了的记录形式,以下将详细介绍相关的操作方法以及扩展应用场景。
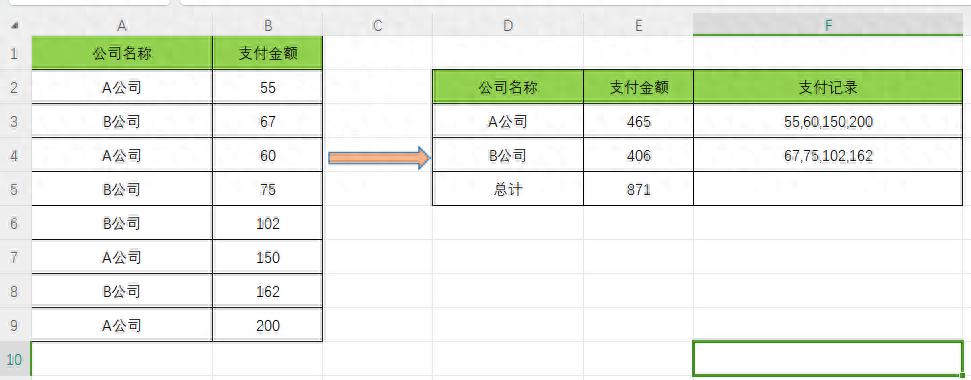
如上表所示,如何从左边的表通过公式实现右边的表了,只需要通过两步就能实现了。
一、分组聚合操作
(一)函数介绍
新版本中的GROUPBY函数能够实现数据的分组聚合功能,它可以依据一列或多列条件,把条件相同的数据聚合在一行上。例如在示例中,A 列是条件列(可能是部门等分类依据),B 列是计算列(比如人员姓名等具体数据)。
(二)具体公式及效果
通过使用公式 “=GROUPBY (A1:A9,B1:B9,SUM,3)”,就能实现相应的聚合功能,执行此公式后,会生成如示例图中框内部分所示的表格,即将相同条件(A 列相同值)的数据进行了初步的聚合处理,为后续的记录值拼接做好准备。
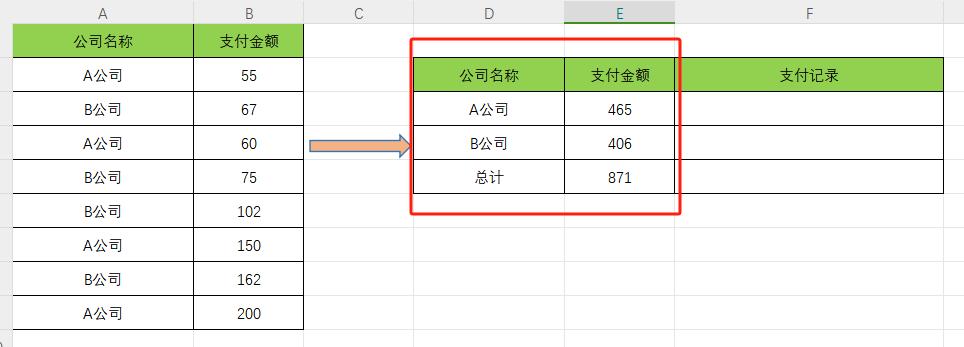
数据聚合
二、数据聚合之记录值拼接操作
(一)TEXTJOIN函数介绍
在完成分组聚合后,若要进行记录值拼接(比如将同一部门的人员姓名拼接成一行),就需要用到 TEXTJOIN 函数了。这个函数功能强大,只要掌握其用法,一个公式就能轻松搞定相关拼接需求。
(二)具体公式及参数解析
使用的公式为=TEXTJOIN(",",TRUE,IF($A$2:$A$9=D3,$A$2:$A$9,"")),以下是各参数的详细解析:
第一个参数(拼接符号):此参数用于指定拼接时使用的符号,可根据个人喜好进行选择,像逗号、分号之类的都可以,在这个公式里使用了逗号作为拼接符号,使拼接后的内容以逗号分隔呈现,更加清晰易读。
第二个参数(是否忽略空白单元格):这里选择 “TRUE”,表示在拼接过程中会忽略空白单元格,避免因空白单元格影响拼接后数据的美观性和准确性,只对有实际内容的单元格数据进行拼接操作。
第三个参数(关键的条件判断部分):这是整个公式最为关键的地方,使用了IF函数来进行条件判断。具体来说,就是用 A 列中选中的数据($A$2:$A$9这个区域的数据)来匹配列中的单元格(此处为示例,实际应用中会根据具体情况变化)是否相等,若相等的话,就使用列中的相应数据($A$2:$A$9区域对应的数据)进行拼接,若不相等则返回空值,以此实现将符合条件(A 列相同名称)的 B 列数据准确拼接在一起的目的。
公式写好后应用,效果如下:
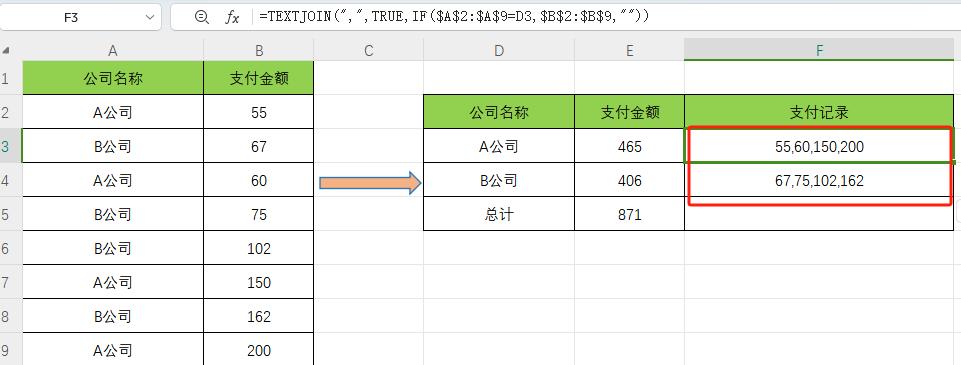
三、扩展应用场景及操作
(一)增加辅助列处理付款日期与支付金额合并
如果在数据中加上了付款日期,并且希望在支付记录中也体现付款日期,那可以通过增加一列辅助列来实现。辅助列的功能就是把支付日期和支付金额合并在一起,不过由于日期在拼合时会转为数字,这时需要使用TEXT函数来处理一下,将日期按照合适的格式进行转换后再进行合并,确保合并后的数据符合预期且便于后续操作。
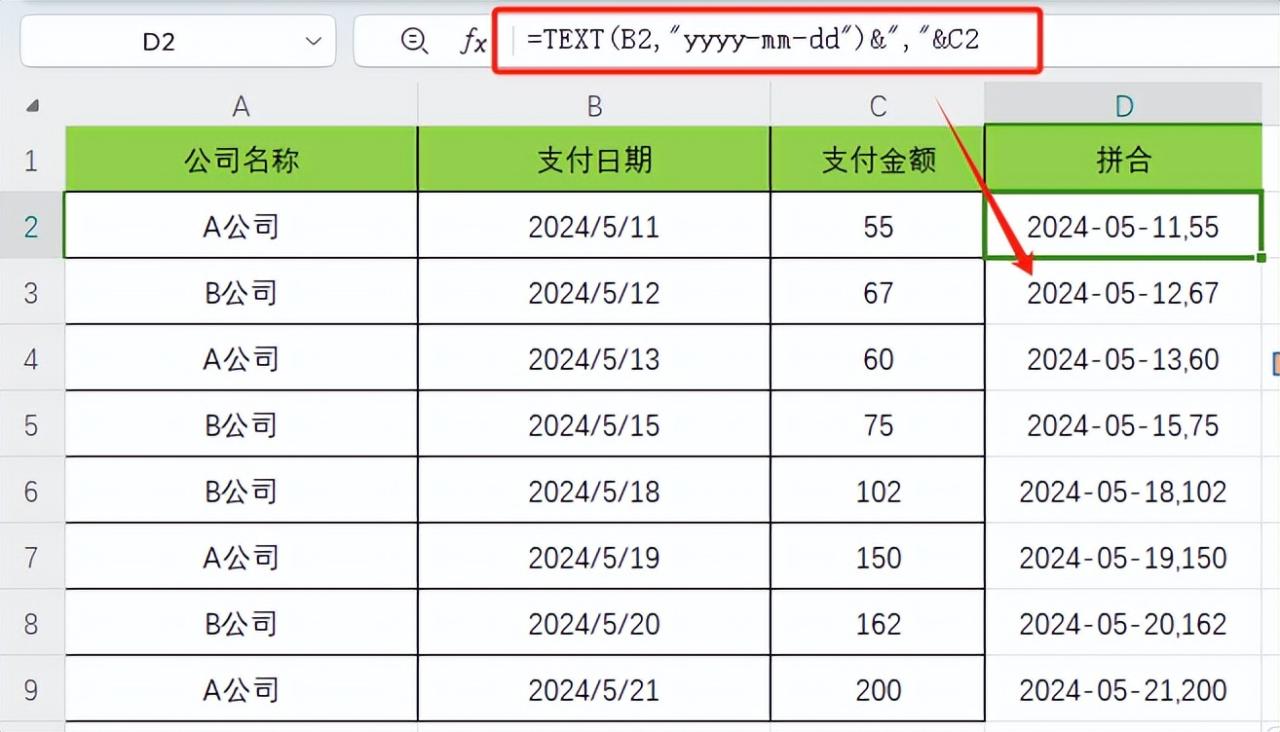
(二)使用TEXTJOIN函数进行拼接及数据分列
完成对含有付款日期和支付金额合并后的记录,依然可以使用TEXTJOIN函数按照前面介绍的方法进行拼接,形成整合后的支付记录。但如果觉得支付记录混在一起查看不太方便,还可以使用Excel的数据分列功能,直接把拼接后的支付日期和支付金额进行分列,这样就能让数据呈现更加直观清晰,方便进一步查看和分析数据了。
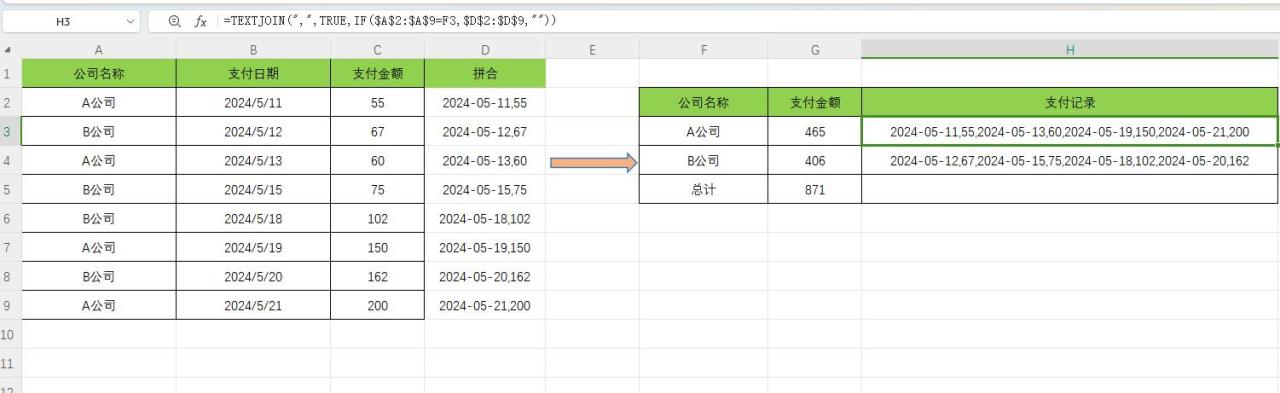
通过以上步骤和方法,无论是简单的同名字数据拼接整合,还是涉及更复杂的包含日期等多元素数据的处理与呈现,都能在Excel中灵活实现,满足多样化的数据处理和分析需求。


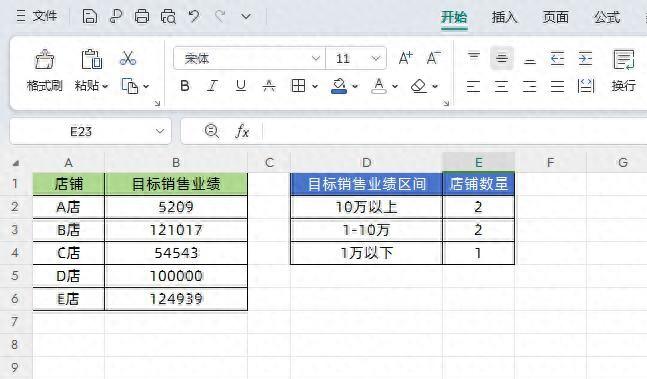


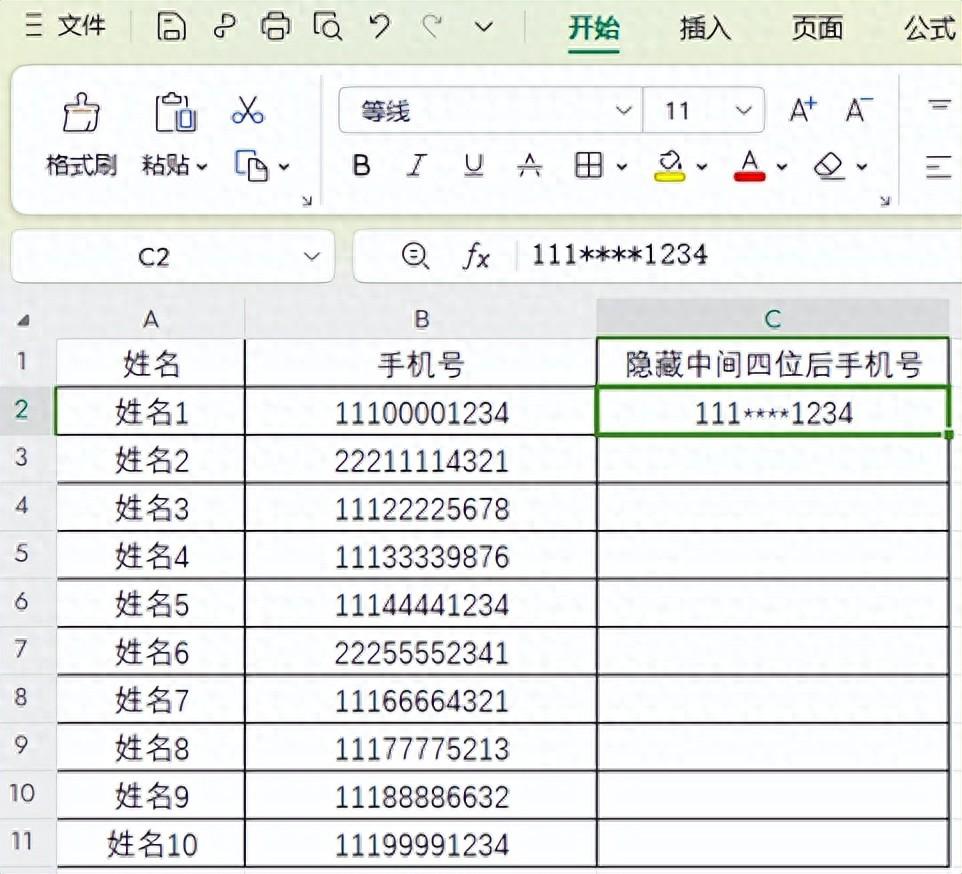
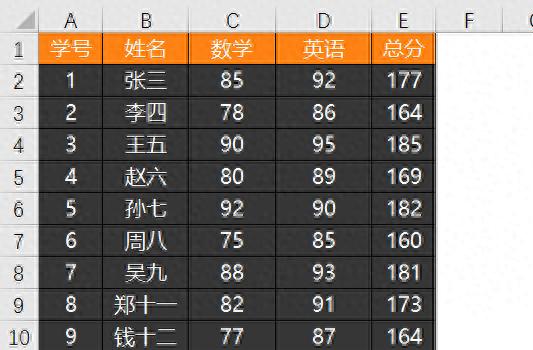
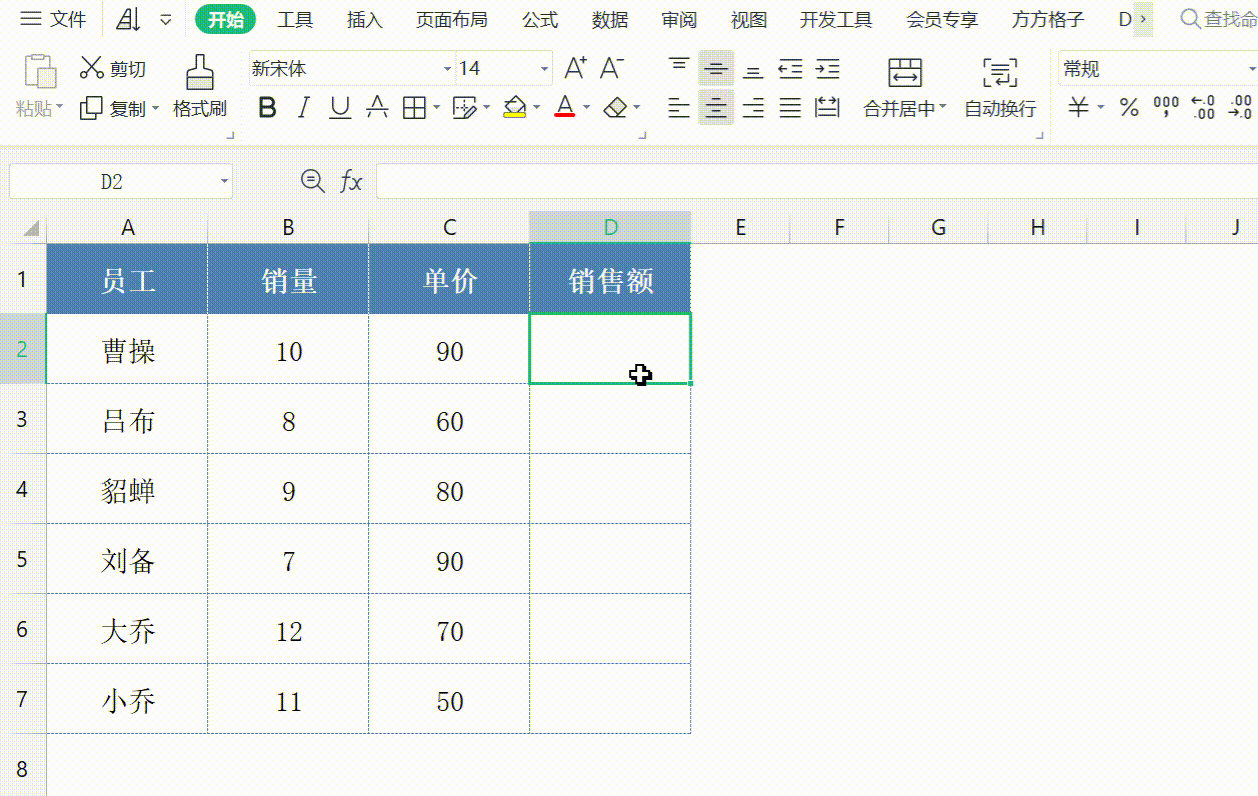

评论 (0)