在 Excel 数据处理中,按区间进行数据统计是一项常见且重要的操作。如下图所示,左侧是每个分店店铺的“目标销售业绩”,右侧根据区间统计“目标销售业绩”在10万以上、1-10万、1万以下3个区间的店铺数量。
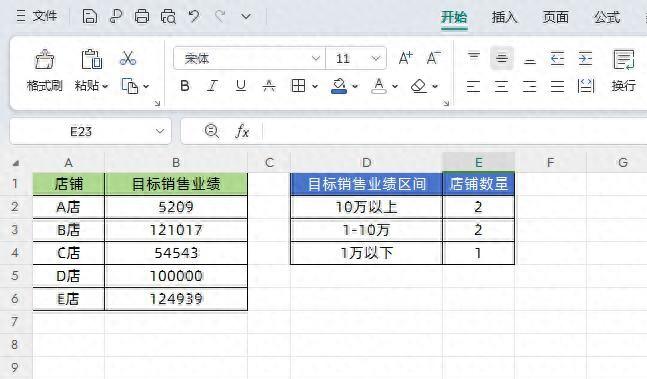
以下将详细介绍四种用于Excel区间数据统计的 “神技”,帮助大家轻松应对此类需求。
方法一、使用COUNTIFS函数公式
(一)函数功能
COUNTIFS 函数属于多条件计数函数,它能够依据设定的多个条件对相应区域内满足条件的数据进行计数统计,在区间数据统计场景中有着重要的应用。
(二)语法结构
其语法为 “=COUNTIFS(区域 1, 条件 1, 区域 2, 条件 2,...)”,通过指定不同的区域以及对应的条件,来精准确定要统计的数据范围和条件要求。
(三)区间统计公式应用
针对不同的业绩区间,具体公式如下:
10 万以上:公式为 “=COUNTIFS (B2:B6,">100000")”,这里 “B2:B6” 是统计的数据区域,也就是各分店店铺的 “目标销售业绩” 所在区域,“>100000” 是条件,表示统计该区域中大于 10 万的数据个数,以此得出目标销售业绩在 10 万以上的店铺数量。
1 - 10 万:使用公式 “=COUNTIFS (B2:B6,">=10000",B2:B6,"<=100000")”,此公式中设定了两个条件,分别是 “>=10000” 和 “<=100000”,意味着在 “B2:B6” 这个目标区域内,统计业绩大于等于 1 万且小于等于 10 万的数据个数,进而得到目标销售业绩处于 1 - 10 万区间的店铺数量。
1 万以下:公式为 “=COUNTIFS (B2:B6,"<10000")”,同样以 “B2:B6” 为数据区域,“<10000” 为条件,统计出该区域内小于 1 万的业绩数据个数,即目标销售业绩在 1 万以下的店铺数量。
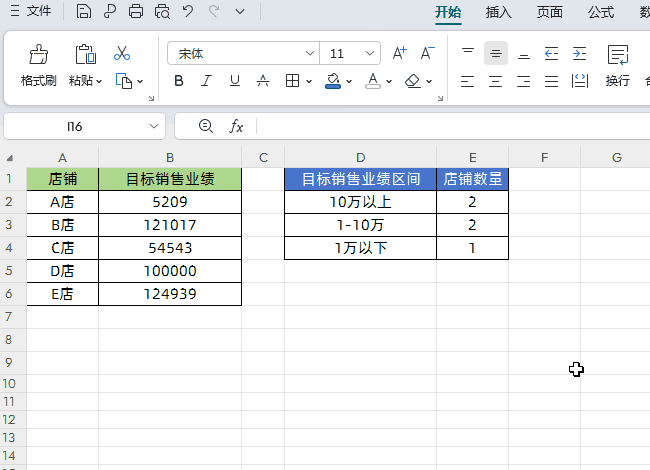
方法二、使用SUM函数公式
(一)函数新用途
在大家的常规印象里,SUM 函数主要是用于简单的求和计算,但实际上它在单条件 / 多条件求和计数方面也有着出色的表现,是隐藏的 “高手” 。
(二)相关公式及原理
单条件计数公式:公式为 “=SUM (--(条件))”,其中的双减号 “--” 一般被定义为减负运算,它的关键作用是可以将文本数字串或逻辑值转换为数值,只有经过这样的转换,数据才能参与后续的运算。例如在区间统计中:
各区间统计公式:
10 万以上:公式 “=SUM (--(B2:B6>100000))”,先通过 “B2:B6>100000” 判断出满足大于 10 万这一条件的逻辑值情况,然后利用 “--” 将其转换为数值,最后通过 SUM 函数进行求和(实际就是计数),得出目标销售业绩在 10 万以上的店铺数量。
1 - 10 万:使用 “=SUM ((B2:B6>=10000)(B2:B6<=100000))”,这里 “(B2:B6>=10000)(B2:B6<=100000)” 通过两个条件的逻辑相乘,得到满足 1 - 10 万区间条件的逻辑值数组,再经 SUM 函数求和(计数),算出相应店铺数量。
1 万以下:公式 “=SUM (--(B2:B6<10000))”,先判断 “B2:B6” 区域中小于 1 万的情况得到逻辑值,经 “--” 转换后由 SUM 函数求和(计数),确定目标销售业绩在 1 万以下的店铺数量。
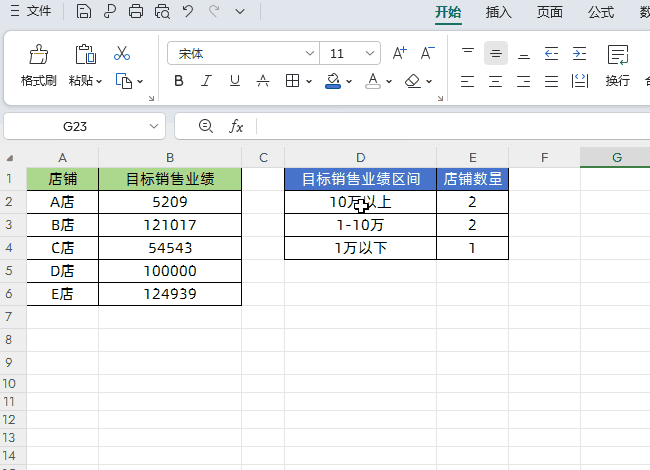
方法三、使用SUMPRODUCT函数公式
(一)函数公式特点
SUMPRODUCT 函数同样可用于单条件和多条件计数,其单条件计数公式为 “=SUMPRODUCT (--(条件))”,多条件计数公式为 “=SUMPRODUCT ((条件数据区域 1 = 条件 1)(条件数据区域 2 = 条件 2)(条件数据区域 N = 条件 N))”,它能根据不同的条件设定对数据进行有效的统计。
(二)区间统计公式运用
10 万以上:公式 “=SUMPRODUCT (--(B2:B6>100000))”,原理与 SUM 函数中类似,先判断大于 10 万的情况并转换为数值后,通过 SUMPRODUCT 函数进行计算,统计出目标销售业绩在 10 万以上的店铺数量。
1 - 10 万:“=SUMPRODUCT ((B2:B6>=10000)*(B2:B6<=100000))”,利用两个条件的逻辑相乘确定满足区间条件的情况,再由 SUMPRODUCT 函数进行统计,得到处于 1 - 10 万区间的店铺数量。
1 万以下:使用 “=SUMPRODUCT (--(B2:B6<10000))”,先判断小于 1 万的情况并转换,然后由 SUMPRODUCT 函数统计出目标销售业绩在 1 万以下的店铺数量。
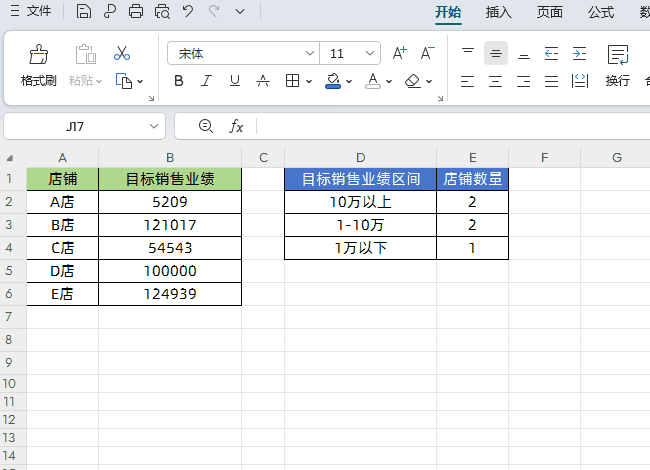
方法四、(辅助列 IFS COUNTIF)统计数量
(一)整体思路
有些小伙伴可能觉得针对不同区间要分别写多个函数公式比较麻烦,希望能通过一个公式下拉填充就搞定统计。这时可以采用建辅助列的方法,先利用 IFS 函数根据销售目标判断所在区间,再用 COUNTIF 函数进行统计计数,操作相对简单且容易理解。
(二)具体步骤
第一步:建辅助列并判断区间(使用 IFS 函数):在目标单元格中输入公式 “=IFS (B2>100000,"10 万以上",B2>10000,"1 - 10 万",TRUE,"1 万以下")”,这里的 IFS 函数会依据 “B2” 单元格(实际操作中可根据具体数据所在单元格调整)中的销售目标数值,按照设定的条件判断其所属区间,并返回对应的区间名称(如 “10 万以上” 等)。输入完公式后点击回车,再将鼠标指针移至该单元格右下角,待光标变为黑色 “十” 字形状时,按住鼠标左键向下拖动进行下拉填充,就能为整个数据区域的每个店铺销售业绩都判断出对应的区间了。
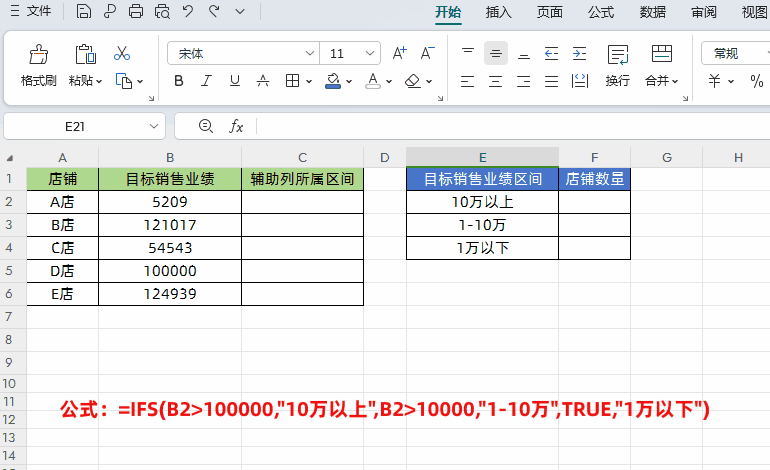
第二步:用 COUNTIF 函数进行统计计数:在用于统计的目标单元格中输入公式 “=COUNTIF (C:C,E2)”,其中 “C:C” 是前面通过 IFS 函数判断出区间所在的辅助列范围,“E2”(可按需调整)是包含要统计的区间名称的单元格。输入公式后点击回车,同样通过下拉填充的方式,就能统计出每个区间对应的店铺数量了。
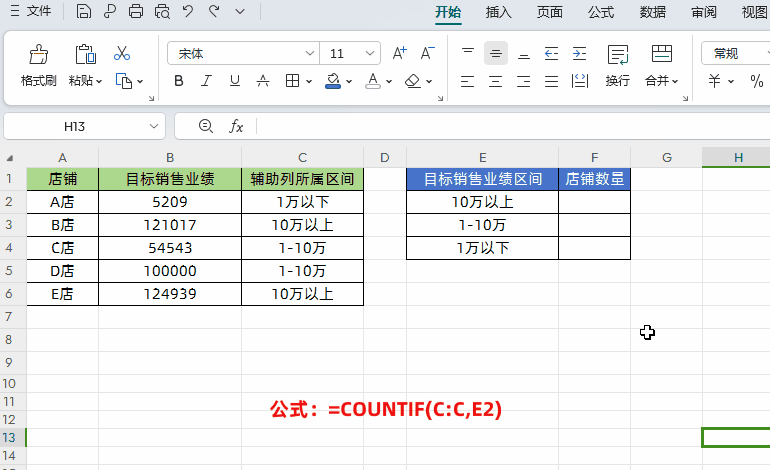
通过以上四种方法,您可以根据具体的数据情况和个人操作习惯,灵活选择合适的方式来进行 Excel 区间数据统计,满足不同的数据处理与分析需求。









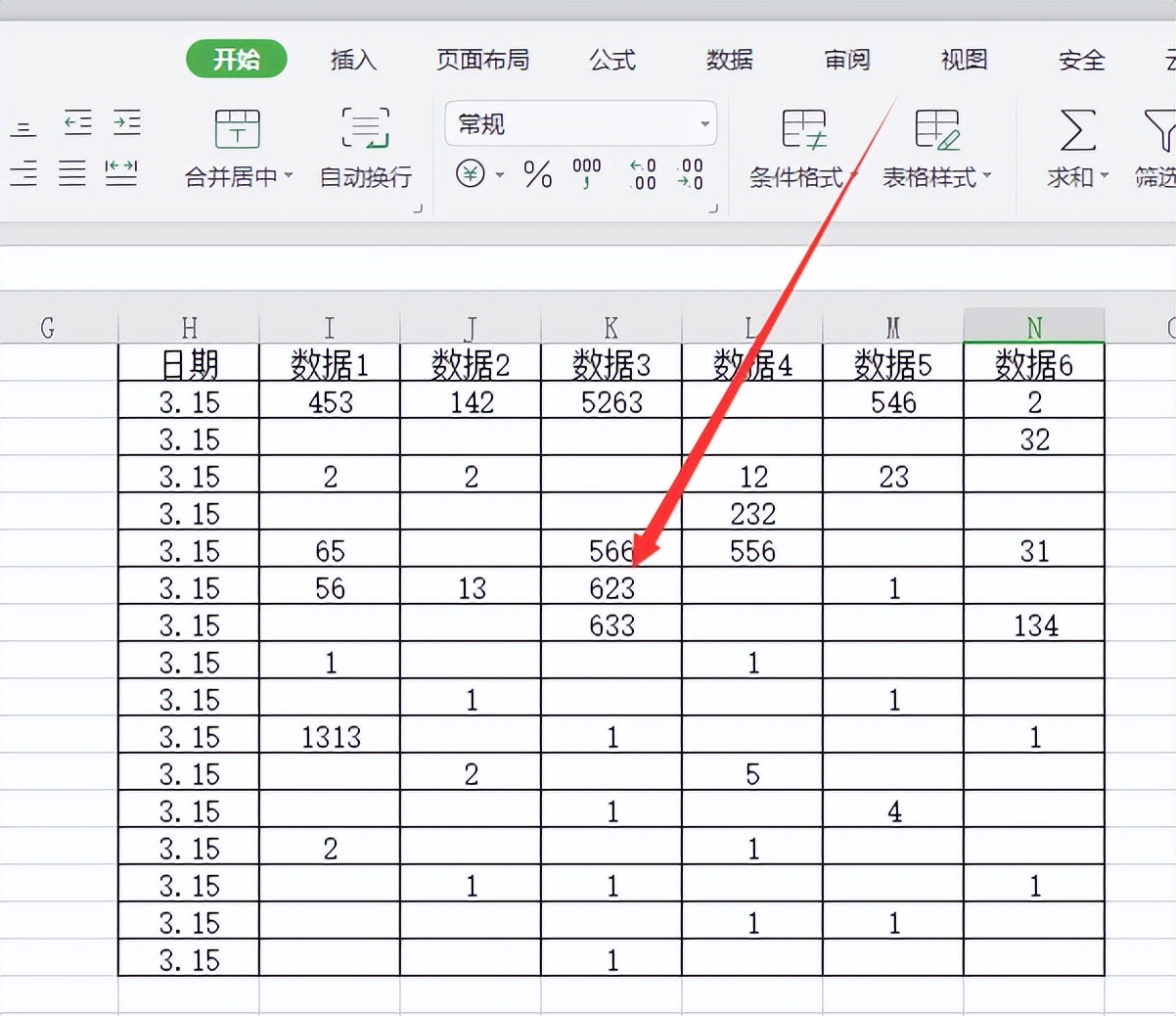
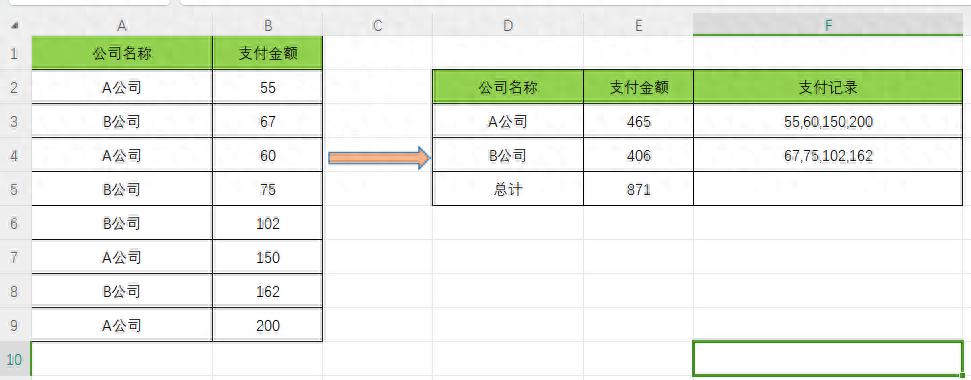

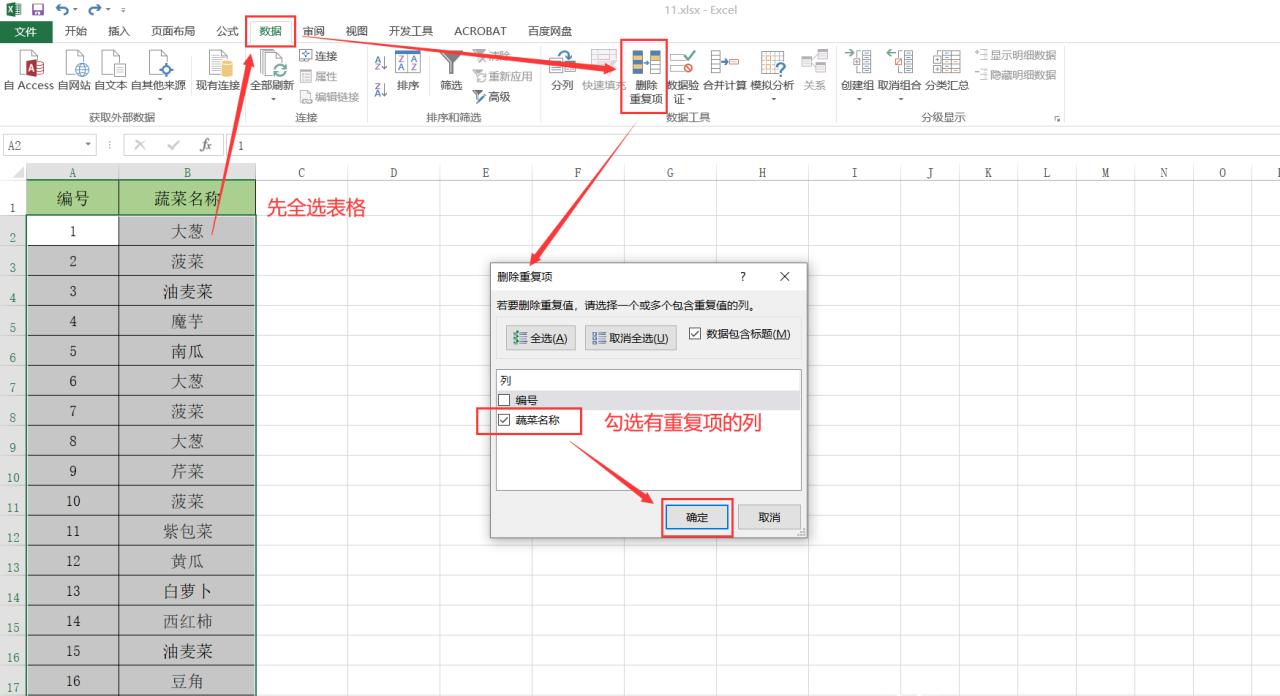
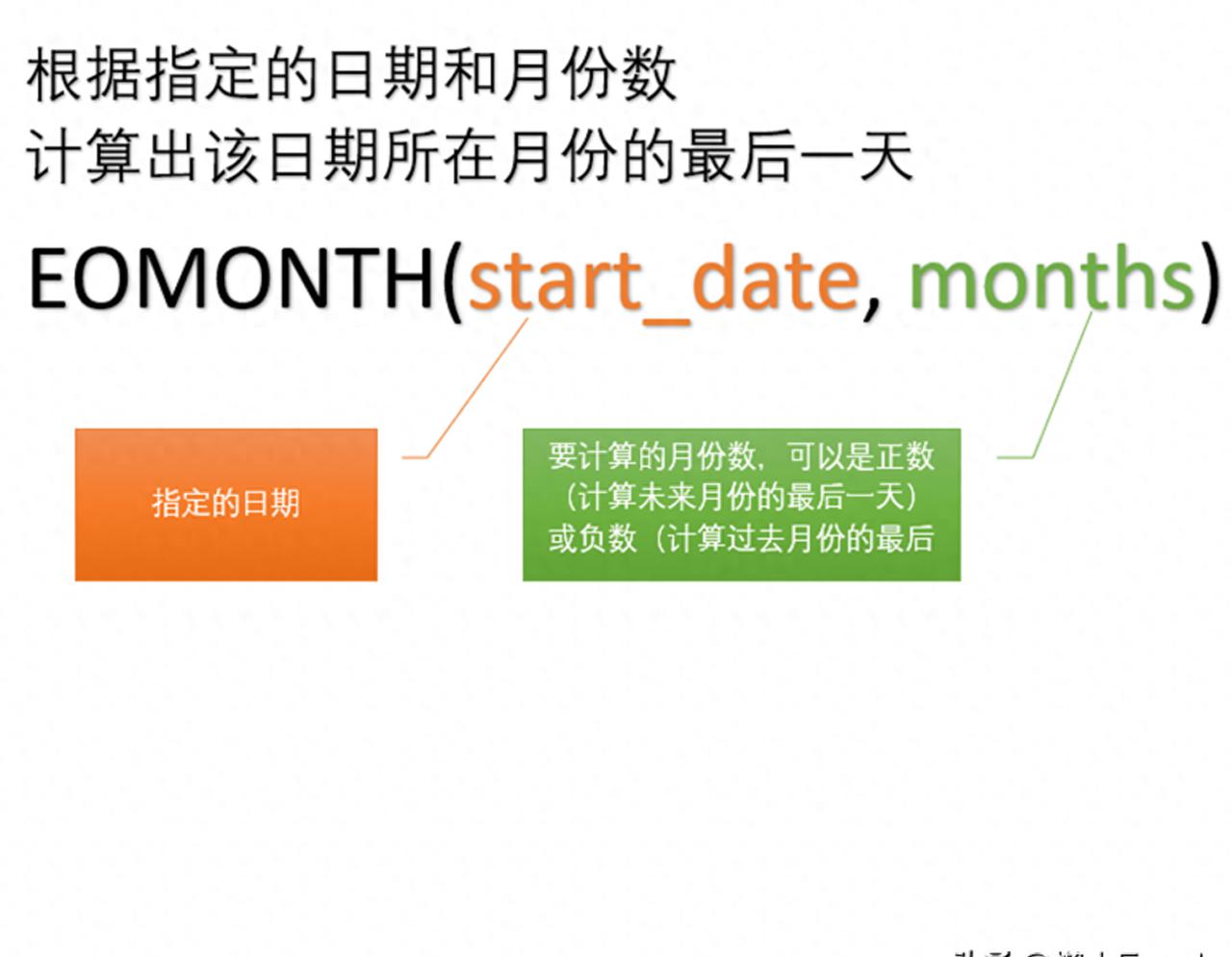
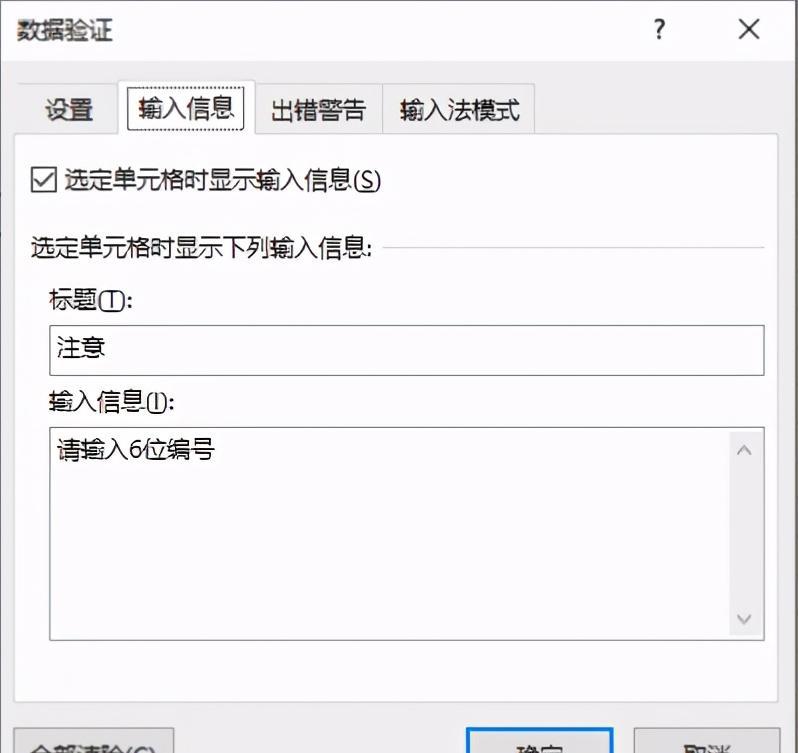
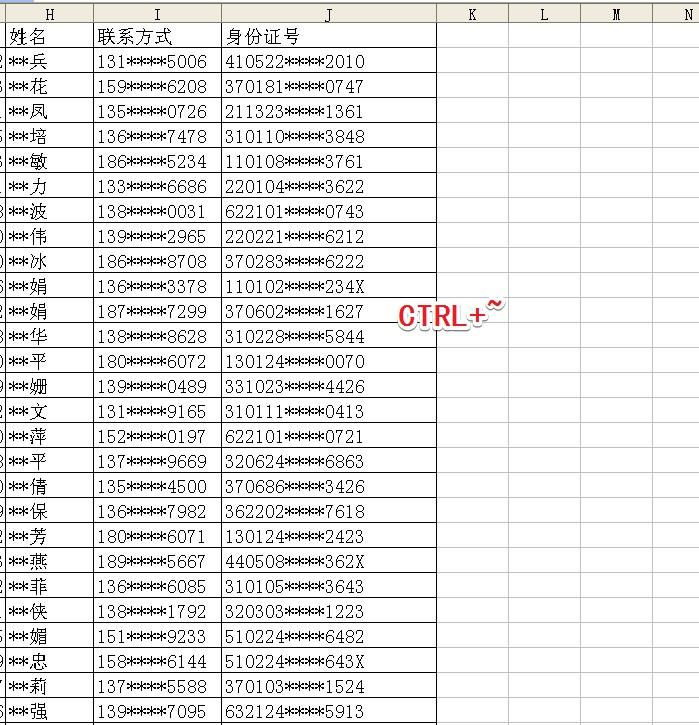
评论 (0)