在 Excel 数据处理中,常常需要自动计算两个日期之间的法定上班天数,而 NETWORKDAYS 函数就是常用于实现这一目的的有效工具。以下将通过不同案例来详细介绍该函数的具体使用方法及相应思路。
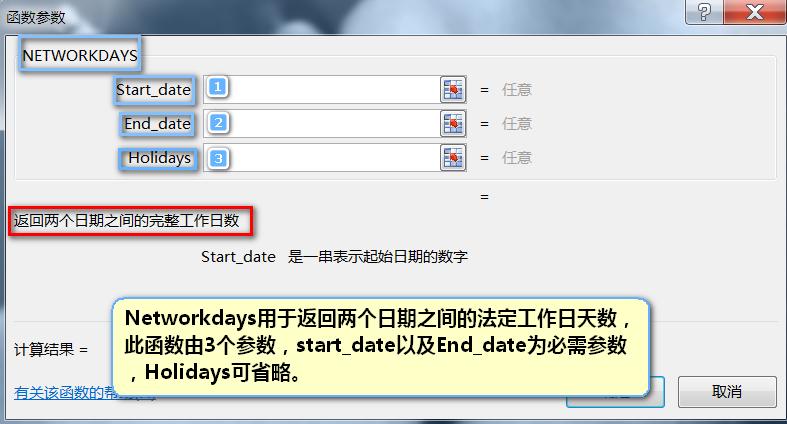
案例 1
(一)不考虑法定节假日的情况
1. 操作方法
在如下图所示的表格中,若要计算开始日期与结束日期之间的法定工作天数(仅去除周末),操作方法如下:直接在 C7 单元格输入公式 “=NETWORKDAYS (A7,B7)”,然后将鼠标指针移至 C7 单元格右下角,待光标变为黑色 “十” 字形状(即填充柄出现)时,按住鼠标左键向下拖动,复制公式至 C7:C21 单元格区域即可。
2. 思路解析
在此公式中,省略了 NETWORKDAYS 函数的第 3 参数,这意味着只是单纯地把周末从日期范围中排除掉,不考虑法定节日对上班天数的影响,按照这样的设置就能快速得出在默认去除周末情况下的法定工作天数统计结果。
如果我们要考虑除去法定节假日,Networkdays函数第3参数不能省略。下图右侧的表格是2018年的法定节日表,我们要得到实际的上班天数,
(二)考虑法定节假日的情况
1. 操作方法
当需要考虑除去法定节假日来准确计算法定上班天数时,如下方图表中右侧有 2018 年法定节日表的情况,操作方法为:在相应单元格输入公式 “=NETWORKDAYS (A7,B7,$GM$12)”。
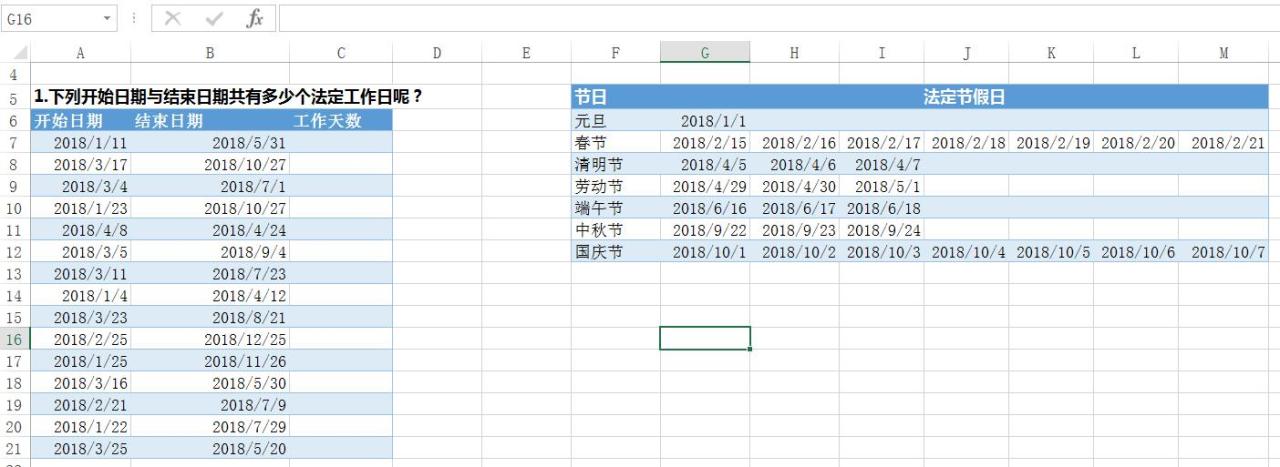
2. 思路解析
在这个公式里,NETWORKDAYS 函数的第 3 参数为 G6:M12 单元格区域的日期,这里指定的是法定节假日所在的日期范围。由于在向下复制公式时,希望这片区域始终保持不变,也就是始终引用同样的法定节假日范围,所以使用绝对引用(通过 “$” 符号来实现),这样就能准确地在计算时排除法定节假日以及周末,得出实际的法定上班天数结果了。案例 1 中省略第 3 参数与不省略第 3 参数的最终结果会在对应的图表中分别呈现出来,方便对比查看差异。
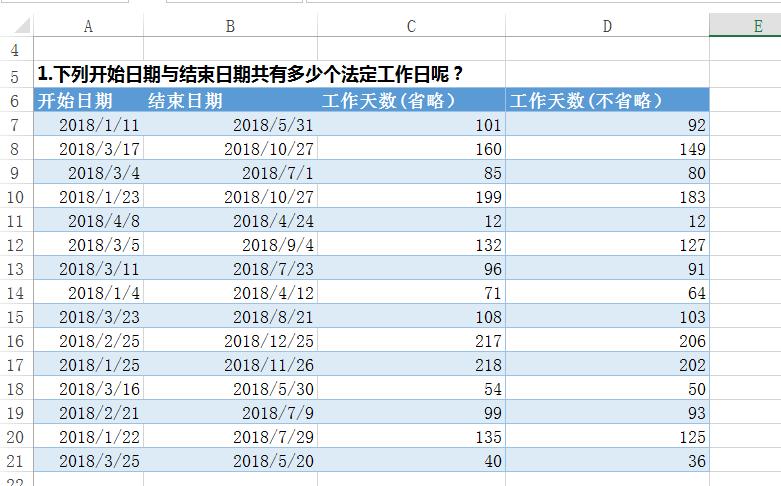
案例 2
(一)操作方法
在如下图所示的表格中,若要计算 2018 年 2 月的法定上班天数有多少天,操作方法是输入如下公式即可得到准确的结果:“=NETWORKDAYS ("2018 - 02 - 01",EOMONTH ("2018 - 02 - 01",0),$GM$12)”。
(二)思路解析
在使用 NETWORKDAYS 函数以及 EOMONTH 函数时,有一些需要注意的要点。对于直接输入日期的情况,需要加英文引号,这是符合函数语法要求的正确输入方式。另外,由于不清楚 2018 年 2 月是闰月与否,为了准确获取 2018 年 2 月的最后一天的具体日期,我们直接使用 EOMONTH 函数来实现这一目的。EOMONTH 函数中,第一个参数 “2018 - 02 - 01” 指定了起始日期,第二个参数 “0” 表示返回的是与起始日期同月的最后一天,通过这样的函数运用,结合 NETWORKDAYS 函数并指定法定节假日范围($GM$12),就能精准地计算出 2018 年 2 月的法定上班天数了。
通过以上不同案例对 NETWORKDAYS 函数的使用介绍,我们可以根据实际情况,灵活运用该函数来准确计算两个日期之间的法定上班天数,无论是仅排除周末,还是同时排除法定节假日等情况,都能满足相应的数据处理需求。



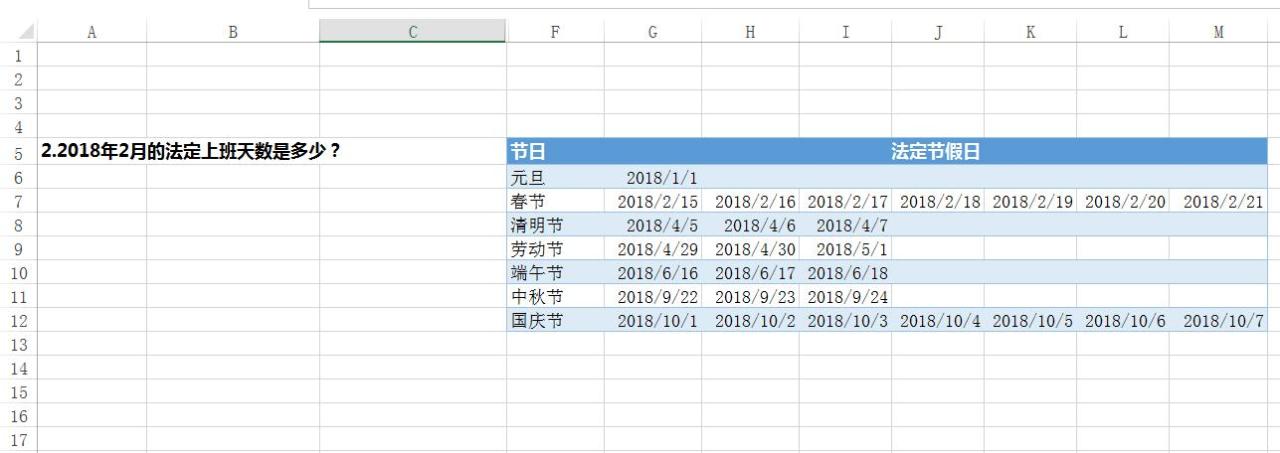







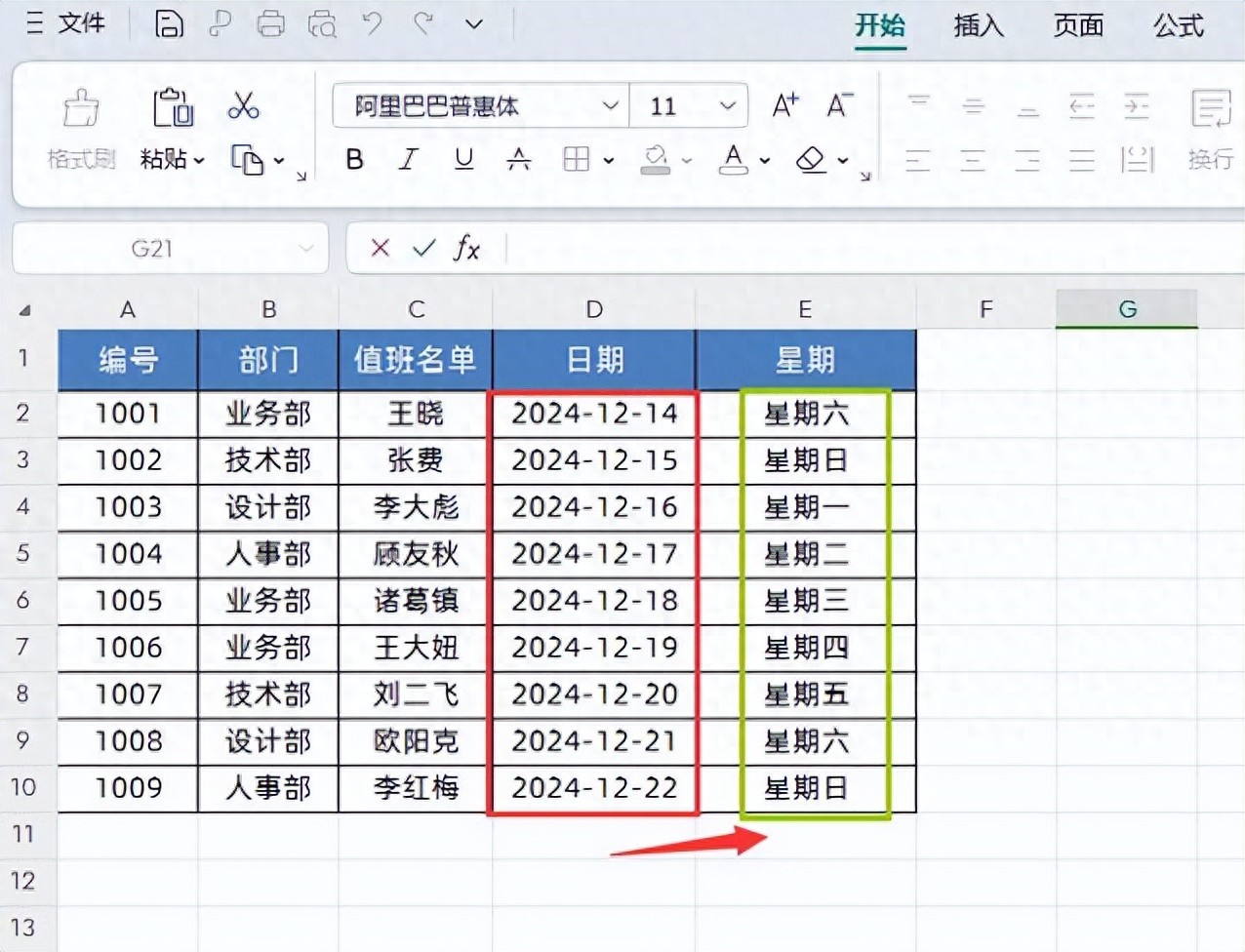
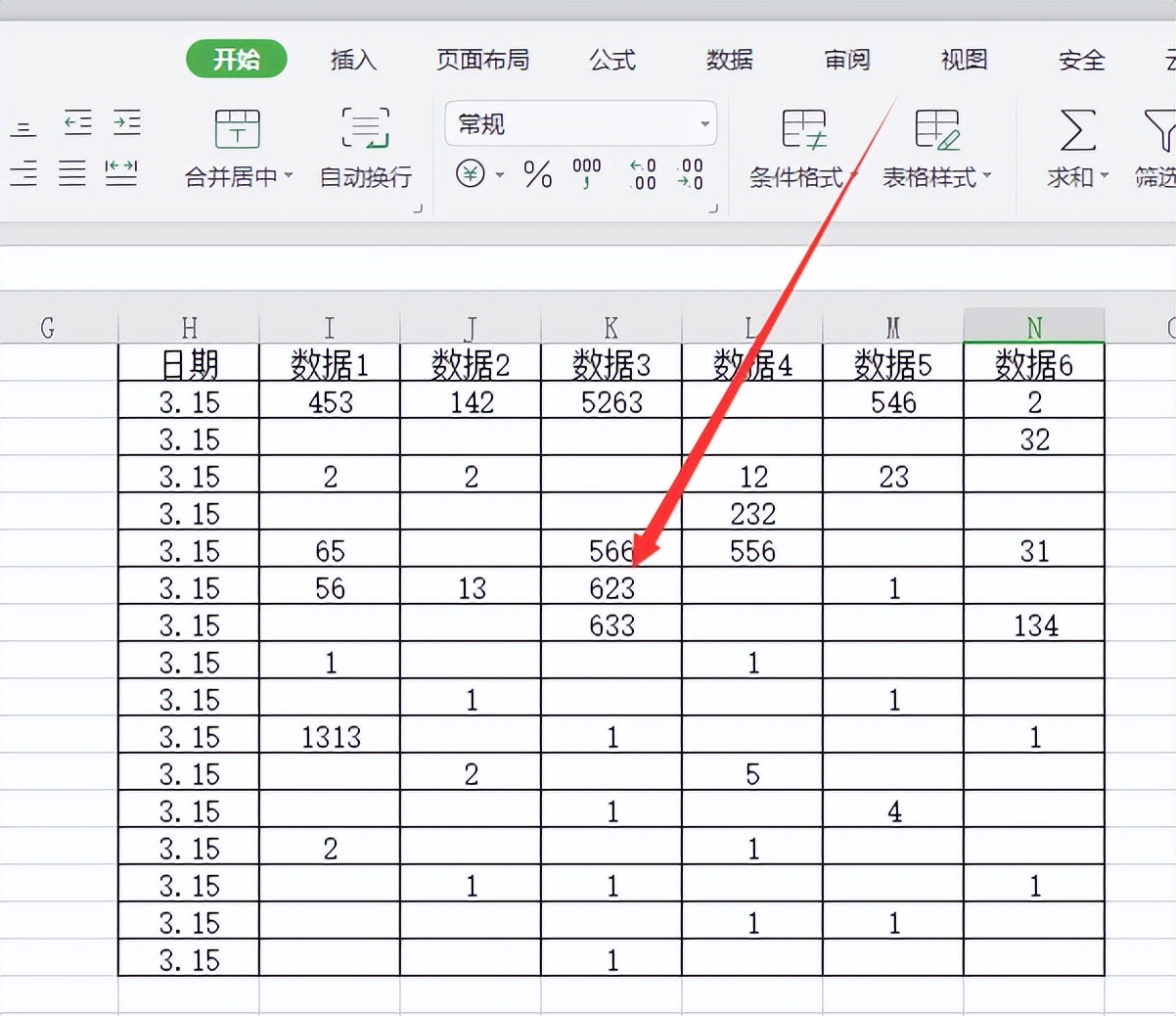

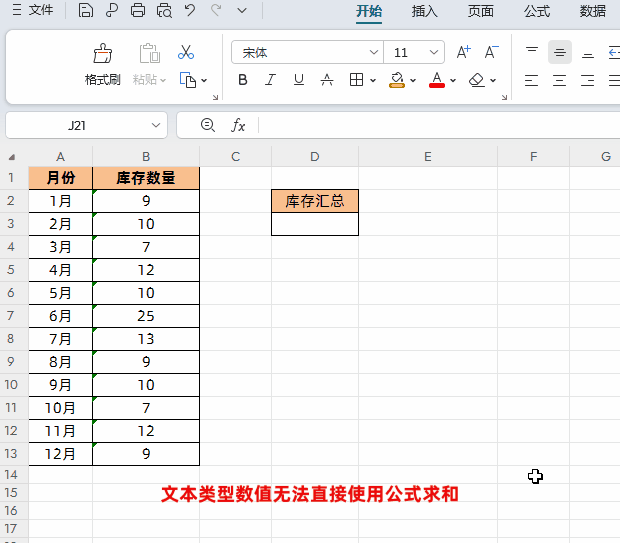

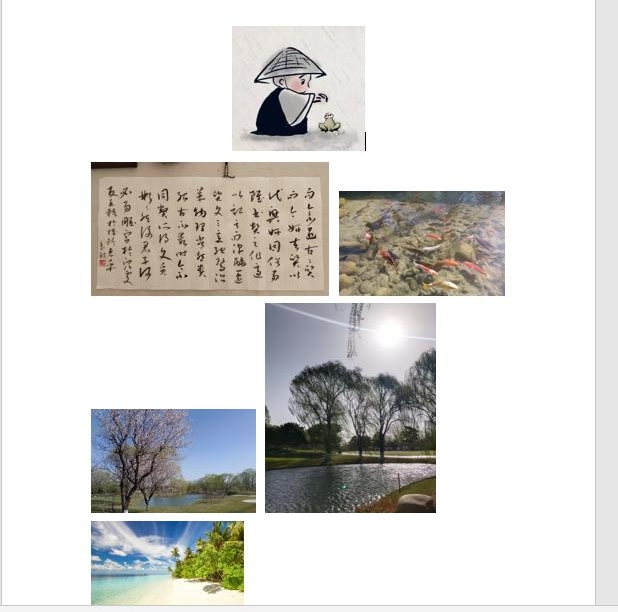
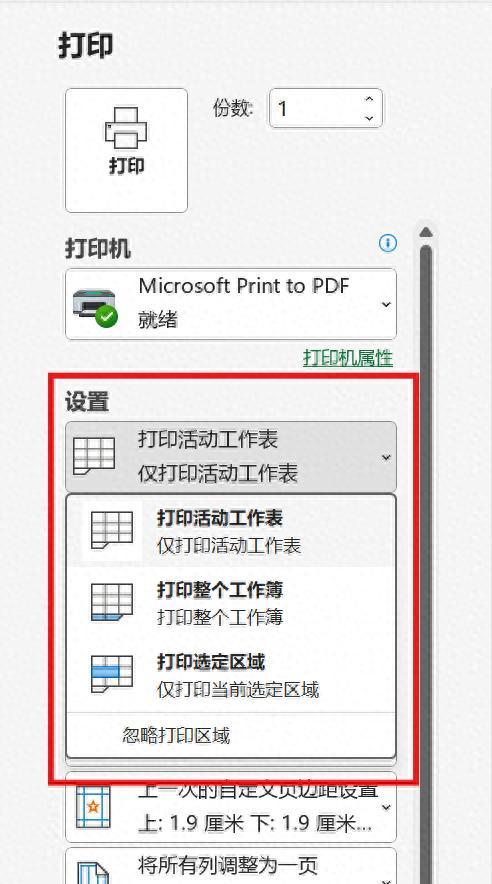
评论 (0)