在日常工作当中,依据Excel里的日期数据来获取对应的星期信息,或者区分日期是工作日还是周末,是比较常见的需求。下面将详细为您介绍三种简单便捷的操作方法,能帮助您迅速完成这些相关操作。
如下图所示,这是一个员工值班信息表,我们需要根据值班日期获取对应日期是星期几。
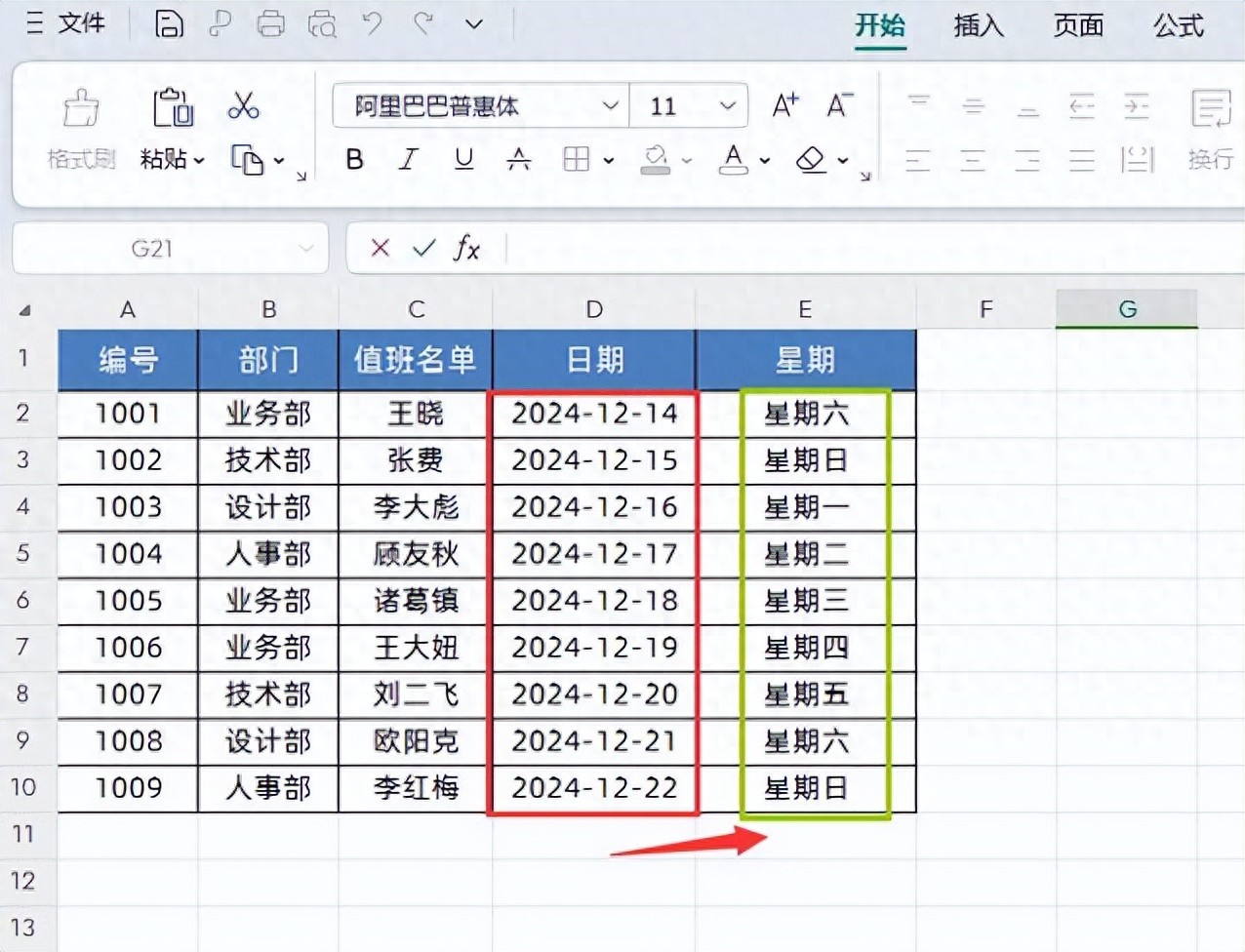
方法一:自定义单元格格式
1、数据准备:
面对员工值班信息表这类包含日期数据的表格,第一步要做的是把存有日期的那一列数据,原样复制到用于显示星期信息的那一列中。例如,原表格中 A 列是日期,那可以将 A 列数据复制到 B 列,为后续转换操作奠定基础。
2、调出格式窗口:
完成数据复制后,使用快捷键【Ctrl + 1】,这一操作会调出单元格格式窗口,此窗口是我们进行下一步格式修改的关键操作界面。
3、格式修改与确定:
在弹出的单元格格式窗口里,找到 “类型” 这一设置选项,通常初始的日期格式呈现为 “yyyy - m - d” 这种常见样式,此时我们需要把它修改成 “AAAA”。这里要明确的是,在 Excel 的自定义格式设定中,“AAAA” 代表的就是中文星期信息,像 “星期一”“星期二” 等。修改好格式后,点击 “确定” 按钮,就能看到对应的日期数据瞬间转换为相应的星期信息了,操作简单且直观。
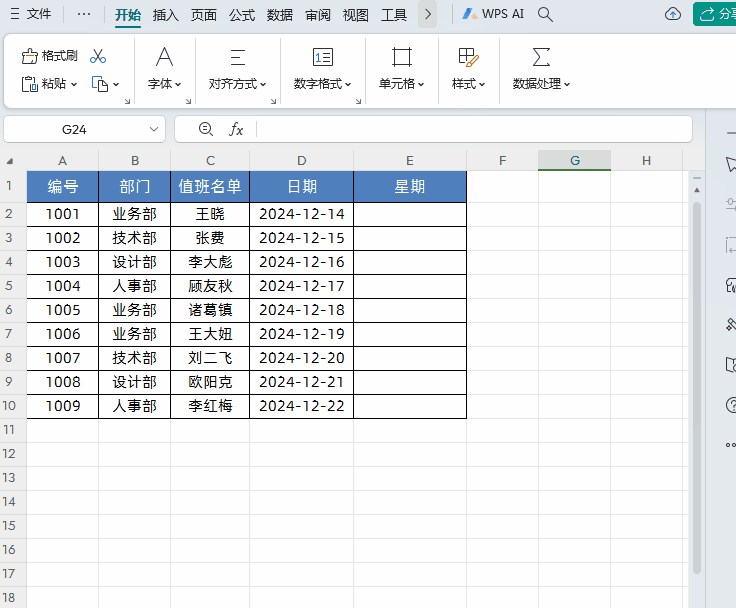
方法二:TEXT函数
操作步骤:
在期望显示星期信息的目标单元格中输入公式 “=TEXT (D2,"AAAA")”。这里的 D2 是按照示例中日期所在单元格来写的,实际运用时,您需要根据自己表格里日期数据所在的真实单元格位置进行相应替换。输入完公式后,点击回车键,随后把鼠标指针移动到该单元格的右下角,待光标变为黑色 “十” 字形状(也就是填充柄出现)时,按住鼠标左键向下拖动,进行数据下拉填充操作,如此一来,整列对应的日期数据都会快速准确地转换为相应的星期信息了,整个过程方便快捷。
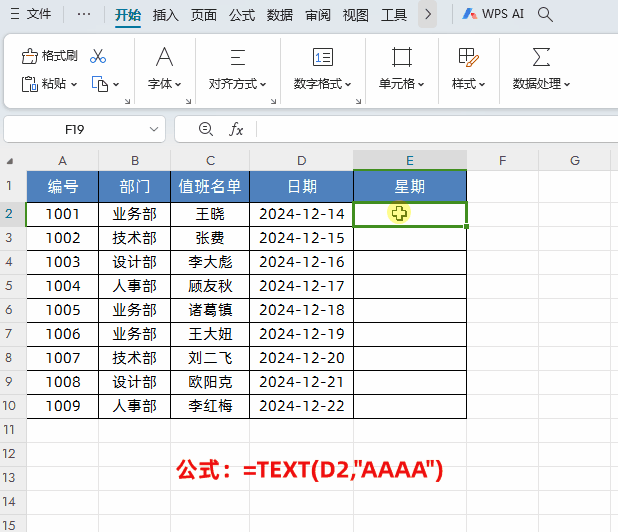
原理说明:
其实无论是上述通过自定义单元格格式的方法,还是运用TEXT函数的方法,它们的核心都是利用了Excel自带的自定义格式功能。在Excel的自定义格式代码体系里,“AAAA” 这个特定代码所代表的含义就是中文星期信息,所以依靠这样的设置或者函数运用,就能轻松实现将日期数据转化为星期信息的目的。
方法三:MOD函数
操作步骤:
当我们只是想判断某些日期是工作日还是周末时,可以借助 MOD 函数来达成目的。具体操作是在相应的目标单元格中输入公式 “=IF (MOD (D2,7)<2,"周末","工作日")”,同样,这里的 D2 需根据您实际表格中日期所在单元格进行调整哦。输入公式后,点击回车键,接着按照前面提到的下拉数据的方式,将此公式应用到需要判断的整列或者相应的数据区域当中。
要是所在单位的休息制度是只休周天,周六也算工作日的情况,那么只需把上述公式修改成 “=IF (MOD (D2,7)=1,"周末","工作日")”,然后重复点击回车键以及下拉数据的操作就行啦。
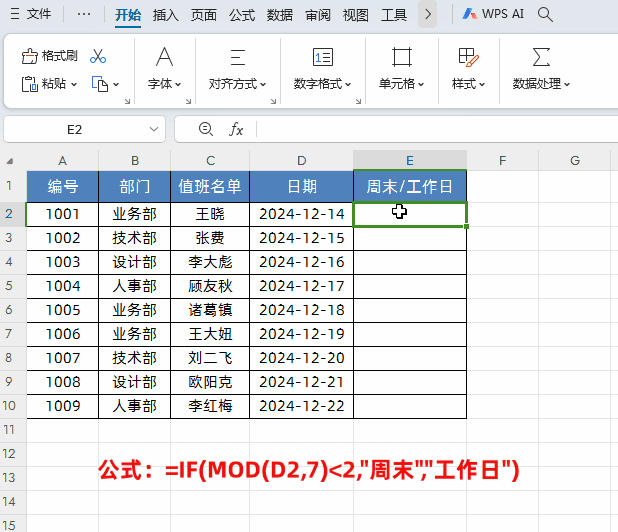
原理剖析:
1、MOD 函数解析:
在公式里的 “MOD (D2,7)” 部分,MOD 函数起着关键作用,它主要是用来计算 D2 单元格中的日期与 7 的余数。这是因为在 Excel 的数据存储机制中,日期是以数字形式存在的,其中 1 代表 1900 年 1 月 1 日,2 代表 1900 年 1 月 2 日,依此类推,所以通过这个 MOD 函数的计算,实际上就是在确定 D2 单元格中的日期在一周当中处于第几天的位置。
2、IF 函数解析:
而 “IF (MOD (D2,7)<2,"周末","工作日")” 这一整个部分是一个条件判断函数。它首先会对 MOD 函数运算得出的结果进行检查,看其是否小于 2。如果小于 2,那就意味着 D2 单元格中的日期对应的是周六(余数为 0)或者周日(余数为 1),在这种情况下,IF 函数就会返回 “周末” 这一结果;要是 MOD 函数运算得到的结果不小于 2,也就是该日期对应的是周一到周五时,IF 函数则会返回 “工作日”。在只休周天的特殊情况里,由于周日对应的余数为 1,所以将公式修改为 “=IF (MOD (D2,7)=1,"周末","工作日")”,就能精准地按照新的休息制度来判断日期属于工作日还是周末了。
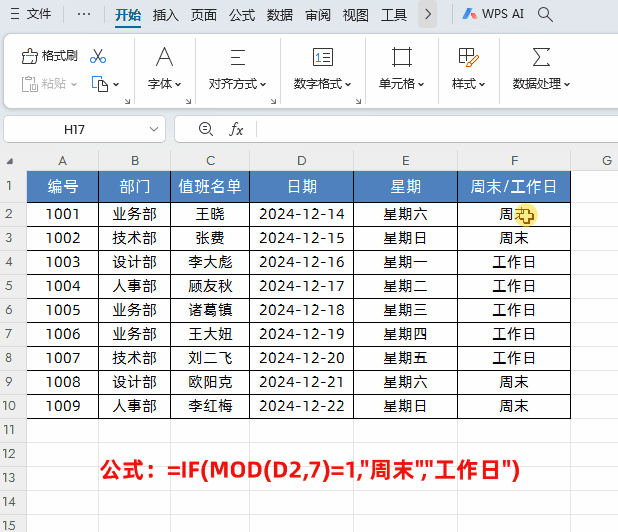
通过熟练掌握以上这三种实用方法,您就可以根据不同的实际需求,在 Excel 中灵活且高效地对日期数据进行处理,无论是转换为星期信息,还是判断工作日与周末情况,都能轻松应对,大大提升工作效率。


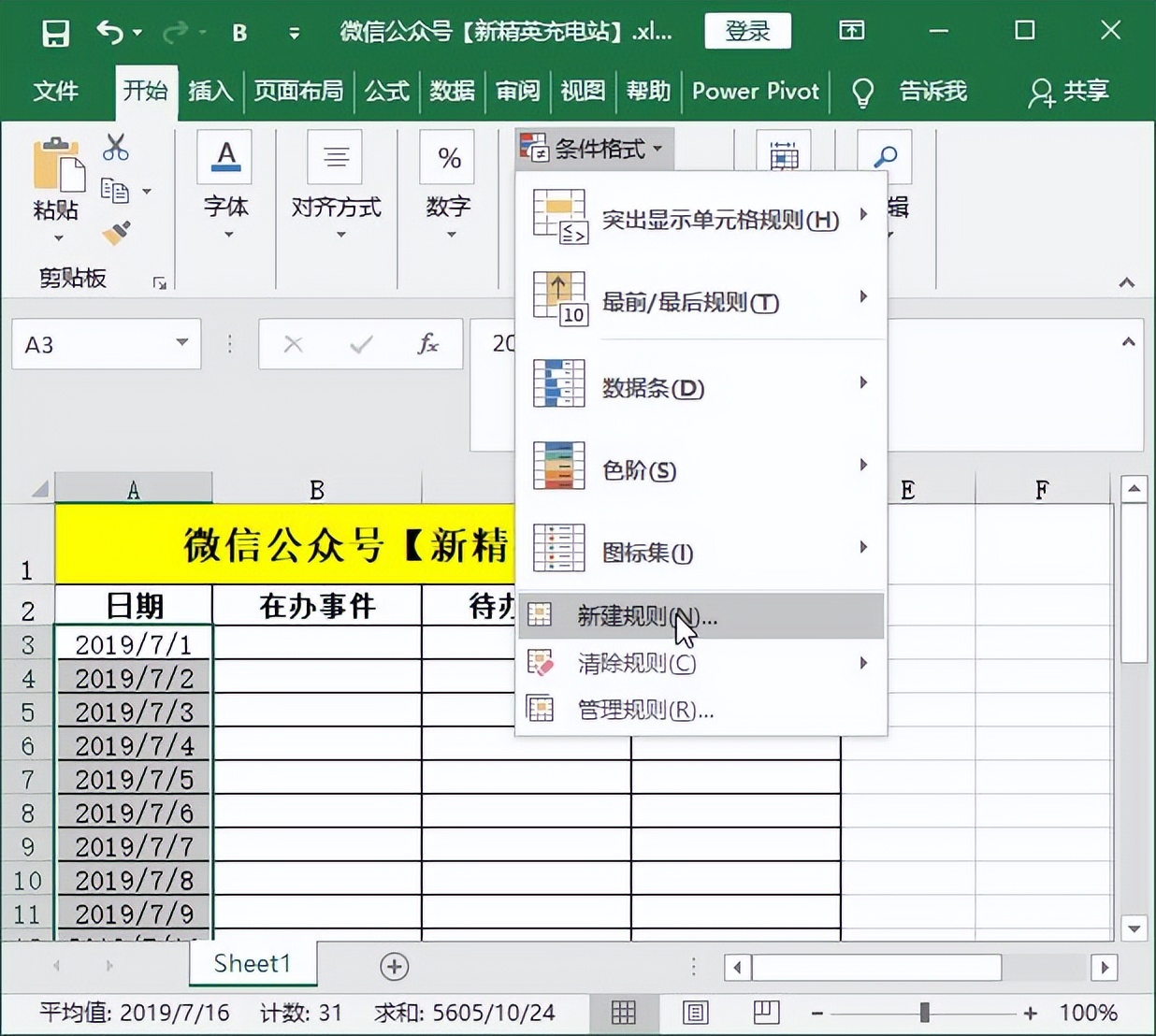
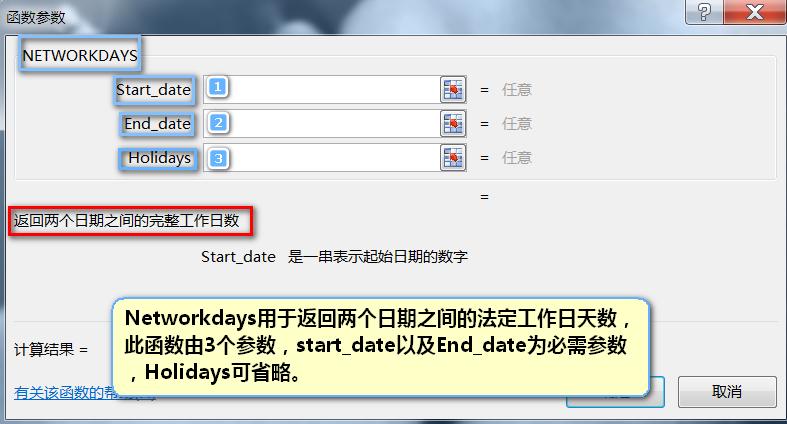

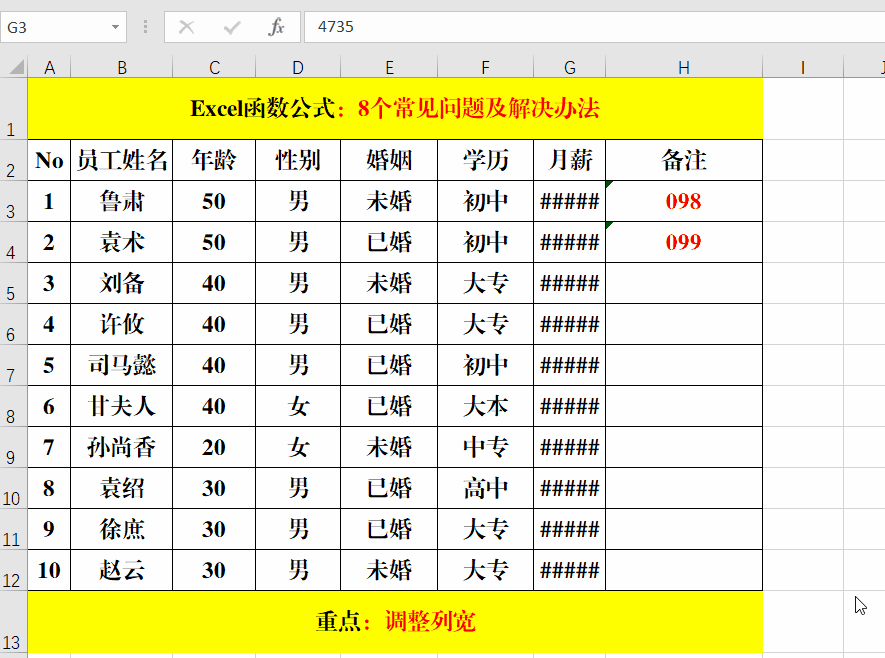
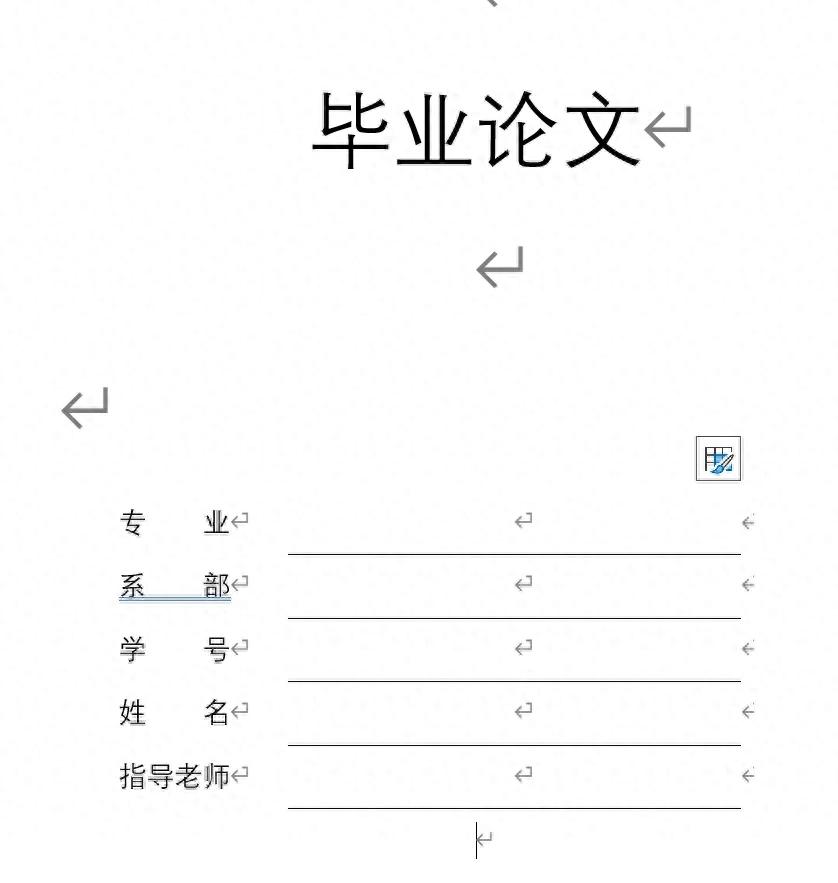
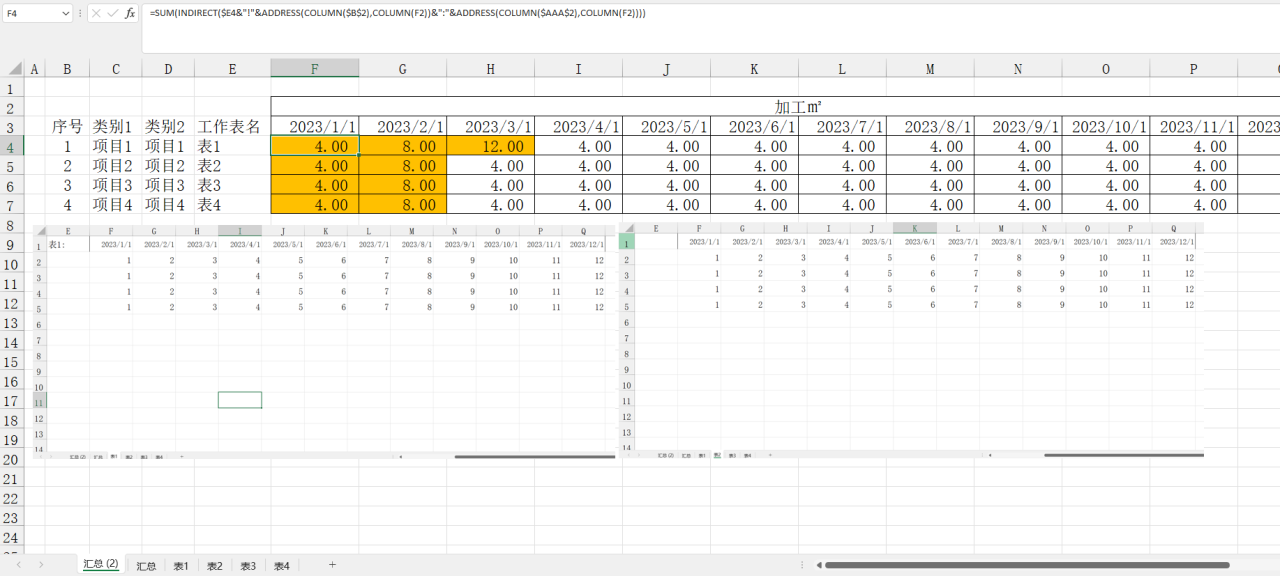
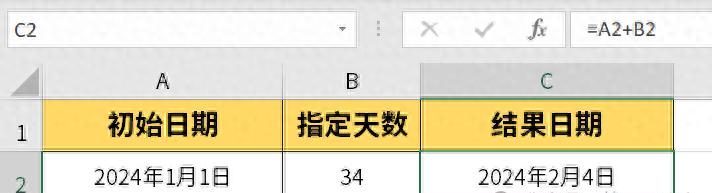
评论 (0)