在日常工作与生活中,许多人会借助 Excel 来制作备忘录或者安排工作事项。当我们在表格中输入日期后,为了避免在休息日(双休日)安排工作,可以通过设置条件格式来突出显示双休日,以下是具体的操作步骤。
步骤一、选择日期单元格区域并进入 “新建规则” 选项
首先,依据实际需求,准确选择要设置条件格式的日期单元格区域,这是后续操作的基础范围。接着,在 Excel 界面上方的 “开始” 选项卡中,找到 “样式” 组,在该组里单击 “条件格式” 按钮,点击后会弹出下拉列表,然后在这个下拉列表中单击 “新建规则” 选项,通过这一系列操作,就为下一步设置具体的规则做好了准备,操作过程可参照对应的图示来进行。
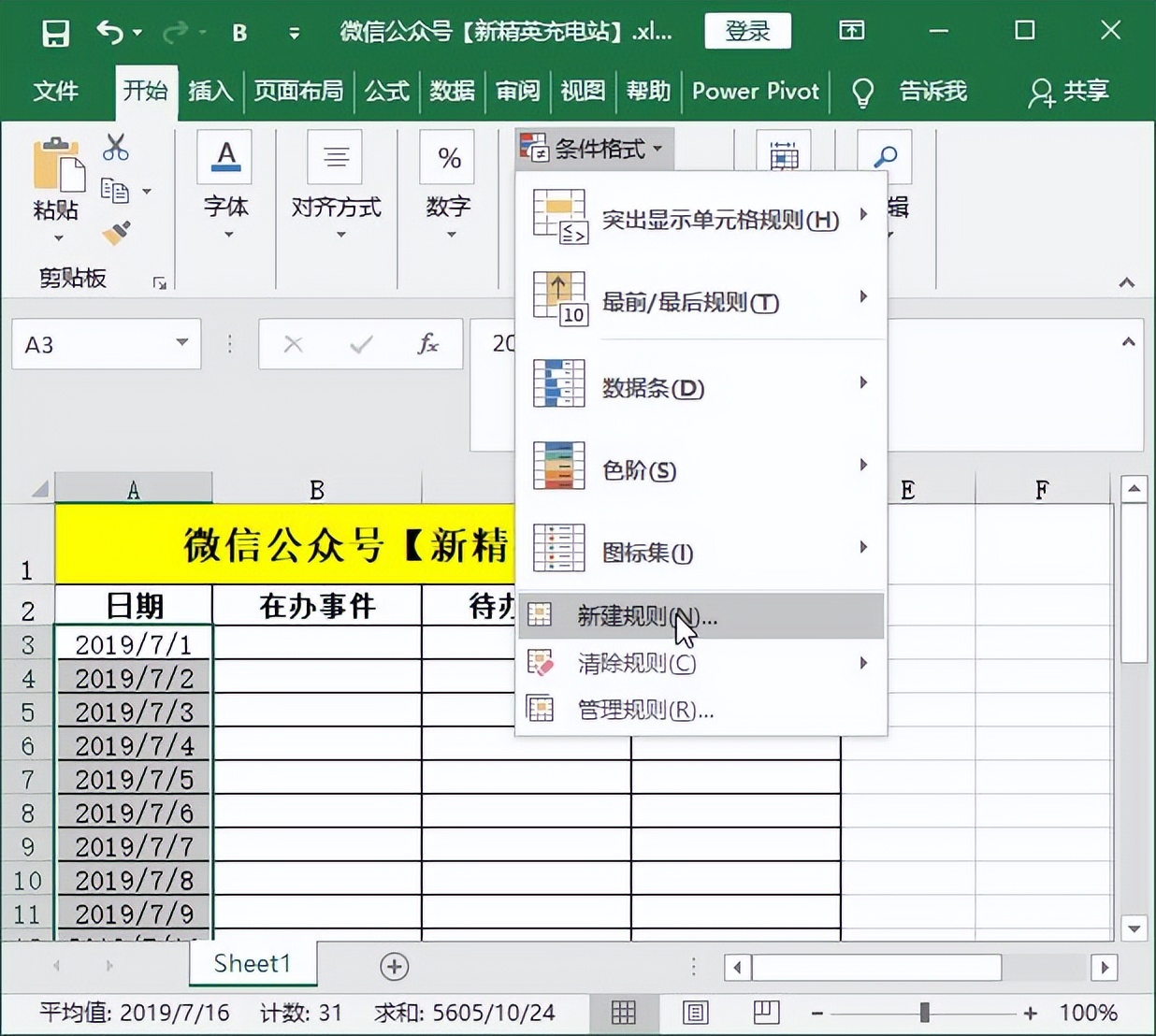
步骤二、设置新建格式规则
在弹出的 “新建格式规则” 对话框里,在 “选择规则类型” 列表框中,需要选择 “使用公式确定要设置格式的单元格” 选项,这一选项能让我们通过自定义公式来精准定位想要设置格式的单元格(也就是双休日对应的日期单元格)。然后,在 “编辑规则说明” 栏的文本框中输入公式 “=WEEKDAY ($A3,2)>5”。这里的 “WEEKDAY (日期,2)” 有特定含义,它表示返回数字 1(星期一)到数字 7(星期日)这样的对应结果,当该函数返回的数字大于 5,也就是返回 6 或者 7 时,就意味着这个日期为星期六或者星期日,刚好符合我们要筛选双休日的需求。输入完公式后,再单击 “格式” 按钮,准备进入下一步对突出显示的格式进行设置,操作同样可对照相应图示进行确认。
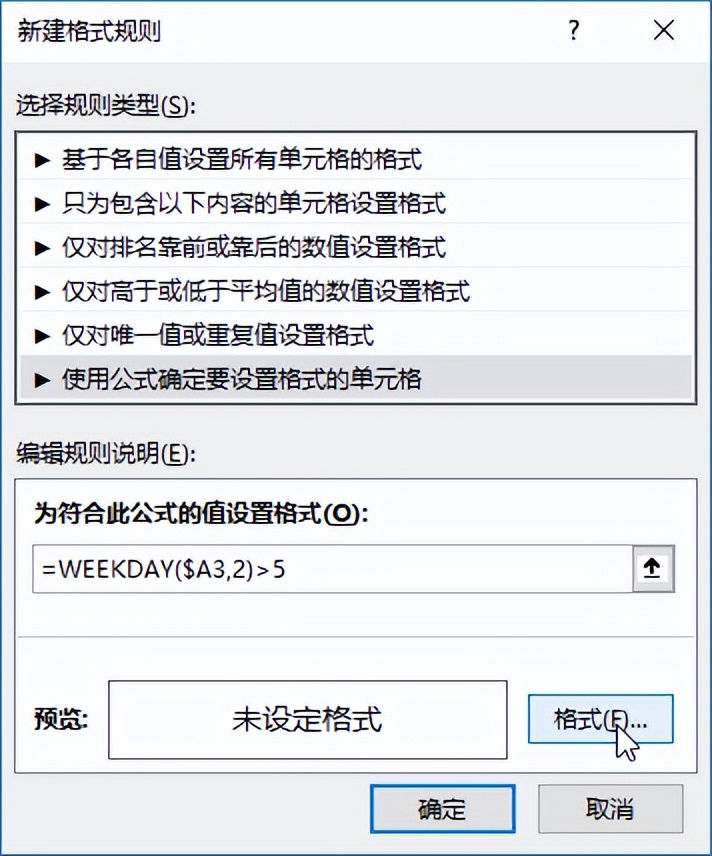
步骤三、设置单元格显示方式
点击 “格式” 按钮后,会弹出 “设置单元格格式” 对话框,此时就可以根据个人喜好或者实际使用的美观、清晰等需求来设置显示方式了。例如在本次示例中,是在 “填充” 选项卡下选择 “橙色” 作为背景色,以此让双休日的日期单元格能以橙色背景突出显示出来,方便我们一眼就能区分出哪些是休息日。设置好颜色后,单击 “确定” 按钮,便完成了这一环节的操作,返回 “新建格式规则” 对话框继续下一步。
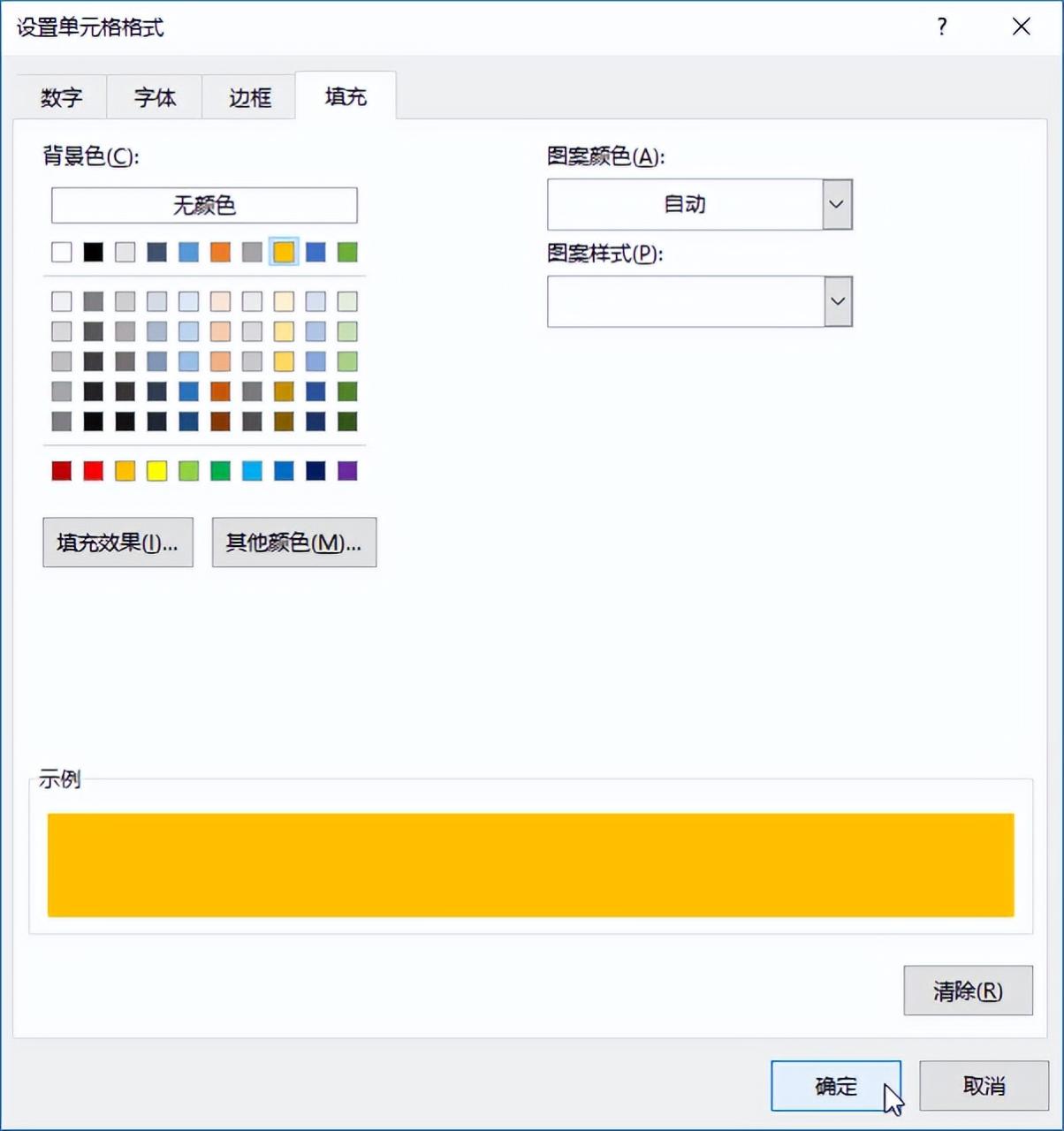
步骤四、确认规则设置
返回 “新建格式规则” 对话框后,最后单击 “确定” 按钮,这样就成功为之前选中的日期列数据设置好了双休日突出显示规则。
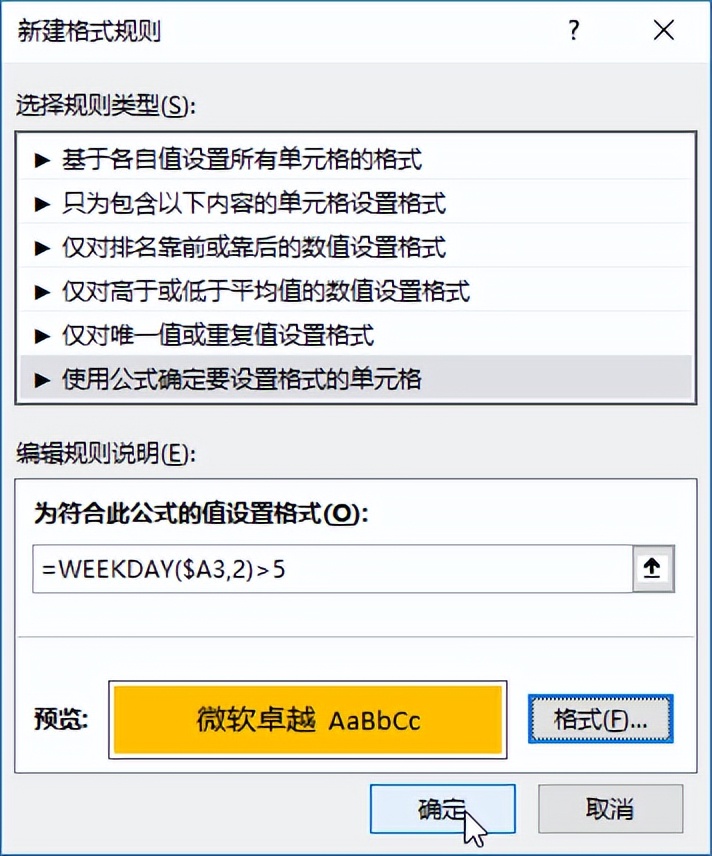
此后,在查看备忘录或者安排工作事项的 Excel 表格时,双休日的日期就能很醒目地呈现出来,帮助我们更加合理地制作备忘录,避免在休息日安排不必要的工作,提升时间安排与工作规划的合理性。
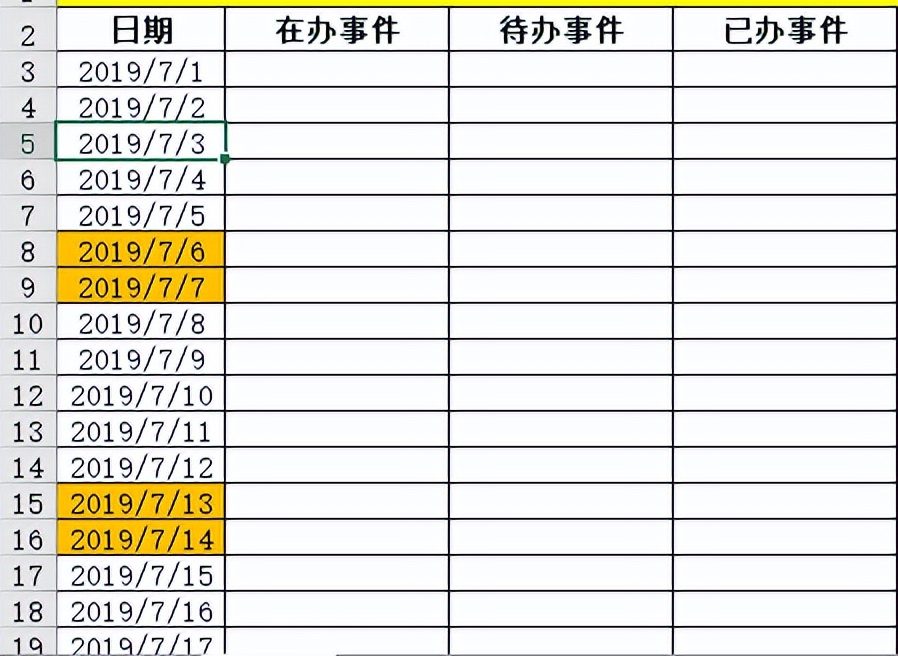
通过以上这几个简单有序的操作步骤,就能轻松利用 Excel 的条件格式功能,结合相关函数来实现突出显示双休日的目的,大家可以根据实际情况灵活运用这一方法。


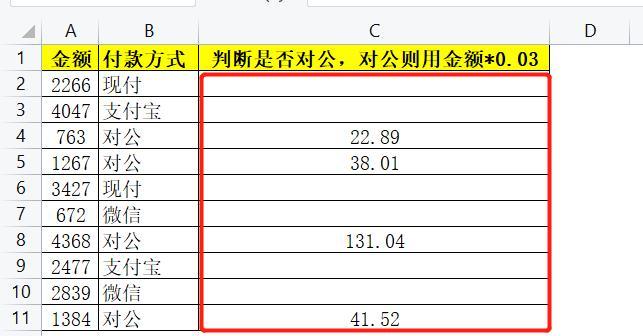
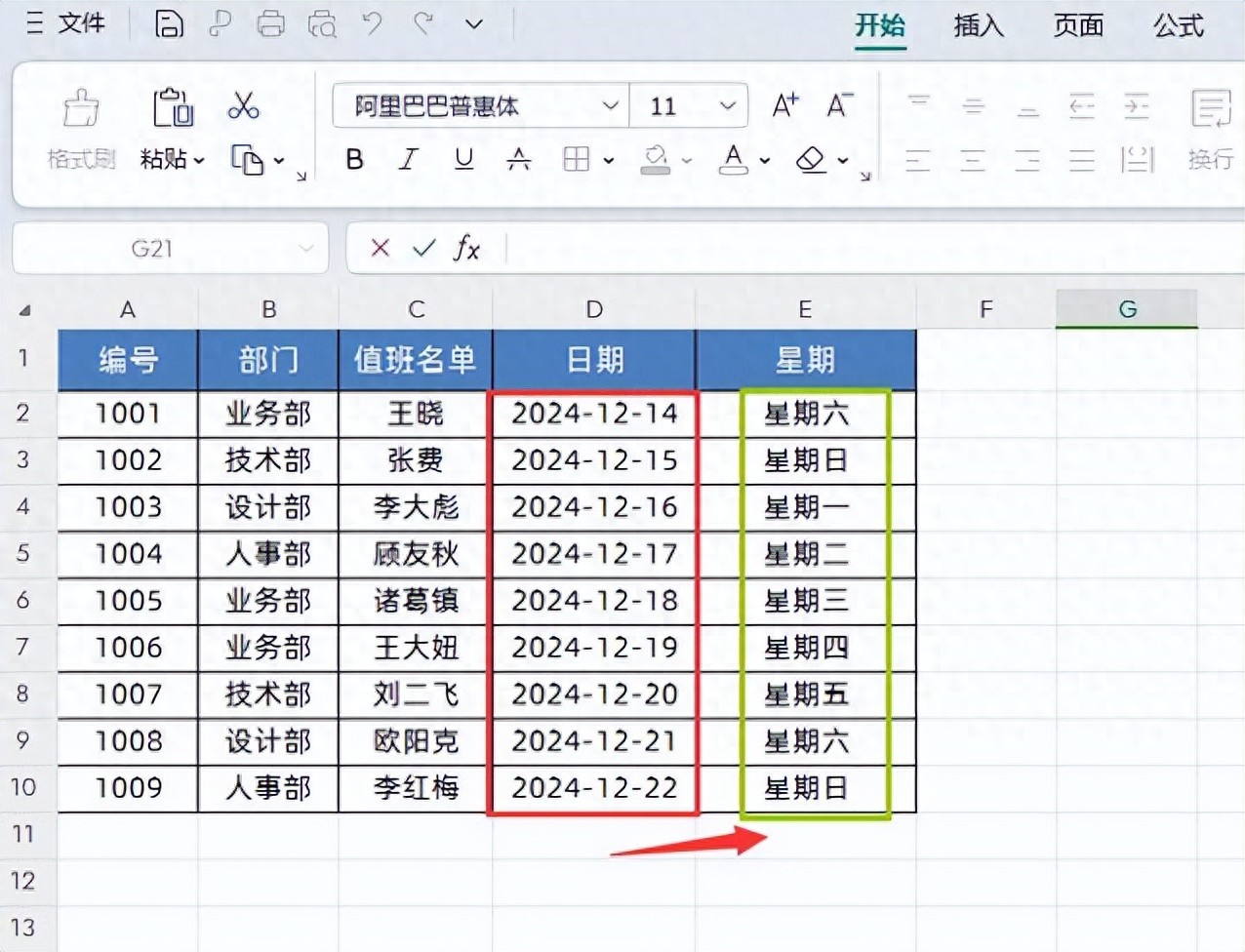


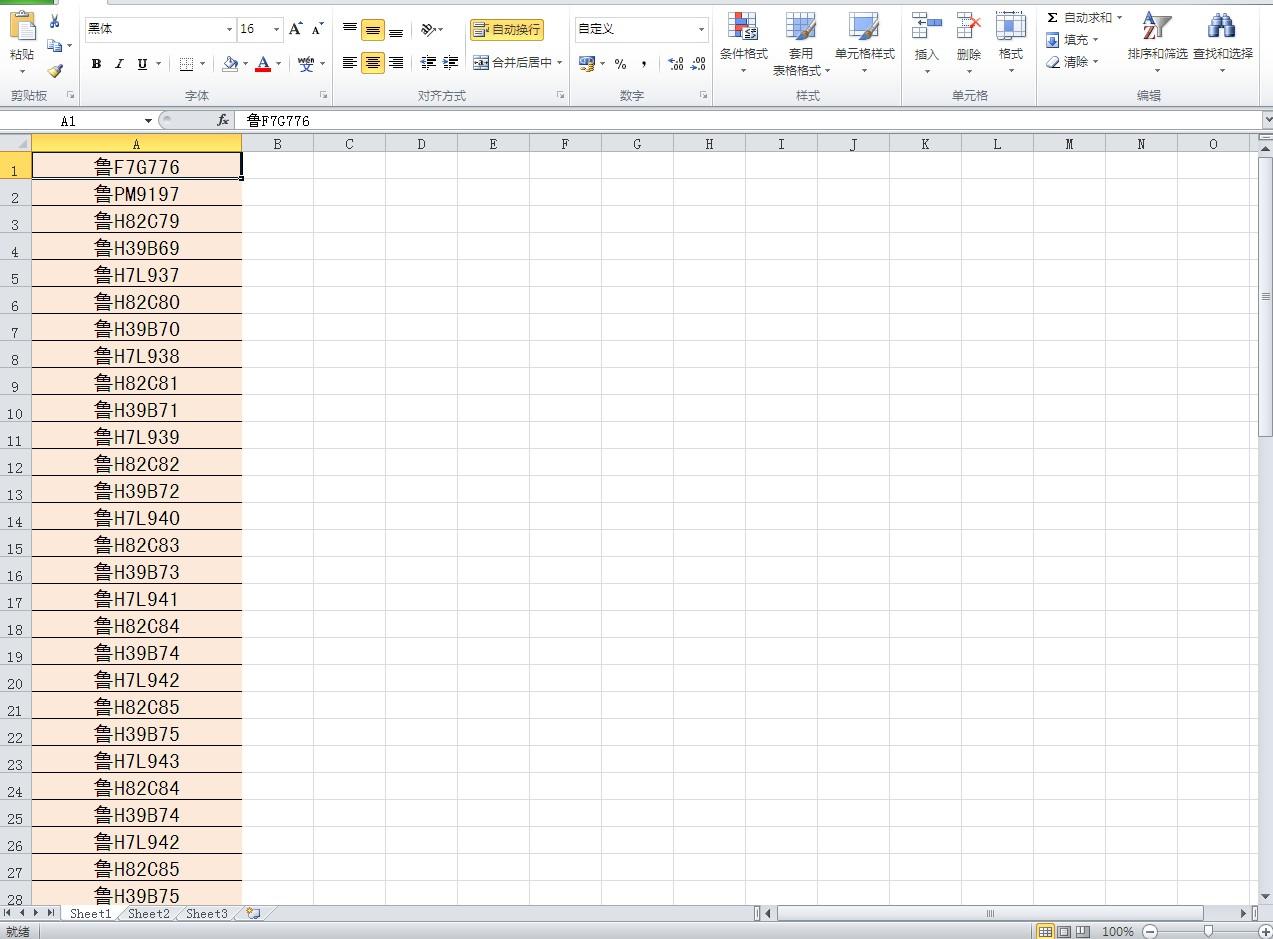

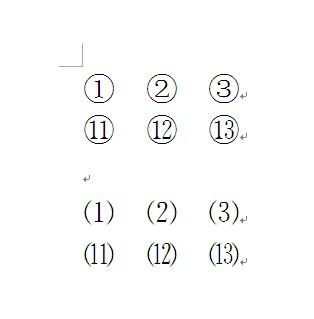
评论 (0)